


Digitales Lernen: Es braucht überzeugende Konzepte
Alle reden über Digitalisierung – auch und besonders über Digitalisierung an Schule. Aber passiert genug – und vor allem: Passiert das Richtige? Daran gibt es berechtigte Zweifel, wie aktuelle Recherchen des WDR belegen. Als ich für mein Angeklickt von...
Ist ein Computer heute noch sinnvoll?
Der klassische PC ist selbst dieser Tage, wo es eine Vielzahl mobiler Geräte auf dem Markt gibt, immer noch stark vertreten. Denn auch wenn es Highlights wie das Samsung Galaxy Note 10+ oder iPhones gibt, hat der Computer in den heimischen vier Wänden noch seine...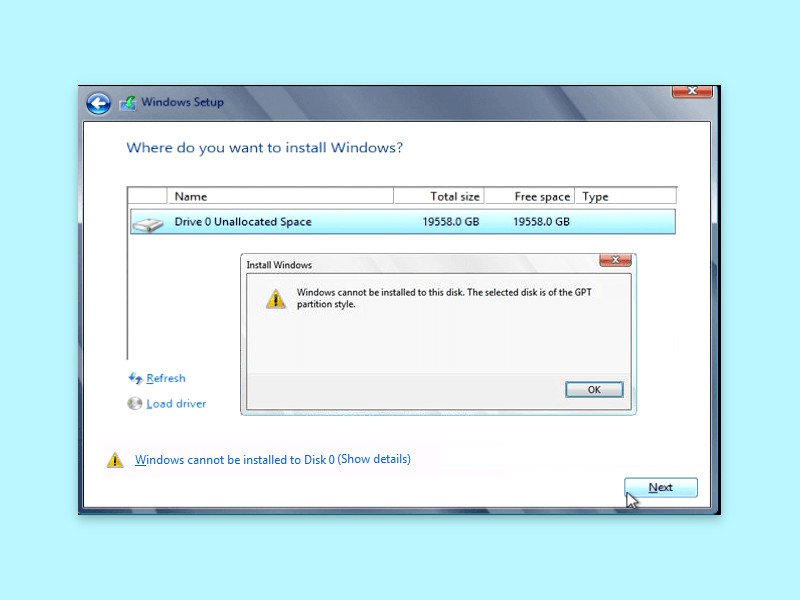
Windows 10-Setup: GPT-Fehler beheben
Manchmal, wenn Sie ein Laufwerk für die Installation von Windows auswählen, erhalten Sie eine Fehlermeldung, dass es nicht auf dem ausgewählten Laufwerk installiert werden kann, da die ausgewählte Festplatte im GPT-Partitionsschema ist.
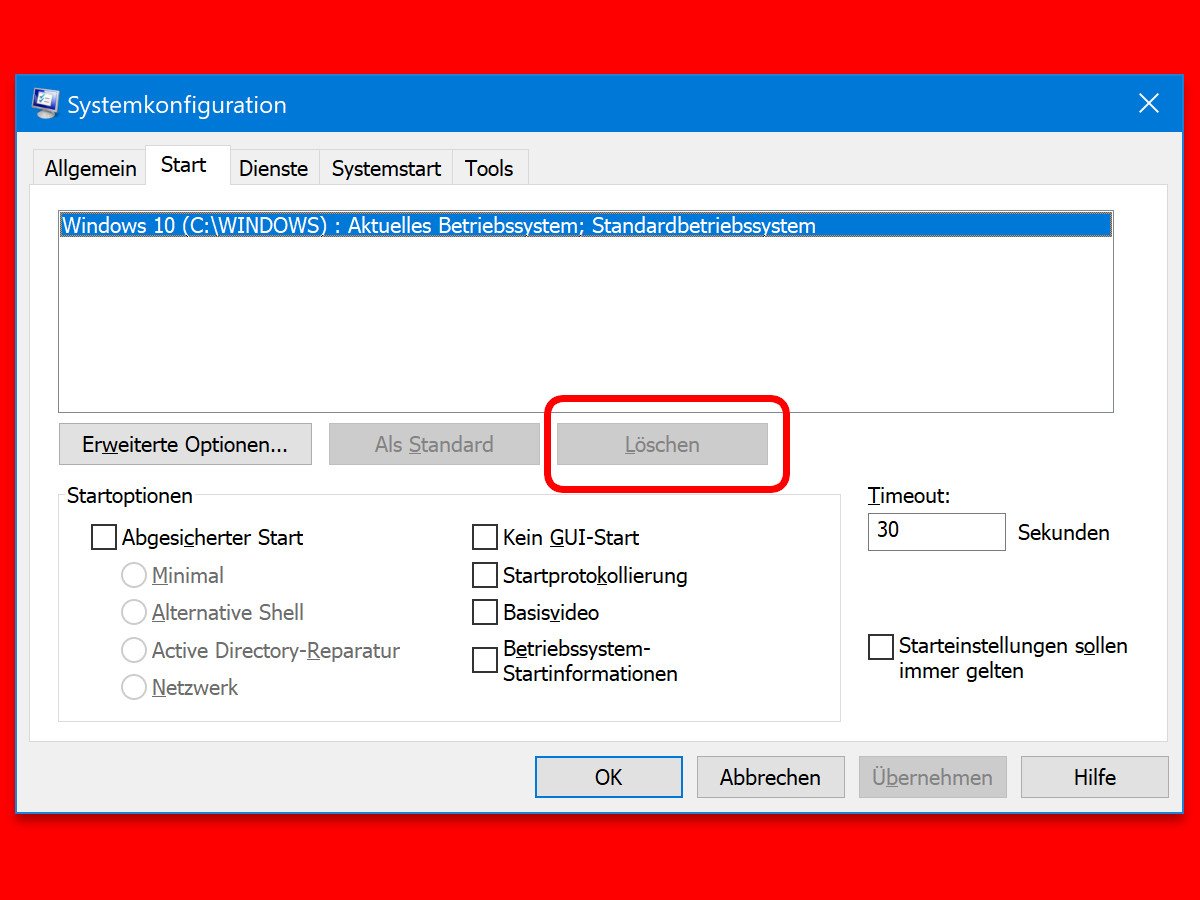
System aus dem Boot-Menü streichen
Sie können mehr als ein Betriebssystem auf einem PC installieren. Sie können Linux und Windows installieren, oder Sie können zwei verschiedene Versionen von Windows installieren. Manchmal bleibt ein bereits entferntes System weiter im Boot-Menü sichtbar. In diesem Fall sollte es manuell daraus entfernt werden.
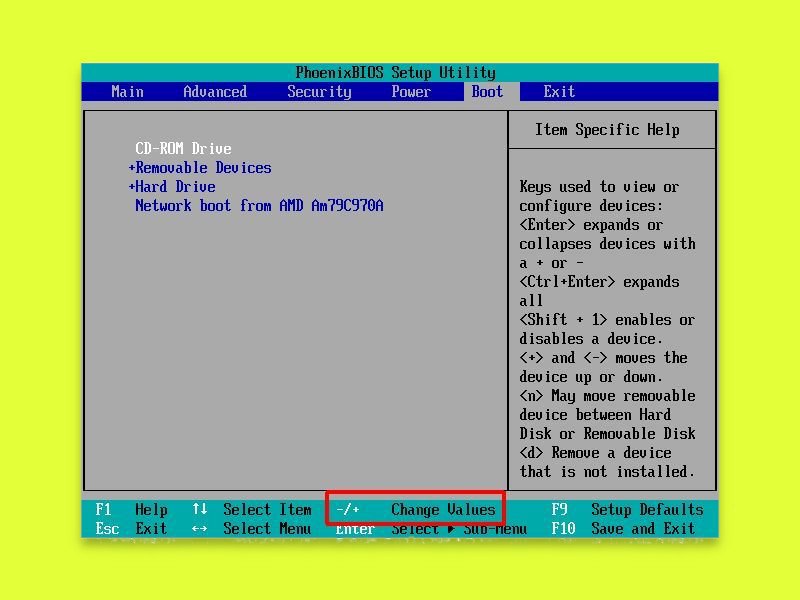
Per UEFI/BIOS anders booten
Soll ein neues Betriebssystem installiert werden, muss das Gerät von einem anderen System als dem Haupt-Laufwerk gestartet werden. Das funktioniert über die BIOS- oder UEFI-Setup-Seite. Sehen wir uns an, wie die Änderung der Boot-Reihenfolge funktioniert.

Front-USB 3.0 am PC nachrüsten
An den vorderen Anschlüssen eines PCs lassen sich externe Festplatten, Handys und auch USB-Sticks viel bequemer anschließen als hinten. Leider bieten manche Gehäuse hier aber nur die langsamere USB 2.0-Geschwindigkeit – obwohl die Platine wohl auch USB 3.0 unterstützen würde. Da lässt sich etwas machen.
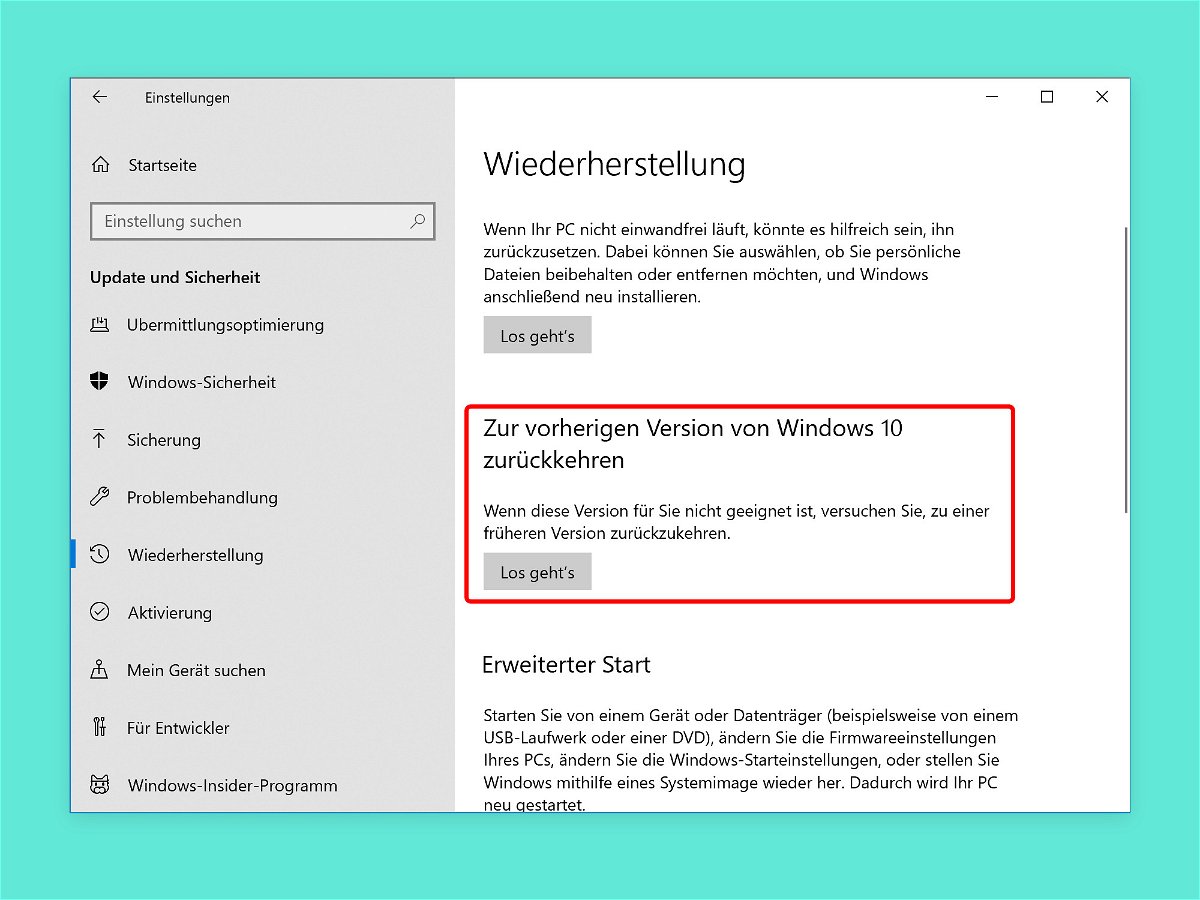
Auf alte Windows 10-Version zurücksetzen
Jedes halbe Jahr veröffentlicht Microsoft eine neue Version von Windows 10. Wer ein solches Funktions-Update einspielt und später feststellt, dass es aus dem einen oder anderen Grund doch nicht problemlos läuft, kann die vorher genutzte Version auch wiederherstellen.



