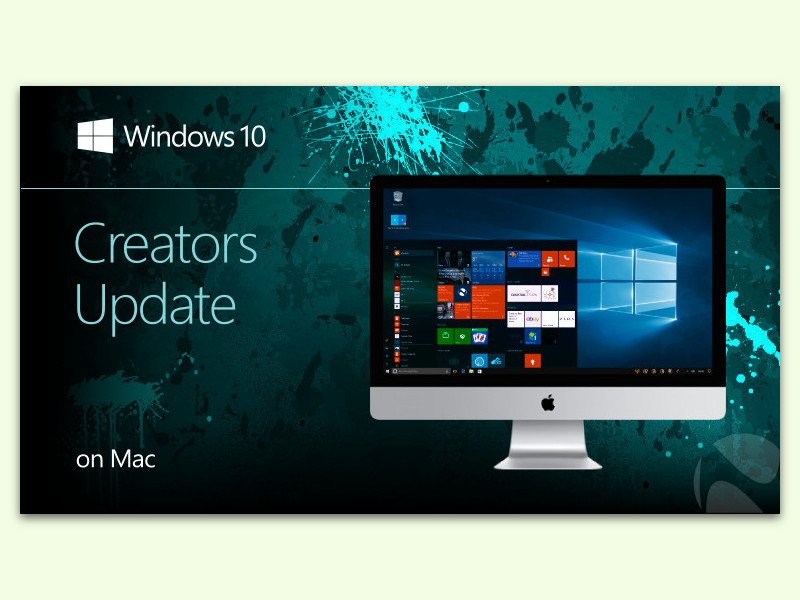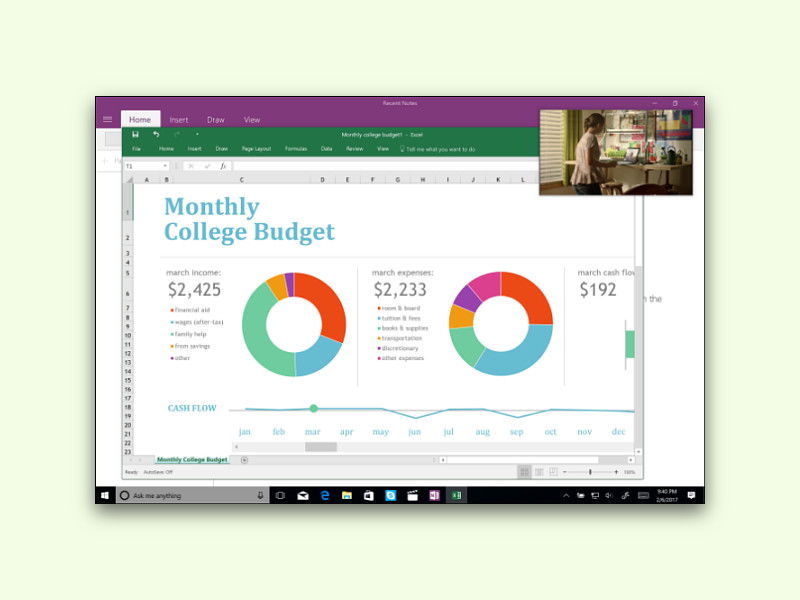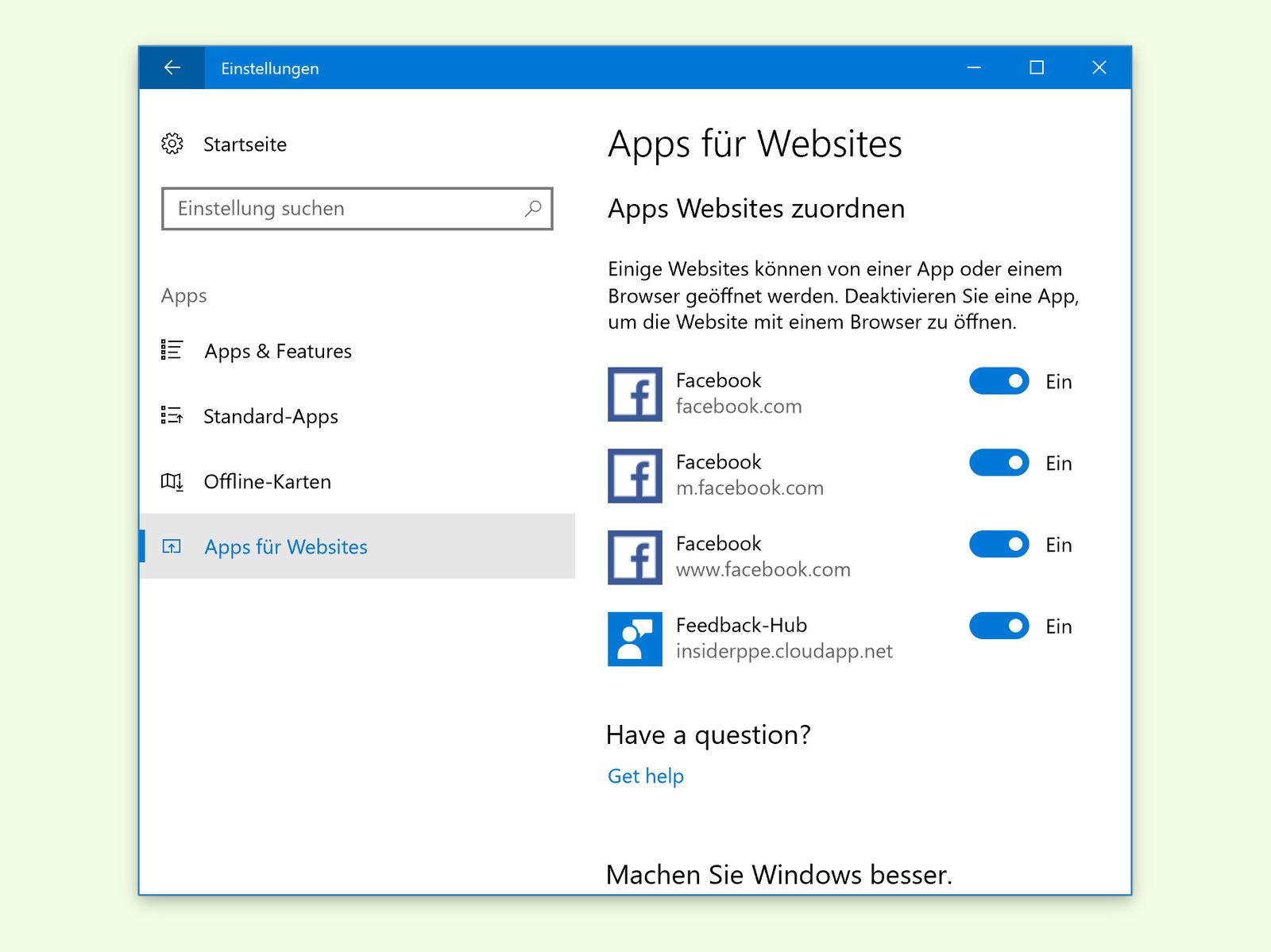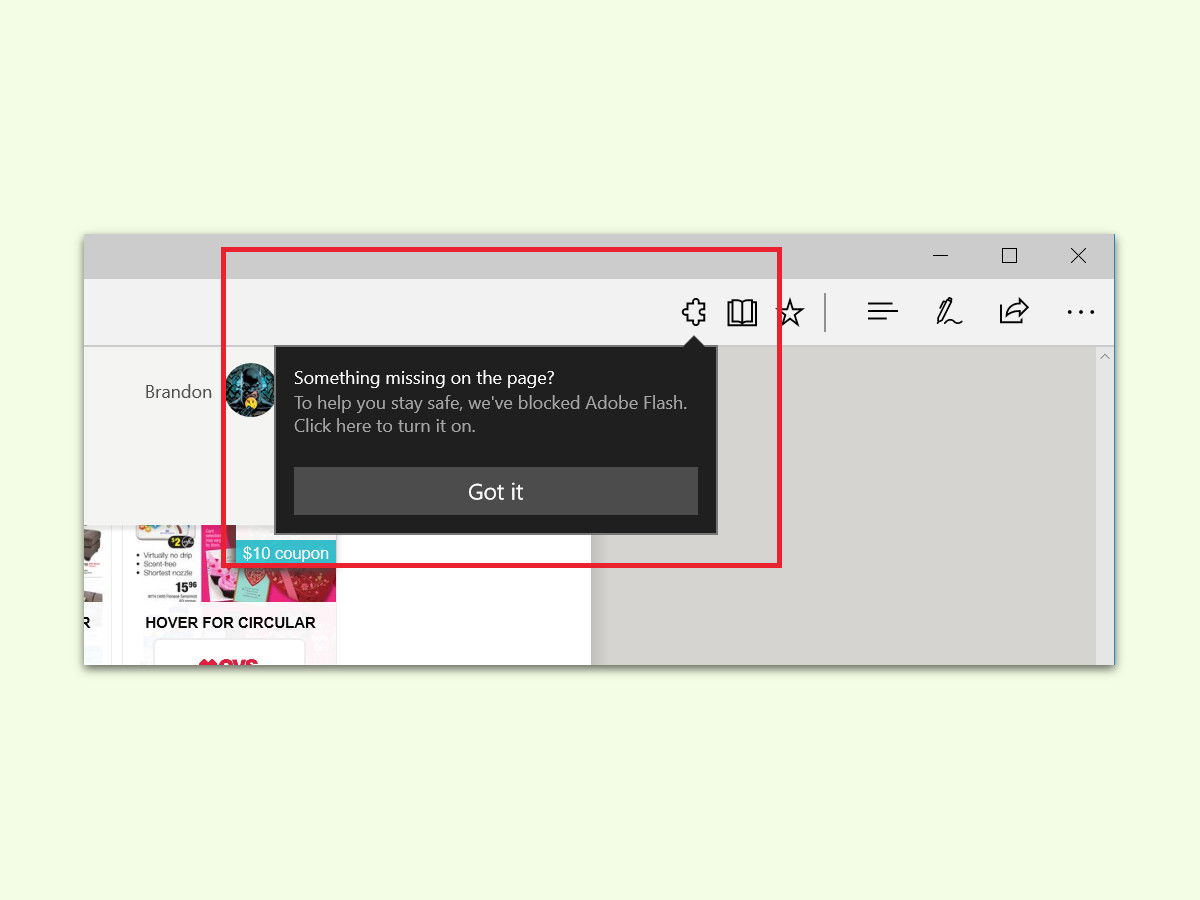05.12.2017 | Windows
Mehrere Partitionen auf USB- und SD-Laufwerken einrichten? Gerade bei großen Sticks und Speicherkarten ist das durchaus sinnvoll. Seit dem Windows 10 Creators Update lassen sich USB- und SD-Laufwerke auch direkt über die Datenträger-Verwaltung partitionieren.

16.09.2017 | Linux
Mit dem Windows-Subsystem für Linux können Windows 10-User sich Ubuntu oder ein anderes Linux-Derivat auf die Platte holen und dann mitsamt Shell nutzen. Allerdings unterscheidet Microsoft da zwischen den Windows- und den Linux-Benutzern.

26.05.2017 | Windows
Nach und nach verteilt Microsoft das Windows 10 Creators Update an immer mehr PCs. Wer aktualisieren will, sollte aber unbedingt vorher einen wichtigen Patch installieren.
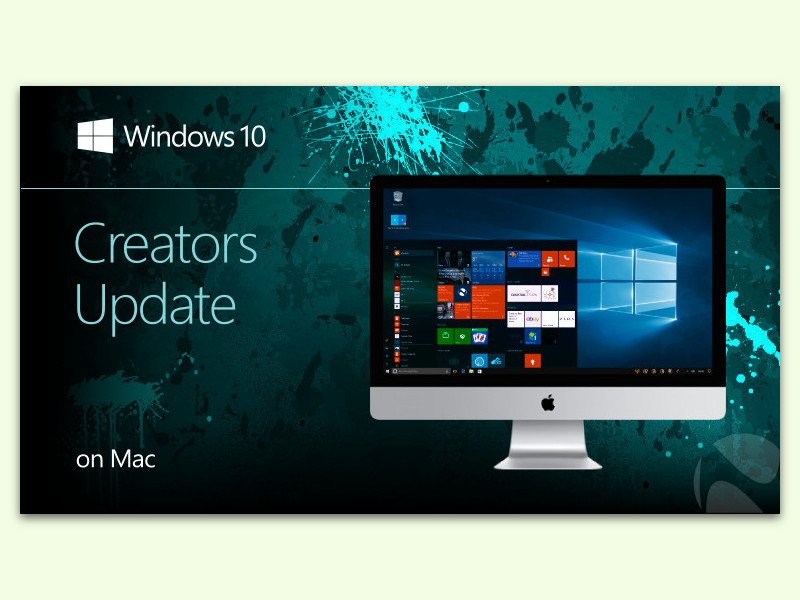
17.05.2017 | macOS
Neben macOS unterstützen aktuelle Macs auch die Installation von Windows. Direkt beim Start des Computers kann dann das gewünschte System ausgewählt werden. Wer das Windows 10 Creators Update auf seinem Mac installieren möchte, sollte etwas beachten.
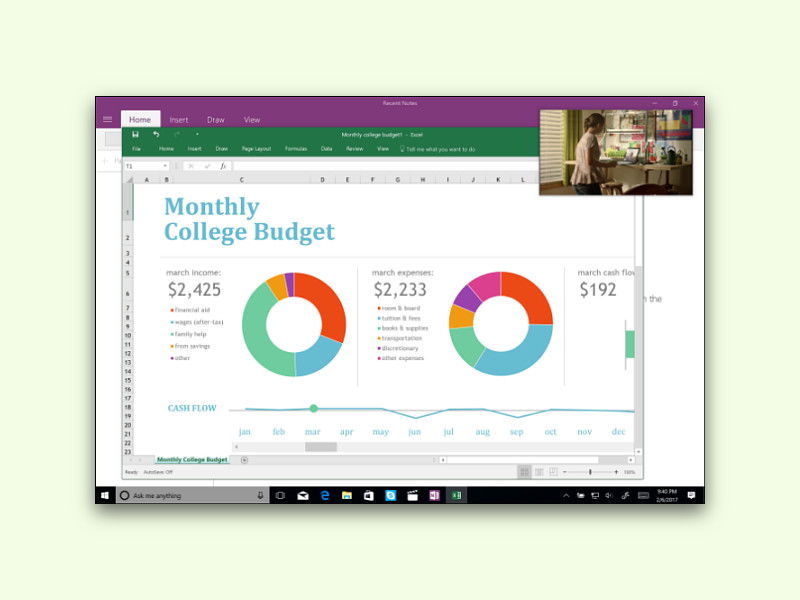
10.04.2017 | Windows
Das Windows 10 Creators Update erscheint im April 2017. Dafür hat Microsoft auch an einer überarbeiteten Version der App für Filme und Fernsehen gearbeitet. Wir haben uns die Neuerungen angesehen.

28.03.2017 | Windows
Mit dem SmartScreen-Filter schützt Windows 10 PCs vor unsicheren Programmen. Seit dem Windows 10 Creators Update (April 2017) lassen sich auf Wunsch auch sämtliche „normalen“ Anwendungen sperren. Dann lassen sich nur Store-Apps installieren und aufrufen.
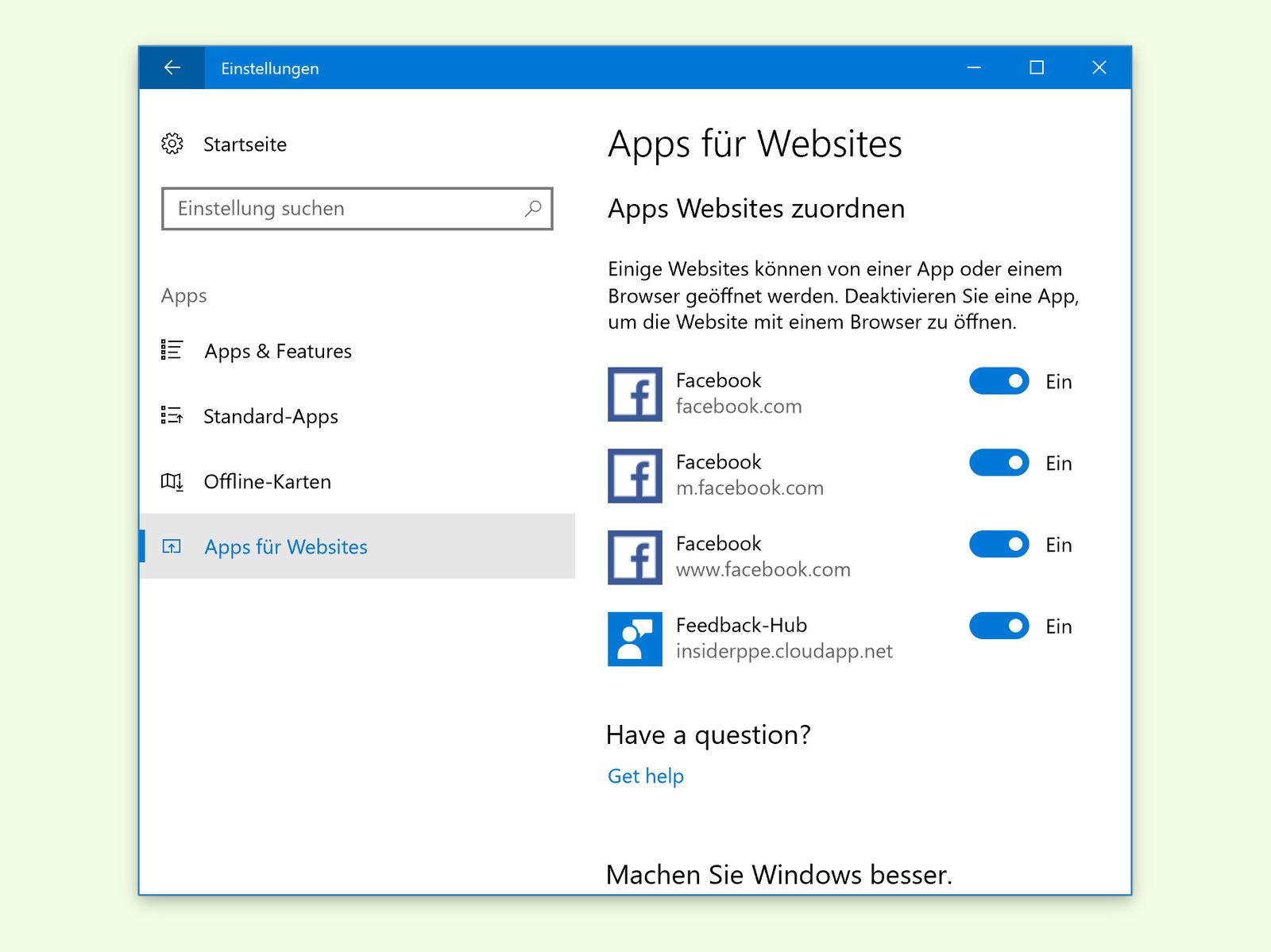
17.03.2017 | Windows
Ab dem Windows 10 Creators Update können Apps mit Websites verknüpft werden. Öffnet der Benutzer dann einen Link, kann dieser direkt in der zugehörigen App geöffnet werden.
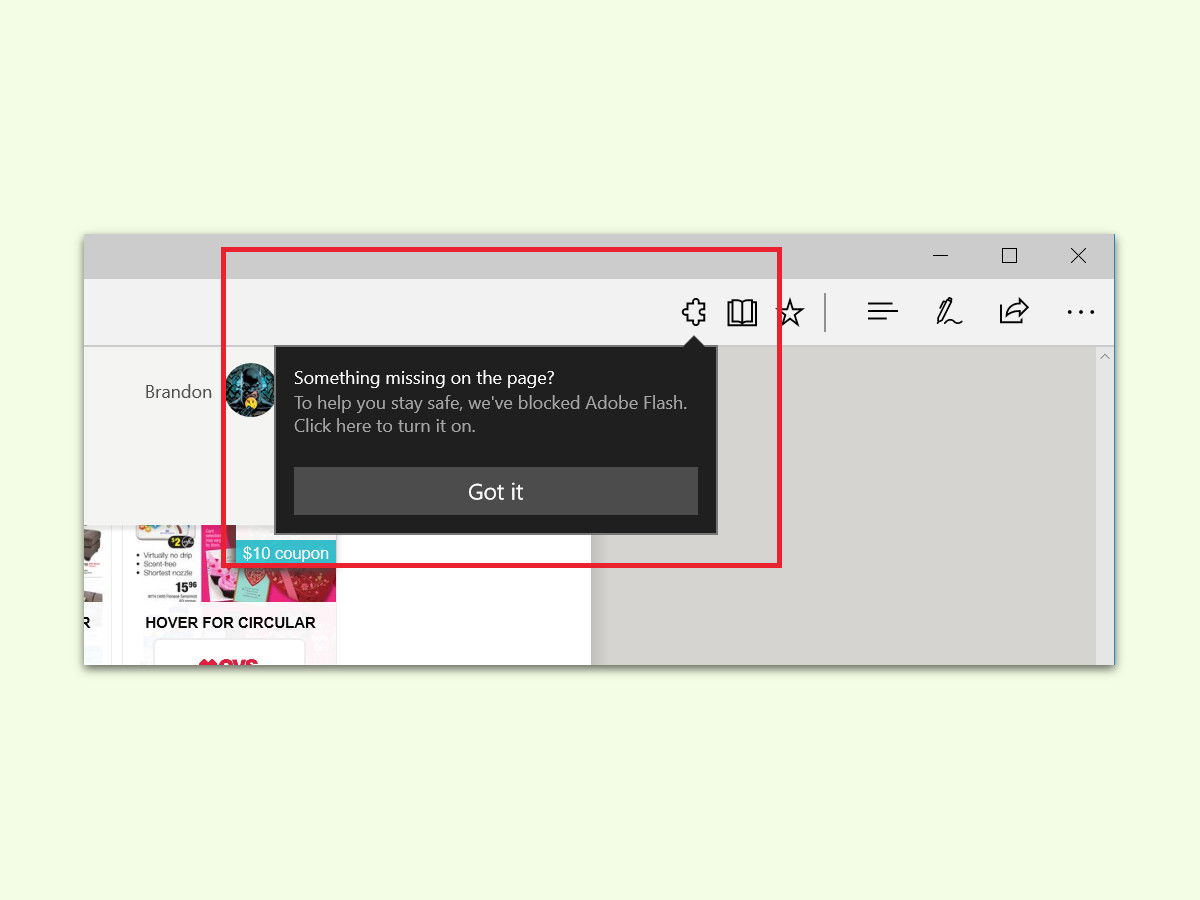
27.02.2017 | Windows
Im Windows 10 Creators Update blockiert der Edge-Browser die Ausführung von Flash-Inhalten, denn sie gelten oft als unsicher. Wer den Flash Player auf einer bestimmten Webseite dennoch zulassen möchte, kann ihn manuell einmalig erlauben.