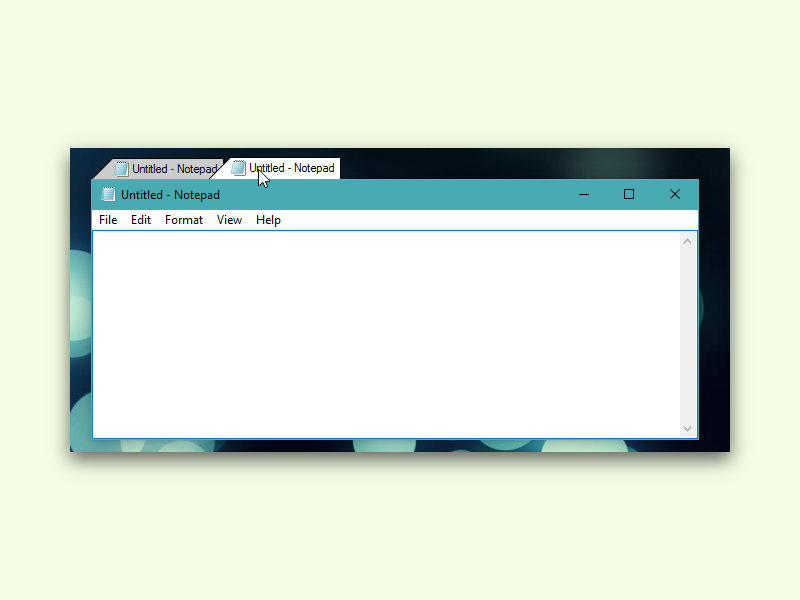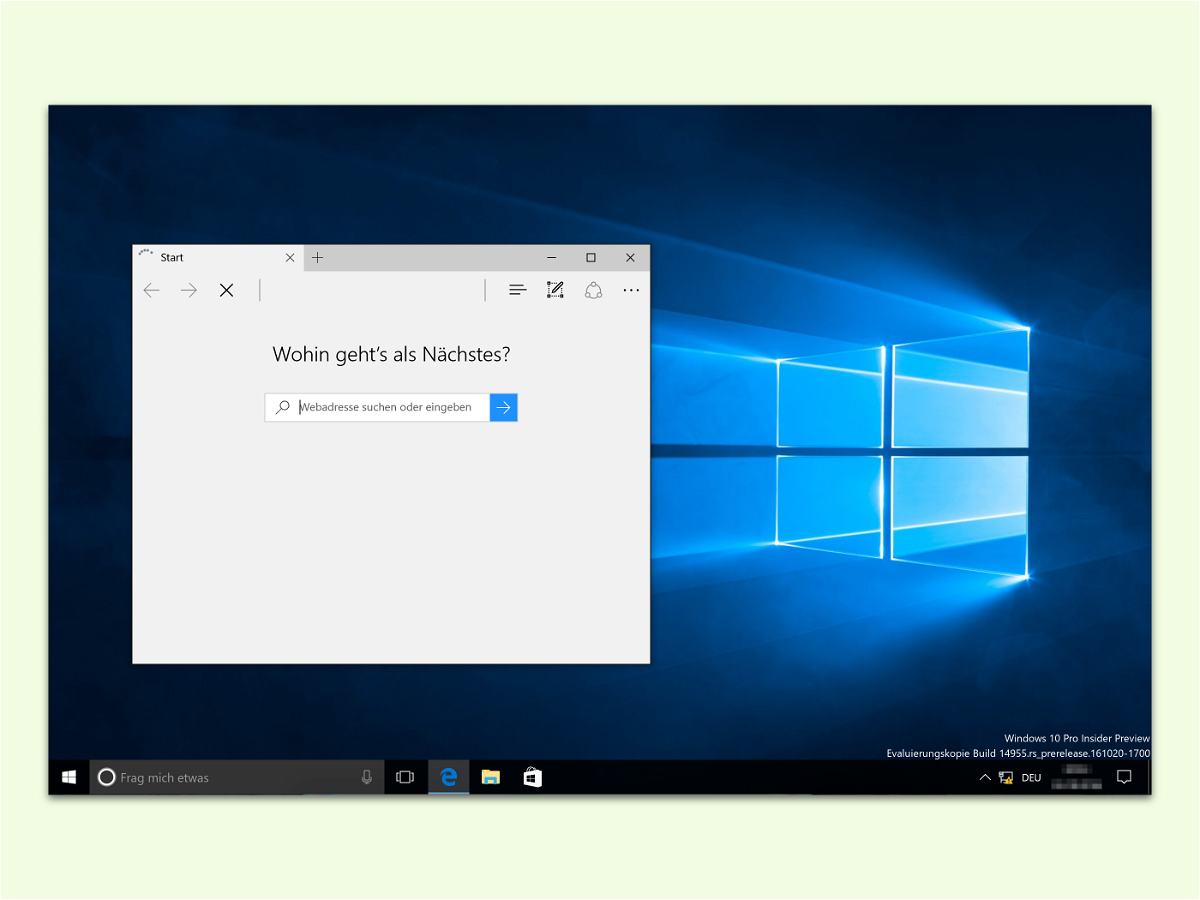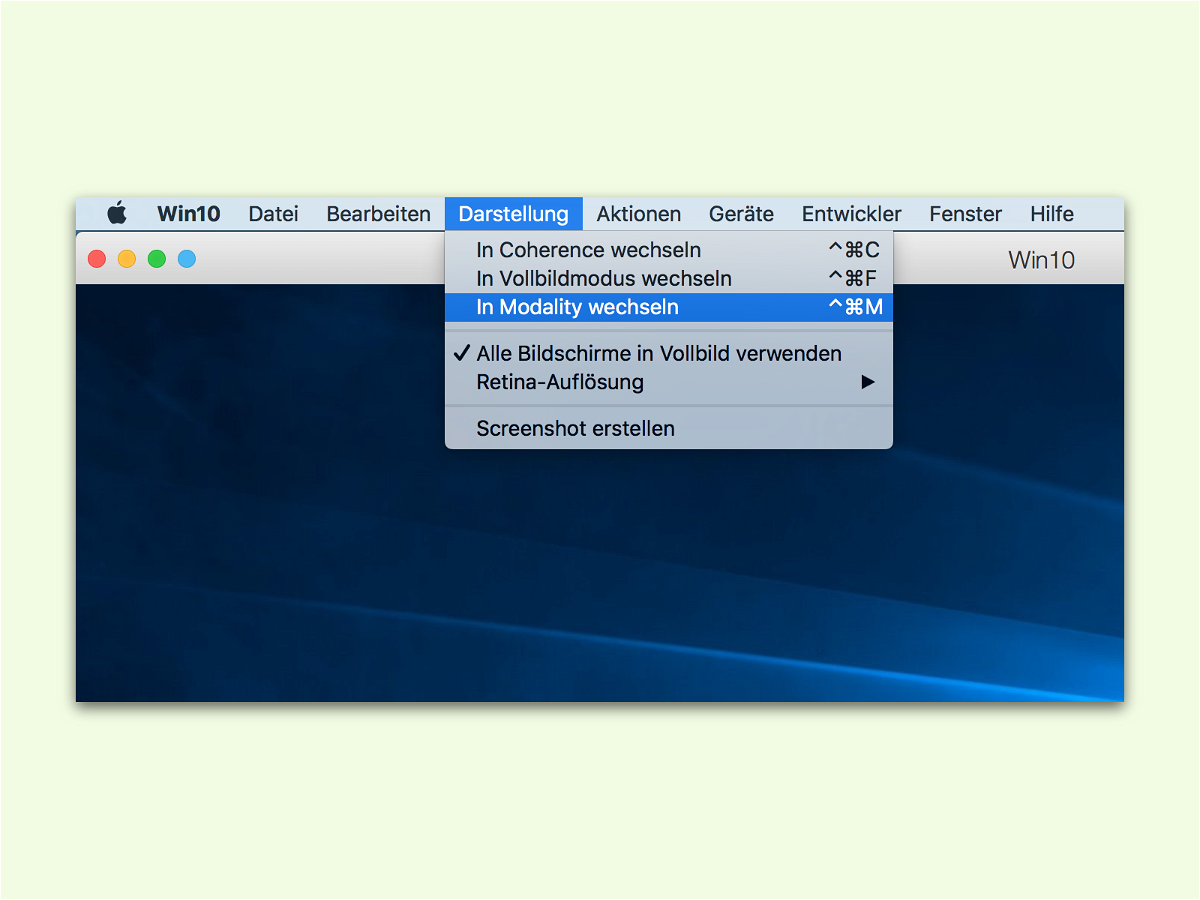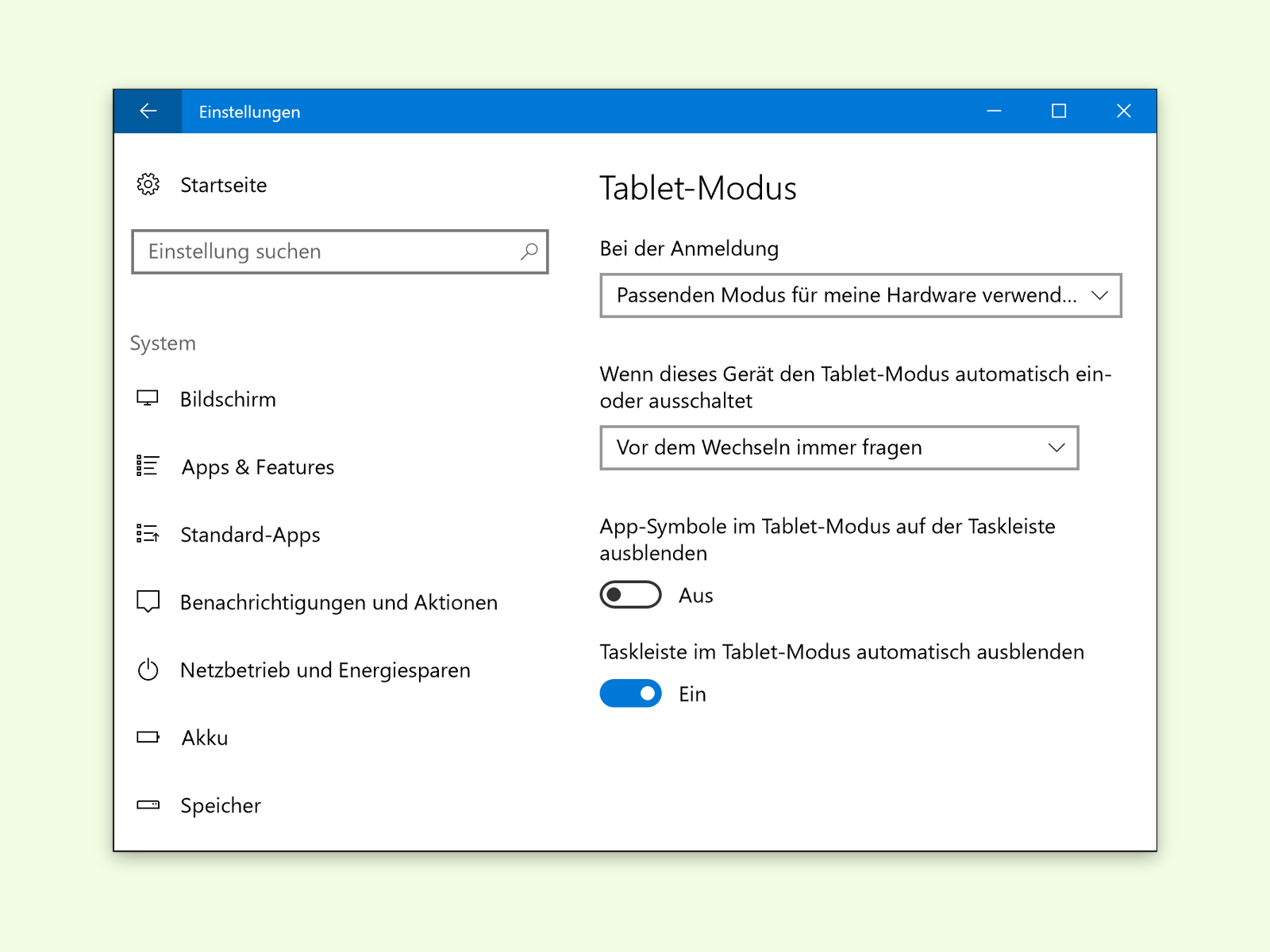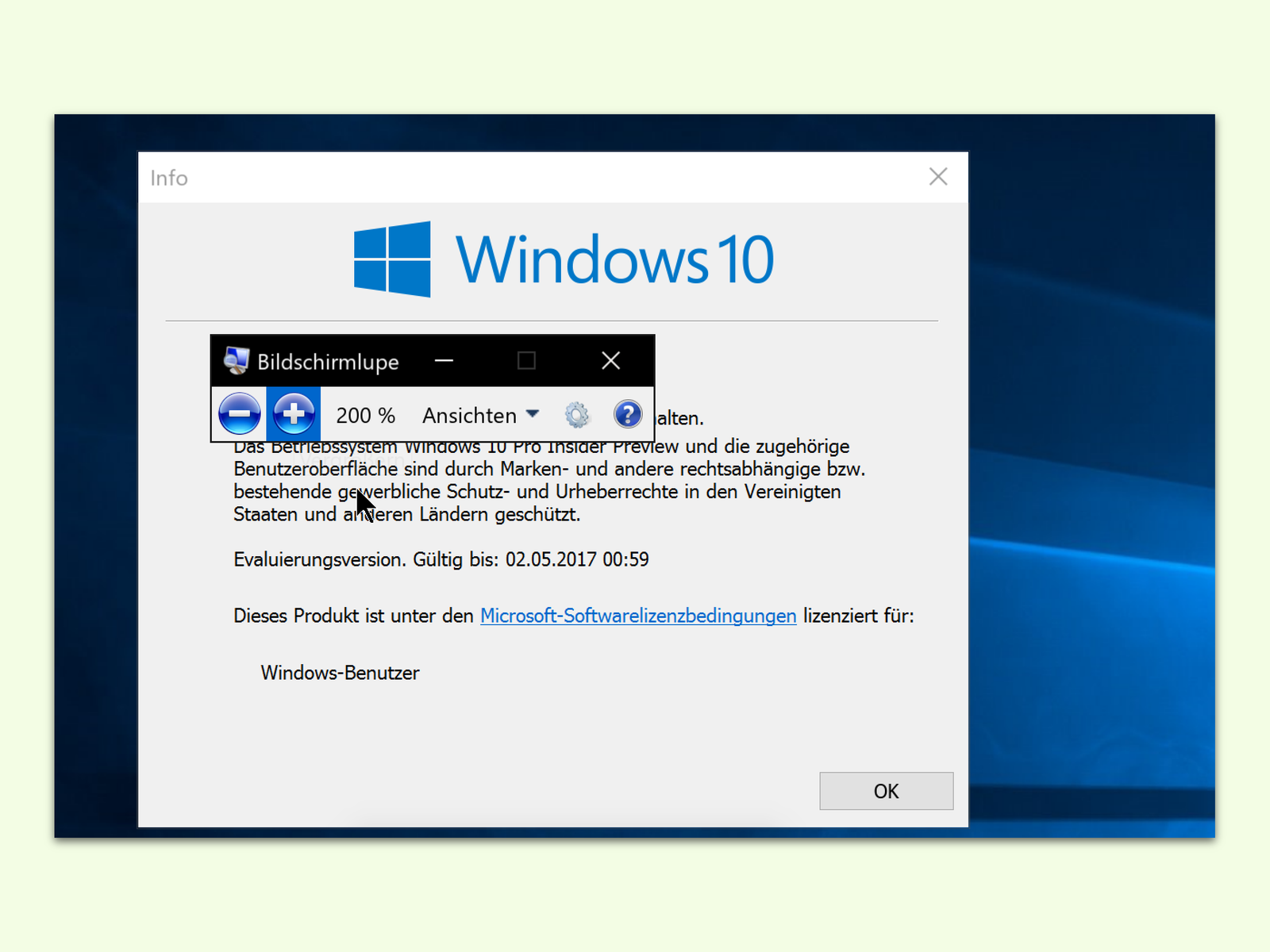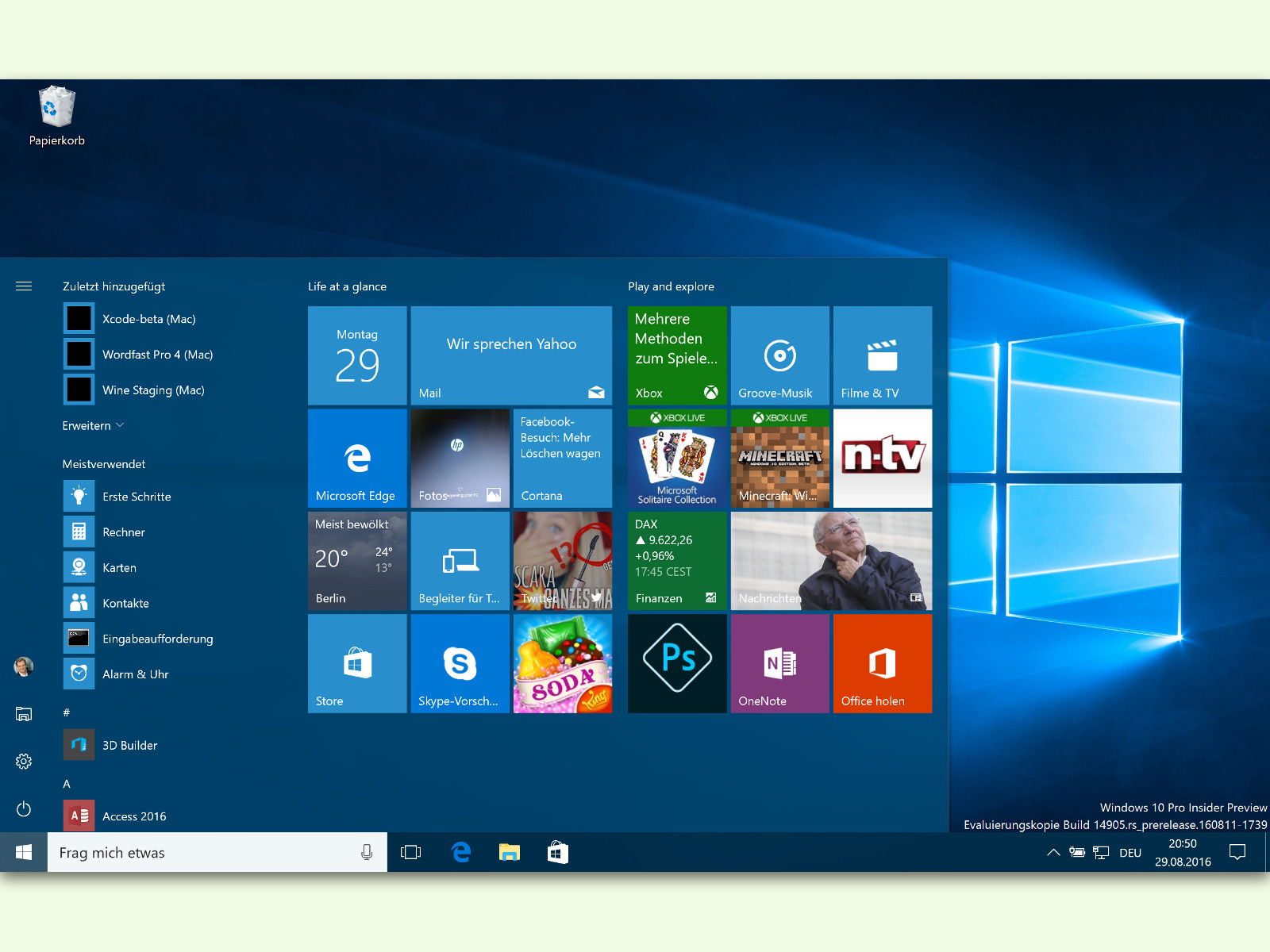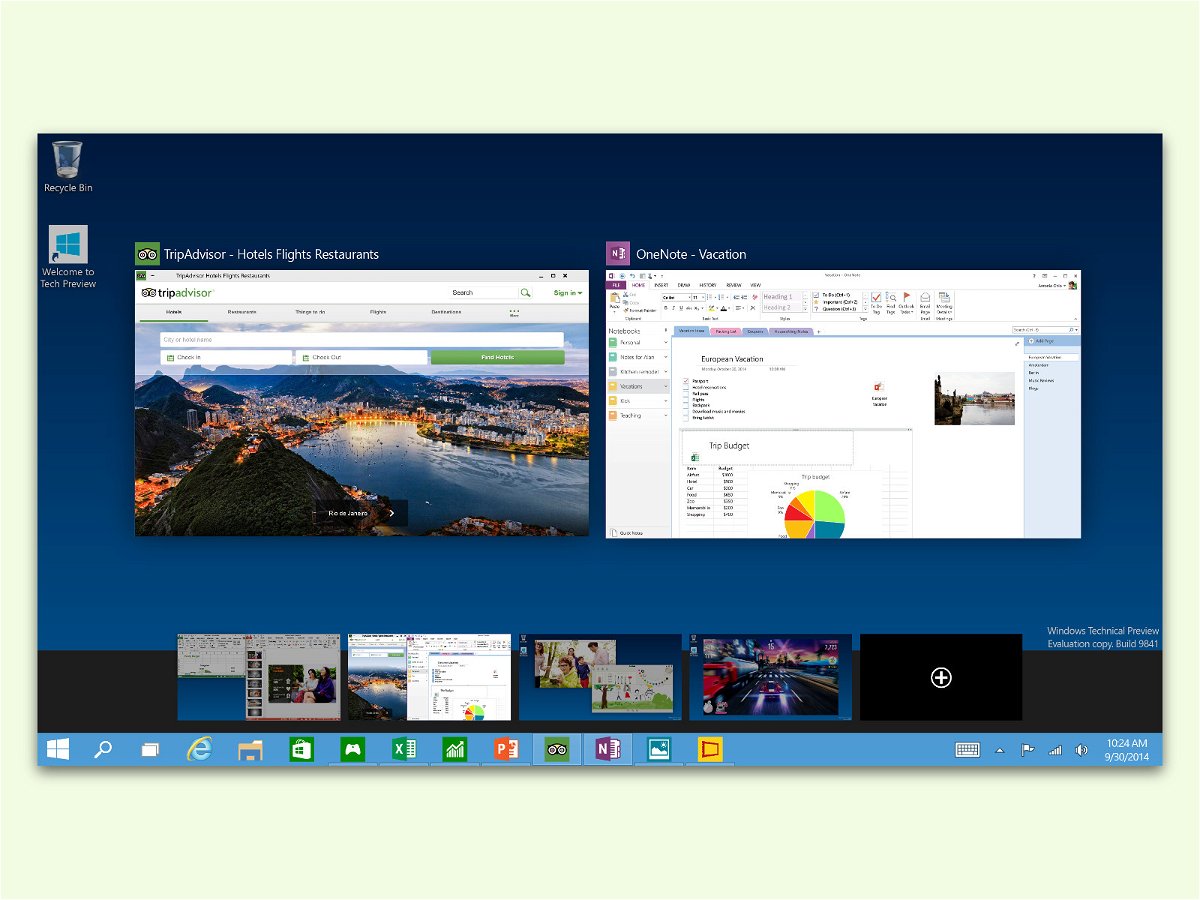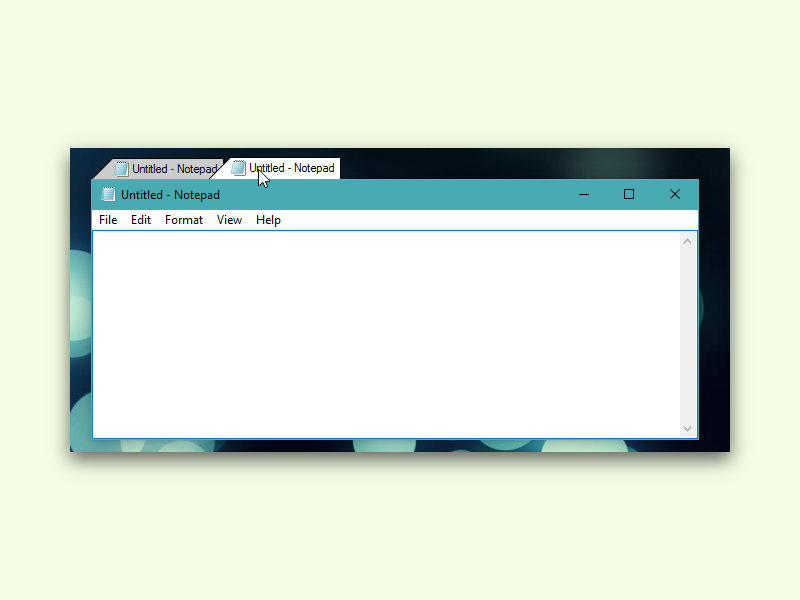
02.11.2016 | Windows
In Windows gibt es nur einige wenige Programme, in denen das Wechseln zwischen mehreren Dokumenten über Tab unterstützt wird. In Programmen wie Word scheint dies auch keine besonders gute Idee zu sein – allerdings würde es die Arbeit bei genauerer Betrachtung doch wesentlich vereinfachen. Mit einer praktischen kleinen Software lassen sich Tabs für fast jedes Programm nachrüsten.
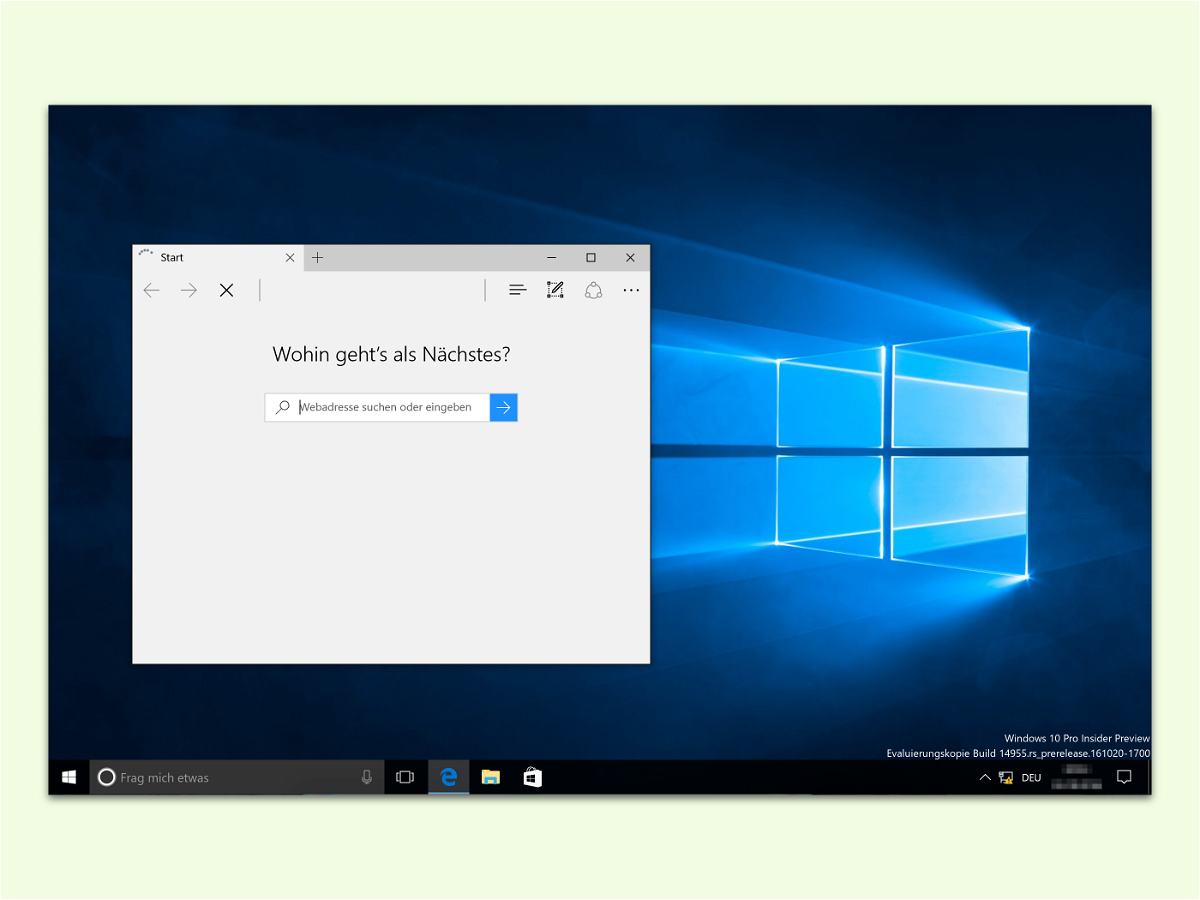
01.11.2016 | Windows
Manchmal öffnet sich ein Fenster ganz klein, ein andermal füllt es den ganzen Desktop. Doch nur selten hat das Fenster die gewünschte Größe. Bei Bedarf kann Windows sich die Größe eines Fenster aber auch merken.
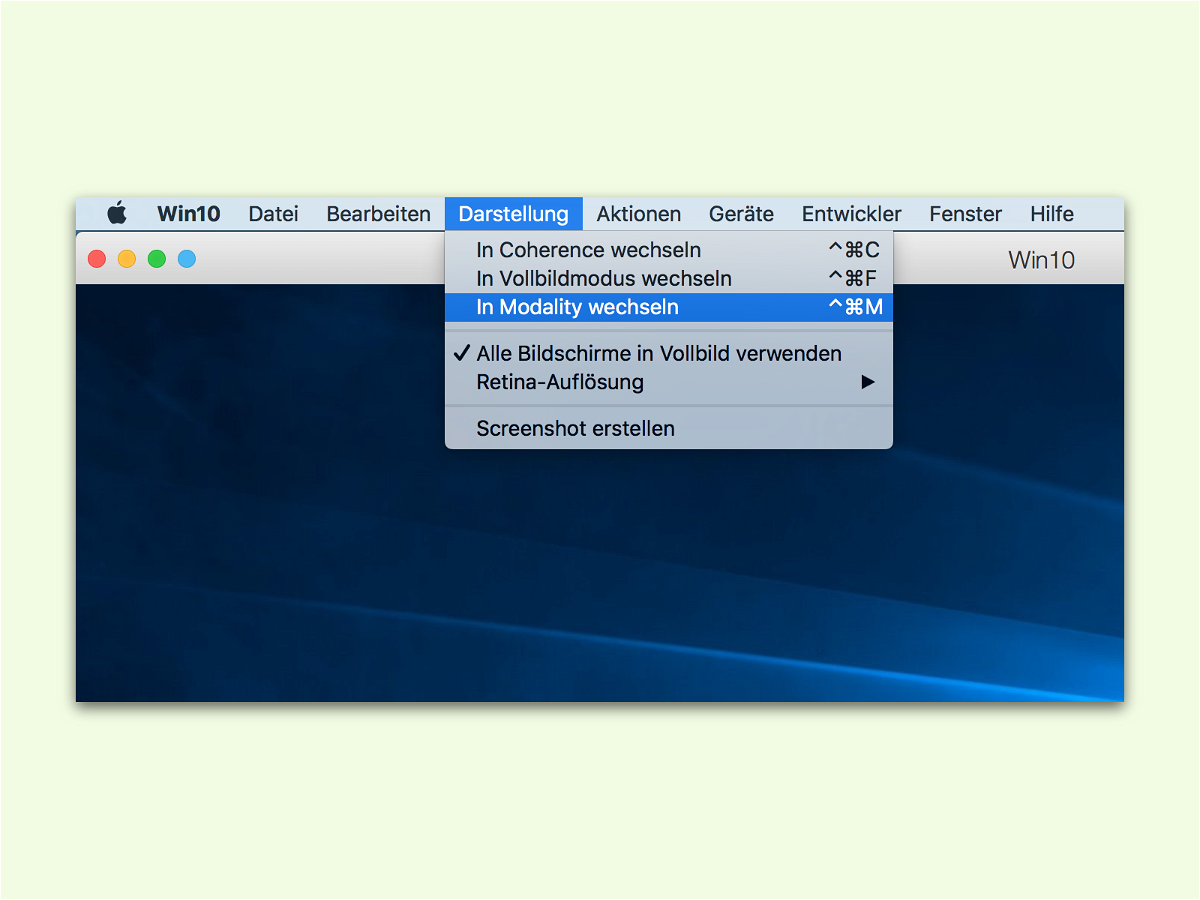
01.11.2016 | Tipps
Wer auf einem Mac eine virtuelle Instanz von Linux oder Windows in einer VM betreibt, muss manchmal länger auf eine Aktion warten. Etwa dann, wenn das System gerade Updates installiert. Solange kann man etwas anderes tun, dabei aber die VM im Blick behalten.
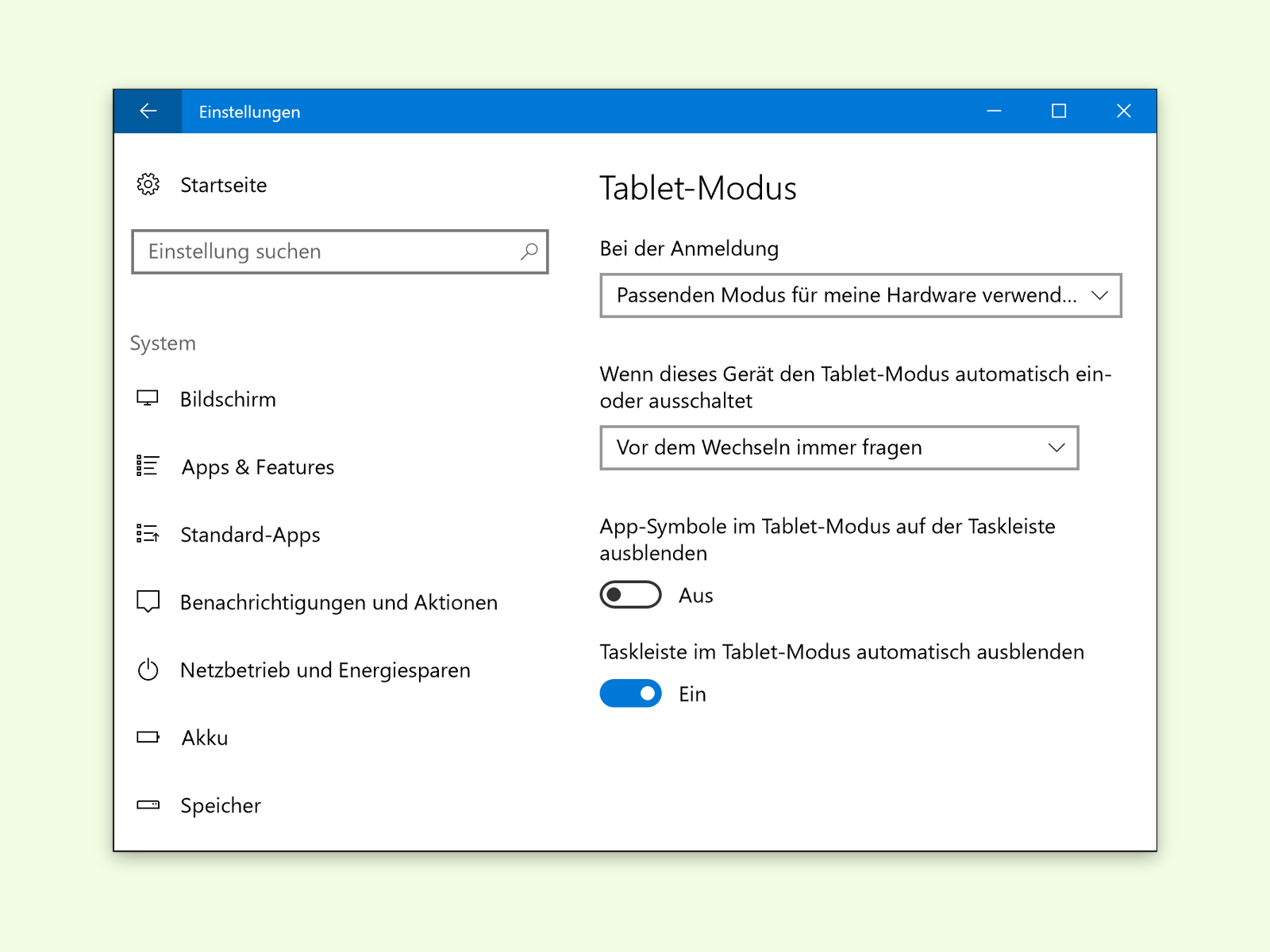
01.11.2016 | Windows
Mit Windows 10 laufen nicht nur Desktop-PCs, sondern auch Tablets. Dafür enthält das System den Tablet-Modus. In diesem Modus sind alle Elemente auf dem Monitor besonders gut per Touch bedienbar. Auf Wunsch lässt sich dann auch die Task-Leiste ausblenden.
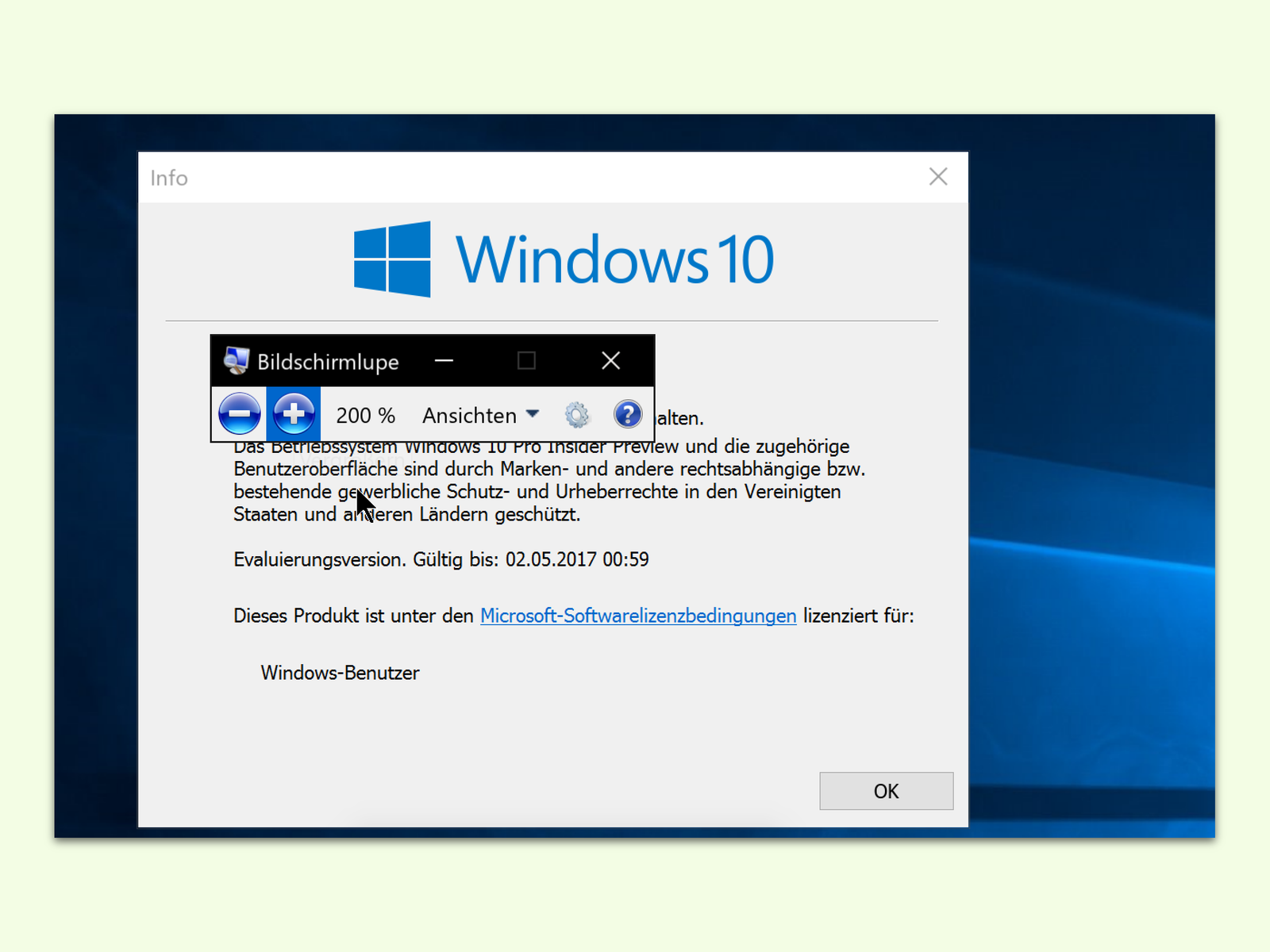
01.11.2016 | Windows
Manchmal sind Buttons oder Texte auf dem Bildschirm so klein, dass man sie kaum erkennen kann. In diesem Fall hilft oft die Bildschirm-Lupe weiter.
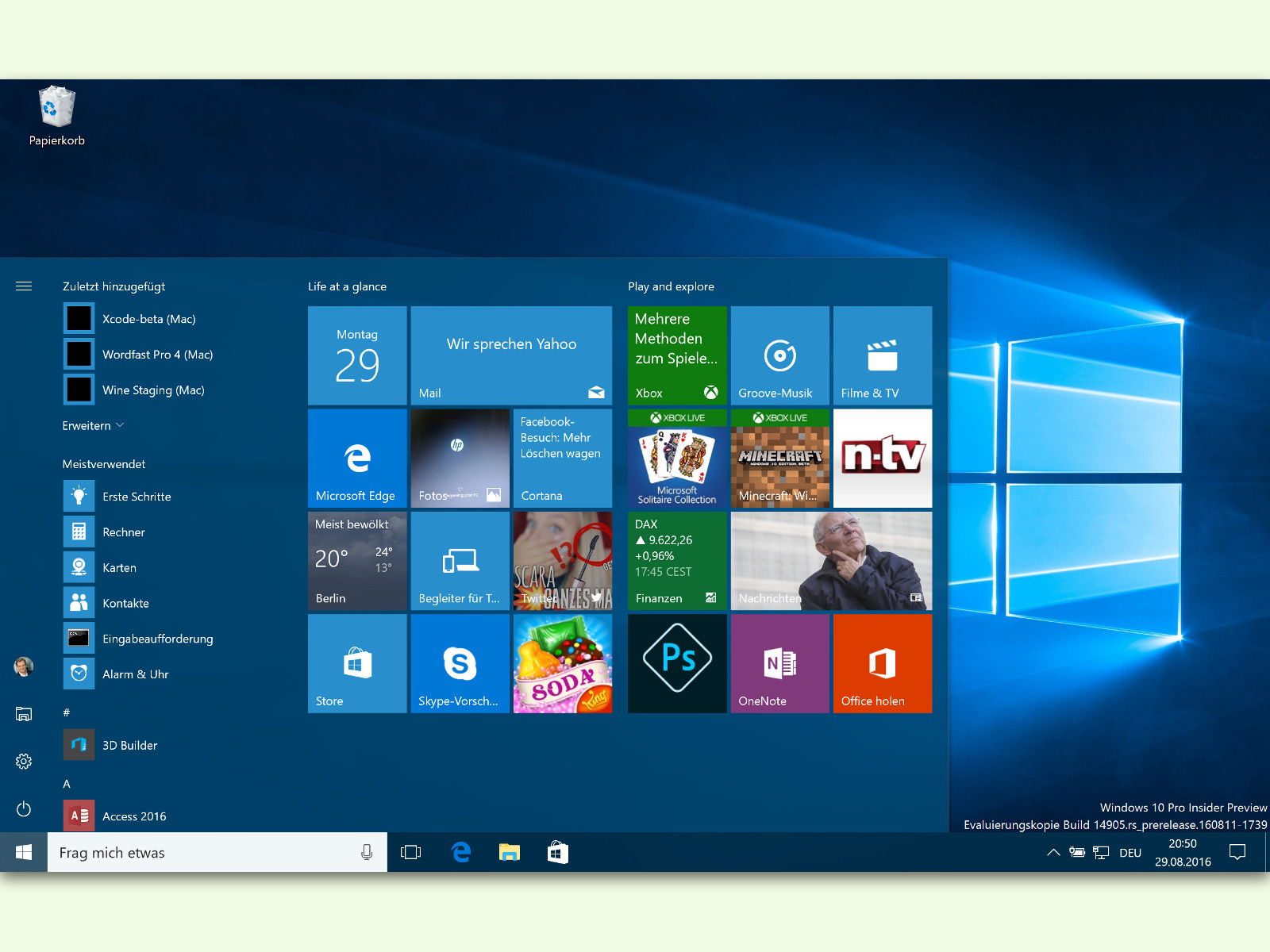
04.09.2016 | Windows
Nutzt man auf seinem Windows 10-Computer mehrere Konten und Benutzer, hat jede Person ihr eigenes Start-Menü-Layout. Wer das nicht will, sondern möchte, dass alle das gleiche Layout der Kacheln nutzen, kann die Einträge miteinander synchronisieren.

30.08.2016 | Tipps
Wer konzentriert an einem Word-Dokument arbeitet, will sich nicht durch nebensächliche Elemente auf dem Bildschirm ablenken lassen. Für diesen Fall gibt es in Word 2016 für den Mac die Fokus-Ansicht.
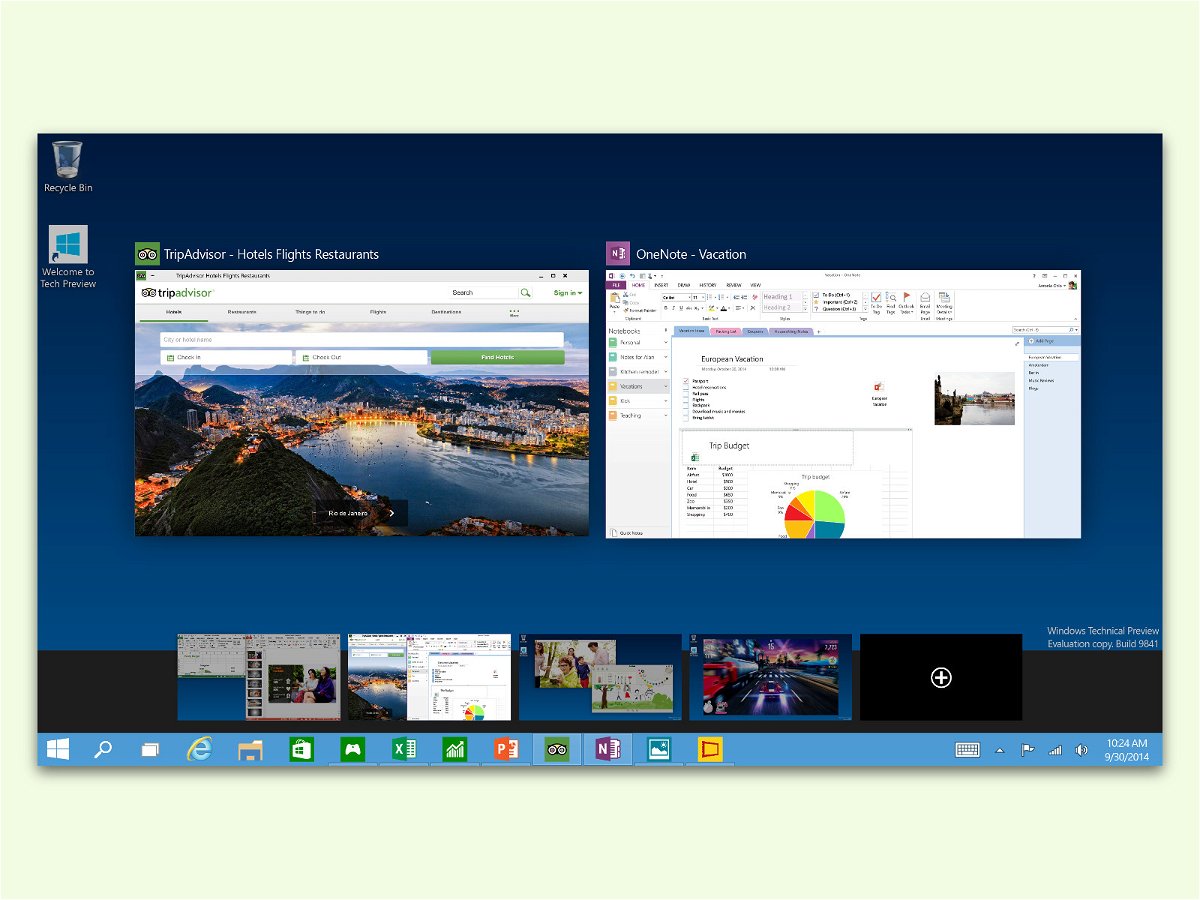
29.08.2016 | Windows
Hat ein PC mehrere Monitore, kann für jeden Bildschirm ein eigenes Wallpaper eingestellt werden. Bei den virtuellen Desktops von Windows 10 klappt das normalerweise nicht. Es sei denn, man nutzt den Windows 10 Virtual Desktop Enhancer.