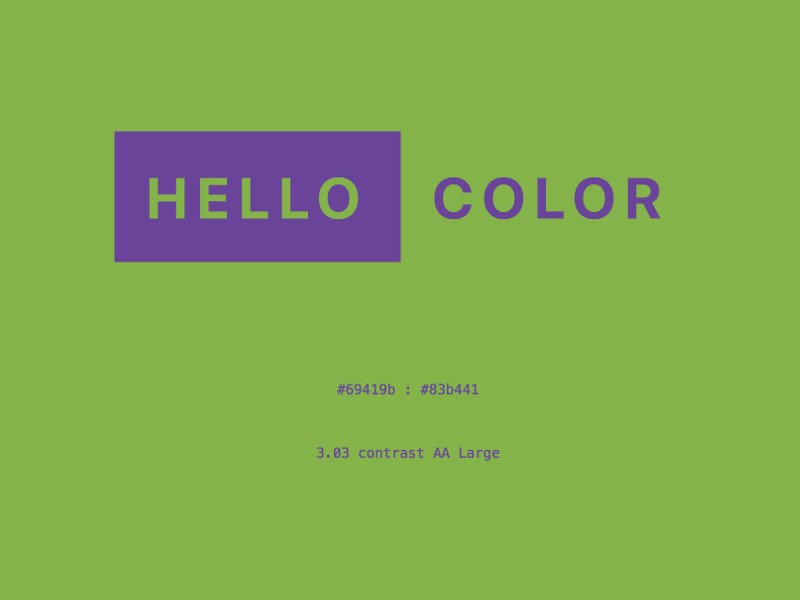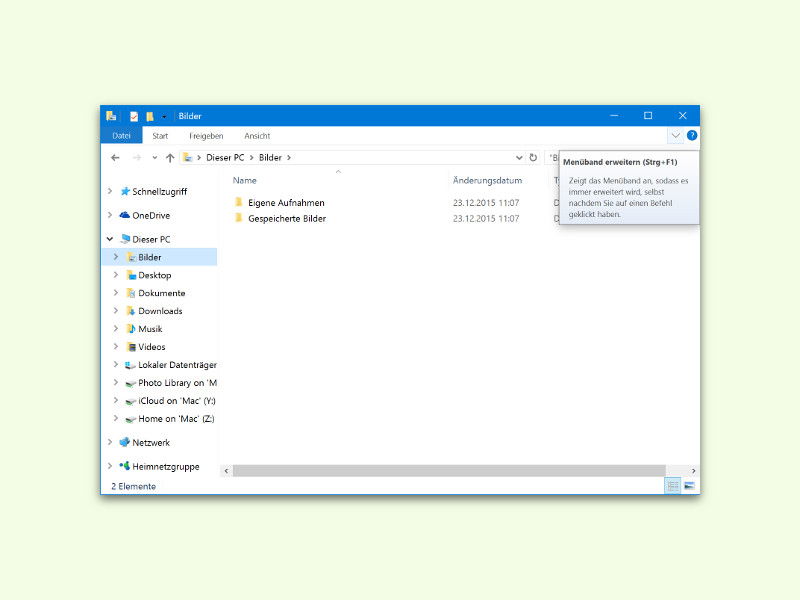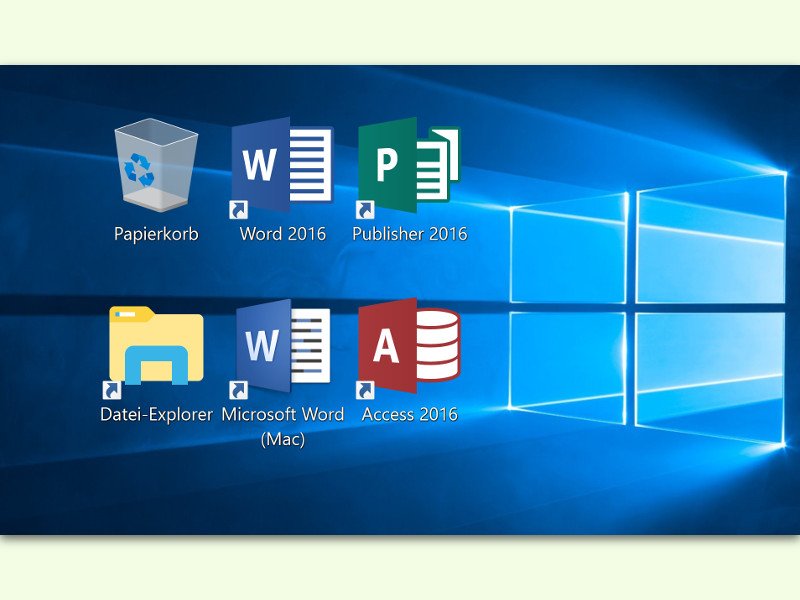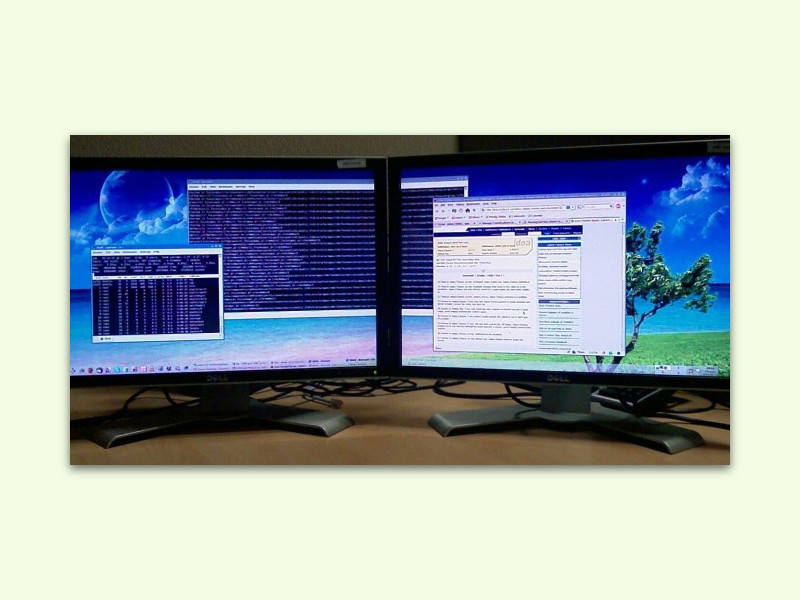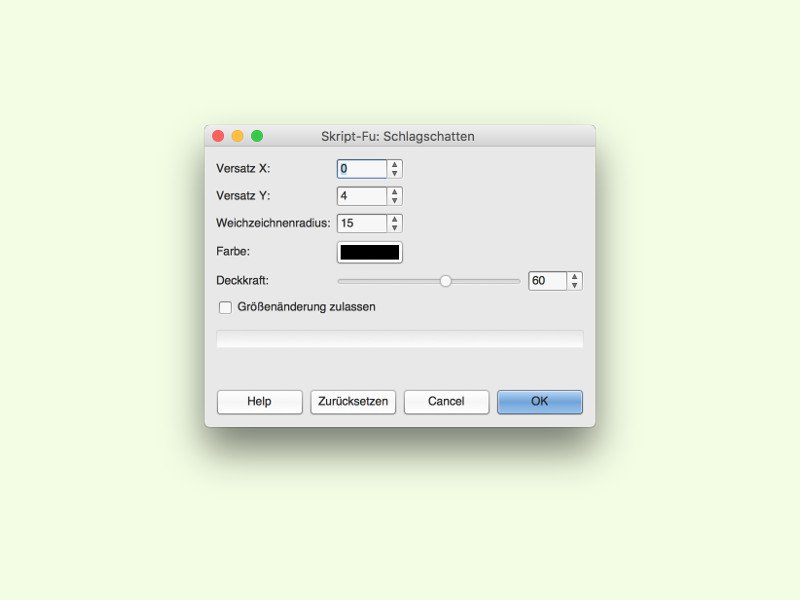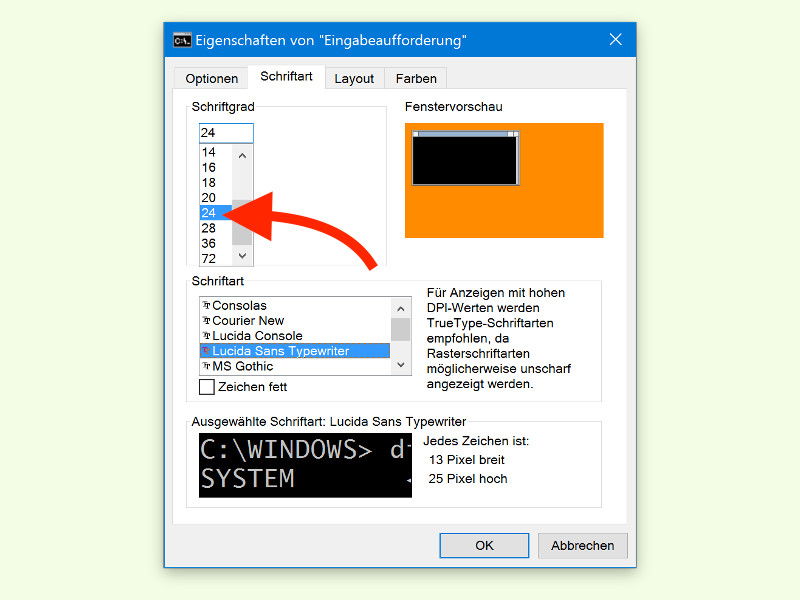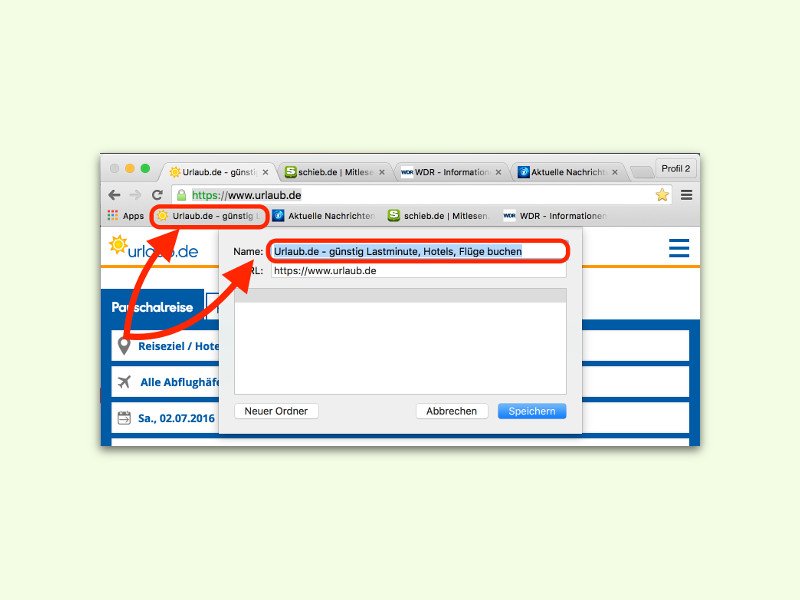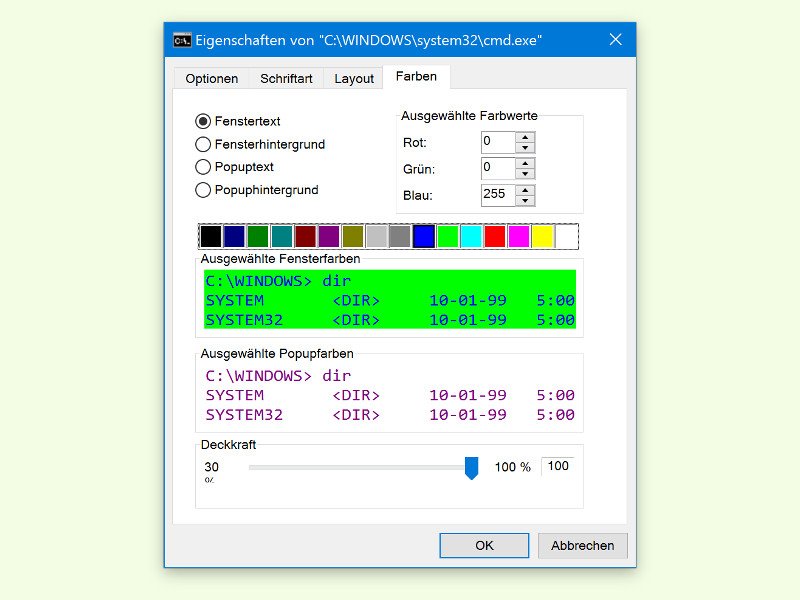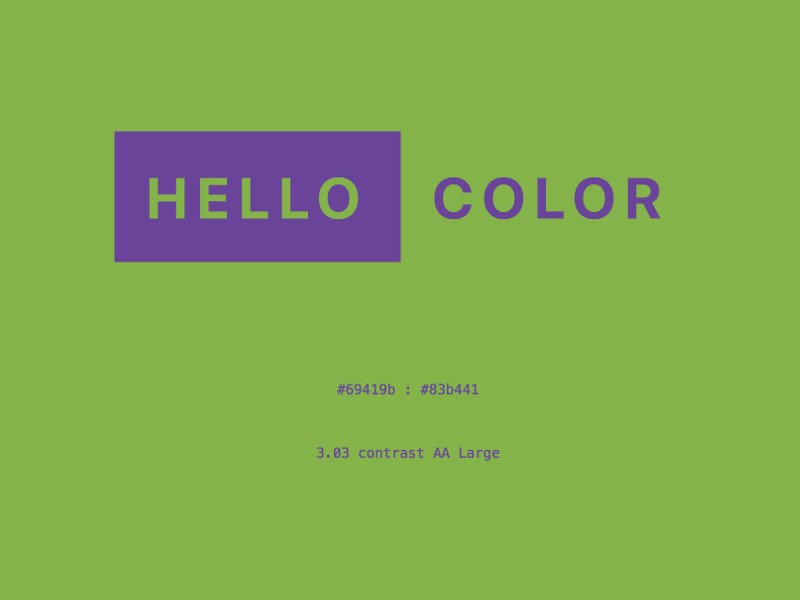
16.08.2016 | Tipps
Bei gutem Design geht es nicht nur um die optimale Position von Text, minimalistische Icons oder die Einplanung von genügend freiem Raum. Harmonieren die Farben einer Website, vCard oder eines Posters nicht, sieht das Ganze nie gut aus. Hier geht es unter anderem auch um den Kontrast. Ein Web-Dienst hilft bei der Suche nach der perfekten Kontrast-Farbe.
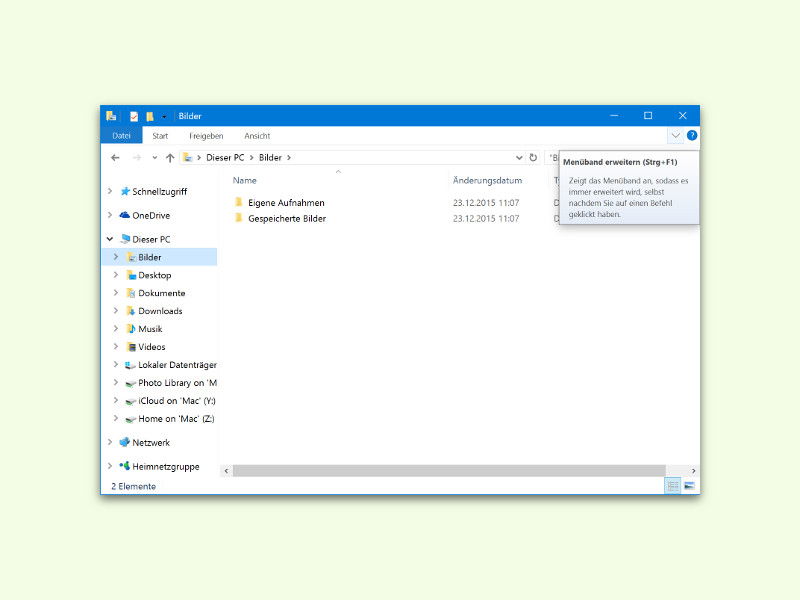
07.08.2016 | Windows
Am oberen Rand des Explorers findet sich, ähnlich wie in Microsoft Office-Programmen, eine Leiste mit den Menü-Befehlen. Um Platz zu sparen, blendet Windows dort normalerweise aber nur die Titel der verfügbaren Tabs ein. Die zugehörigen Optionen werden erst beim Anklicken sichtbar. Das geht auch einfacher.
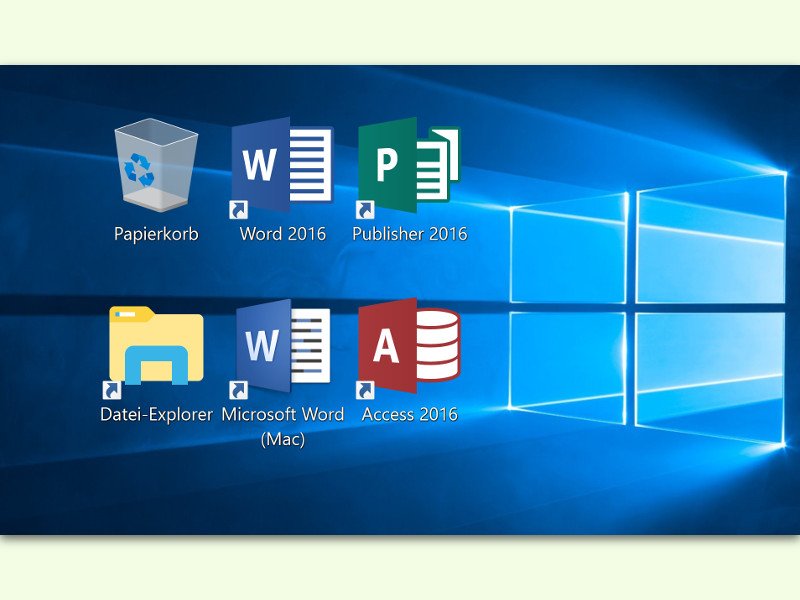
18.07.2016 | Tipps
Manchmal hat man mehrere Versionen eines Programms installiert, die ähnliche Icons haben. Dann hilft ein genauer Blick auf den Desktop, das jeweils richtige Programm zu starten. Die Symbole lassen sich bequemer erkennen, wenn man sie vergrößert.
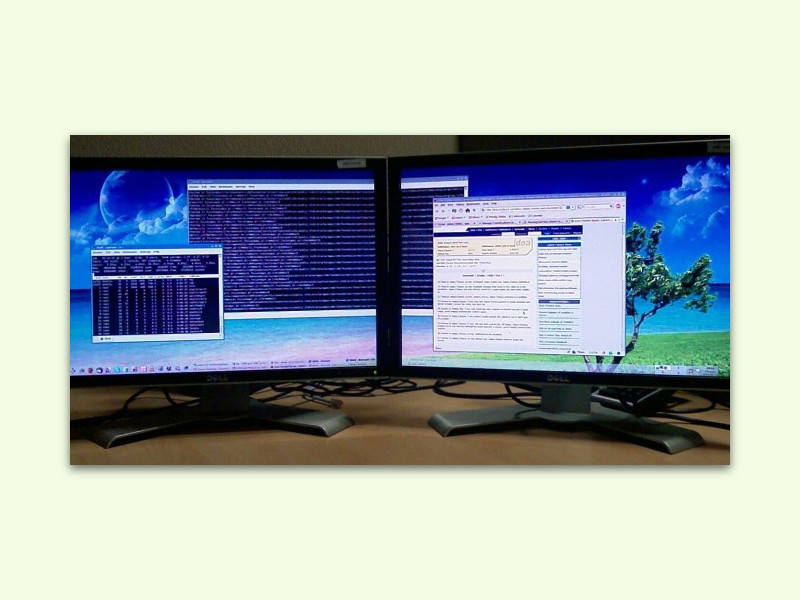
13.07.2016 | Windows
Windows 10 verfügt über gute Unterstützung für mehrere Monitore. Auch die Andock-Funktion ist praktisch, mit der sich Fenster links oder rechts befestigen lassen. Allerdings kann es vorkommen, dass man Fenster andockt, obwohl man sie eigentlich auf einen anderen Monitor verschieben wollte.
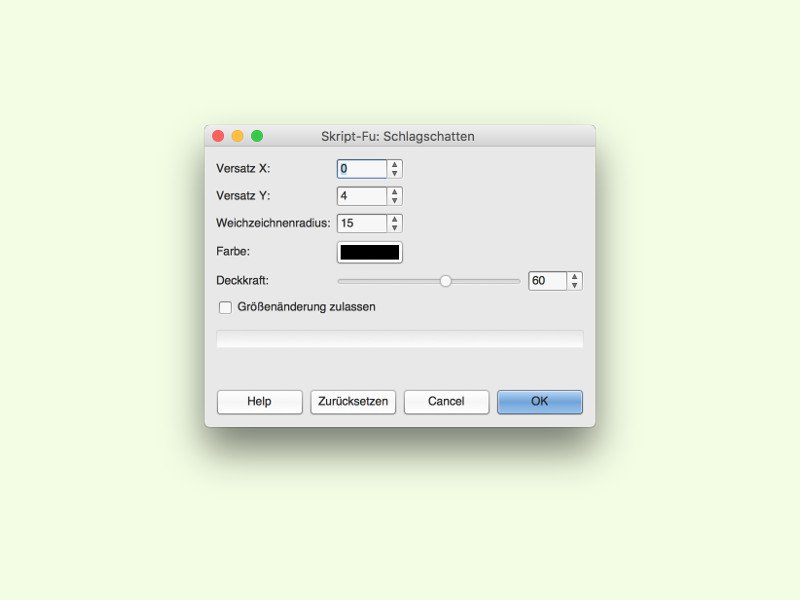
06.07.2016 | Software
Schatten gibt flachen Objekten räumliche Tiefe. Deswegen wird er bei Grafiken oft genutzt. Auch mit GIMP lassen sich Schatten erzeugen. Dabei wählt man selbst aus, wo der Schatten stehen soll.
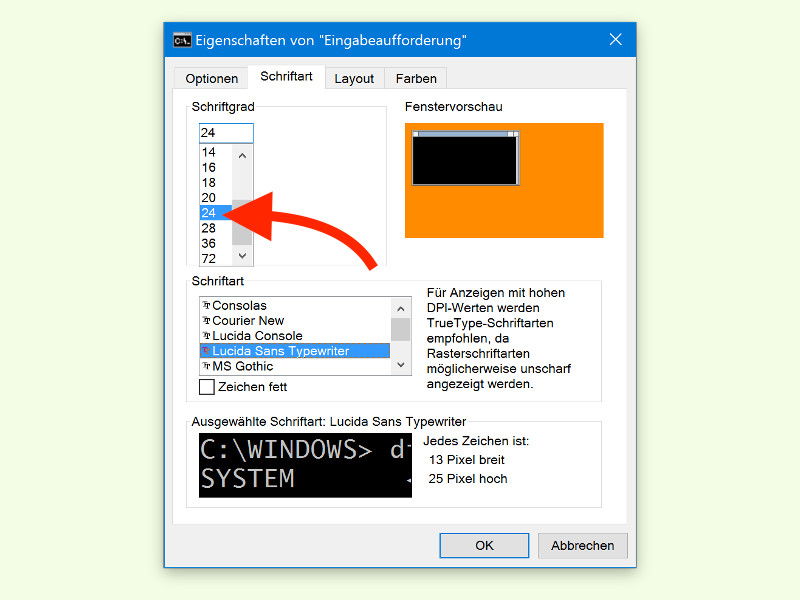
04.07.2016 | Windows
Mit Windows 10 hat Microsoft endlich auch das Terminal ausgebaut. Neben Abkürzungen für die Tastatur gibt’s noch einige weitere praktische Verbesserungen. Zum Beispiel lässt sich die Lesbarkeit steigern.
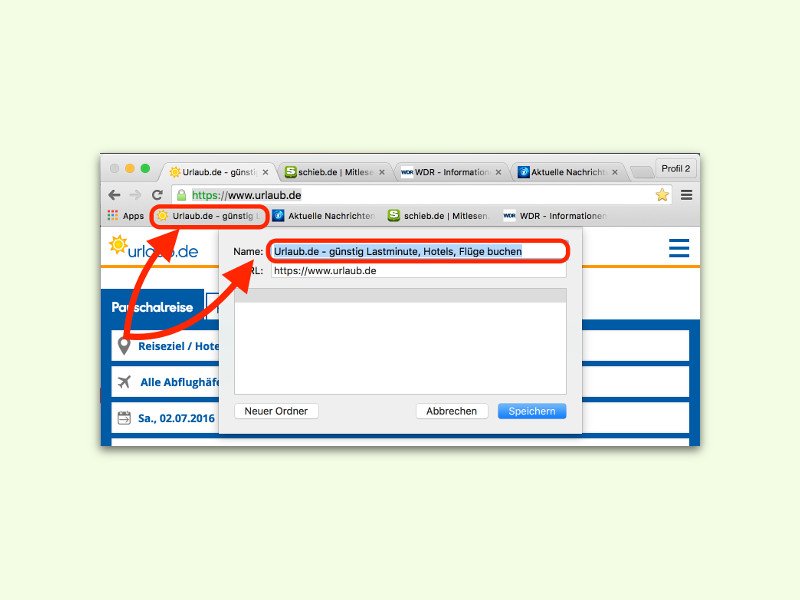
03.07.2016 | Internet
Unterhalb der Adresse der aktuellen Webseite zeigt der Chrome-Browser eine Leiste, in die man Symbole von Seiten für später ablegen kann. Das Problem: Speichert man eine Menge Seiten, reicht der Platz nicht aus. Dann ist es Zeit, Platz zu schaffen.
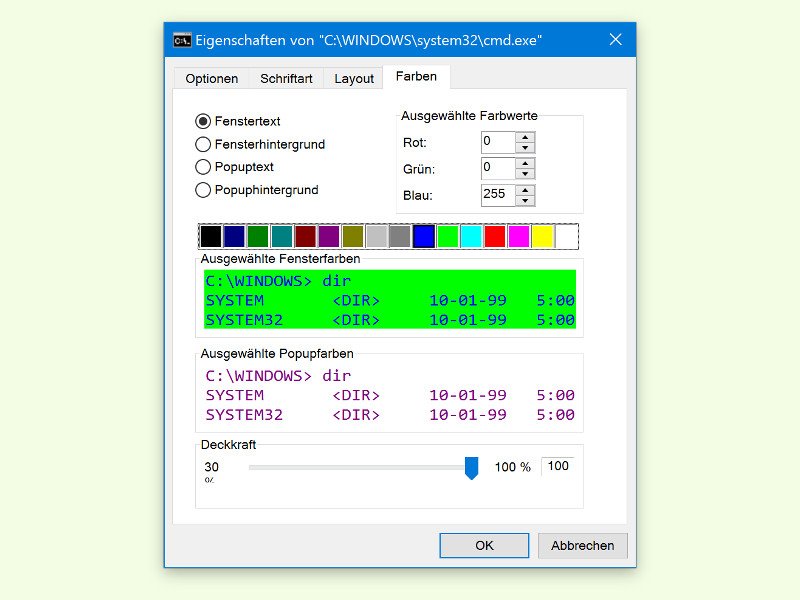
27.06.2016 | Windows
Schon seit gefühlt ewigen Zeiten ist das Befehls-Fenster in Windows schwarz und hat weißen Text darauf. Das war schon in DOS der Fall. Doch heute darf es ruhig etwas mehr Farbe sein.