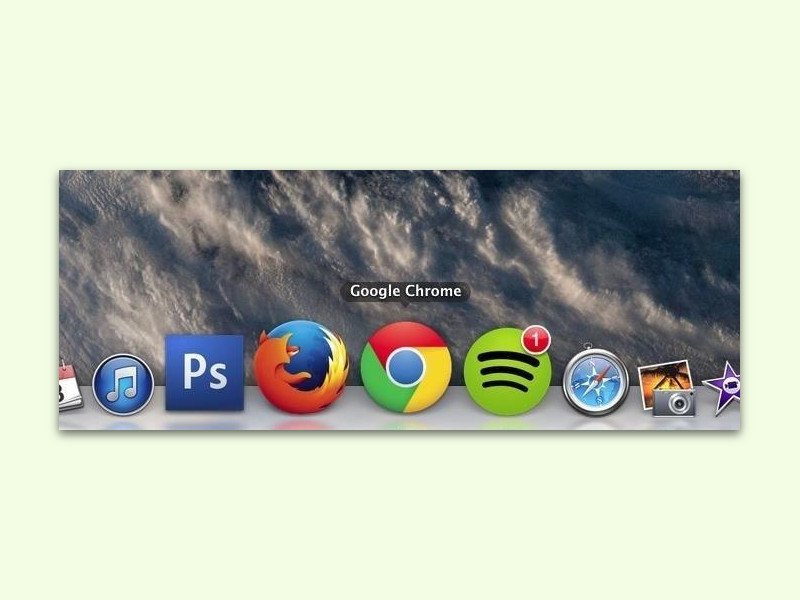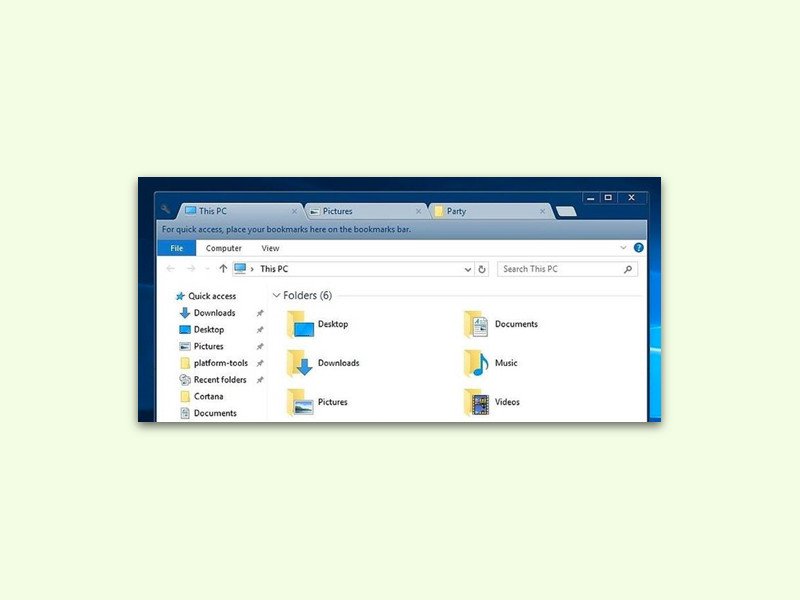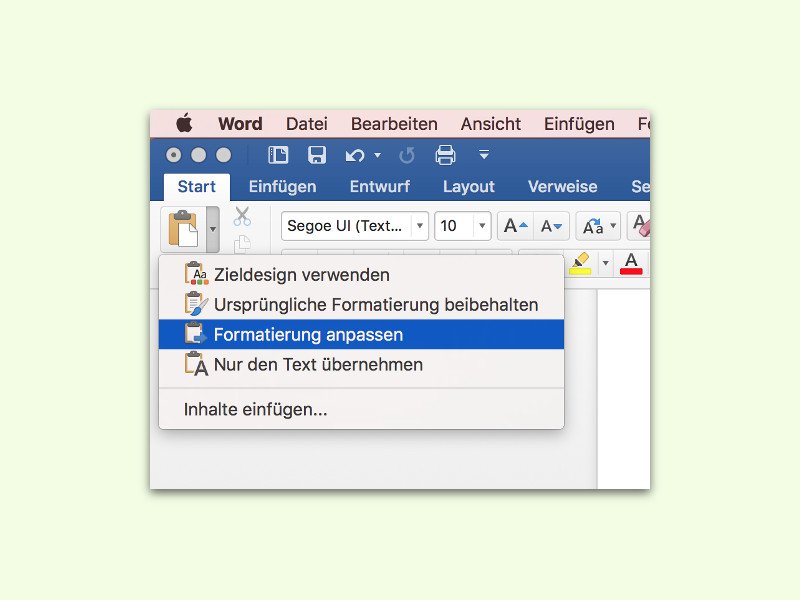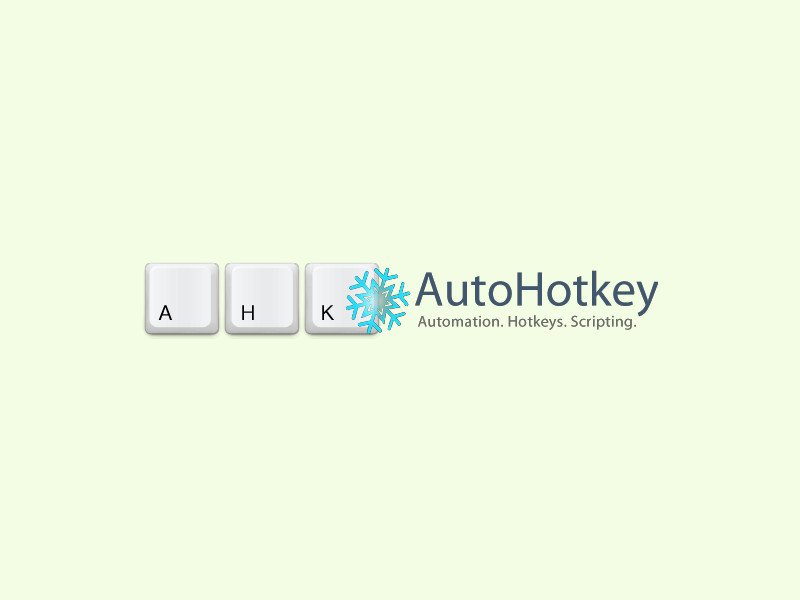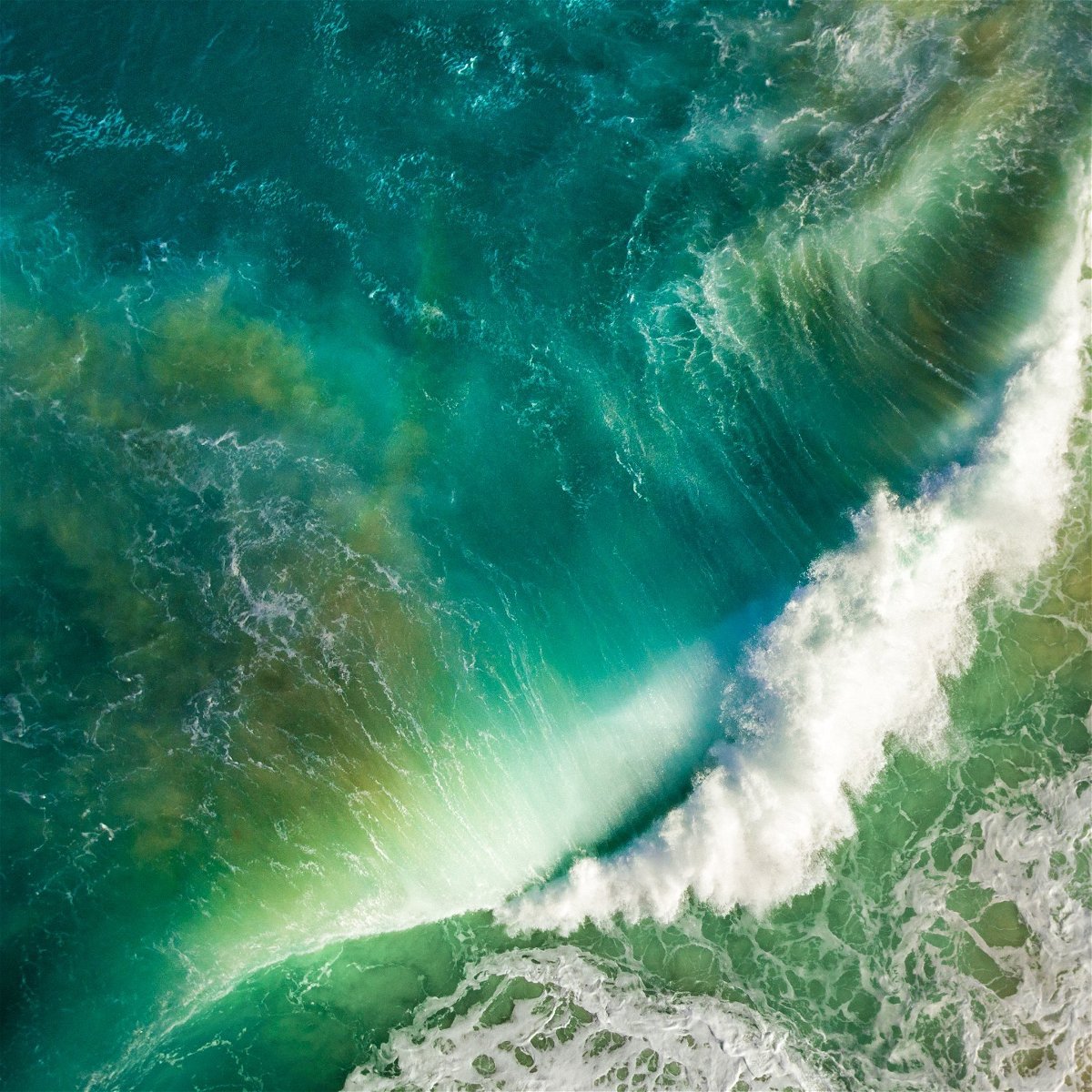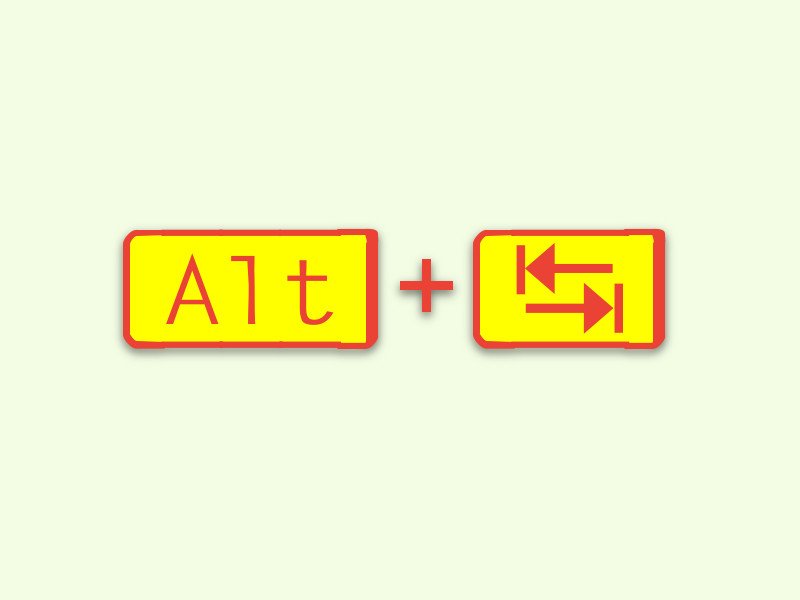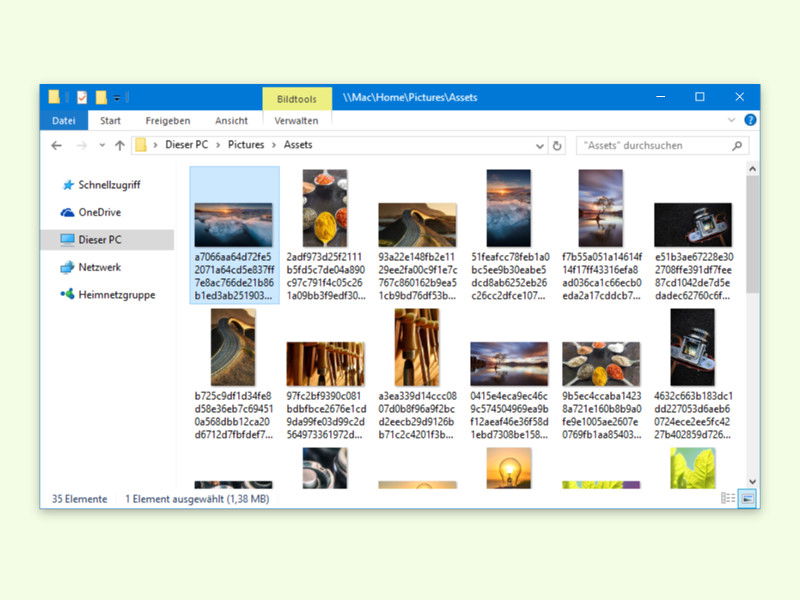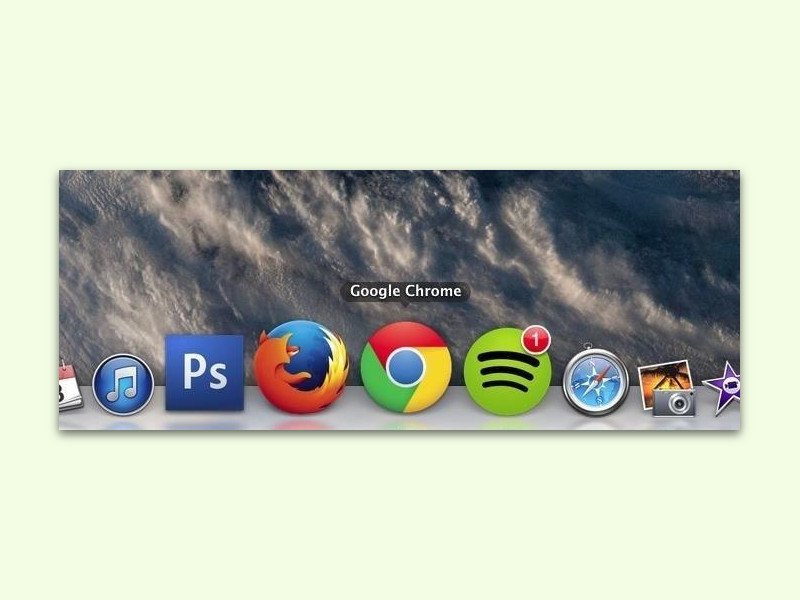
27.06.2016 | Windows
Das Dock, das auf Mac-Computern Programme und Fenster verwaltet, erlaubt eine intuitive, anpassbare und optisch ansprechende Bedienung – im Gegensatz zur Task-Leiste von Windows. Das muss aber nicht so bleiben. Denn das macOS-Dock kann auch in Windows verwendet werden.
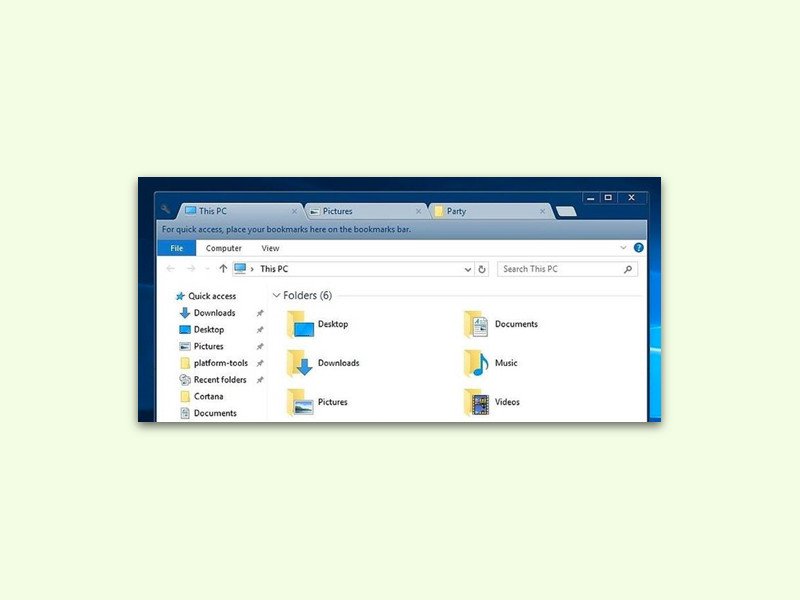
27.06.2016 | Windows
Profis wissen sie zu schätzen, die Datei-Manager mit erweiterten Funktionen. Da zählt der Windows-Explorer wohl eher nicht dazu. Mit einem Trick lässt sich aber eine wichtige Funktion nachrüsten, die der Finder schon lange beherrscht: Die Rede ist von Tabs.
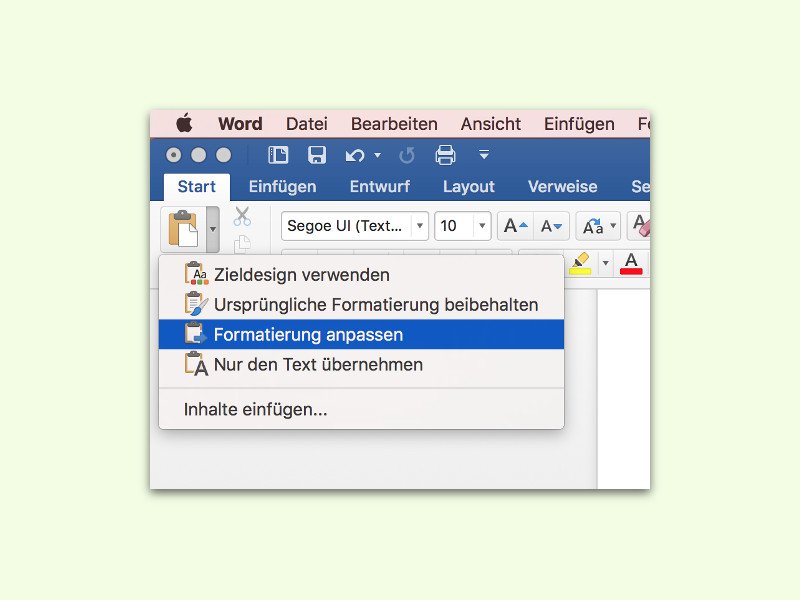
27.06.2016 | Office
Kopiert man einen Text aus dem Internet in eine Word-Datei, sieht das oft unmöglich aus. Schuld daran ist die Formatierung von der Webseite, die mit in das Dokument übernommen wird. Mit einem Trick lässt sich genau das verhindern. So bleibt die Word-Datei aufgeräumt.

27.06.2016 | Windows
Bei manchen Monitoren ist die Schrift arg klein – und dadurch entsprechend schlecht lesbar. Mit einer besonderen Einstellung für die DPI-Zahl sind die Inhalte besser zu erkennen.
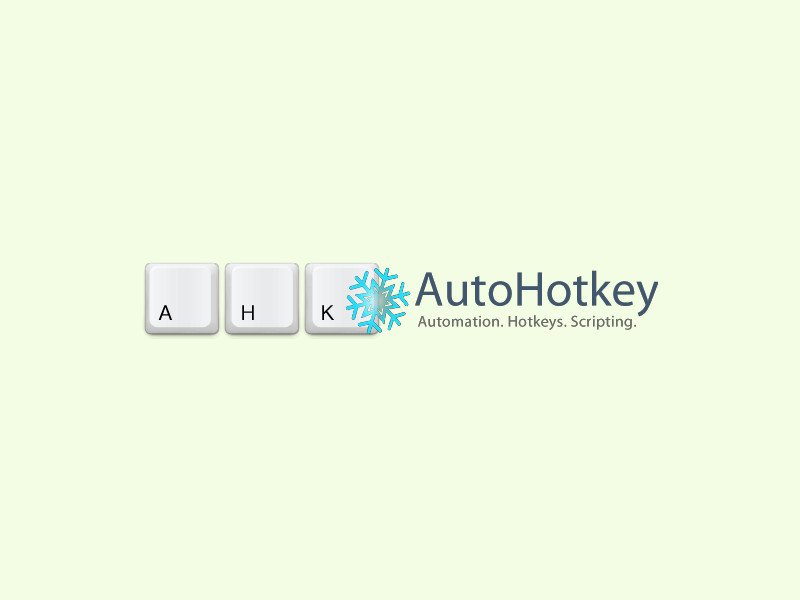
27.06.2016 | Windows
Oft arbeitet man mit einem Programm, dessen Fenster immer sichtbar bleiben soll, selbst wenn man ein anderes Fenster aufruft. Solche Fenster lassen sich anheften. In Windows 10 geht das zum Beispiel mit einem AutoHotkey-Skript.
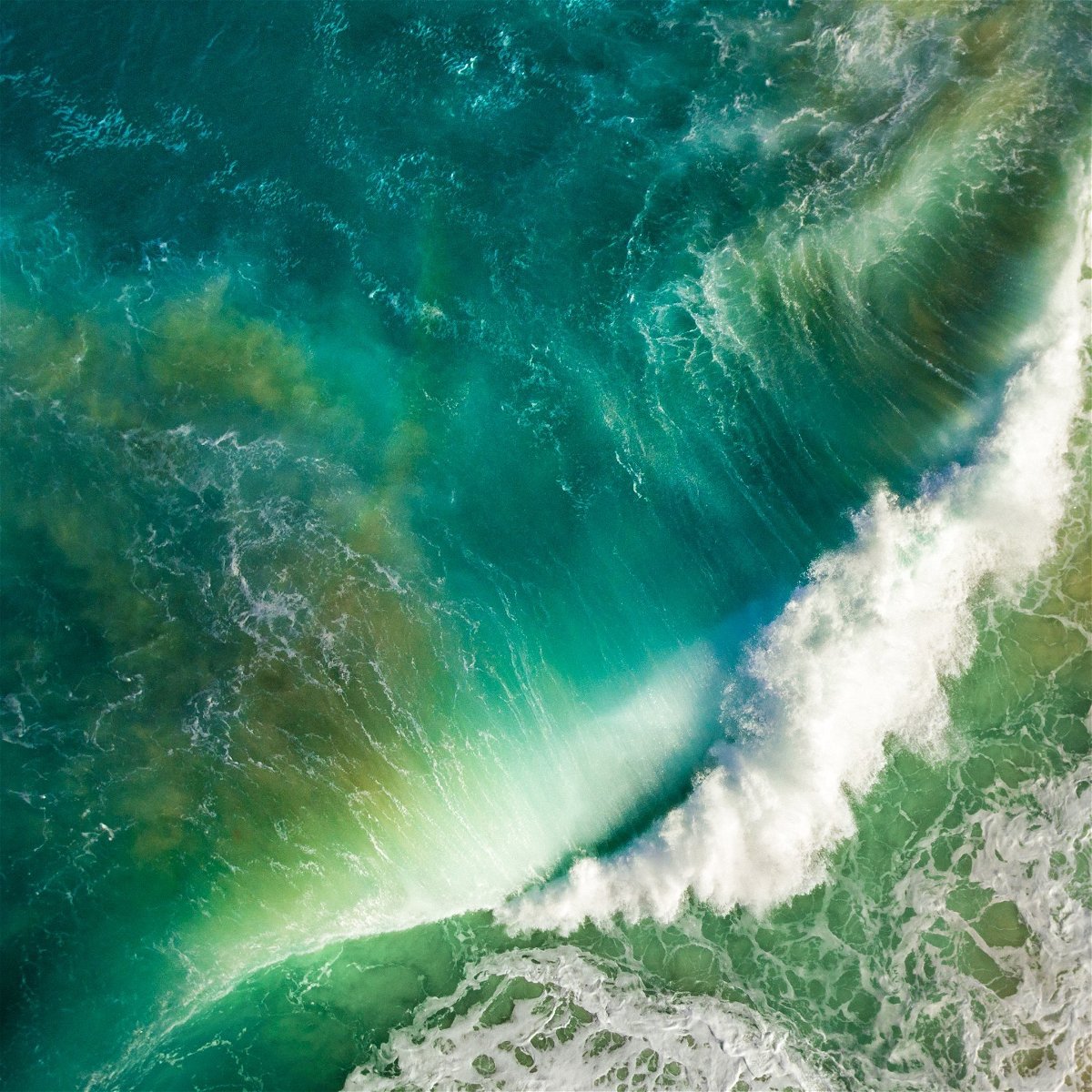
18.06.2016 | iOS
Jedes Mal, wenn Apple ein neues System für iPhone und Co. vorstellt, ist auch ein neuer schicker Hintergrund dabei. Auch iOS 10 ist da keine Ausnahme. Wer möchte, kann das Bild auch auf anderen iPhones und iPads als Hintergrund einrichten – Download hier.
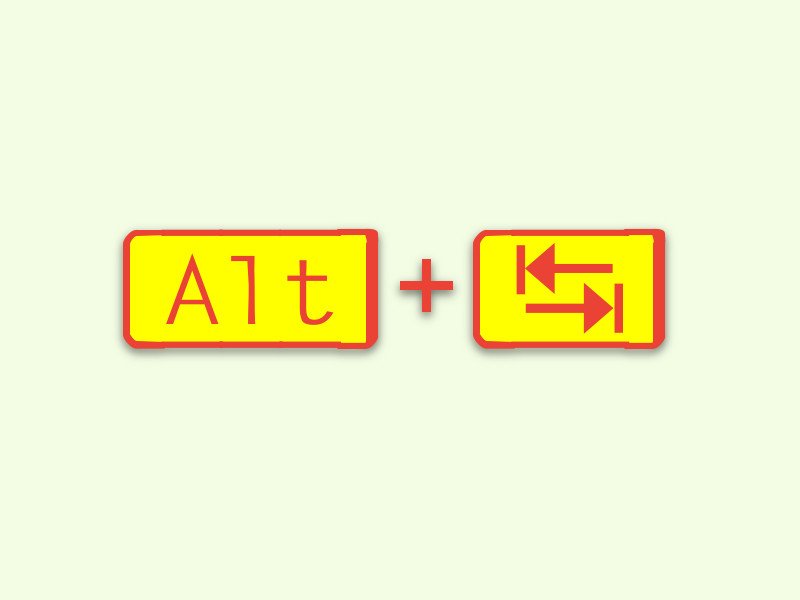
16.06.2016 | Windows
Über die Jahre und Windows-Versionen ist eines gleich geblieben: Mit Alt+Tab kann man zwischen offenen Fenstern und Programmen umschalten. Einzig das Aussehen dieses Umschalters hat sich immer wieder geändert. Doch kaum bekannt ist: Auch das alte Design aus Windows XP ist noch vorhanden.
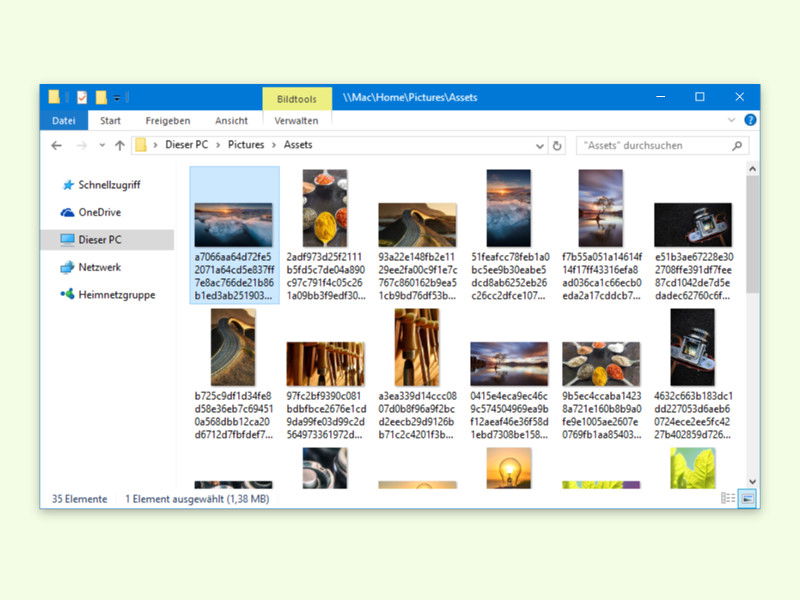
14.06.2016 | Windows
Im Spotlight vor der Anmeldung präsentieren Computer mit Windows 10 täglich neue Fotos mit großartigen Ansichten. Viele würden diese tollen Bilder auch gern als Hintergrund für den Desktop einsetzen. Und genau das ist auch möglich, und zwar ganz ohne Zusatz-Tool.