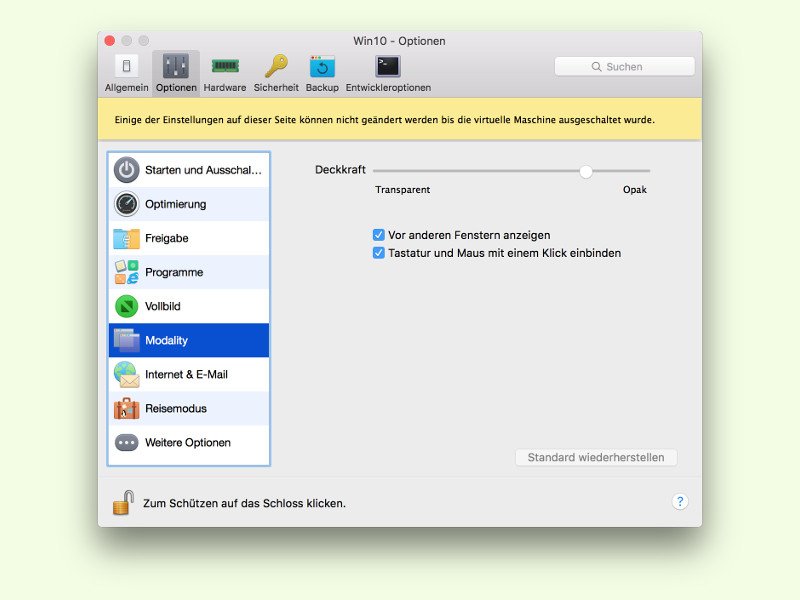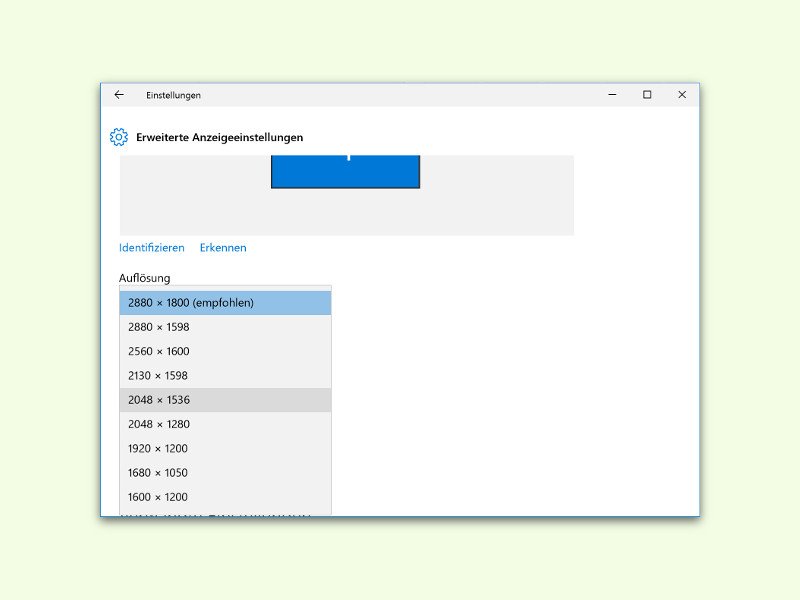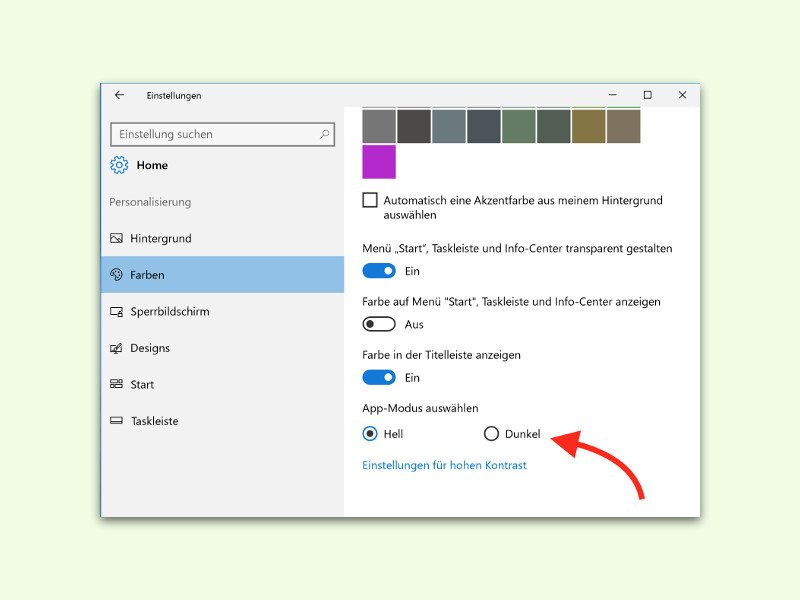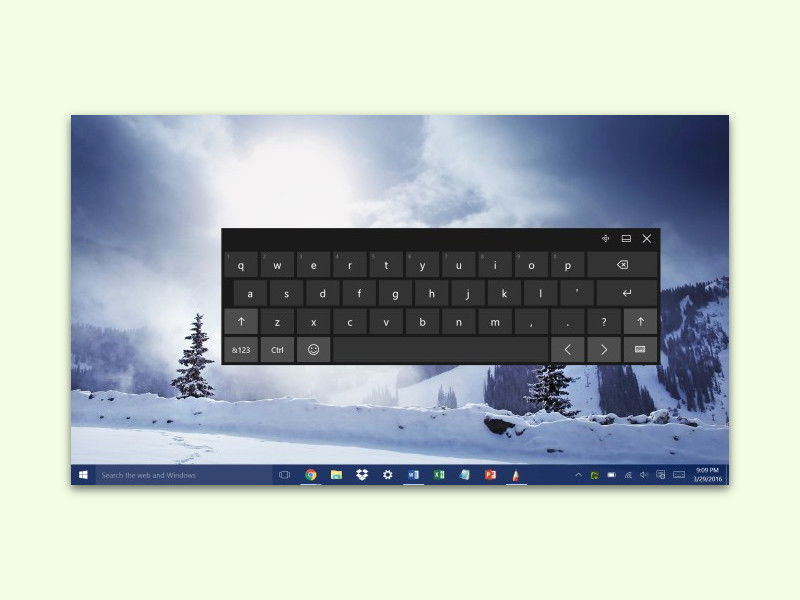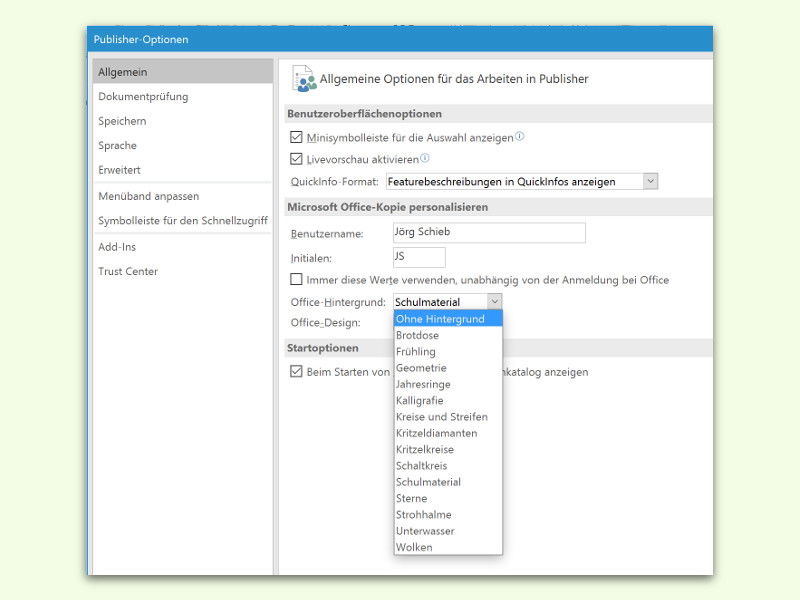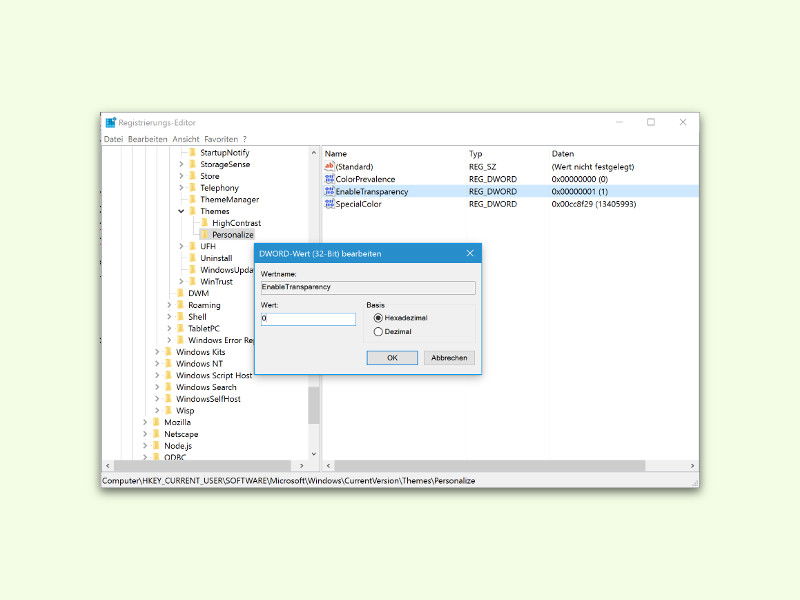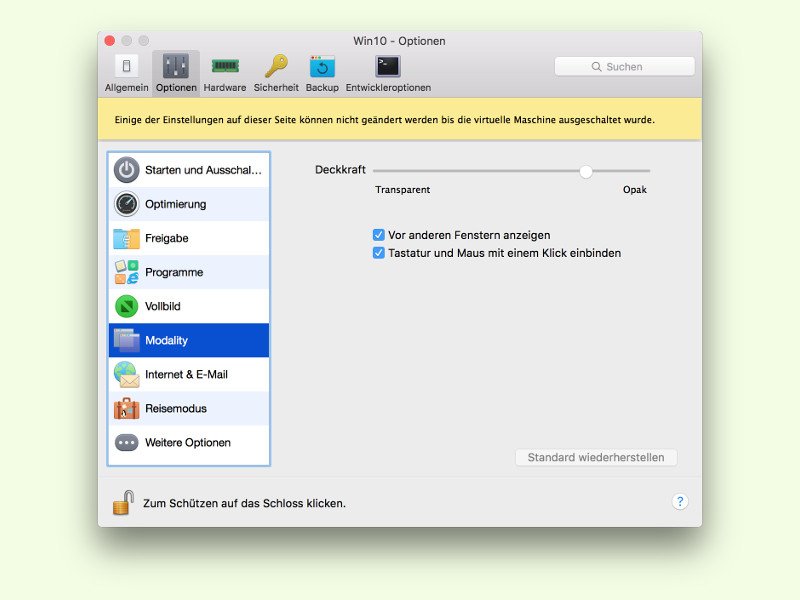
14.06.2016 | macOS
Wer auf einem Mac andere Systeme in virtuellen Maschinen betreibt, muss diese auch warten und unter Umständen aktualisieren. Die Installation von Systemen dauert aber immer geraume Zeit. Kommt als Software Parallels zum Einsatz, kann man die VM stets im Blick behalten, während man andere Tätigkeiten durchführt.
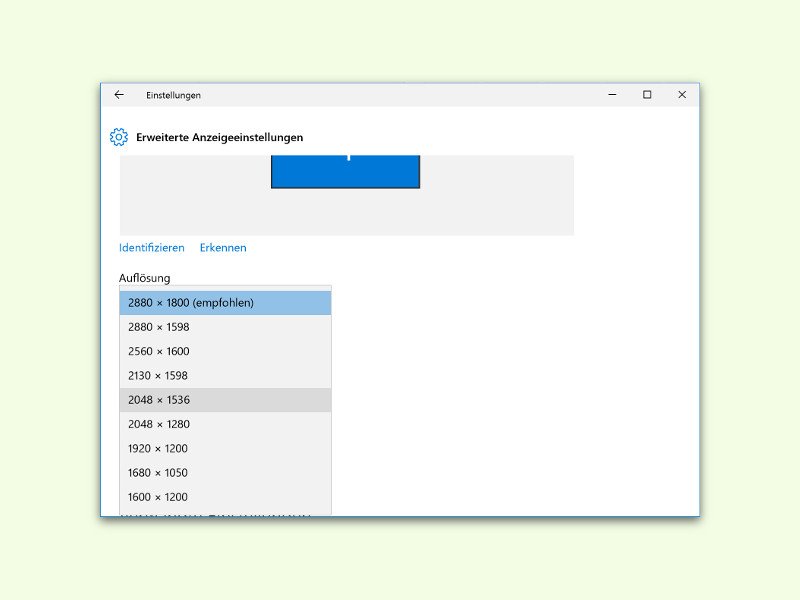
09.06.2016 | Windows
Normal stellt das System die Bildschirm-Auflösung immer automatisch passend zum verwendeten Monitor ein. Das klappt allerdings nicht immer. Und manchmal möchte man absichtlich eine geringere Auflösung einstellen, zum Beispiel, wenn ein älteres Spiel nur damit korrekt arbeitet.

28.05.2016 | Mobility
Viele Smartphones, etwa mit dem mobilen System Android, unterstützen nicht nur statische, sondern auch solche Hintergrund-Bilder, die sich von selbst ändern. Das Problem: Diese animierten Wallpaper fressen unnötig Strom.
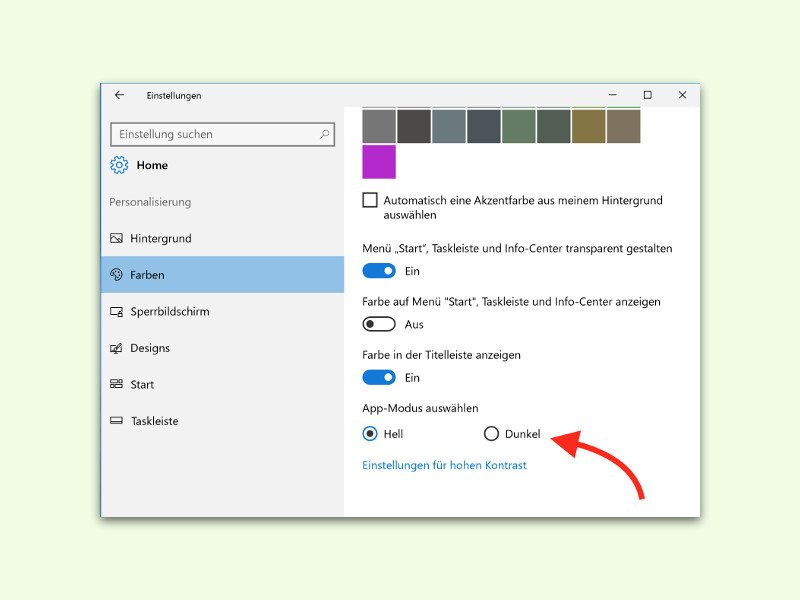
22.05.2016 | Windows
In Microsofts System Windows 10 erscheinen Inhalte und Fenster von Programmen und Apps normal immer Schwarz auf Weiß. Je nach Licht-Verhältnissen ist aber manchmal das Gegenteil viel besser erkennbar, nämlich Hell auf Dunkel. In Windows 10 lässt sich genau das konfigurieren.
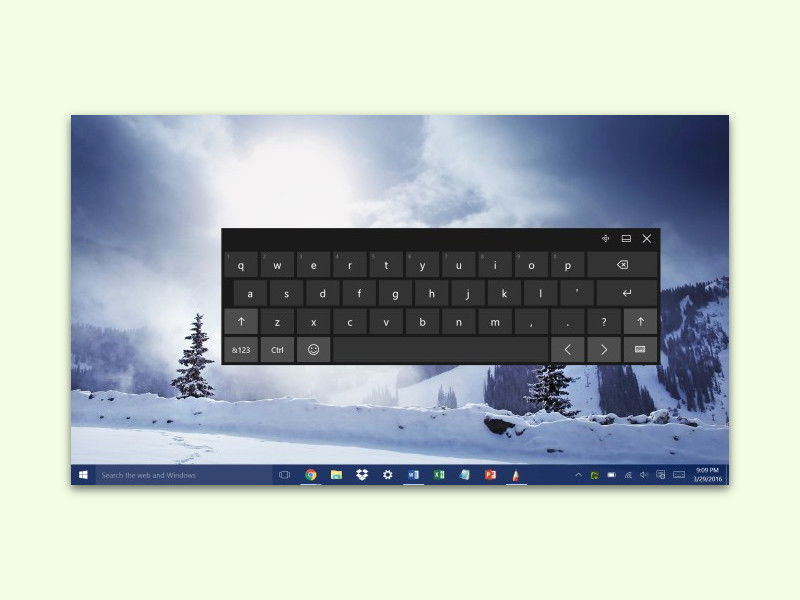
11.05.2016 | Windows
Aktiviert man in Windows 10 die virtuelle Bildschirm-Tastatur, erscheint sie angeheftet am unteren Rand des Monitors. Dort macht sie auch Sinn, denn hier lässt es sich am einfachsten tippen. Ist die Tastatur allerdings im Weg, kann man sie auch woanders platzieren.
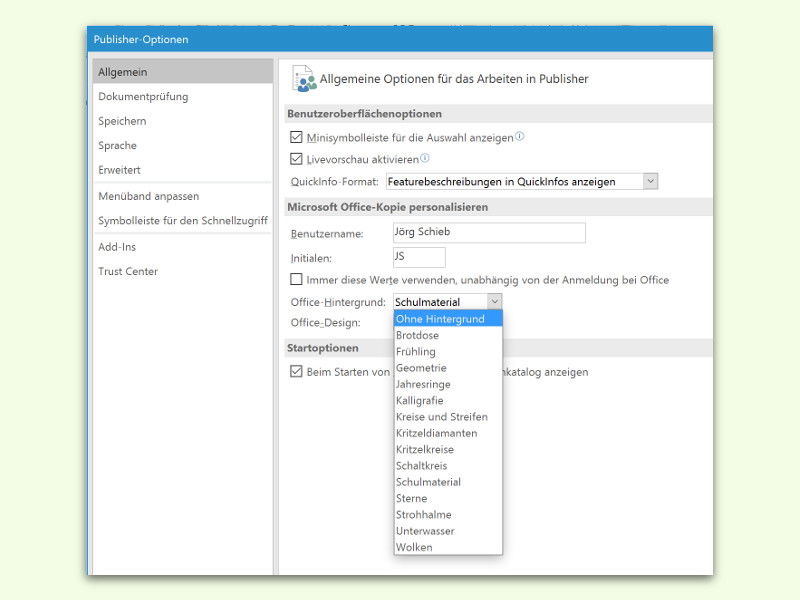
09.05.2016 | Office
Oben rechts zeigen die Office 2016-Programme ein Muster im Fenster an. Welches, das kann der Nutzer selbst einstellen. Möchte man dort am liebsten nur einen einfarbigen Kopf-Bereich sehen, ganz ohne jedes Extra-Design, lässt sich auch das leicht festlegen.
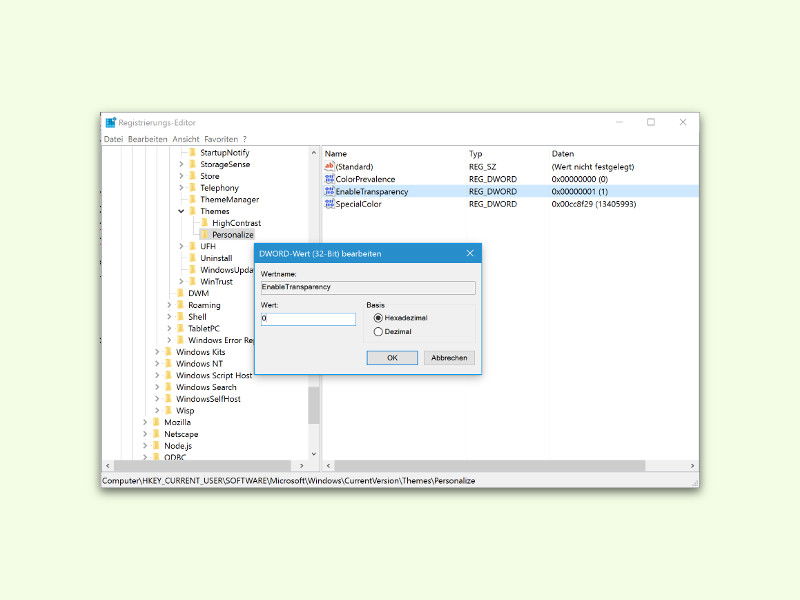
07.05.2016 | Windows
In Windows 10 kann man das Start-Menü durchsichtig machen, sodass der Hintergrund von Fenstern durchscheint und lesbar ist. Allerdings kann in den Einstellungen nicht festgelegt werden, dass nur das Start-Menü durchsichtig sein soll, während die Task-Leiste ihre feste Farbe behält.

06.05.2016 | macOS
Führt man Windows in einer virtuellen Maschine auf dem Mac aus, ist es irritierend, wenn beim Zeigen auf ein Windows-Fenster nicht der gewohnte schwarze Maus-Zeiger von OS X erscheint, sondern der weiße Windows-Cursor. Das geht auch einfacher.