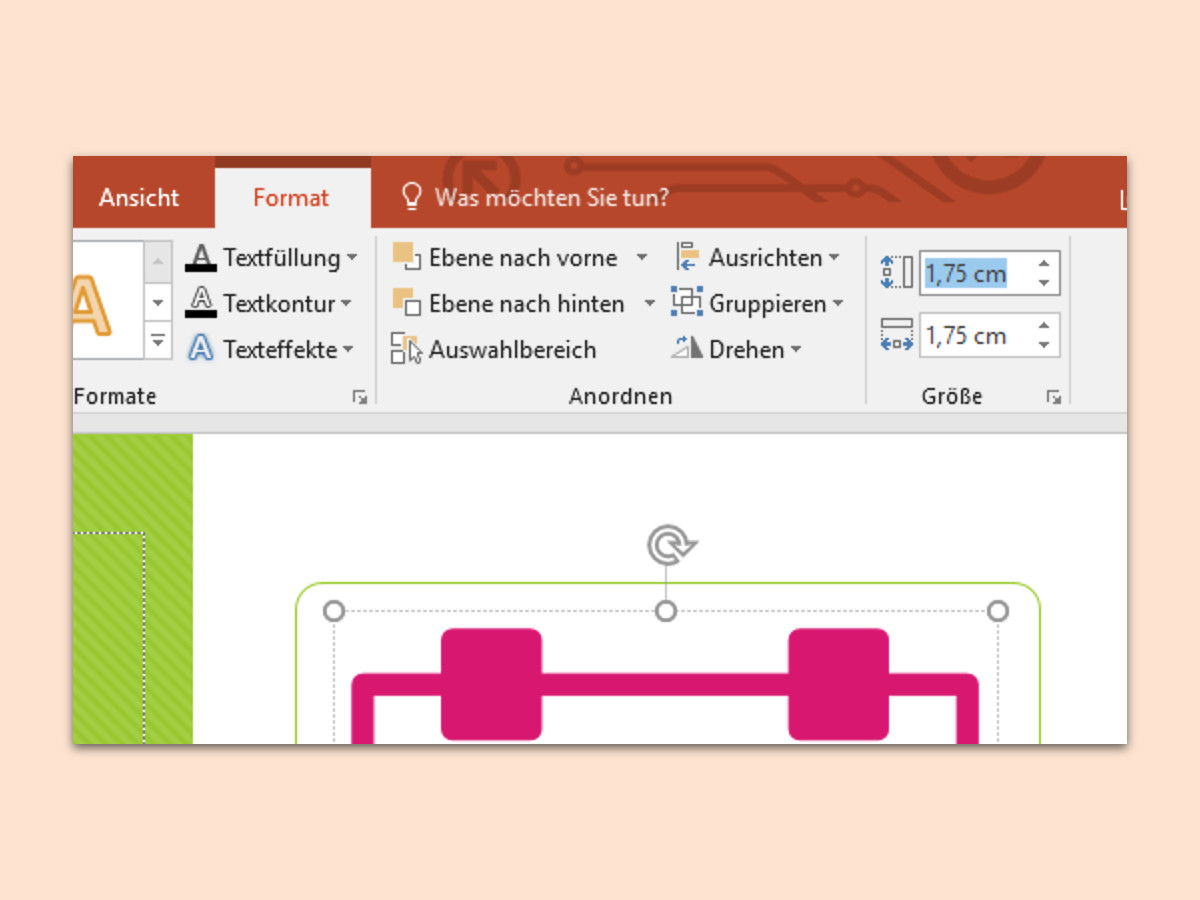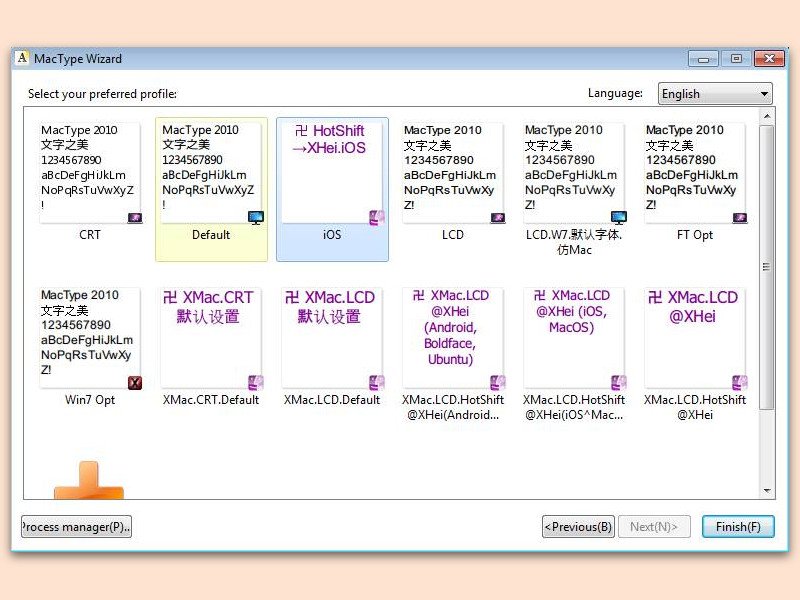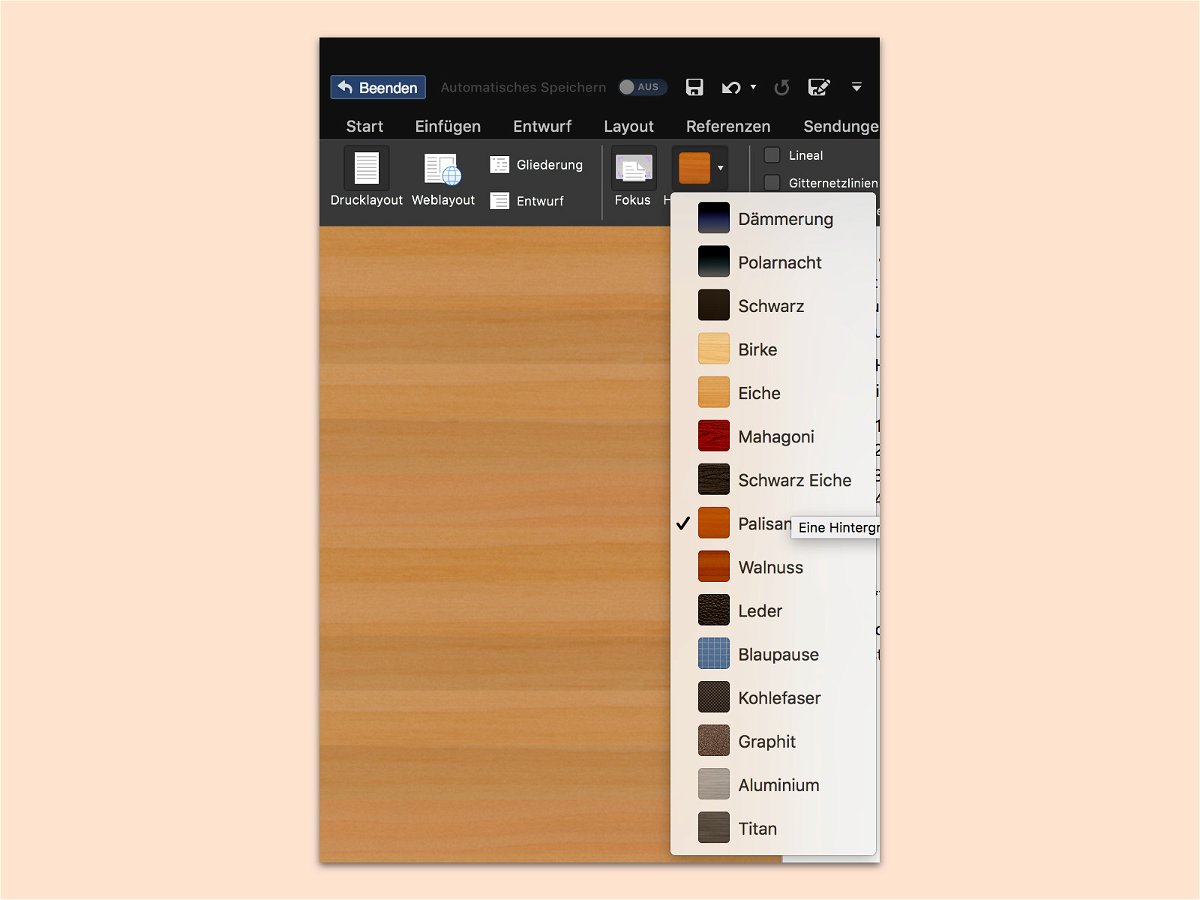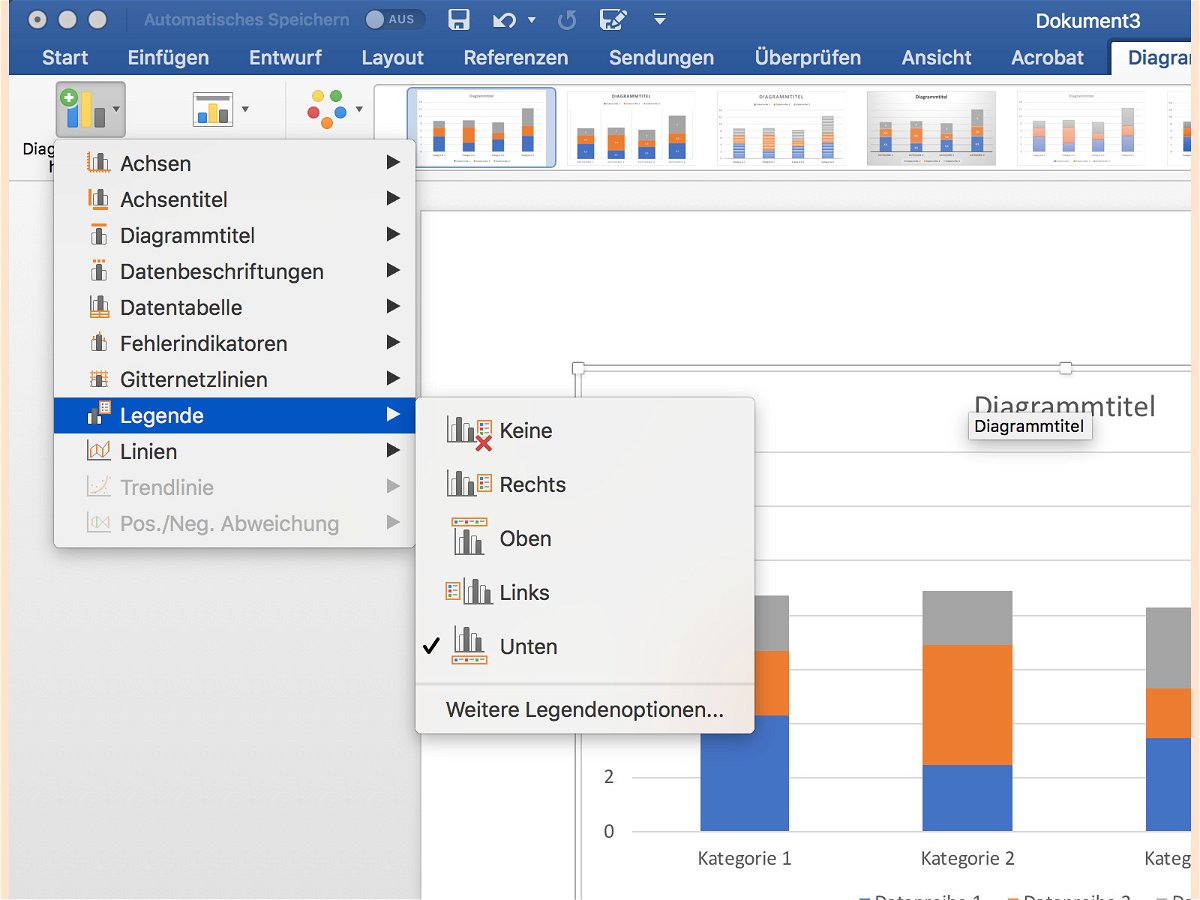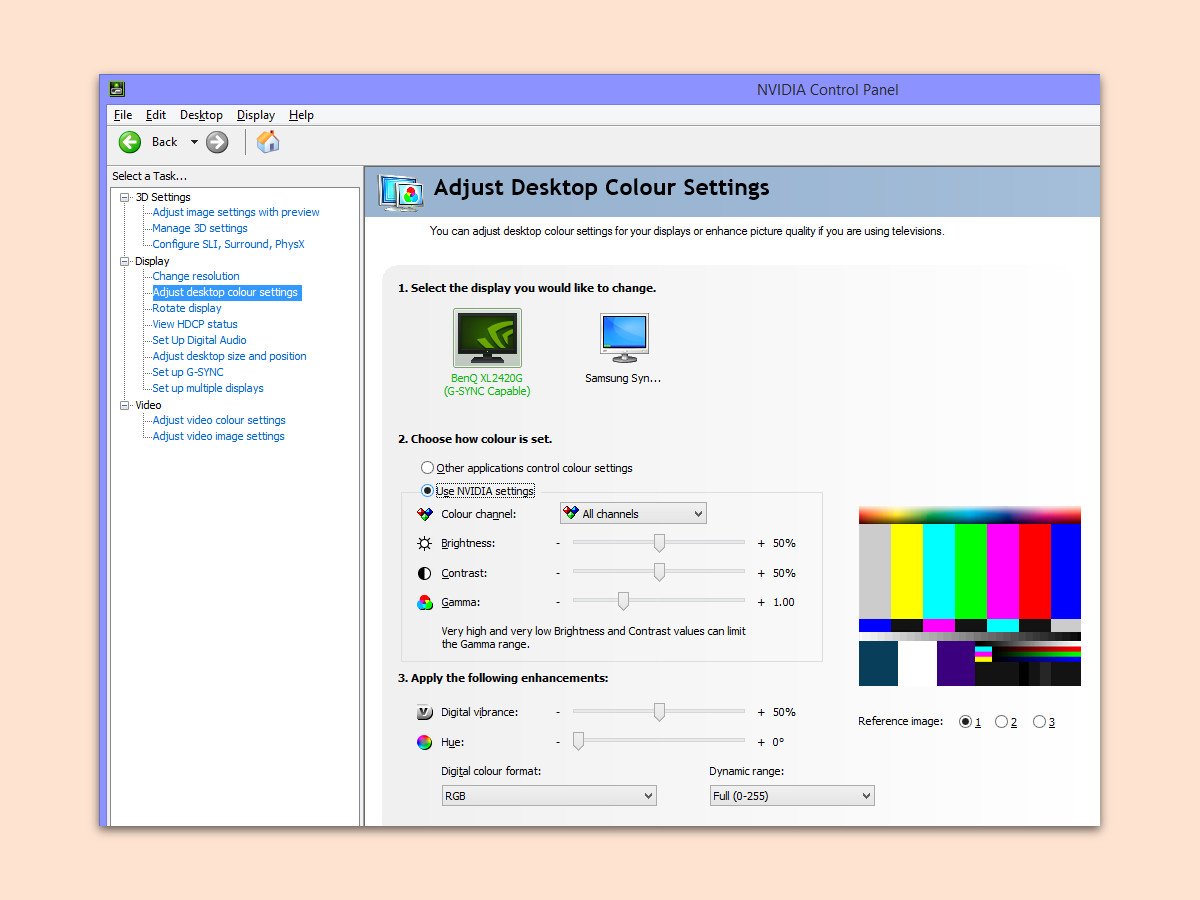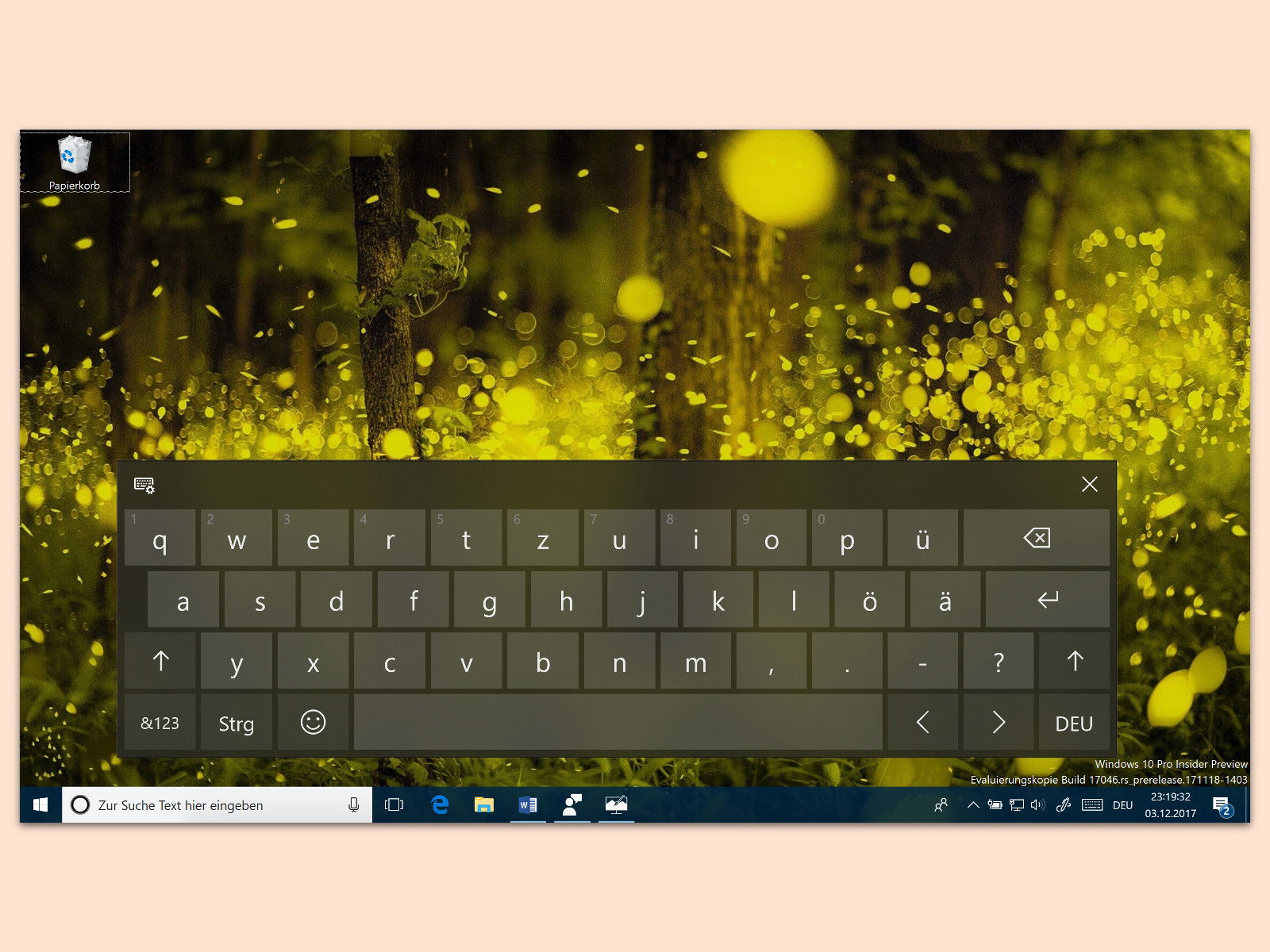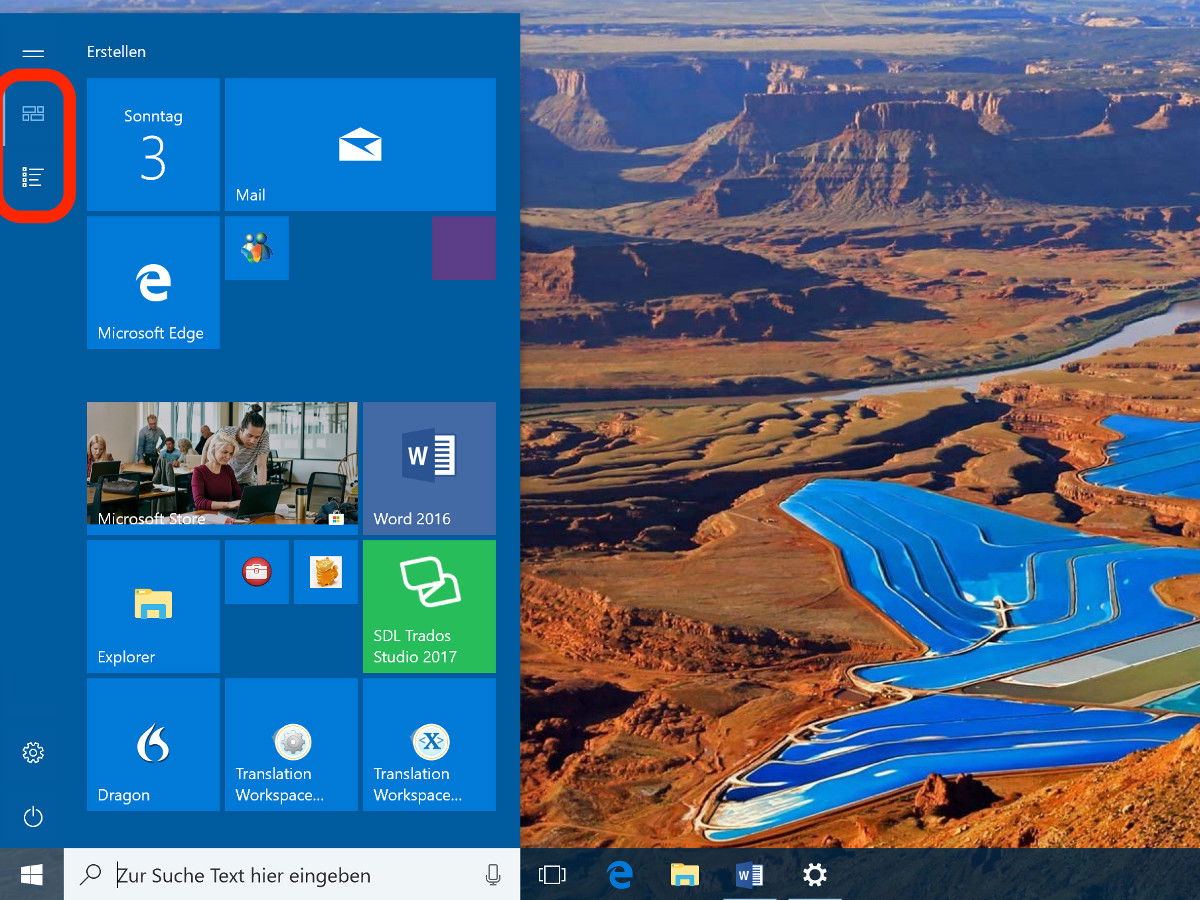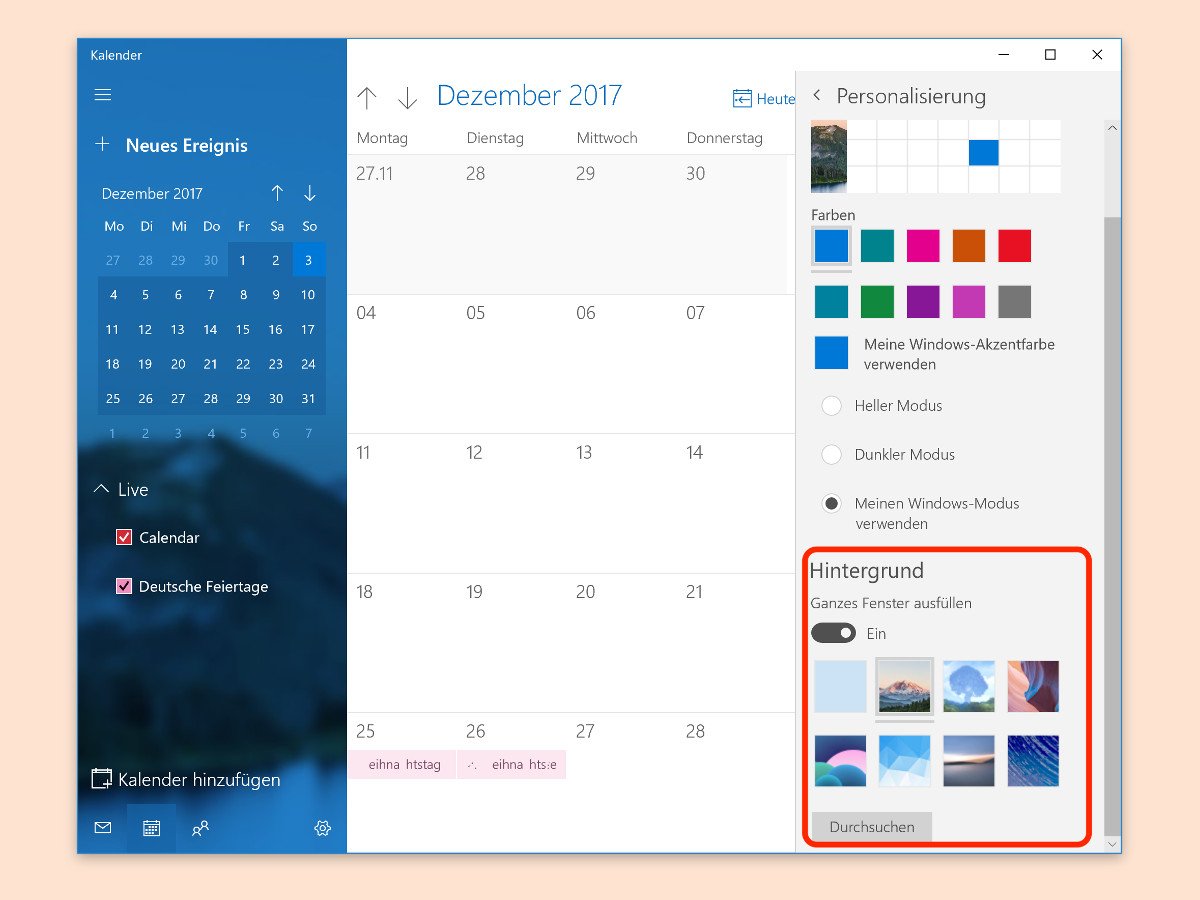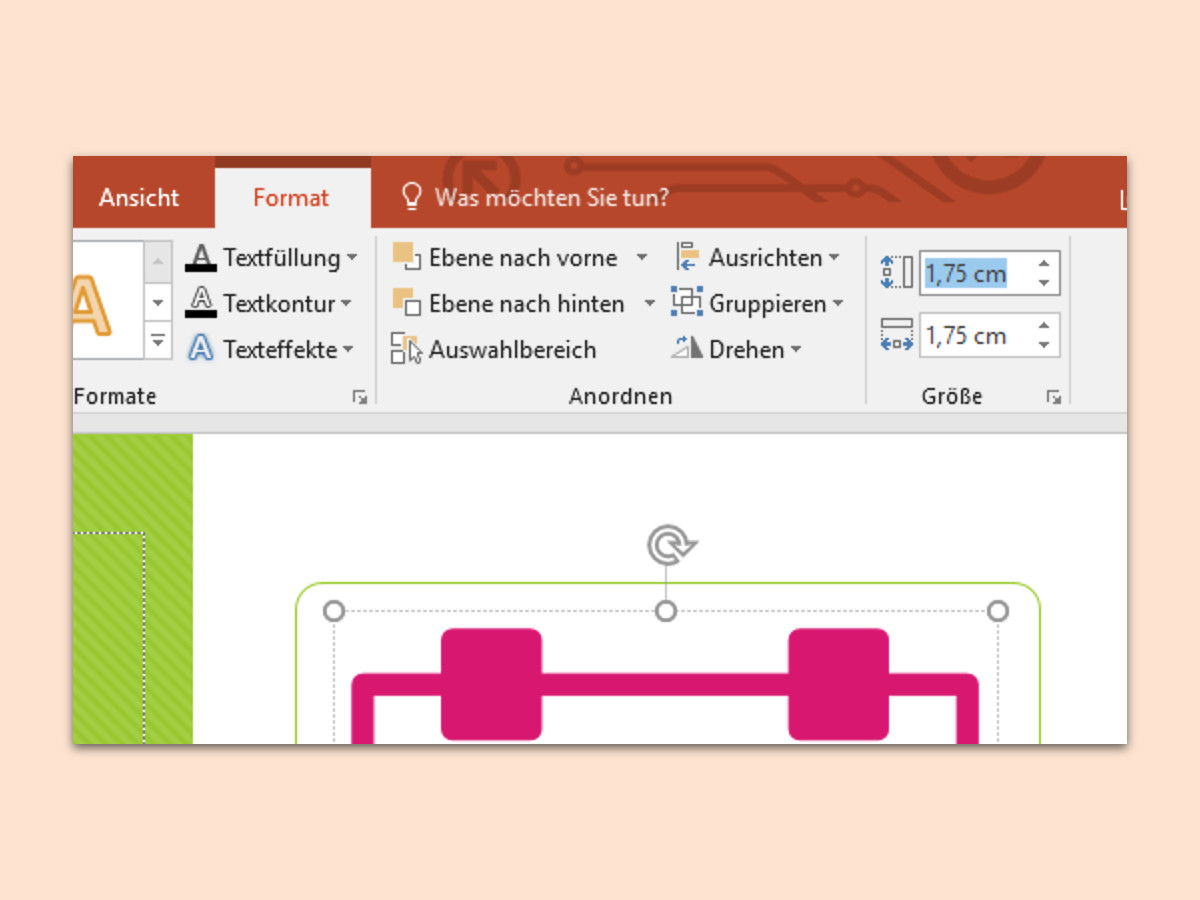
01.02.2018 | Office
Wer eine Präsentation interessant gestalten möchte, setzt neben Text und Überschriften auch sinnvolle Illustrationen ein. Dazu bieten sich die Formel aus PowerPoint direkt an. Nur selten hat eine Form schon direkt beim Einfügen die passende Grösse. Wer die Grösse nicht mit der Maus festlegen möchte, kann auch exakte Werte einstellen.
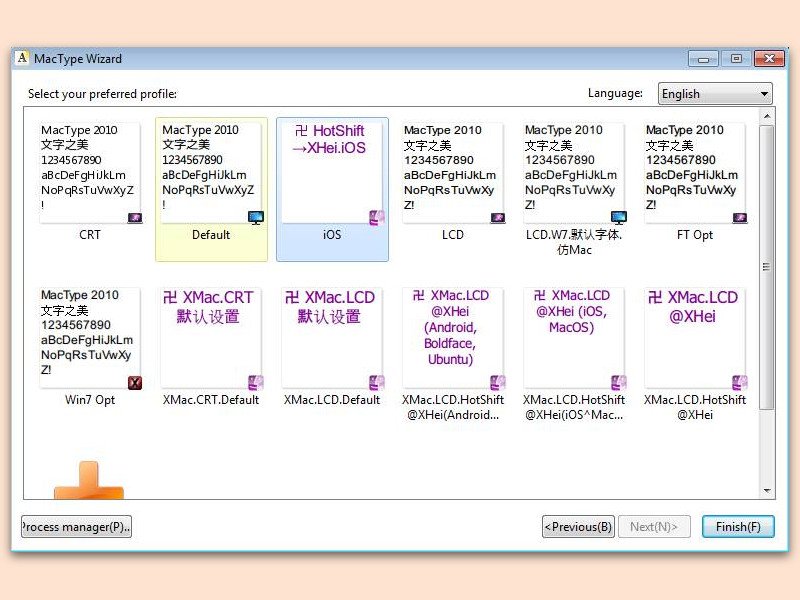
30.01.2018 | Windows
Mit MacType können Windows-Nutzer die Darstellung von Schriften am PC verändern. Ist MacType installiert, starten beim Windows 10 Fall Creators Update allerdings bei manchen Nutzern keine Programme mehr – Office, Papierkorb und viele andere Funktionen sind betroffen.
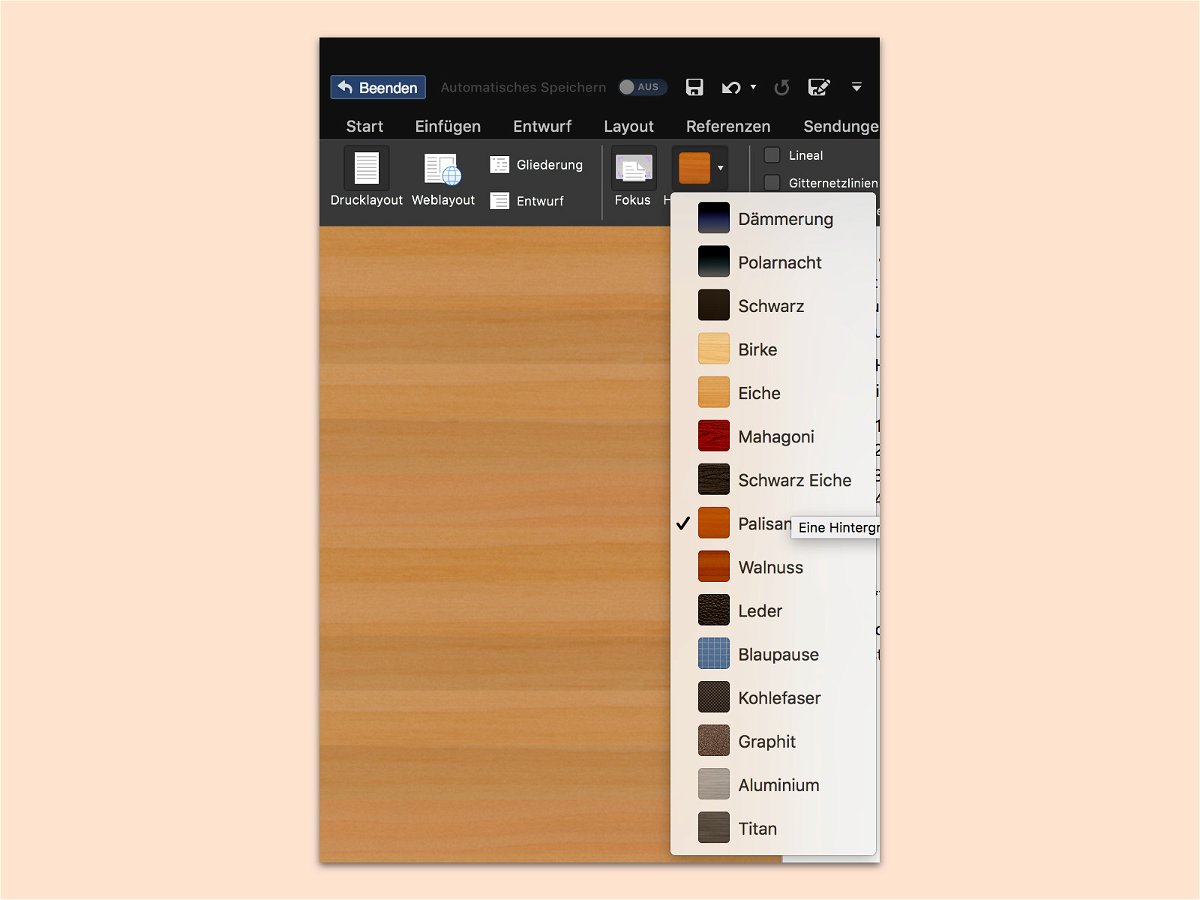
17.01.2018 | Office
Wer an einem wichtigen Dokument arbeitet, will sich gut konzentrieren können. Am besten geht das ganz ohne Ablenkungen. Zu diesem Zweck bietet Word für Mac den besonderen Fokus-Modus an. Welches Design dabei auf den Flächen links und rechts neben dem Dokument zu sehen sein soll, kann der Nutzer selbst festlegen.
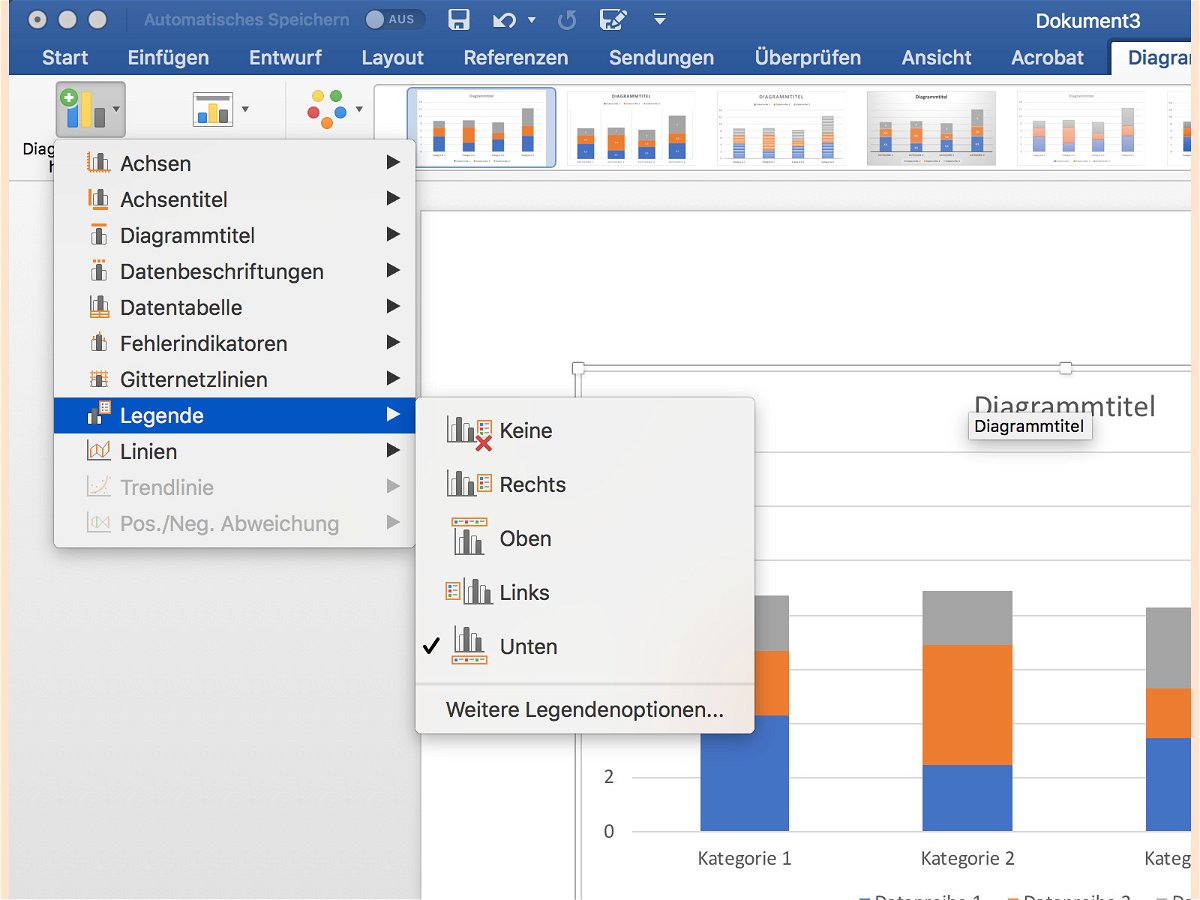
14.01.2018 | Office
In Word, PowerPoint und Excel lassen sich mit wenigen Klicks Diagramme und Graphen einfügen. In Excel klappt dies besonders einfach – Elemente wie Achsen, Beschriftungen und die Legende werden automatisch platziert. Auf Wunsch lässt sie sich aber auch bequem anpassen.
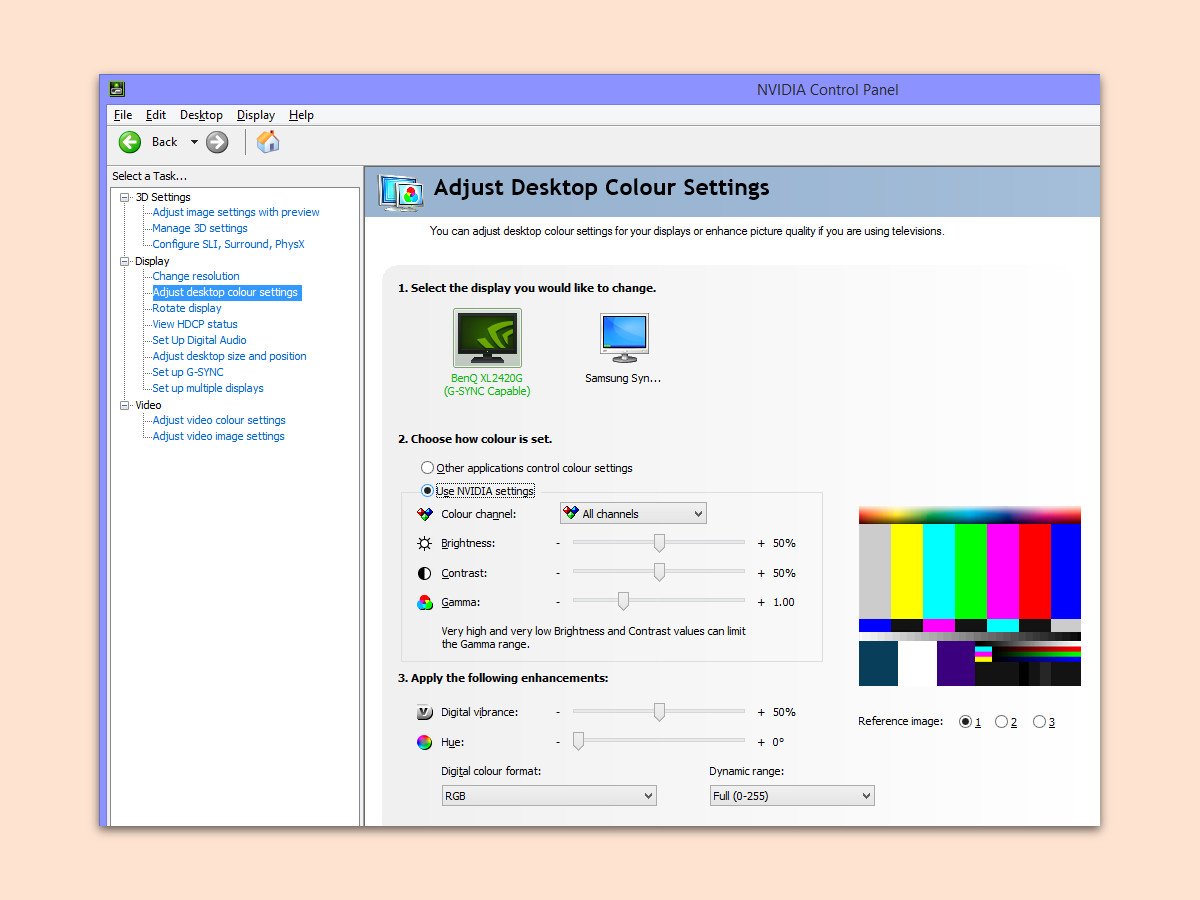
10.01.2018 | Hardware
Bei Monitoren von Desktop-PCs lassen sich die Farben direkt am Gerät ändern. Laptop-Nutzer können zwar die Helligkeit, nicht aber Kontrast und Sättigung über die Tastatur einstellen. Letztere lassen sich über die Einstellungen des Grafik-Chips anpassen, also im NVIDIA Control Panel, AMD Control Center oder dem Intel Graphics Control Panel.
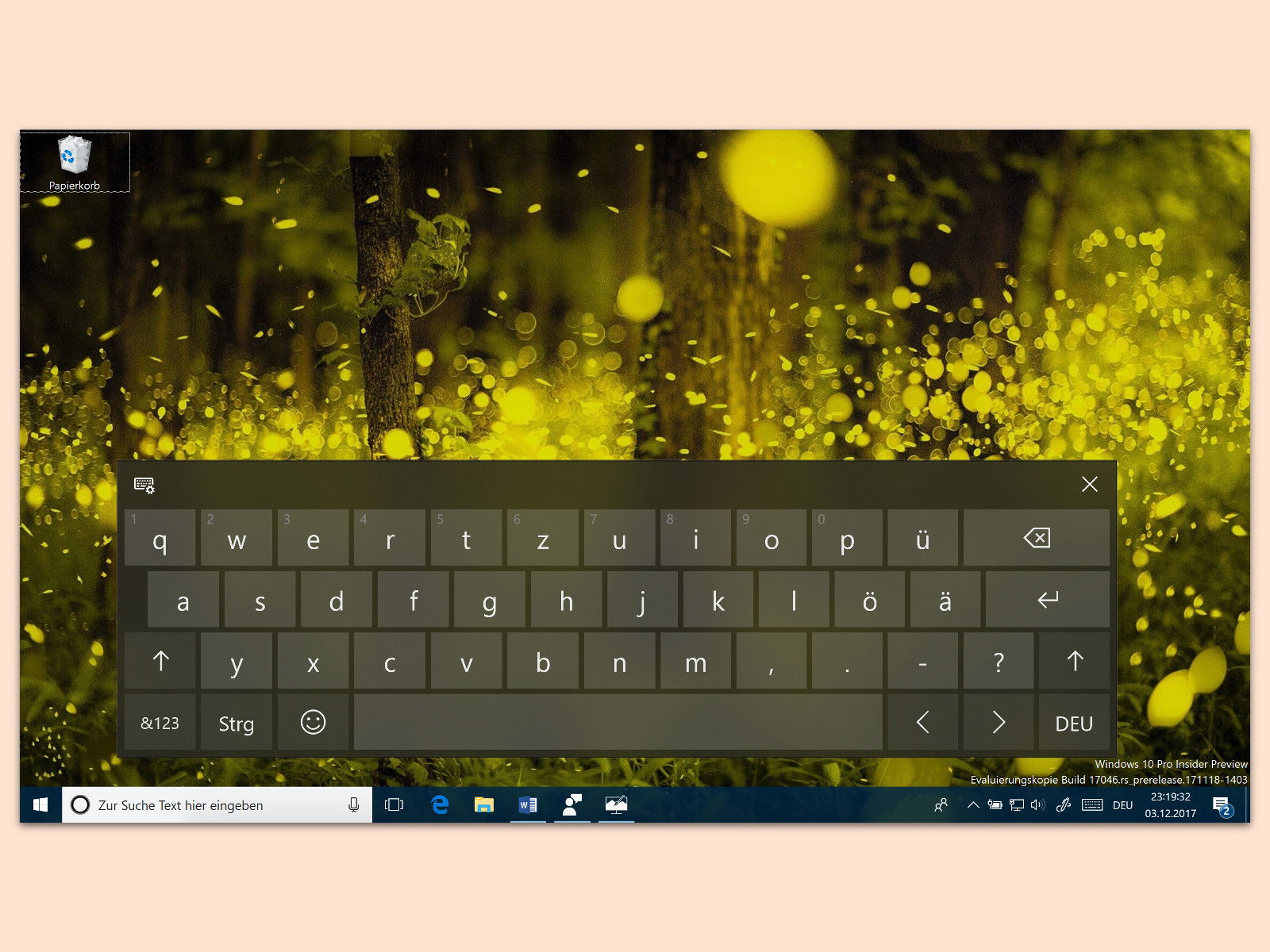
09.12.2017 | Windows
Viele Tablet-PCs haben keine Hardware-Tastatur, sondern lassen sich nur über eine auf dem Bildschirm eingeblendete Tastatur bedienen. In Windows 10 hatte diese bisher einen grauen, einfarbigen Hintergrund – ein eher langweiliges Design. Mit einer Option in den Einstellungen kann auf Wunsch auch das Acrylic-Aussehen aktiviert werden.
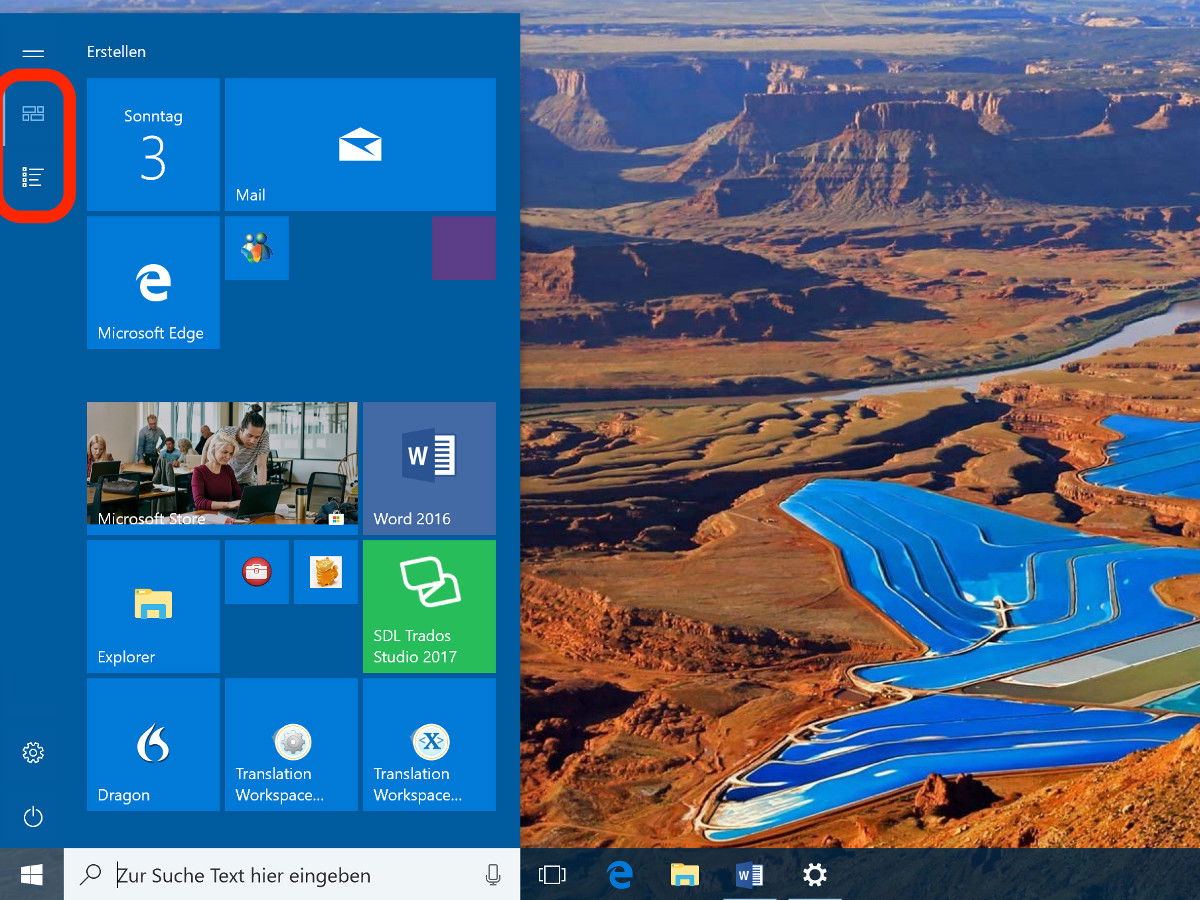
08.12.2017 | Windows
In Windows 10 lasst sich die am häufigsten aufgerufenen Programme und Apps bequem als Kacheln an das Startmenü anheften. In diesem Fall wird die alphabetisch sortierte Liste der Programme, die auf dem PC installiert sind, seltener benötigt. Wer sie gar nicht braucht, kann sie auf Wunsch auch ausblenden. Vorteil: Das Startmenü wird schmaler.
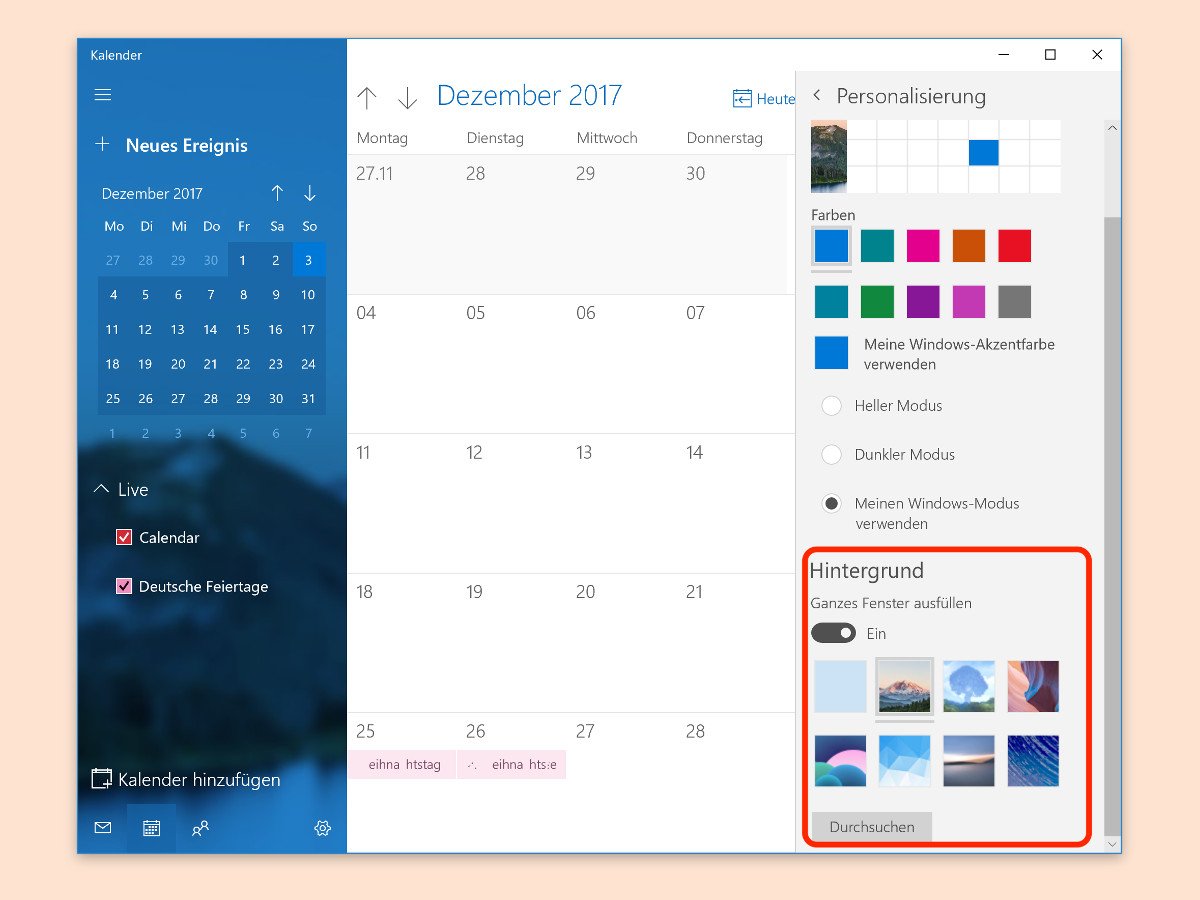
08.12.2017 | Windows
Die Kalender-App von Windows 10 zeigt, wie die Mail-App auch, als Hintergrund ein ganzseitiges Bild an. Welches Bild erscheinen soll, lässt sich auf Wunsch leicht anpassen. Denn schließlich gefällt nicht jedem das standardmäßig angezeigte Bild.