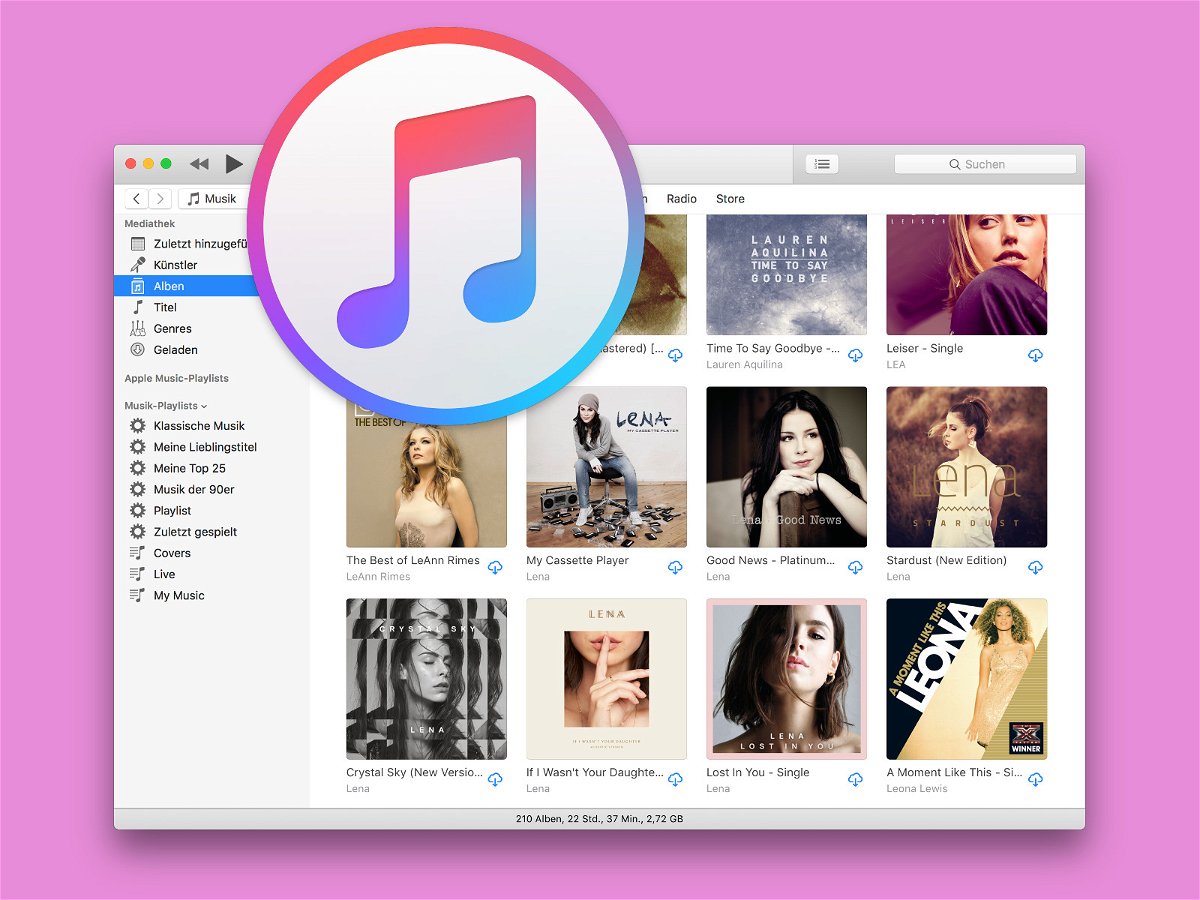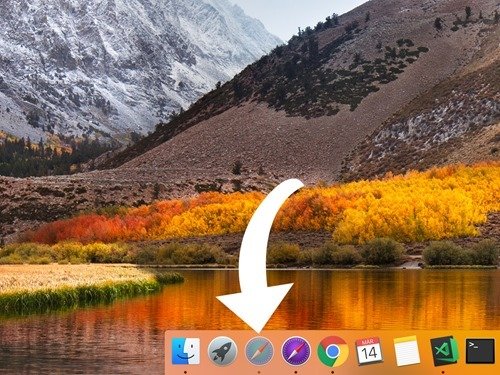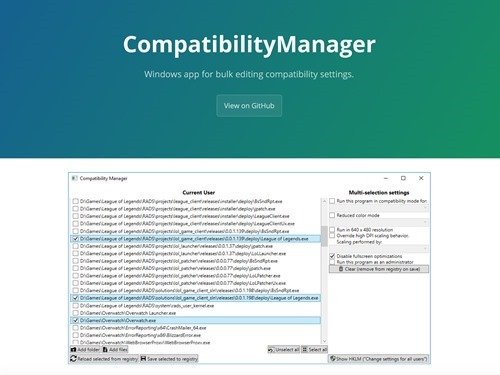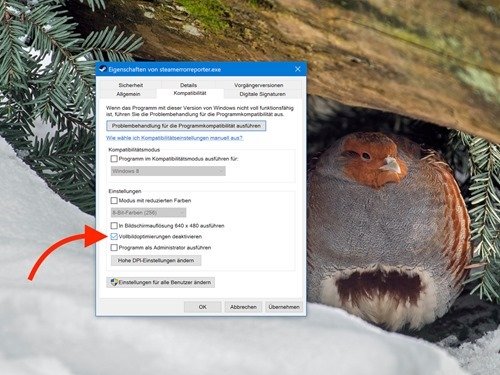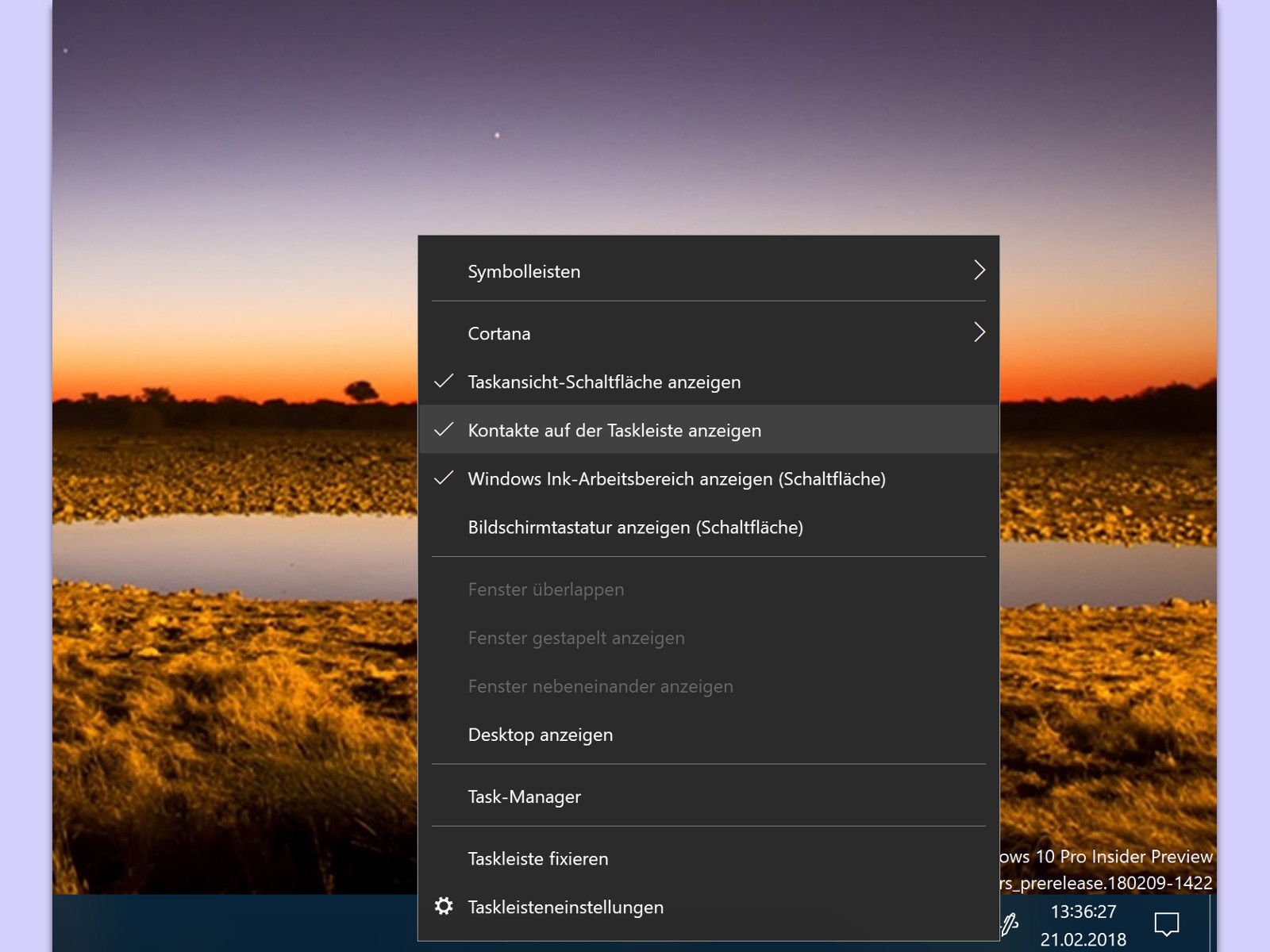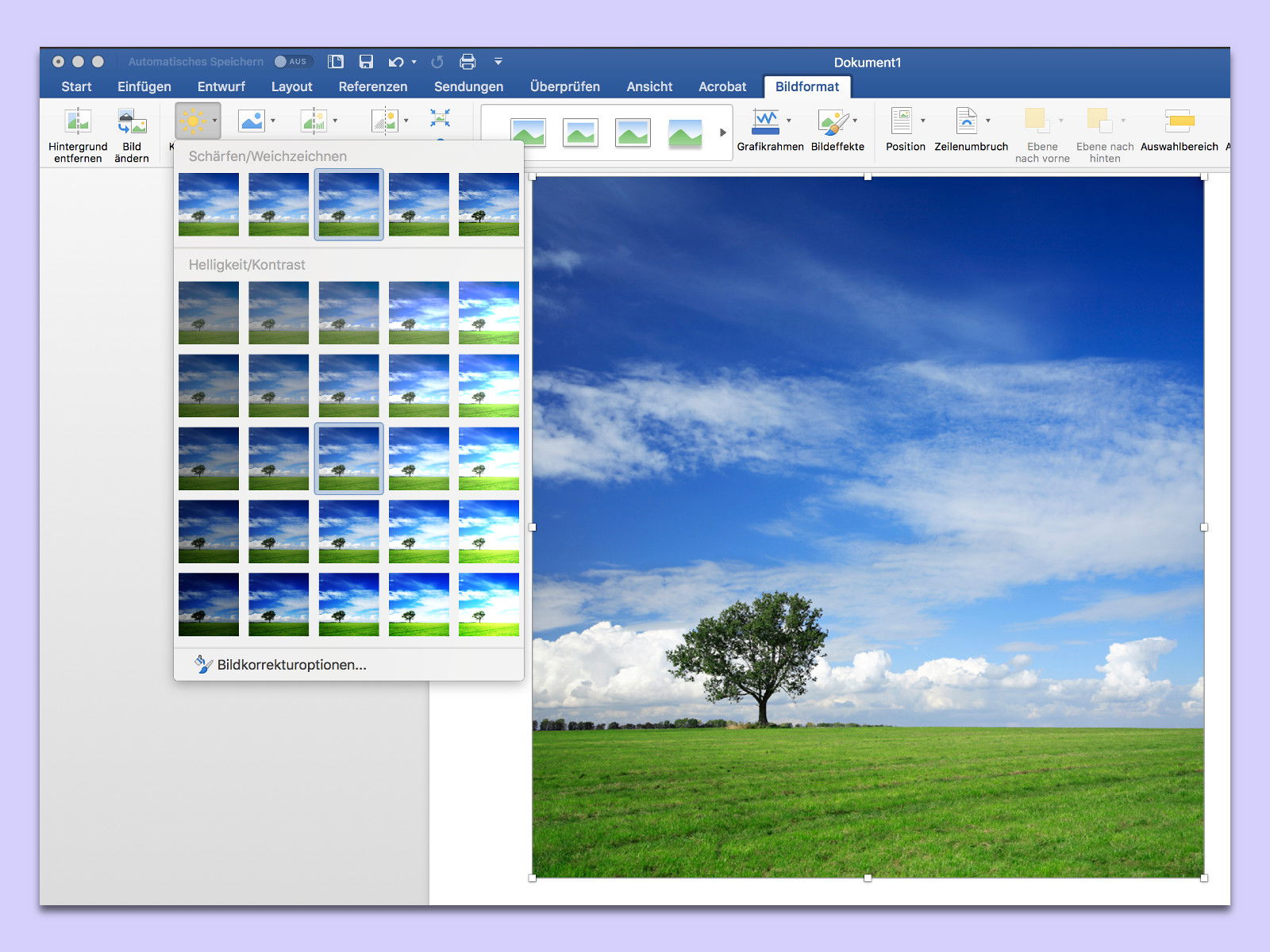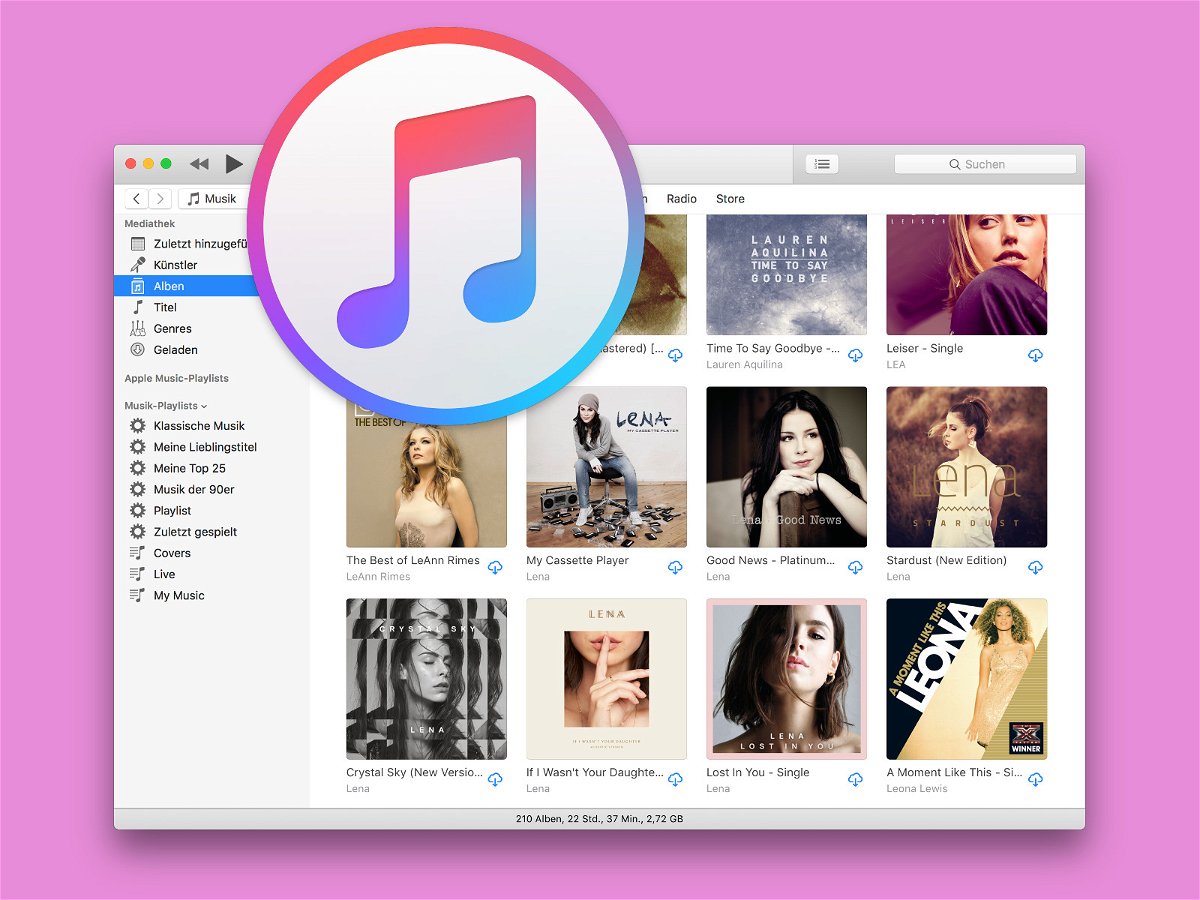
27.03.2018 | macOS
Sind in der Mediathek des Musik-Programms iTunes am Mac etliche Songs enthalten, fällt die Suche nach einem bestimmten Album oft schwer. Einfacher geht es, wenn die Liste der Alben nach dem Interpreten sortiert wird.

24.03.2018 | Office
Auf dem Bildschirm sieht man das Word-Dokument noch mit allen Bildern – doch wenige Sekunden später, auf dem Papier, fehlen die Grafiken plötzlich. Gut, dass sich das Problem mit wenigen Klicks lösen lässt.
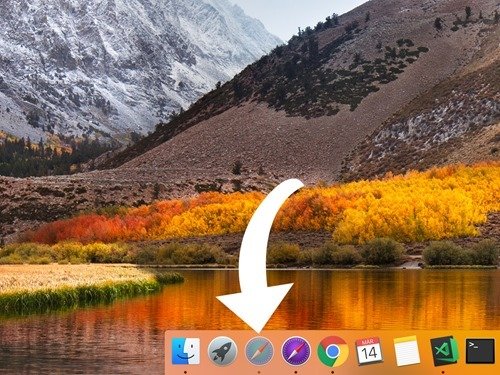
15.03.2018 | macOS
Wer am Mac ein Programm einen Augenblick nicht braucht, kann es ausblenden. Dadurch wird es weiterhin ausgeführt, ist aber nicht mehr zu sehen. Auf Wunsch kann macOS optisch anzeigen, wenn ein Fenster momentan ausgeblendet ist.
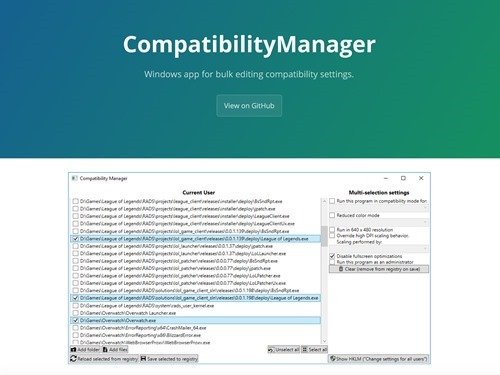
01.03.2018 | Windows
Nicht alle Spieler verstehen sich gut mit dem neuen Vollbild-Modus, den Windows 10 im Fall Creators Update automatisch aktiviert. Leider hat Microsoft mit dieser Version die Option entfernt, die Spieleleiste zu deaktivieren. Mit einer kostenlosen App lassen sich die zugehörigen Einstellungen trotzdem verwalten.
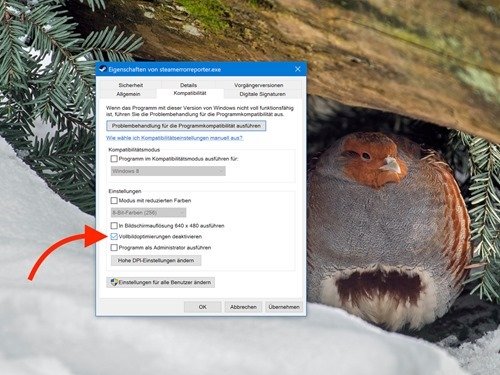
28.02.2018 | Windows
Bei bestimmten Spielen treten in Windows 10 seit dem Fall Kreators Update Fehler auf – sei es beim Start des Spiels oder während es ausgeführt wird. Handelt es sich um den Fehler „Bad_Module_Info“, steht dieser oft im Zusammenhang mit dem Vollbild.
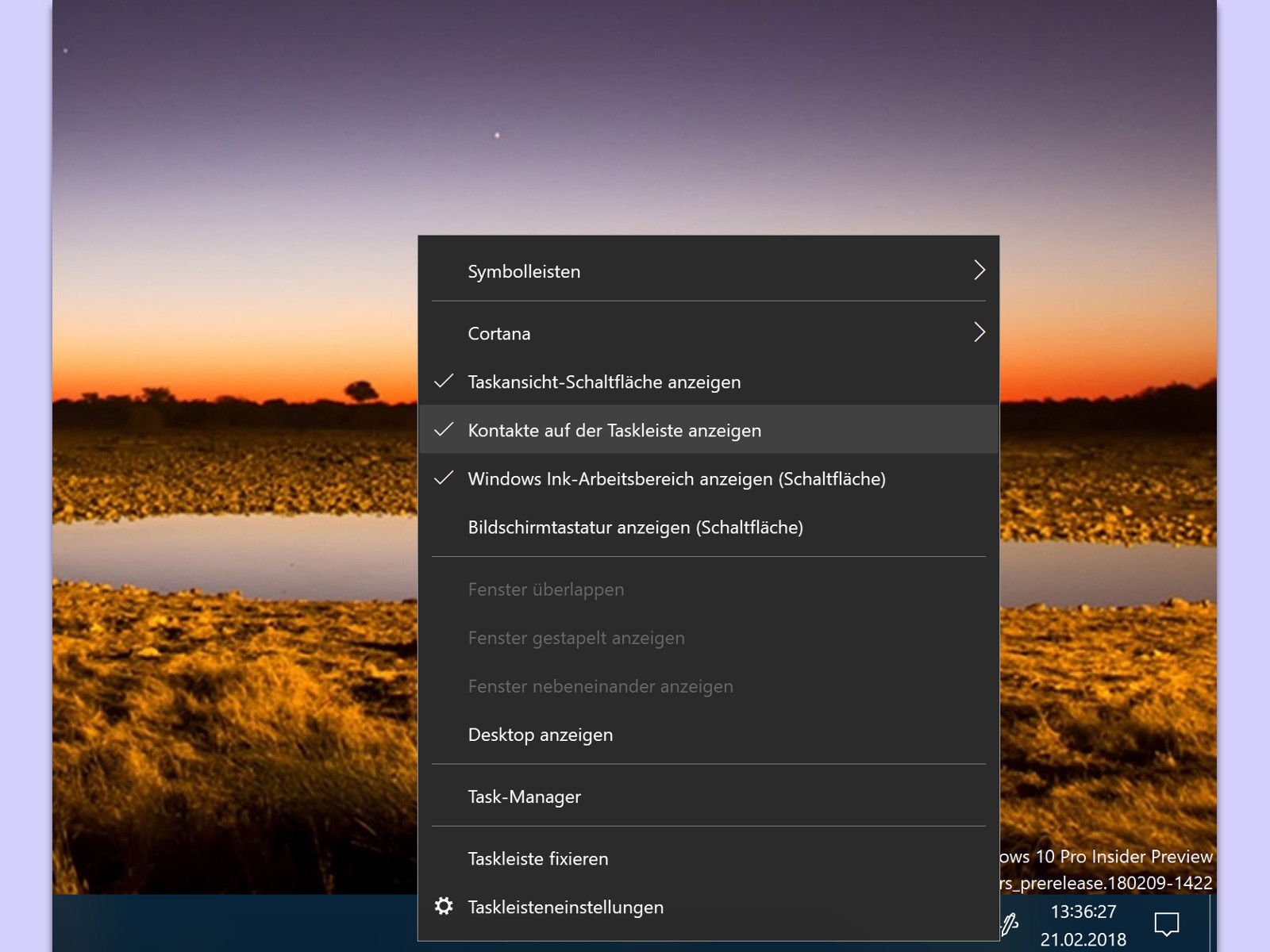
21.02.2018 | Windows
Seit dem Fall Creators Update zeigt Windows 10 unten rechts in der Taskleiste kleine Bilder der am häufigsten kontaktierten Personen an. Wer diese Kontaktliste nicht benötigt, kann sie auf Wunsch auch mit wenigen Klicks ausblenden.

21.02.2018 | Office
Zum Ändern der Darstellung von Office-Dateien bietet Microsoft in Word, Excel und Co. Farbdesigns an. Am augenfälligsten sind diese in PowerPoint, wenn hier ein Farbschema für eine Präsentation ausgewählt wird. Auch Word verfügt über Farbschemas – sie fallen aber erst beim Einfügen von Tabellen, Formen oder Überschriften auf. Wer die vorgegebenen Farben nicht mag, der stellt einfach ein eigenes Farbdesign.
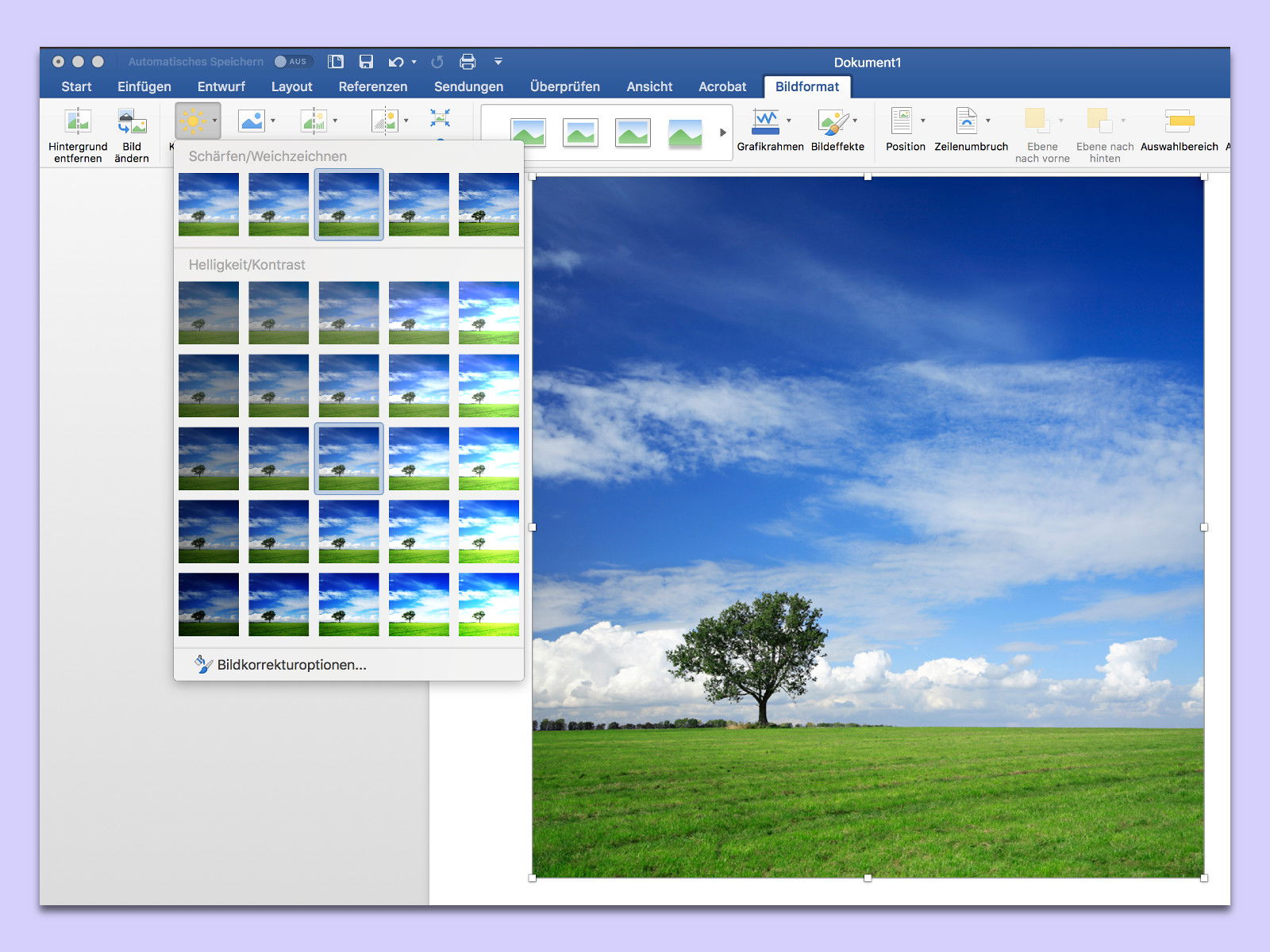
16.02.2018 | Office
In einem Word-Dokument können Bilder dazu beitragen, den Inhalt verständlicher und interessanter zu machen. Wird ein Bild eingefügt, ohne es vorher zu bearbeiten, können einfache Korrekturen, etwa für die Helligkeit, auch direkt in Word erfolgen.