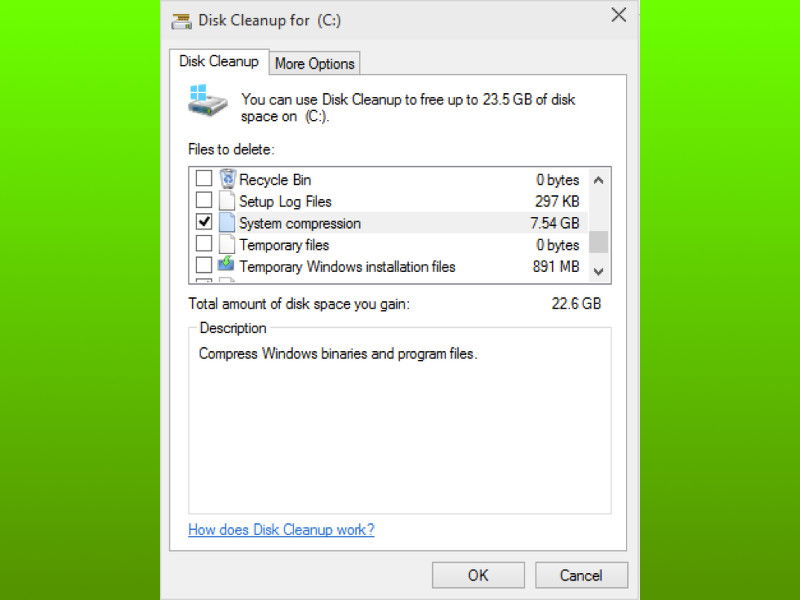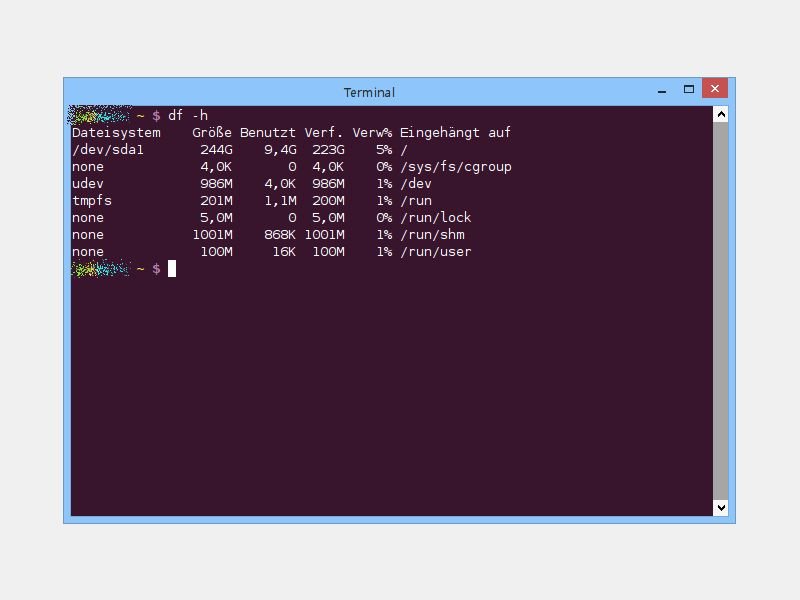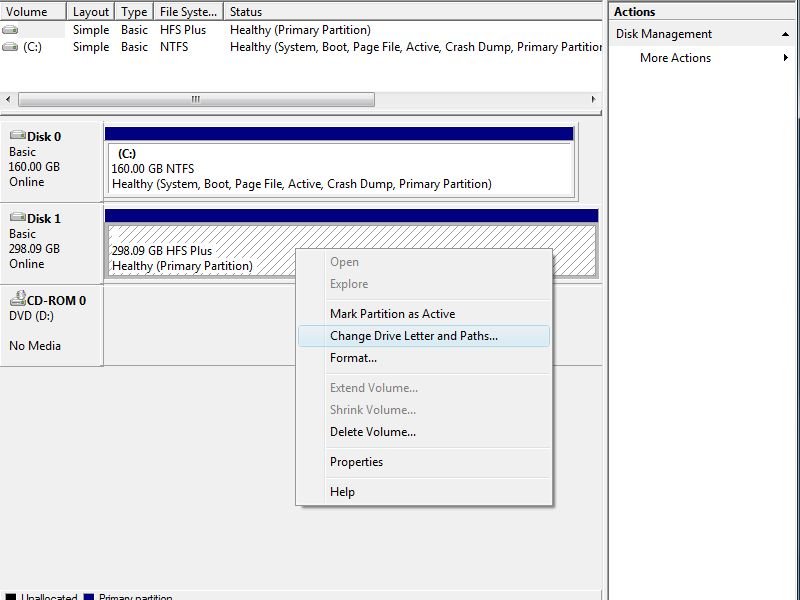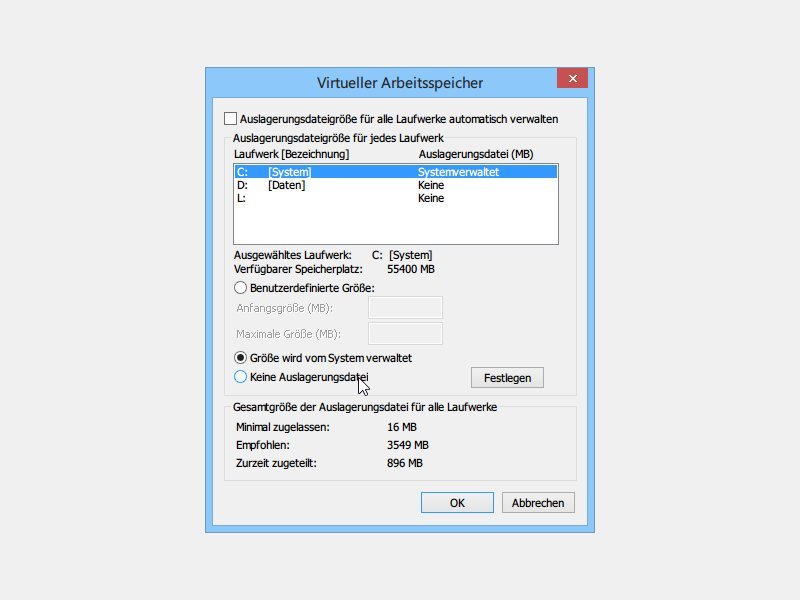05.12.2017 | Windows
Mehrere Partitionen auf USB- und SD-Laufwerken einrichten? Gerade bei großen Sticks und Speicherkarten ist das durchaus sinnvoll. Seit dem Windows 10 Creators Update lassen sich USB- und SD-Laufwerke auch direkt über die Datenträger-Verwaltung partitionieren.

29.10.2015 | Windows
Die internen Festplatten haben in Windows stets den gleichen Buchstaben, also zum Beispiel C, D und E, wenn man drei Festplatten oder Partitionen hat. Bei externen Datenträgern, also USB-Sticks und -Festplatten, ist das anders: Sie erhalten den jeweils nächsten freien Buchstaben. Der kann verschieden sein, je nachdem, in welcher Reihenfolge man sie ansteckt. Wer will, weist einem Laufwerk immer den gleichen Buchstaben zu.
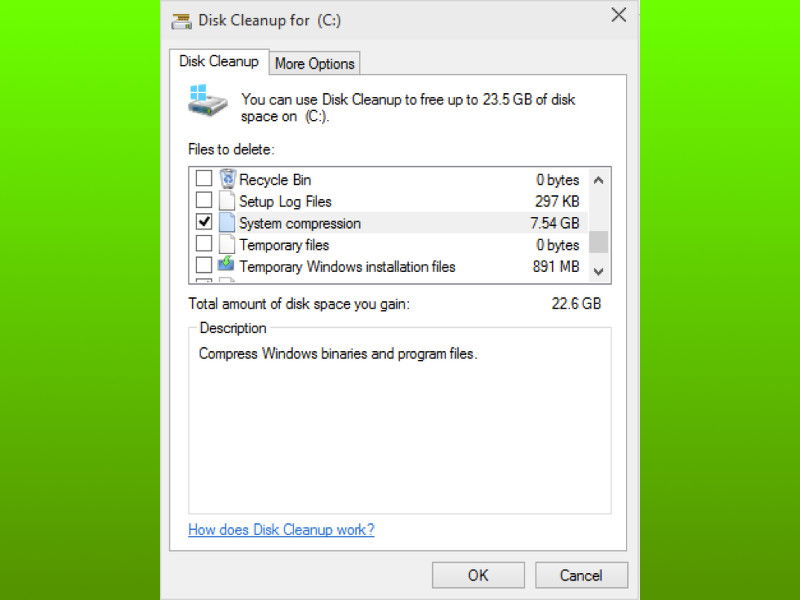
14.06.2015 | Windows
In Windows 10 gibt es eine neue Funktion, mit der Nutzer mehr Festplattenspeicher zurückgewinnen können, nachdem sie das Betriebssystem installiert haben. Sie ist in der Datenträgerbereinigung eingebaut.

28.01.2015 | Tipps
Mit der Systemabbild-Sicherung lassen sich in Windows 7, 8, 8.1 und 10 ganze Laufwerke als Backup sichern. Wenn man so ein System-Image hat, jetzt aber nur eine einzelne Datei daraus braucht, wie kann man diese dann wiederherstellen?

14.01.2015 | Tipps
Windows-Programme werden standardmäßig auf Laufwerk C installiert. Das DVD-Laufwerk heißt dann D, und weitere Laufwerke nutzen die folgenden Buchstaben. Doch was ist mit den Buchstaben A und B?
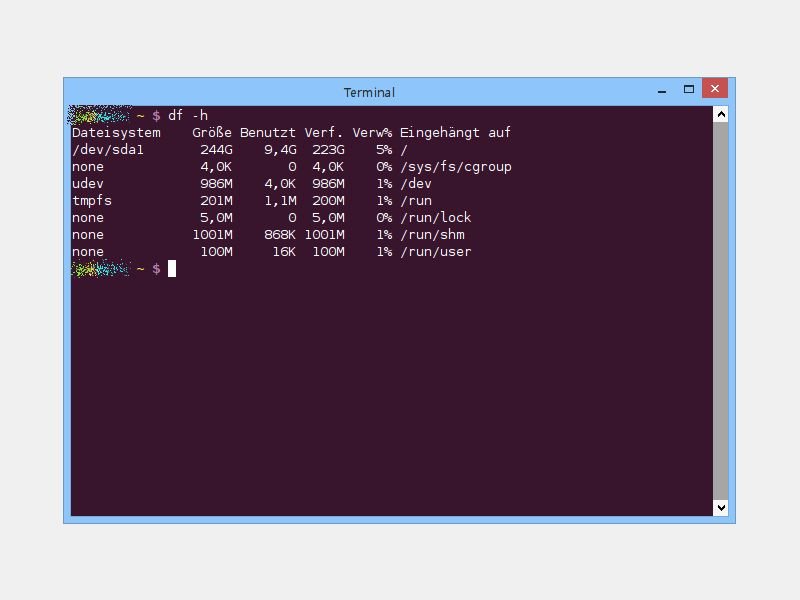
28.08.2014 | Tipps
Jeder kennt das Problem: Man speichert immer mehr Dateien, und irgendwann geht der verfügbare Speicherplatz zur Neige. Wie viel Speicher auf den Festplatten noch frei ist, ermitteln Sie in Windows, Linux und auf dem Mac in null Komma nichts.
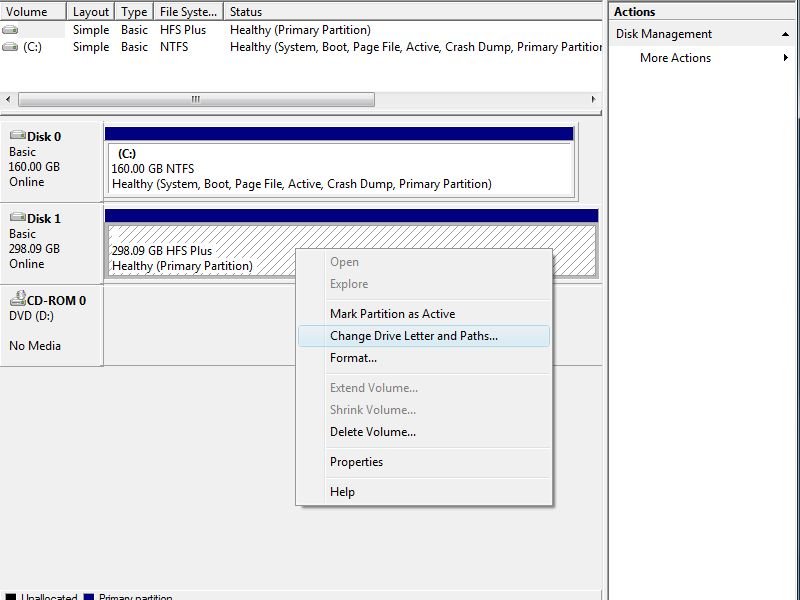
14.08.2014 | Windows
Wenn Sie eine externe Festplatte für Ihren Mac haben, sind die Daten darauf vermutlich im Mac-Dateisystem HFS+ gespeichert. Windows-PCs können damit aber nichts anfangen. Es sei denn, Sie bringen Windows dieses Dateisystem bei.
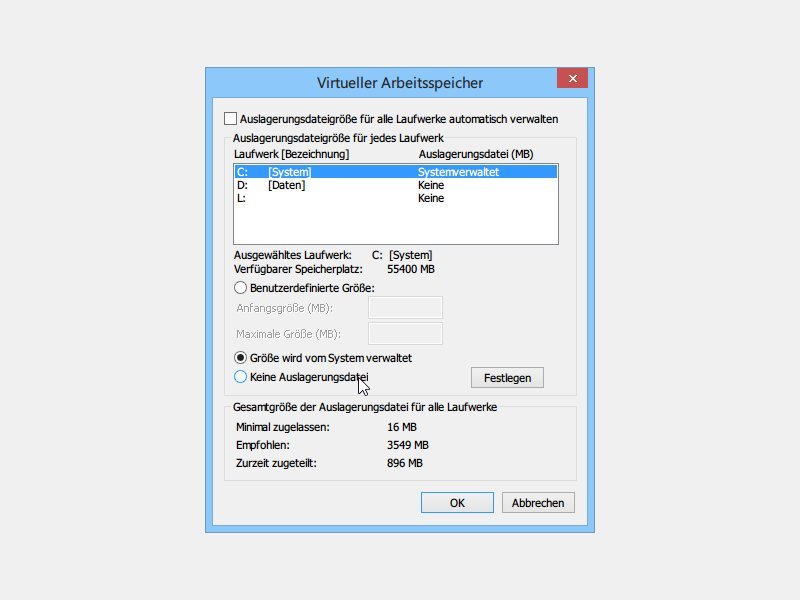
10.08.2014 | Windows
Mit der Datenträgerverwaltung lassen sich bestehende Windows-Partitionen verkleinern. So schaffen Sie etwa Platz für eine neue Daten-Partition oder ein zweites Betriebssystem. Bei Ihnen scheitert die Verkleinerung mit einem Fehler? Wir zeigen, wie Sie solche Fehler umgehen.