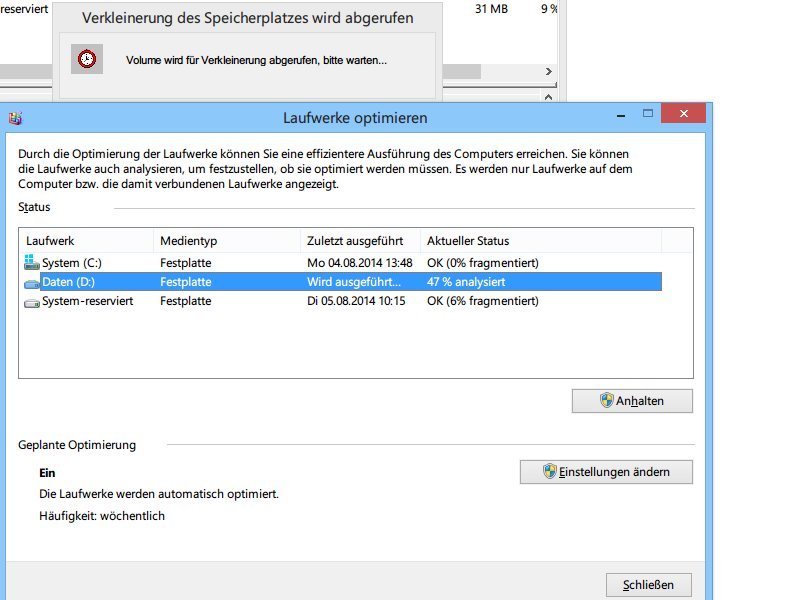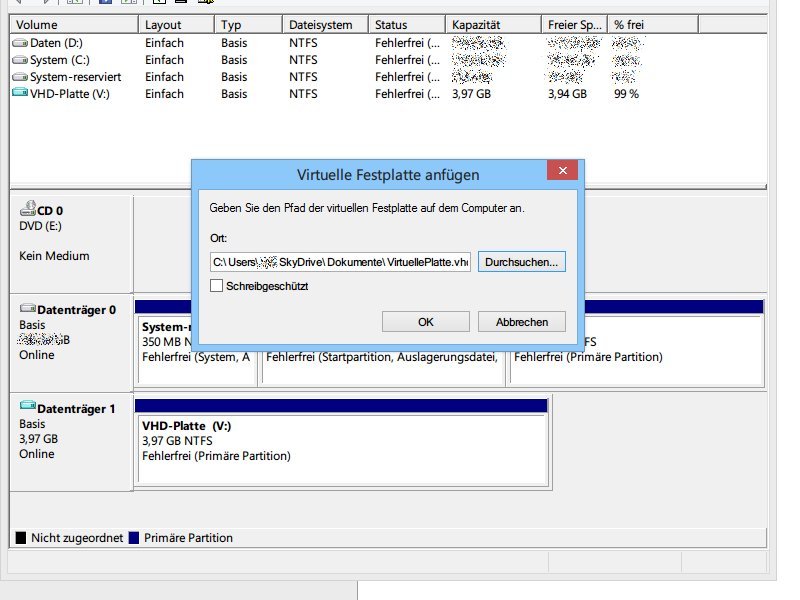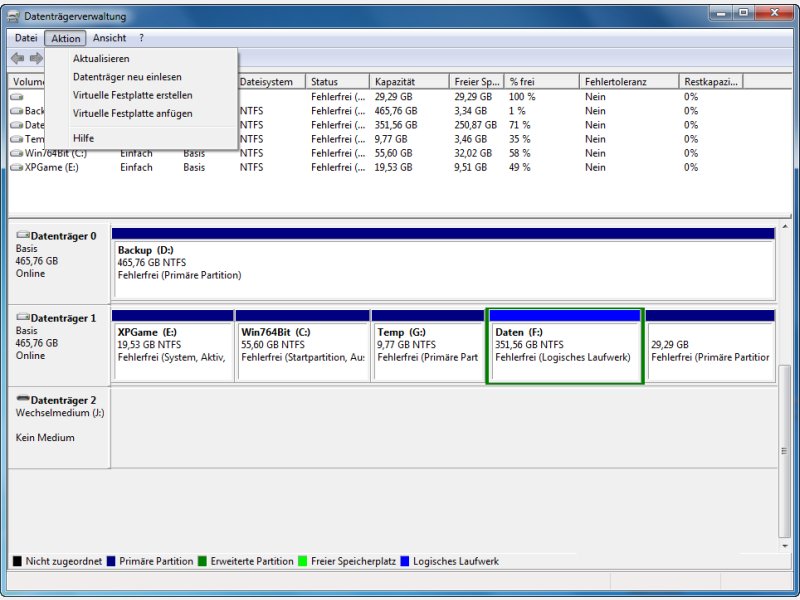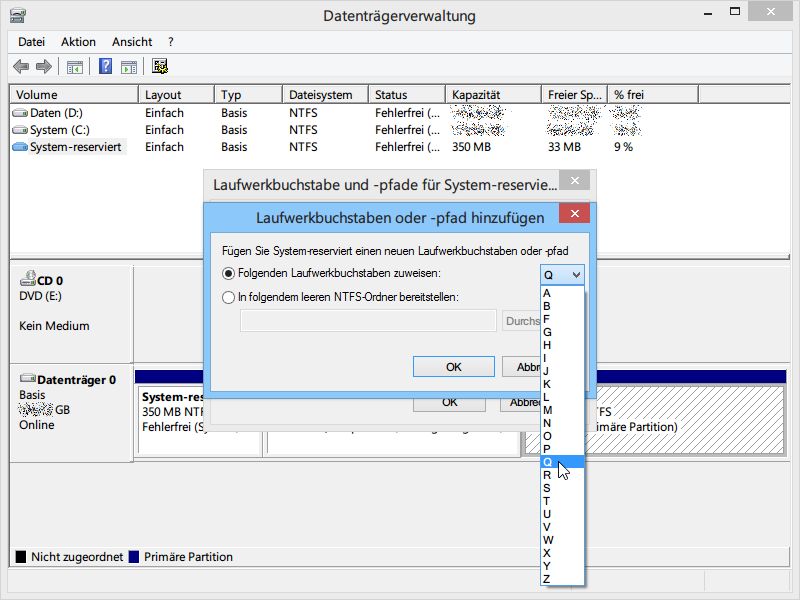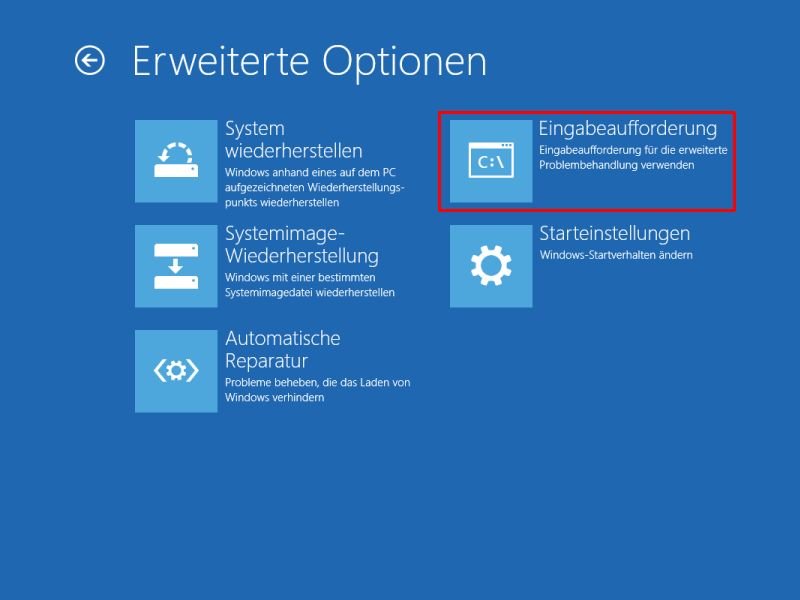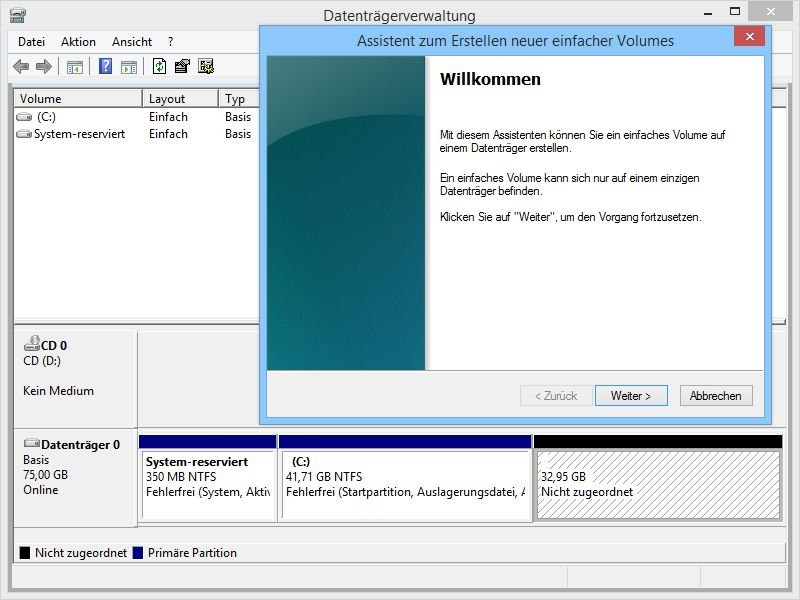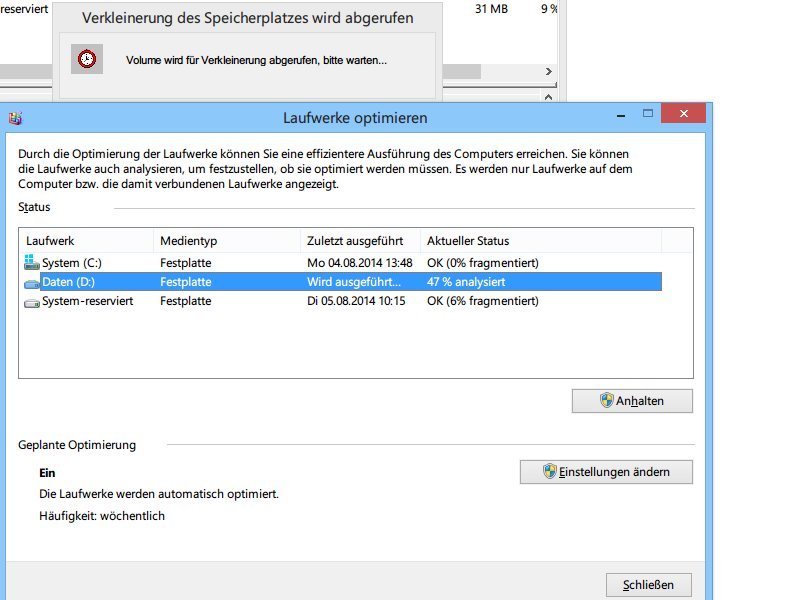
09.08.2014 | Windows
Wenn Sie ein Laufwerk per Datenträgerverwaltung verkleinern, um Platz für neue Partitionen zu schaffen, sehen Sie keine Fortschritts-Anzeige. Dabei dauert der Vorgang mitunter ziemlich lange. Wie sehen Sie trotzdem, wie weit die Verkleinerung fortgeschritten ist?
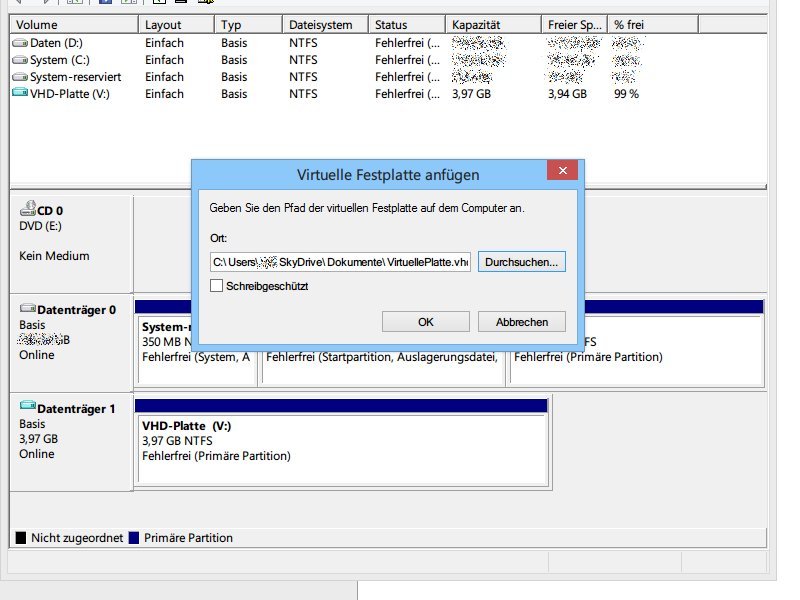
26.04.2014 | Tipps
Sie haben auf Ihrem Computer die Festplatten-Datei eines virtuellen Computers und wollen einen Blick hineinwerfen? In neueren Windows-Versionen lassen sich Imagedateien im VHD-Format (unter anderem von Virtual PC und VirtualBox) direkt einbinden. Wie gehen Sie vor?
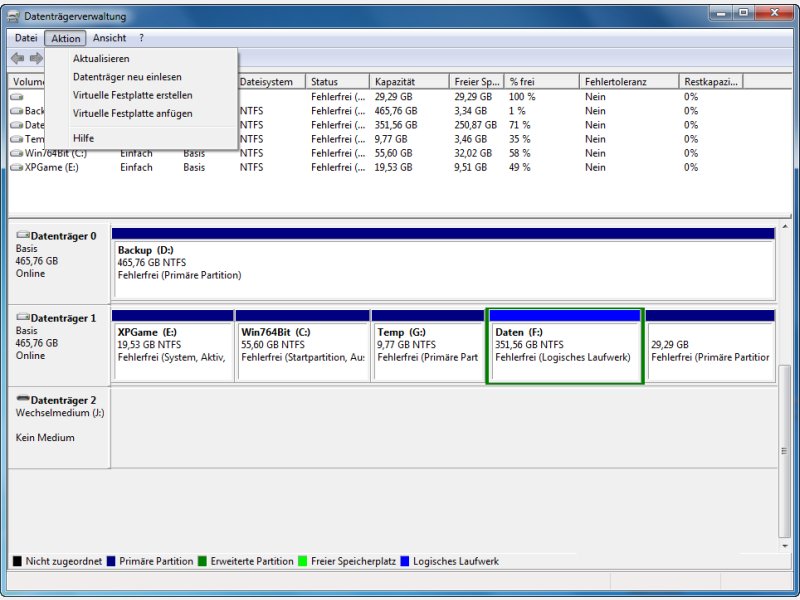
16.04.2014 | Tipps
Wer eine externe Festplatte nutzt, legt darauf meist Ordner für die verschiedenen Daten an, die darauf gespeichert werden. Zum besseren Sortieren lässt sich die Festplatte auch gleich in mehrere Laufwerke (Partitionen) einteilen. Wie gehen Sie vor?
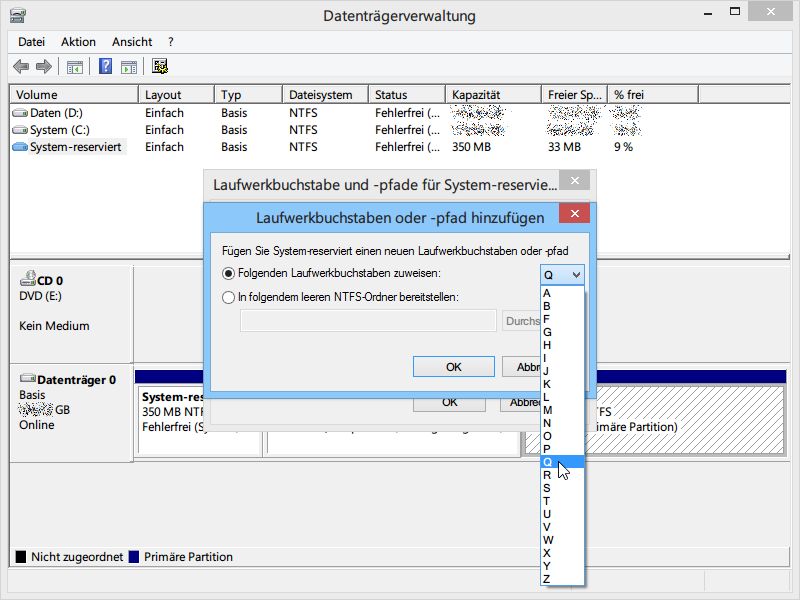
25.03.2014 | Windows
Auch in Windows 8 gibt es die klassische Sicherung per Systemabbild. Bei Ihnen erscheint beim Anlegen einer neuen Sicherung bloß immer die Fehlermeldung 0x80780119? Oft lässt sich der Fehler beheben.
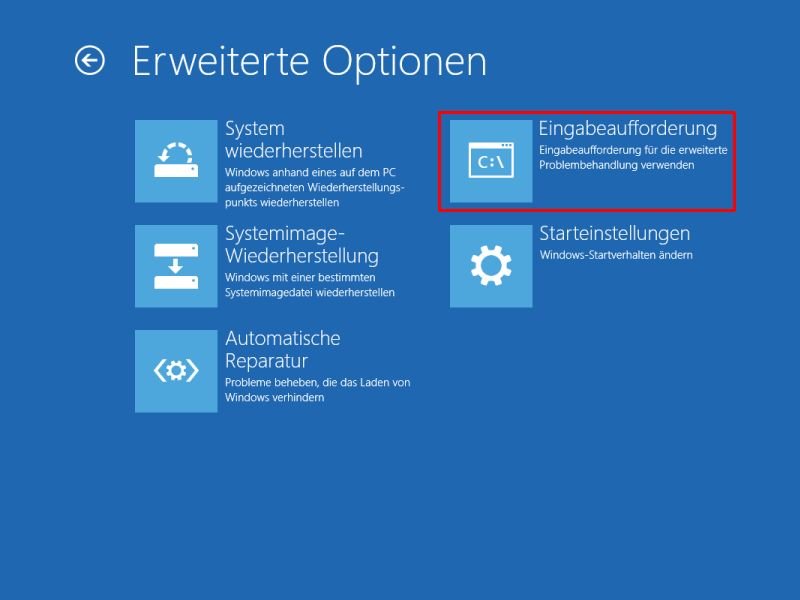
16.12.2013 | Windows
Für Sicherheitskopien sind externe Festplatten wirklich praktisch. Manchmal ist der Zugriff auf das Laufwerk aber nicht möglich, der Explorer meldet nur „Zugriff verweigert“. Was können Sie tun?
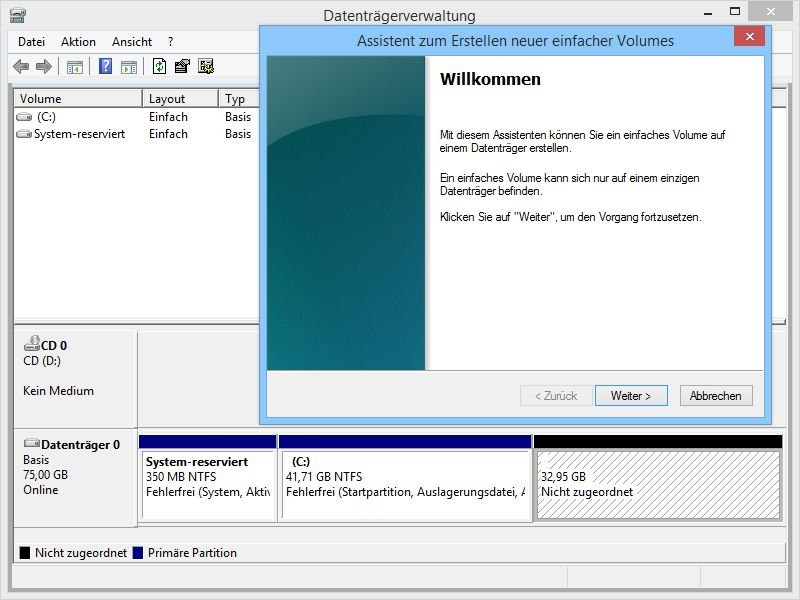
20.10.2013 | Tipps
Wenn Sie das Windows-System samt Programmen sowie Ihre eigenen Dateien auf verschiedenen Laufwerken Ihrer Festplatte speichern, sind Sie auf der sicheren Seite. Schon während der Installation von Windows lässt sich eine solche Zweit-Partition einrichten. Es geht aber auch nachträglich, im laufenden System. Wie?
09.03.2013 | Tipps
Festplatten lassen sich mit Windows-Bordmitteln in mehrere Laufwerke einteilen. Allerdings legt die Datenträgerverwaltung normalerweise nur eine primäre Partition an, während weitere Partitionen als logische Laufwerke eingerichtet werden. Wie können Sie mehrere primäre Partitionen erstellen?
10.02.2013 | Tipps
Sie haben eine neue Zusatz-Festplatte gekauft, schließen sie zum ersten Mal an – und sehen im Explorer kein neues Laufwerk? Das kann verschiedene Gründe haben. Vielleicht ist das Laufwerk nicht partitioniert, oder ein Kabel sitzt nicht richtig.