

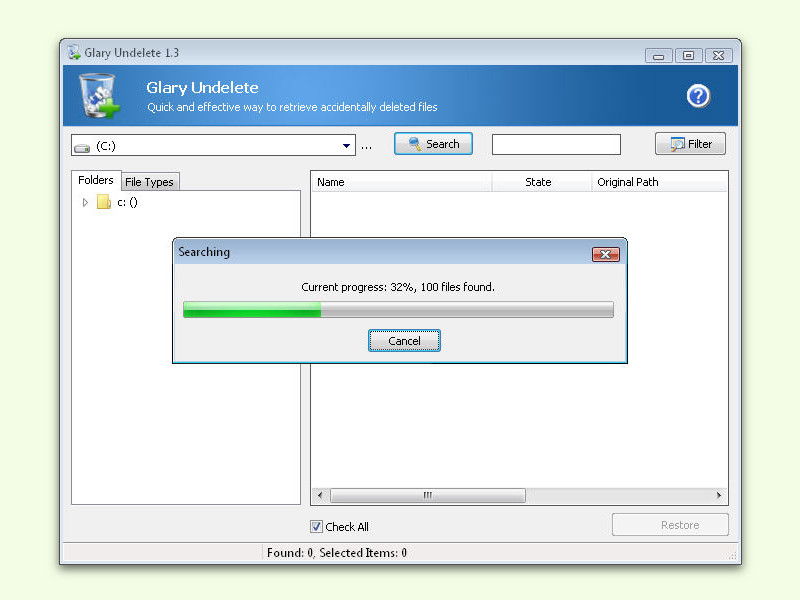
Versehentlich in Windows gelöschte Dateien wiederherstellen
Hat man versehentlich eine wichtige Datei vom Computer gelöscht, lässt sie sich oft zurückholen. Die erste Option besteht aus einem Anruf bei einer Profi-Firma. Oder man kümmert sich selbst darum und nutzt ein passendes Tool.
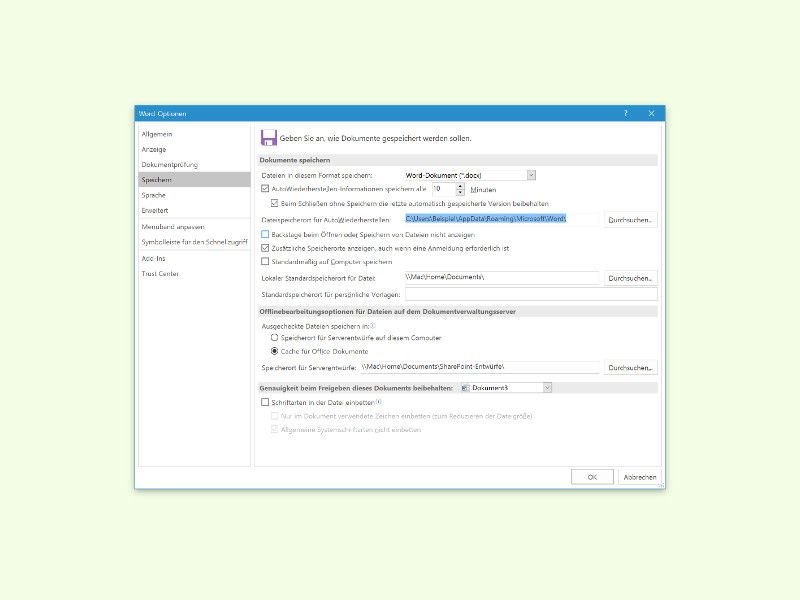
Nie wieder Daten-Verlust in Microsoft Word
Stürzt Word während der Bearbeitung eines Dokuments ab, gehen nicht selten Daten verloren. Oft können einzelne Teile des Inhalts mit der Auto-Wiederherstellen-Funktion wieder zurückgeholt werden. Damit auch wirklich nichts passieren kann, lässt sich der zugehörige Ordner für Sicherungs-Dateien auch in der Cloud speichern.
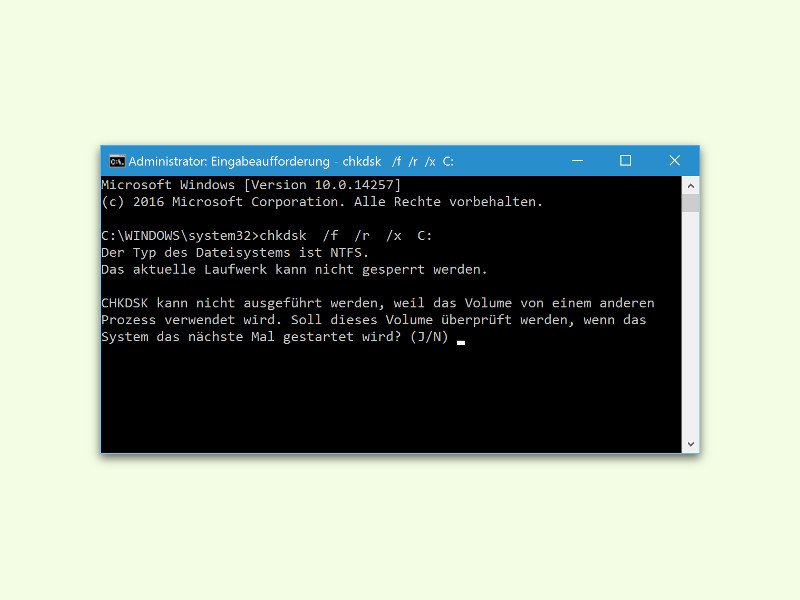
PC-Laufwerke einfach und schnell auf Fehler prüfen
Reagiert ein Laufwerk nicht wie gewünscht oder wird von Windows immer wieder ein Fehler angezeigt, der behoben werden muss, sollte man den Status der Festplatte manuell prüfen lassen. Hier steht, wie man dazu am besten vorgeht.
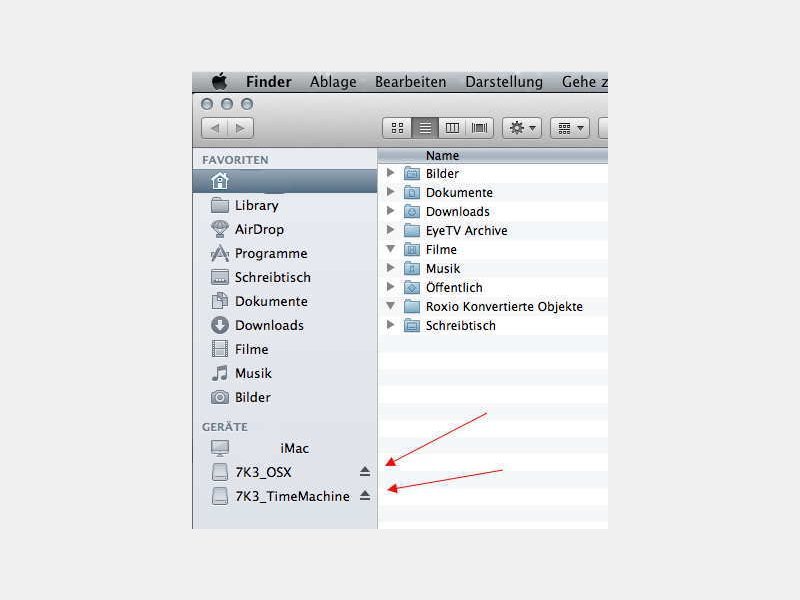
Mac OS X: So werfen Sie ein Laufwerk richtig aus
Wenn Sie eine externe Festplatte einfach von Ihrem Mac abziehen, zeigt OSX Ihnen einen Hinweis an, dass das Laufwerk nicht zuerst ausgeworfen wurde. Warum ist das nötig, und wie gehen Sie richtig vor?

So schützen Sie Ihren Computer bei Gewitter richtig
Im Sommer treten sie gehäuft auf: Gewitter. Und jeder weiß, wie gefährlich Blitze sein können. Selbst mit Blitzableitern sollten Sie wegen Ihres Computers keineswegs ein ruhiges Gewissen haben. Sie können aber selbst etwas für Ihre Sicherheit tun.



