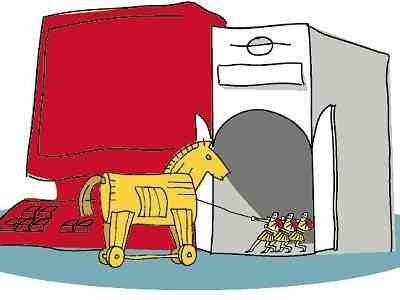
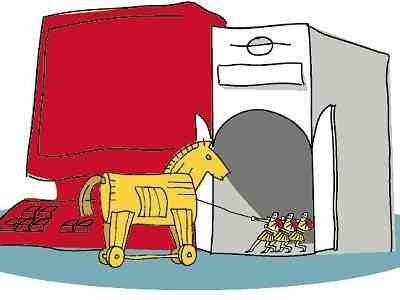

Microsoft IT-Sicherheit
Schon von Haus aus ist Windows 10 ein sicheres System. Um potenzielle Lücken zu finden, hat Microsoft ein Windows Bounty Program gestartet. Dabei werden Personen, die Lücken in Windows melden, mit Geld belohnt.
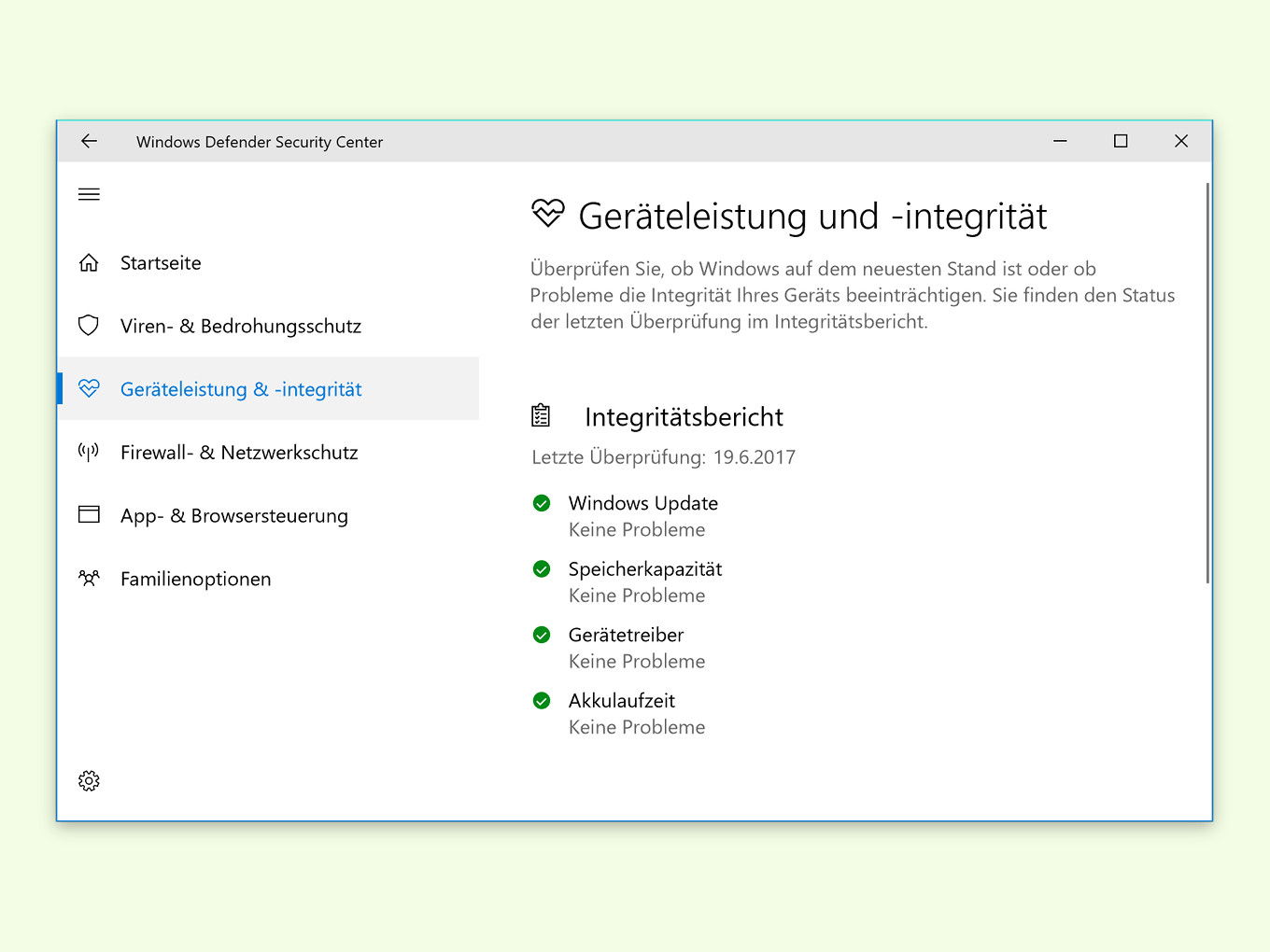
Defender-Bericht reparieren
Im Windows Defender gibt es einen Bereich für die Leistung und Integrität des Computers. Dort erfährt der Nutzer Details über den Zustand des PCs. Ist der Bericht nicht verfügbar, sondern nur ein Fehler zu sehen, lässt sich dies leicht lösen.
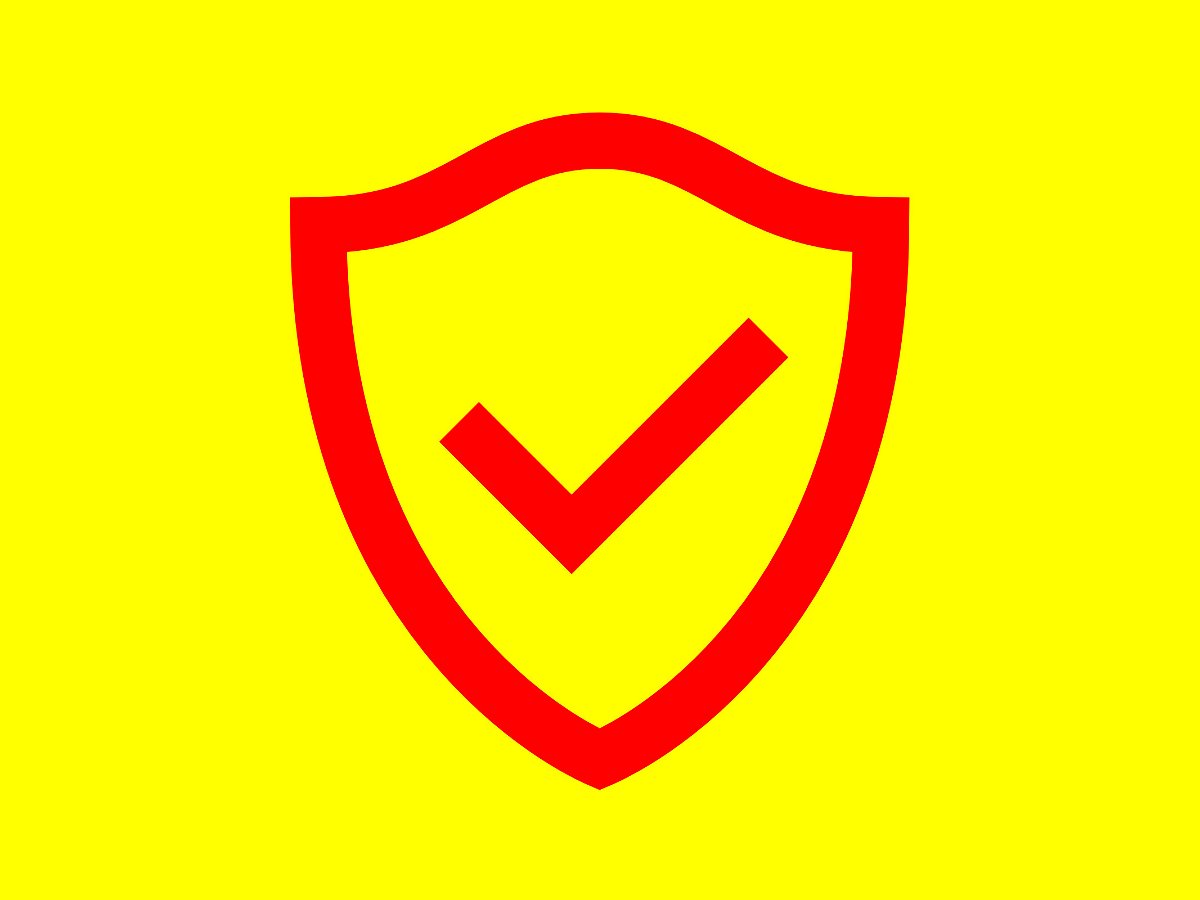
Elemente von Defender-Prüfung ausnehmen
Im laufenden Betrieb sorgt der Windows Defender für die Sicherheit des Systems. Er prüft automatisch alle Dateien, Ordner und Prozesse, auf die zugegriffen wird. Wird eine Datei als schädlich erkannt, obwohl sie definitiv ungefährlich ist, kann sie manuell freigeschaltet werden.
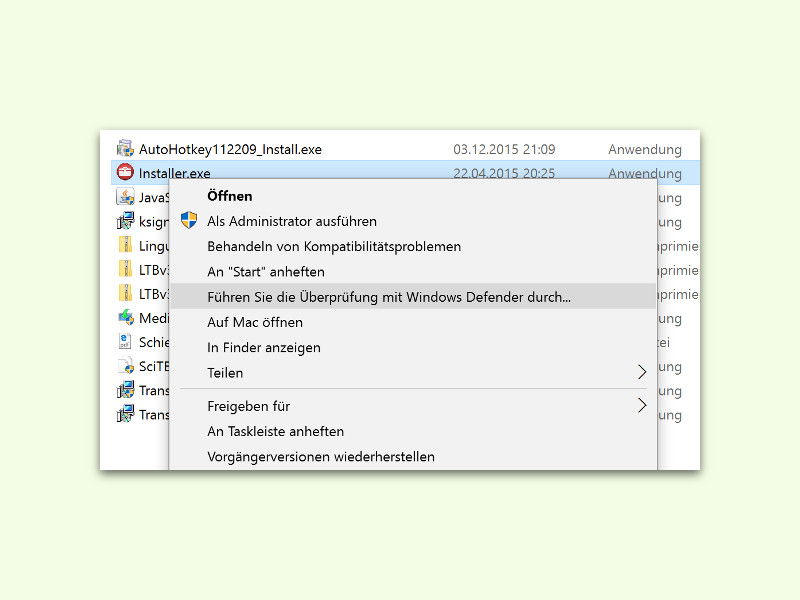
Defender-Eintrag im Explorer von Windows 10 abschalten
Wer in Windows 10 Version 1511 auf eine Datei oder einen Ordner rechtsklickt, dem wird unter anderem auch das Scannen der Datei mit Windows Defender angeboten. Das Problem: Hat man Defender abgeschaltet und nutzt ein anderes Antiviren-Programm, ist der Eintrag völlig nutzlos.

Was ist Windows Defender?
Windows Defender kann dazu beitragen, dass Ihr Windows-PC oder Notebook sicherer wird. Wieso? Und: Wie startet man das Programm?

Neuste Viren-Definitionen für Windows Defender manuell installieren
Das eingebaute Antivirenprogramm Defender von Windows lädt neue Virensignaturen nur dann herunter, wenn Sie Windows Update aktiviert haben. Auch auf Computern ohne Internetverbindung kann die Schutzsoftware sich nicht selbst updaten. Wie klappt’s manuell? Das manuelle...Windows 7: Windows Defender abschalten
Um vor Schadsoftware geschützt zu sein, ist Windows 7 standardmäßig mit dem Schutzprogramm „Windows Defender“ ausgestattet. Das reicht vielen Anwendern nicht; sie installieren zusätzliche Security-Tools. Dabei wird oft vergessen, Windows Defender abzuschalten.



