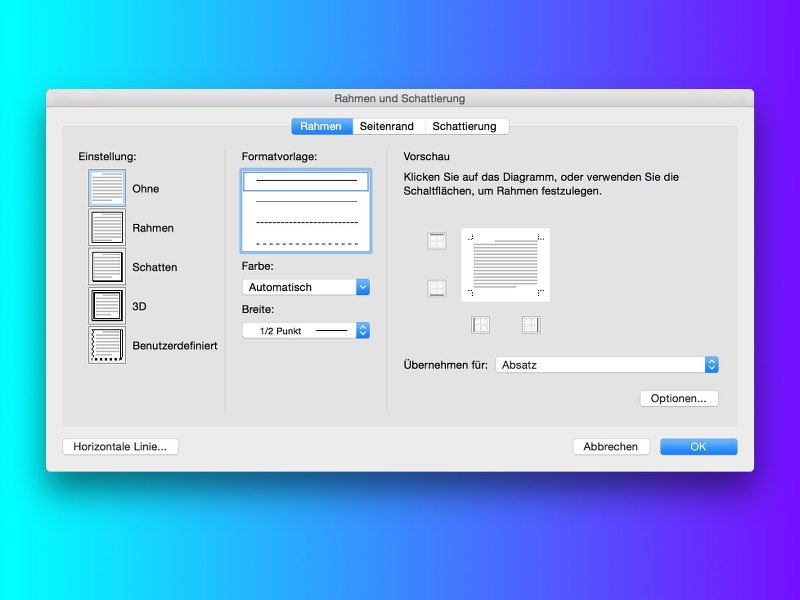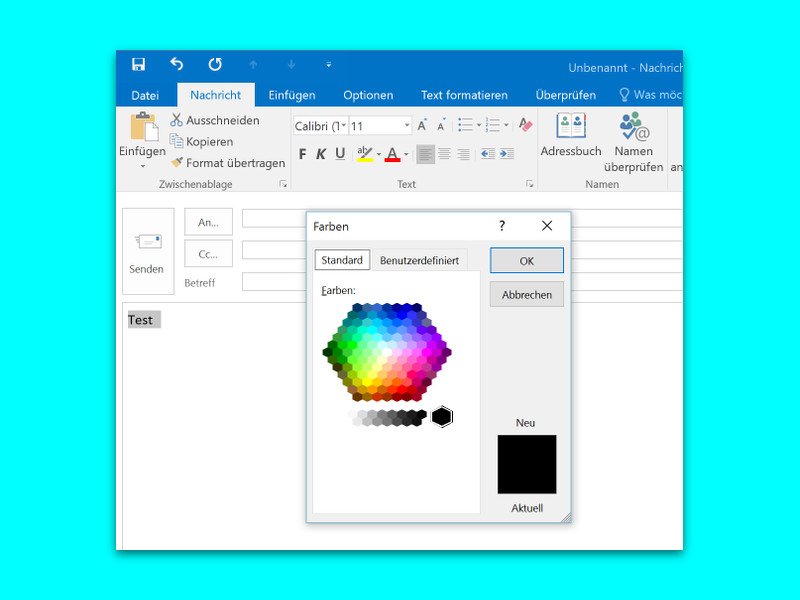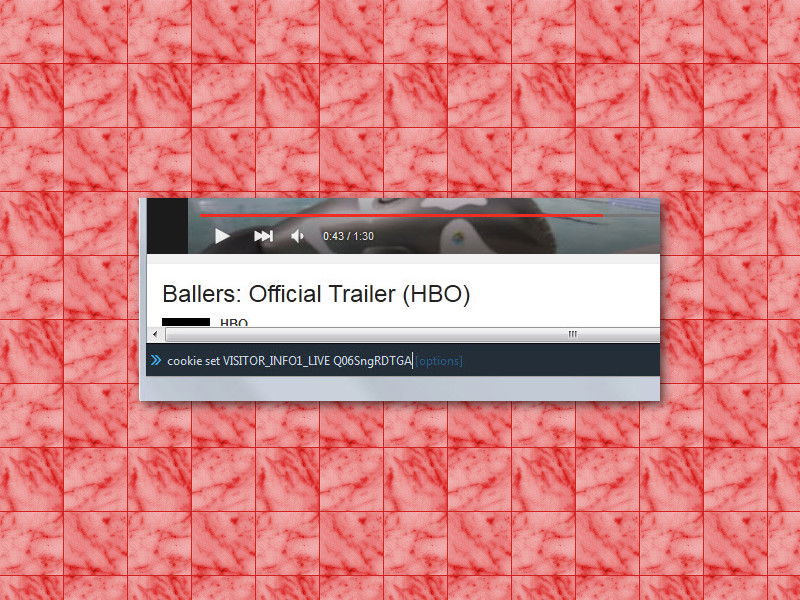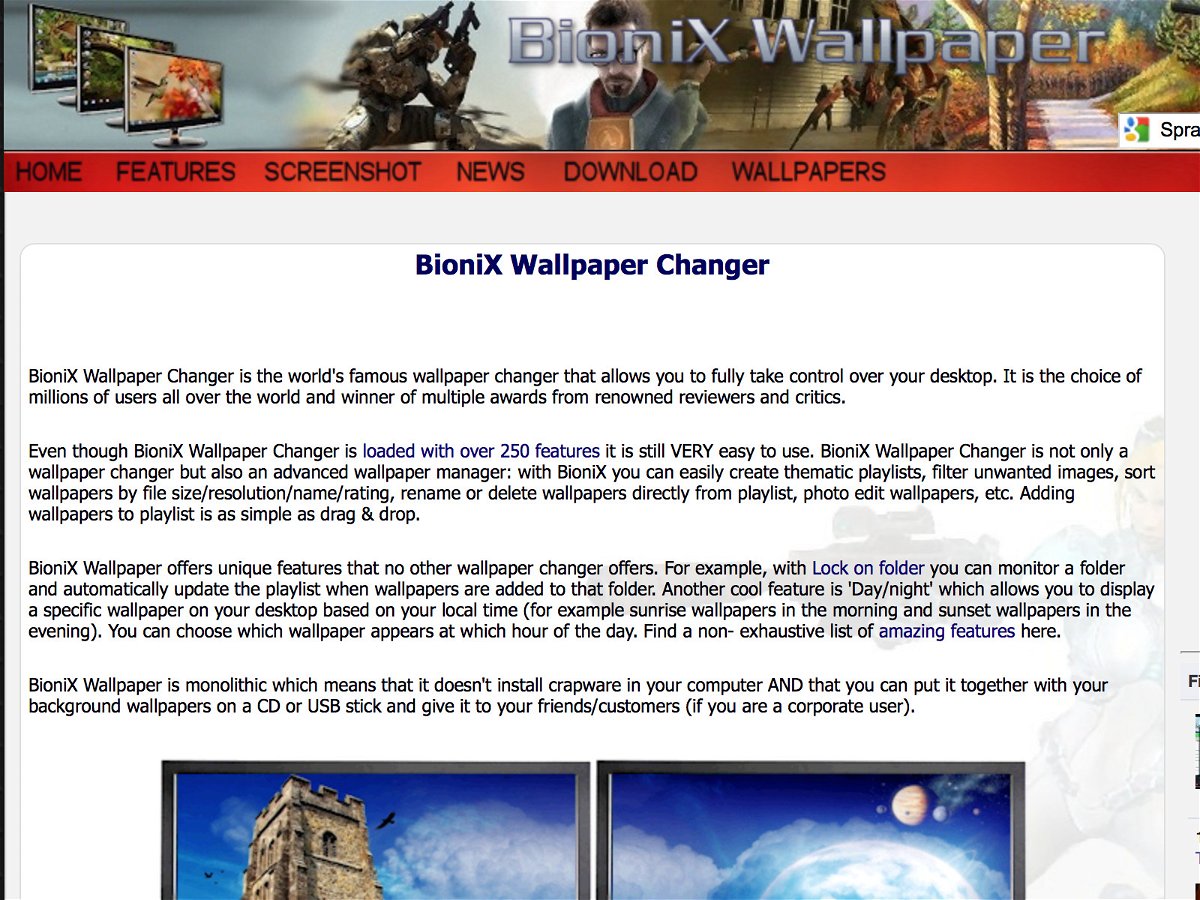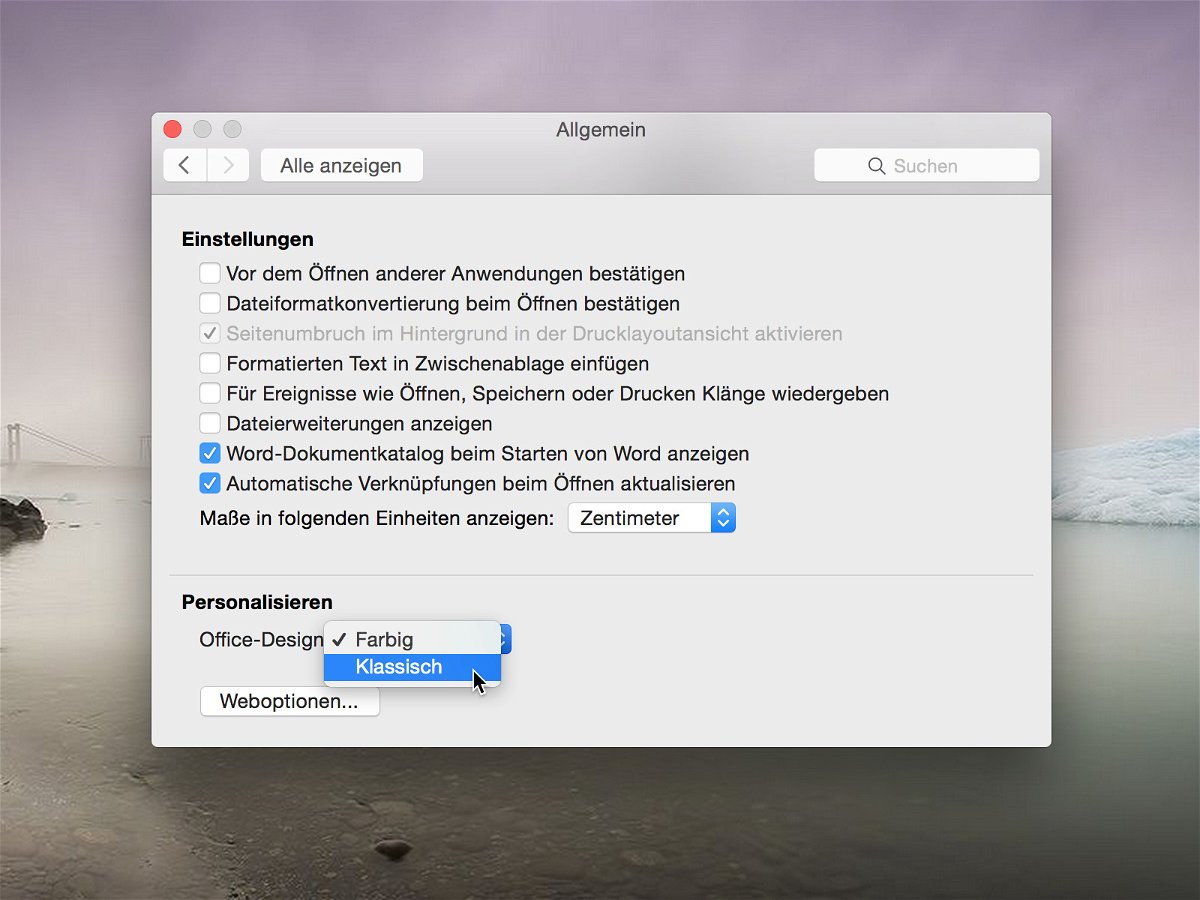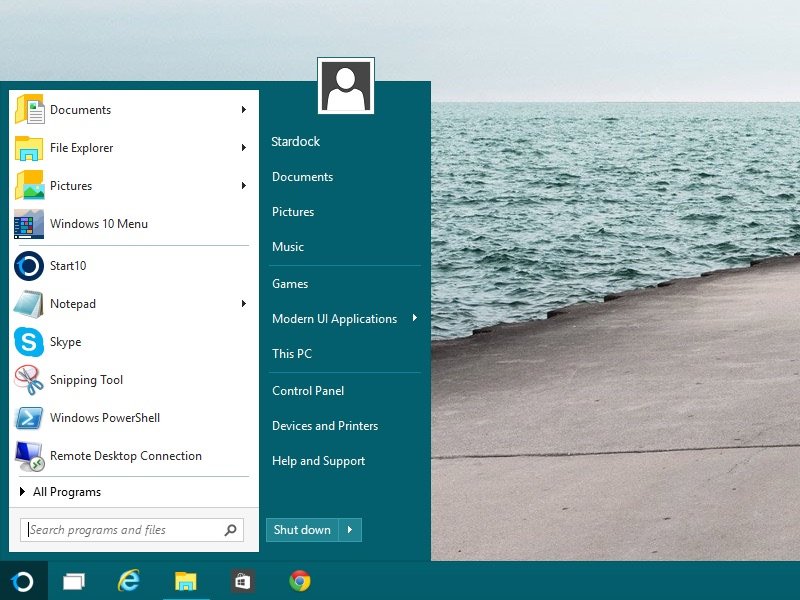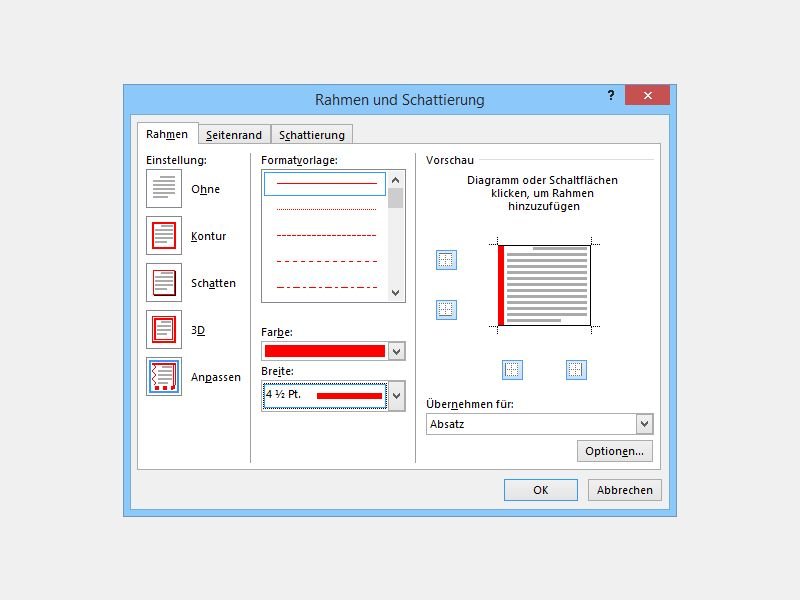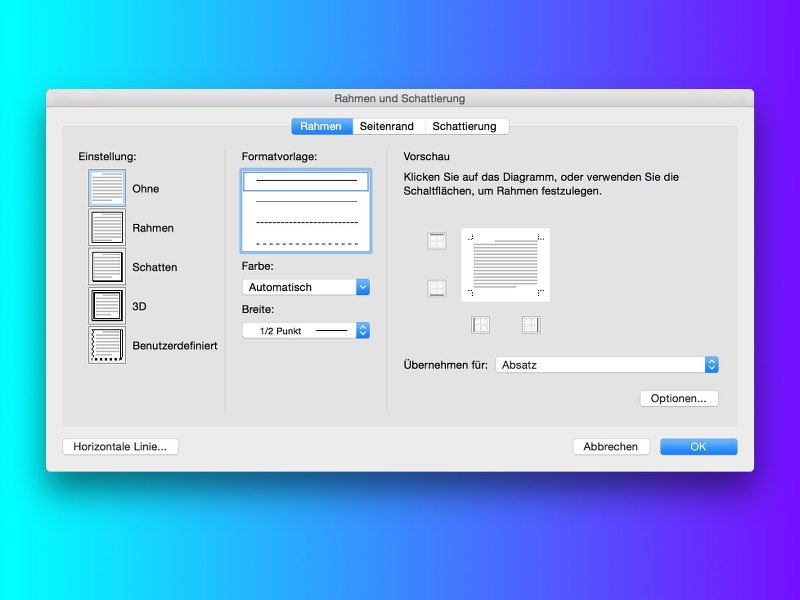
14.08.2015 | Office
Mit Word lassen sich Absätze schnell und einfach mit einem Rahmen ausstatten – entweder ganz klassisch oder mit einem Schatteneffekt. Dadurch können besonders wichtige Passagen hervorgehoben werden.

12.08.2015 | Windows
Ab sofort gibt’s die neuste Version des beliebten Firefox-Browsers zum Herunterladen – mit angepasster Optik für Windows 10, sicheren Erweiterungen und besserer Bedienbarkeit.
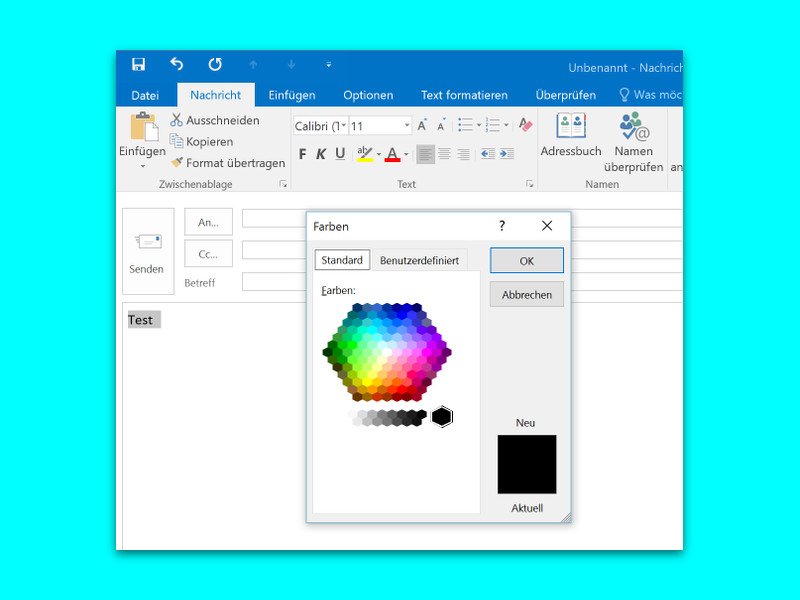
10.08.2015 | Office
Beim Verfassen von Mails ist der Nutzer nicht auf eine einzelne Farbe, zum Beispiel Schwarz, beschränkt. Stattdessen kann jede beliebige Farbe verwendet werden. Dabei muss man sich nicht einmal auf die Farbpalette beschränken, die nach Klick auf das Farbsymbol erscheint.
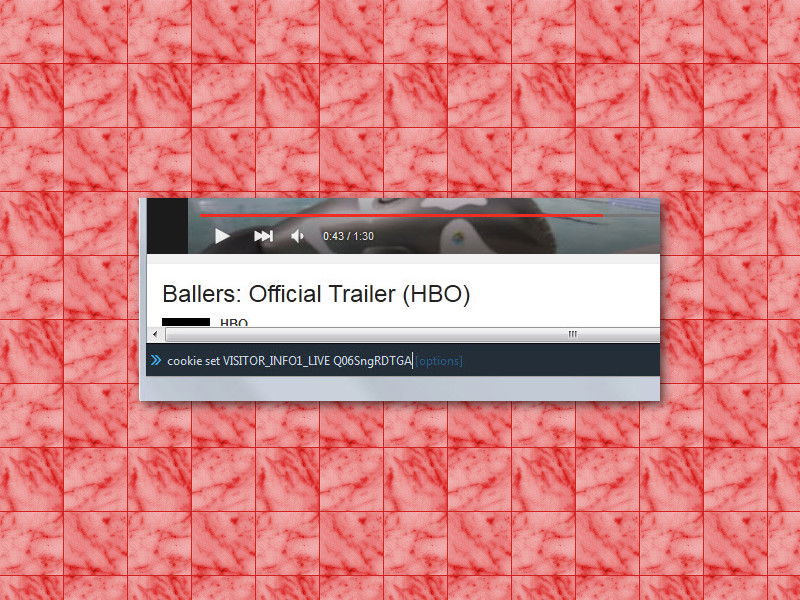
23.04.2015 | Internet
Von Zeit zu Zeit ändert der Videodienst YouTube das Aussehen seiner Oberfläche. In Kürze wird ein neuer Player freigeschaltet, der dann transparent auf dem Video liegt. Wer ihn jetzt schon ausprobieren will, ändert den Wert eines Cookies.
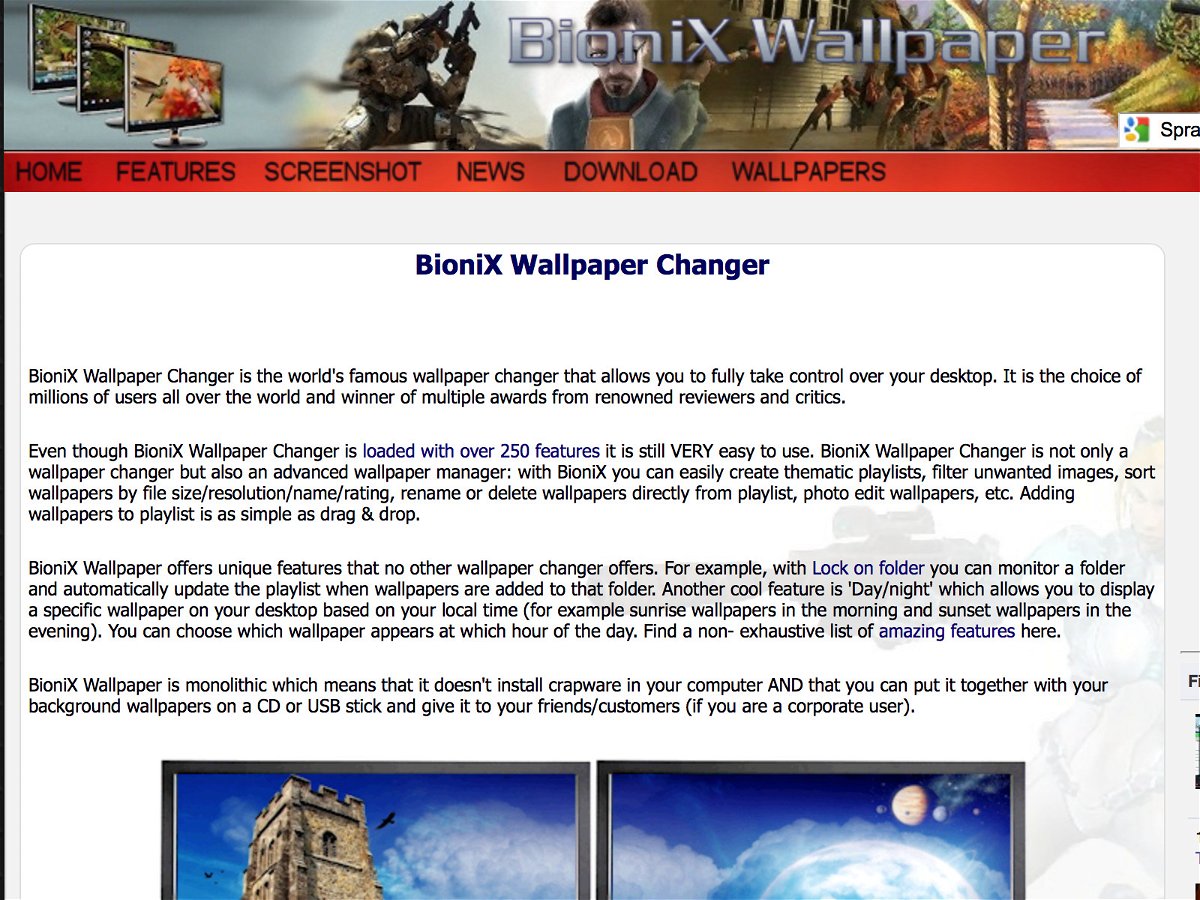
23.04.2015 | Windows
Auf dem Windows-Desktop lassen sich nicht nur statische Fotos einfügen, sondern man kann auch animierte Bilder nutzen, die im GIF-Format vorliegen. Das klappt allerdings nur mit einem kostenlosen Zusatzprogramm.
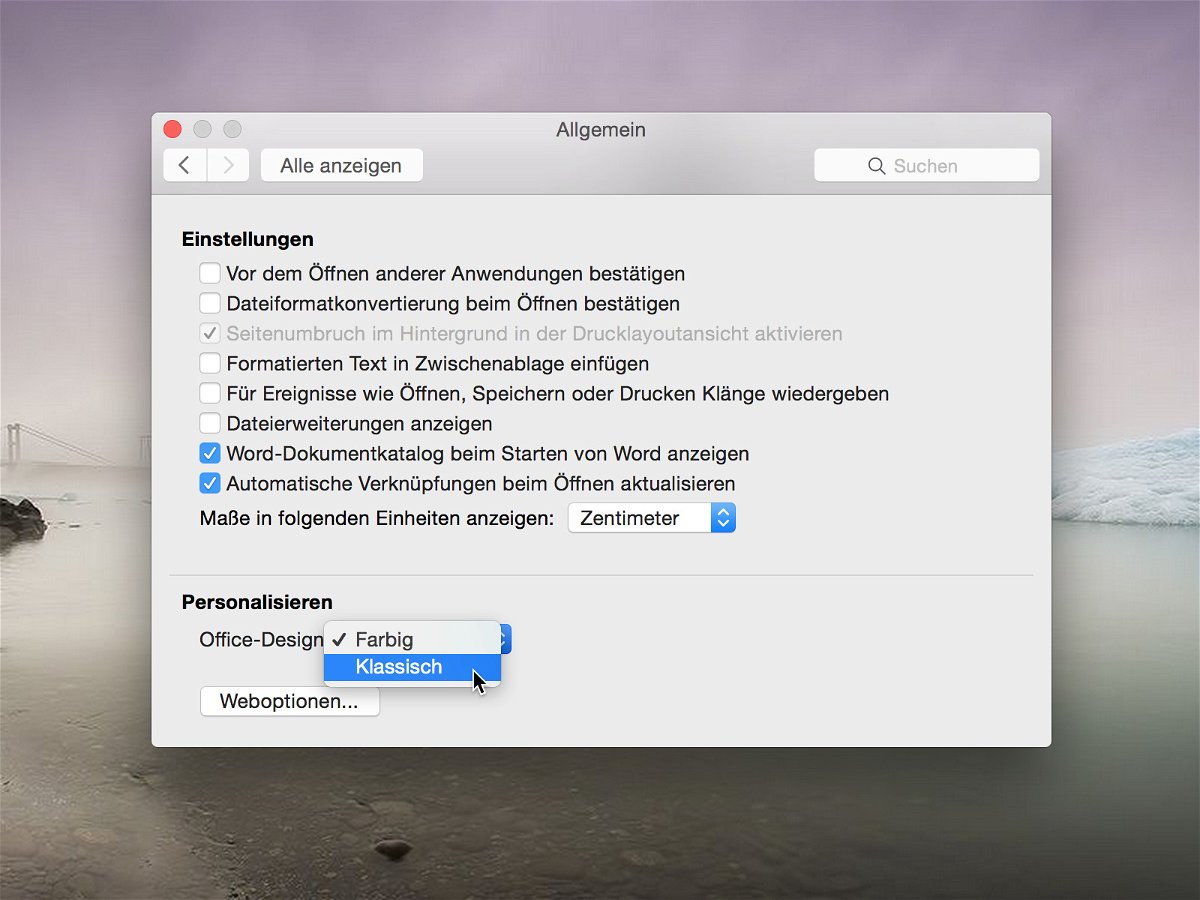
21.04.2015 | Office
Mit Office 2016 nähern sich die Windows- und Mac-Welt an: Auf beiden Plattformen sehen Word und Co. jetzt ähnlich aus. Wem der dunkelblaue Hintergrund von Word 2016 nicht zusagt, der kann aber auch wieder zum klassisch grauen Design wechseln.
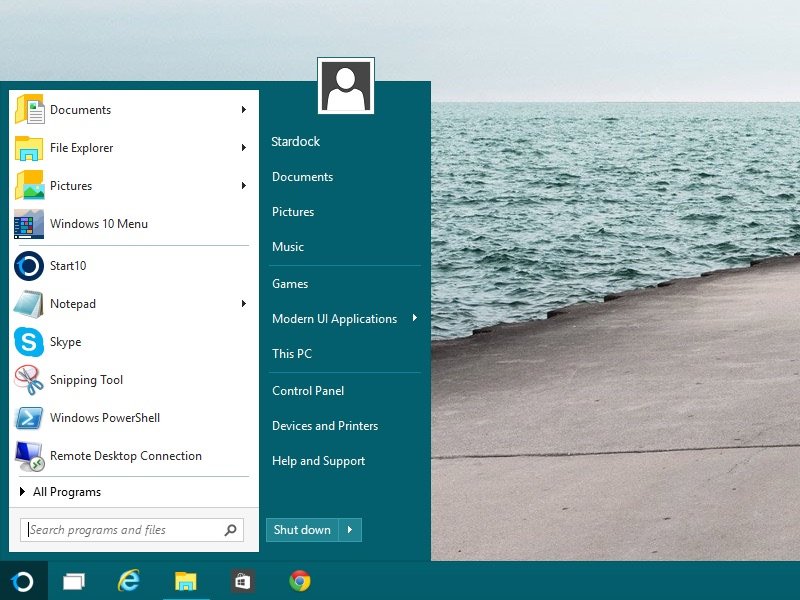
02.03.2015 | Windows
Wer Windows 8 genutzt hat, weiß, dass es dort kein Startmenü gibt. Deswegen hat die Softwareschmiede Stardock ein eigenes Startmenü-Programm namens Start8 gebaut. Jetzt gibt’s das klassische Startmenü auch für Windows 10.
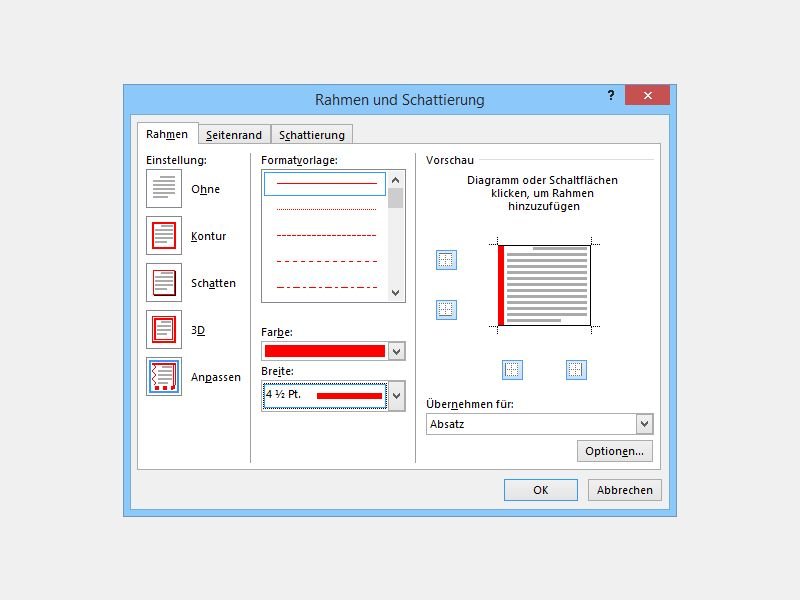
26.12.2014 | Tipps
Bilder, Tabellen und Absätze lassen sich in Microsoft Word mit einem Rahmen versehen. Dabei werden standardmäßig alle vier Seiten in der gleichen Rahmenfarbe dekoriert. Wie stellt man für eine Seite eine andere Farbe ein?