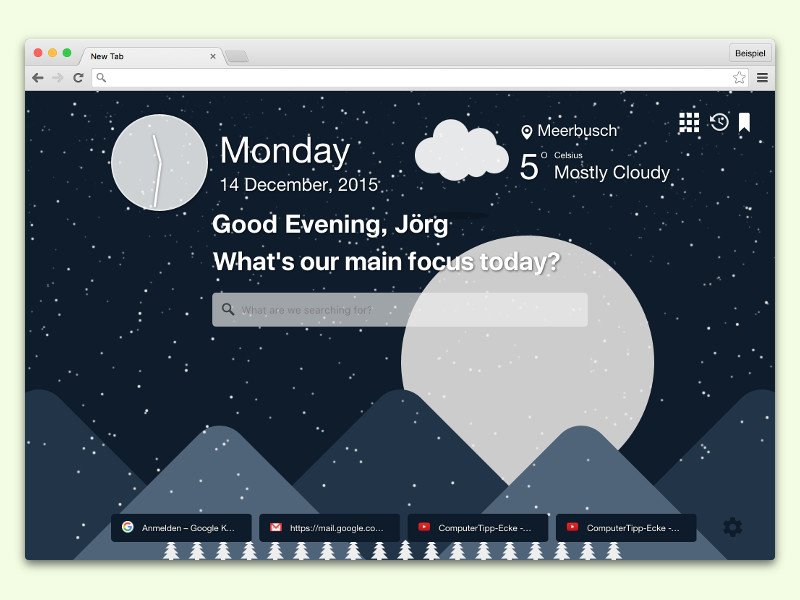
Hurra, es schneit! Zumindest im Browser…
Jedes Jahr die gleiche Vorfreude, bis endlich die ersten Schneeflocken fallen. Wer das Warten Leid ist, der holt sich das Winter-Feeling direkt in den eigenen Browser. In diesem Fall also nach Chrome.
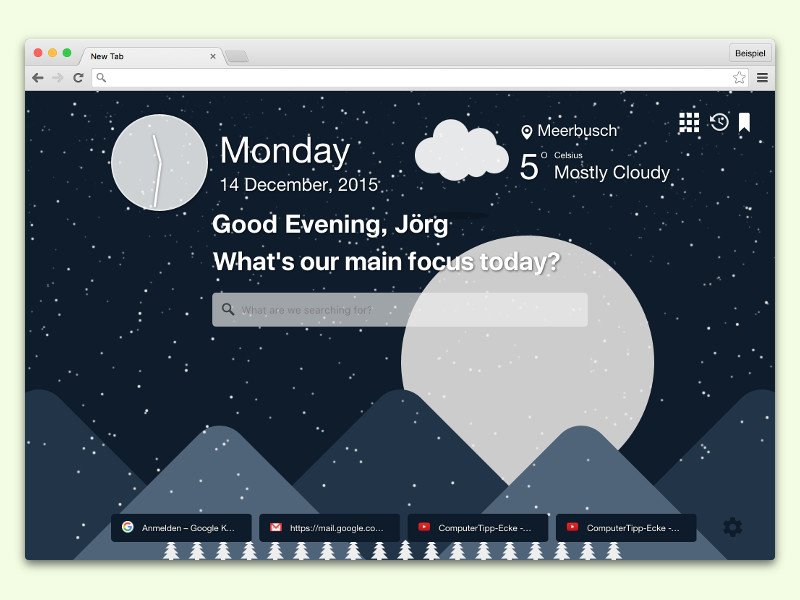
Jedes Jahr die gleiche Vorfreude, bis endlich die ersten Schneeflocken fallen. Wer das Warten Leid ist, der holt sich das Winter-Feeling direkt in den eigenen Browser. In diesem Fall also nach Chrome.
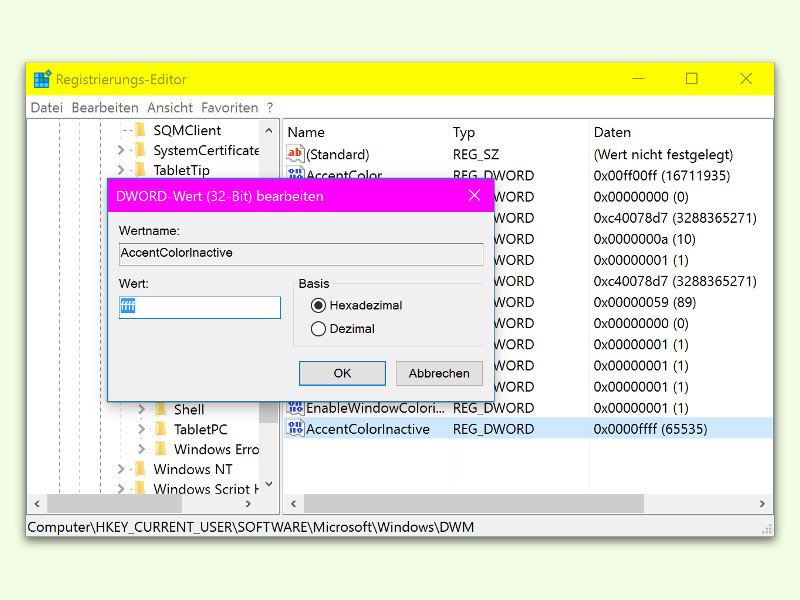
Seit dem November-Update von Windows 10 sind die Titel-Leisten von Fenstern nicht mehr so hell – denn sie lassen sich mit der aktuellen Design-Farbe einfärben. Mit einem Trick klappt das auch für Fenster, die im Moment im Hintergrund, also inaktiv, sind.
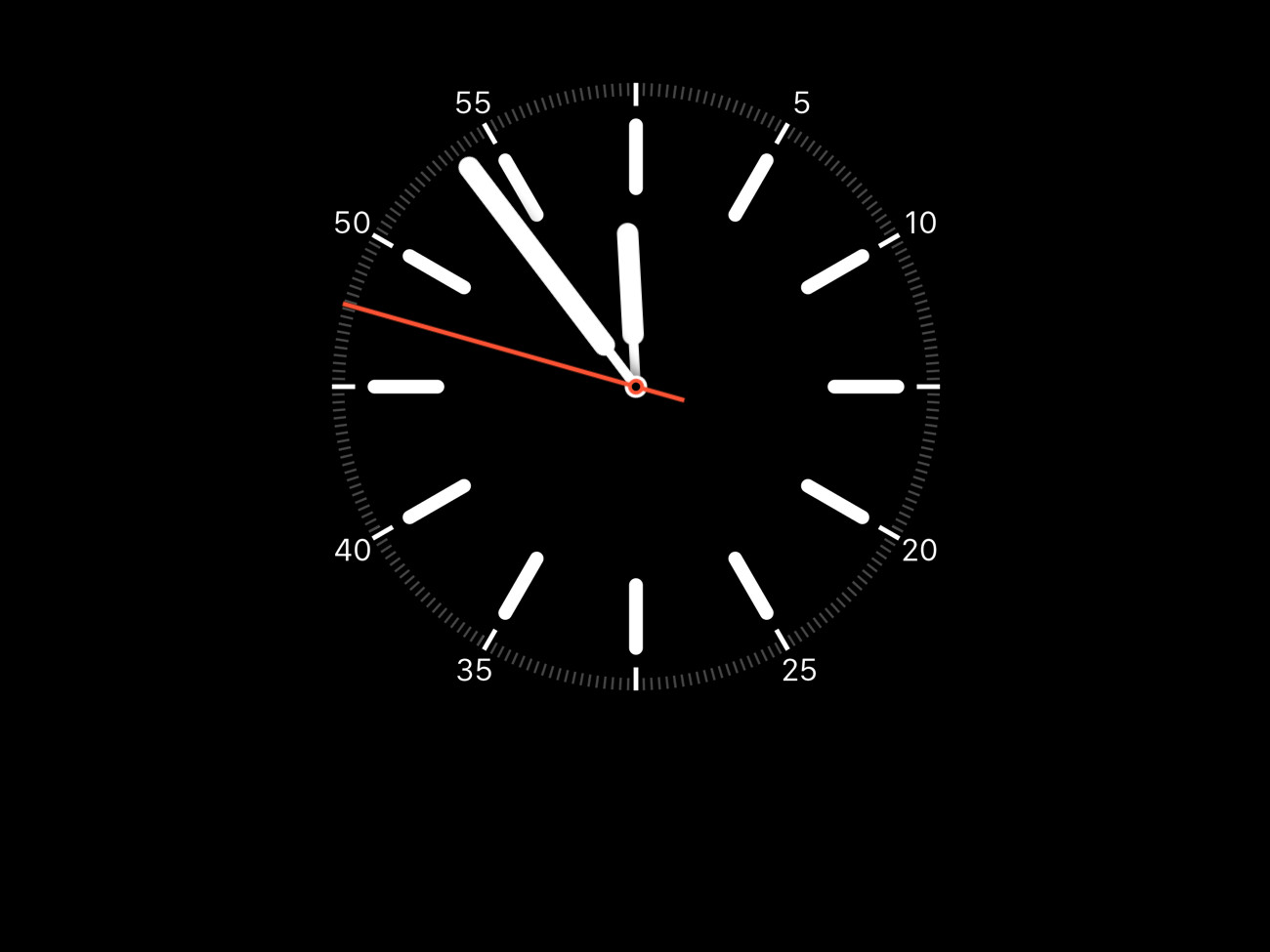
Vor einiger Zeit hatten wir den Apple Watch-Screensaver für OS X vorgestellt. Jetzt gibt’s ein gut gemachtes Update – mit auswählbarem Zifferblatt und Wunsch-Farbe.

Immer das gleiche langweilige Geschenk-Papier? Das muss nicht sein. Beschenkte freuen sich bestimmt besonders, wenn man ihnen Präsente in schicken, einzigartigen Geschenk-Papieren mitbringt.
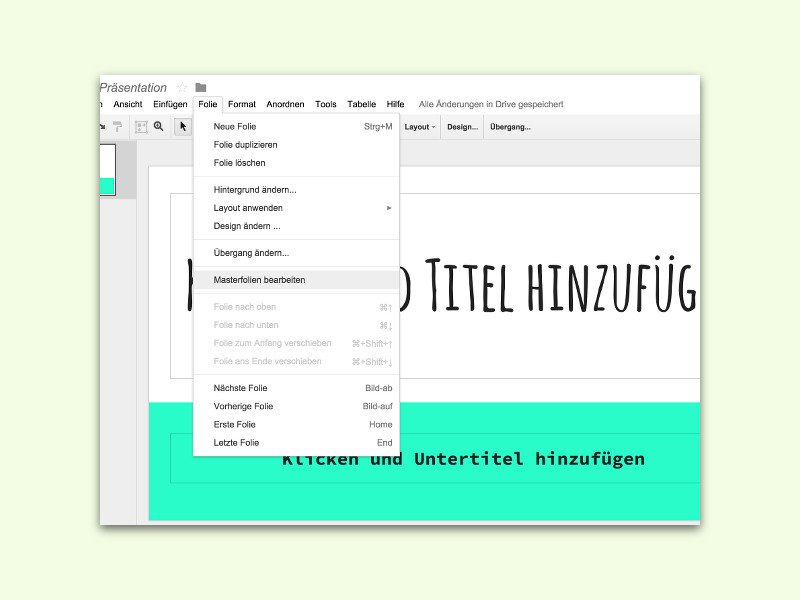
Mit einem angepassten Design macht auch eine auf die Schnelle per Google Docs erstellte Präsentation etwas her. Noch einfacher klappt’s, wenn man die Master-Folie anpasst – sprich, die Vorlage für neu zur Präsentation hinzugefügte Folien.
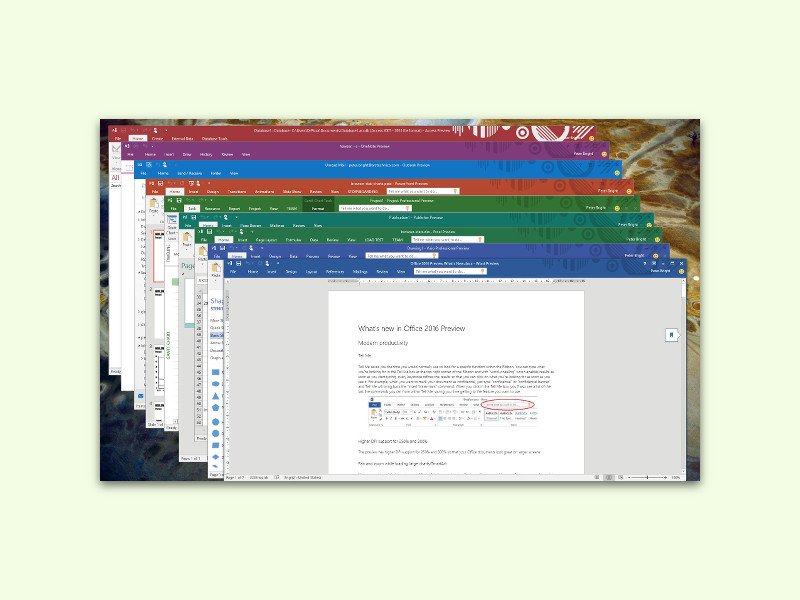
Seit 22. September 2016 gibt’s Office 2016. Mit an Bord sind auch neue Farbdesigns für die Programm-Fenster. Dieser Tipp beschreibt, wie man die Farbe des Designs umstellt.
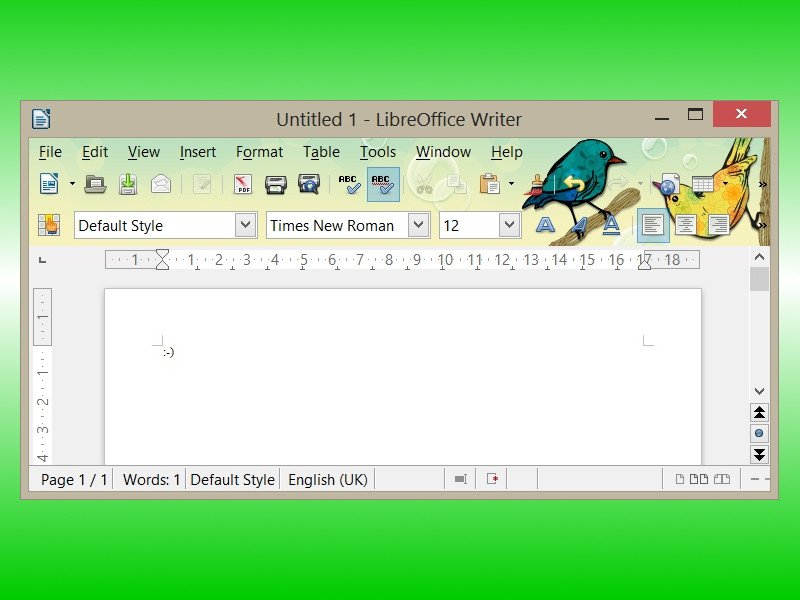
Das alternative, kostenlose Büropaket LibreOffice ist zwar funktional, sieht aber nicht besonders interessant aus. Während Office-Nutzer ihr Fensterdesign wenigstens geringfügig anpassen können, haben es LibreOffice-Nutzer schwer. Es sei denn, man verwendet einfach ein Firefox-Fensterdesign.
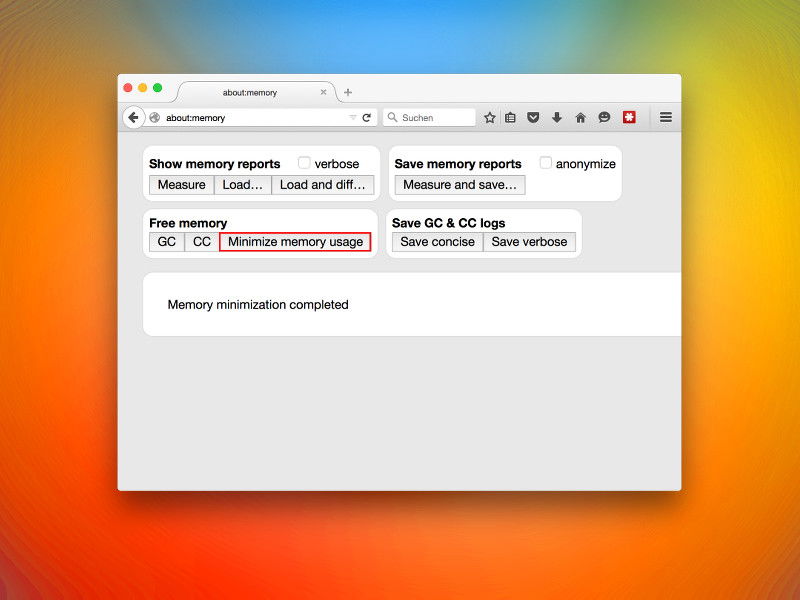
Firefox belegt manchmal mehr Speicher, als er sollte. Das kann den Browser langsamer machen und in extremen Fällen sogar zum Absturz bringen. Man kann Firefox allerdings dazu bringen, weniger Speicher (RAM) zu beanspruchen.