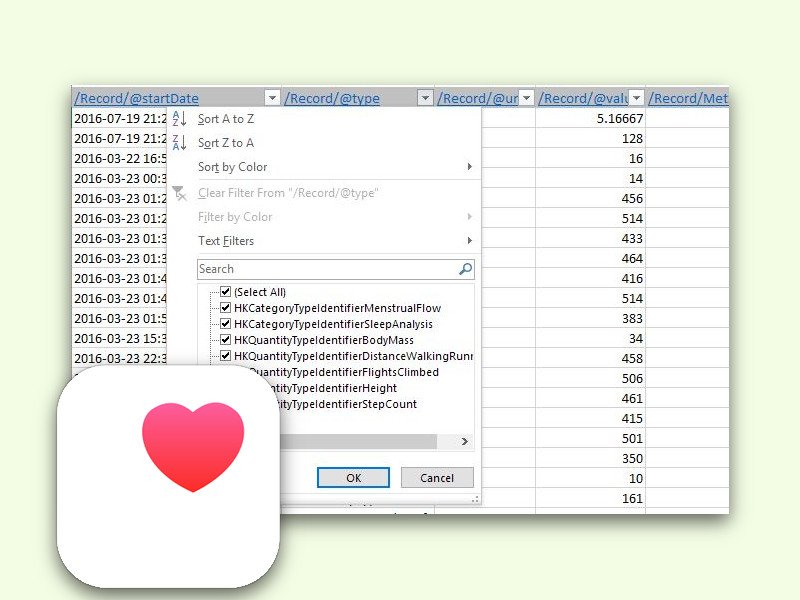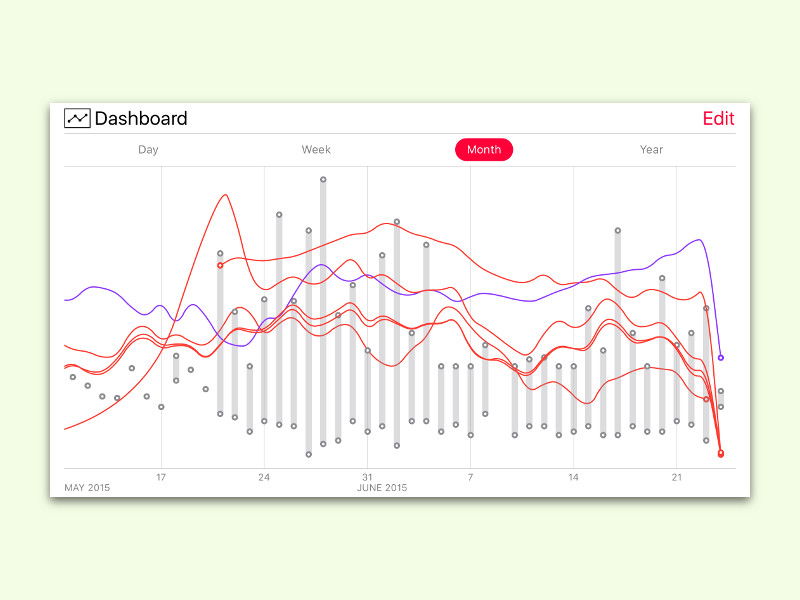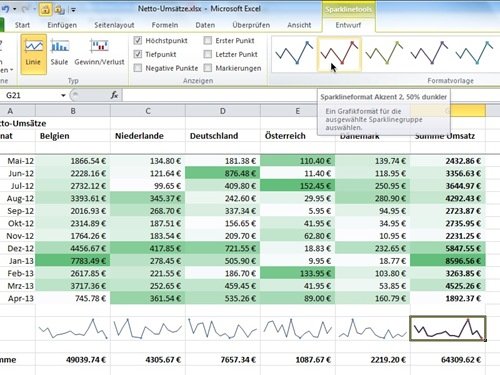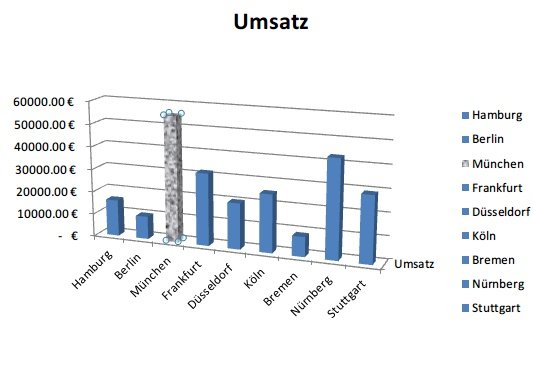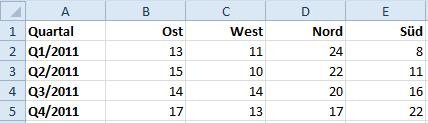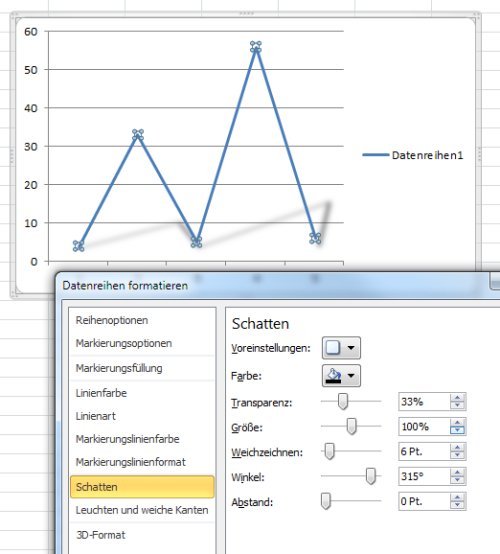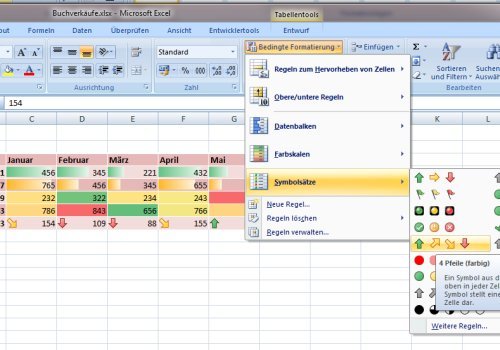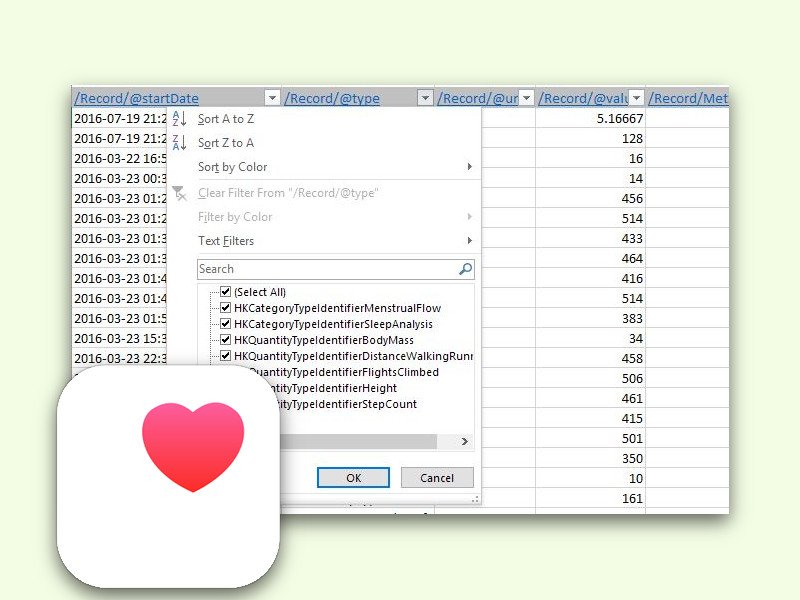
20.03.2017 | iOS
Wer seine Vital-Werte mit dem iPhone überwacht, kann die erfassten Daten zur späteren Analyse auch exportieren. Die so gesicherten Archive können zum Beispiel am PC ausgewertet werden, nachdem man sie in der Cloud abgelegt oder als eMail an sich selbst gesendet hat.
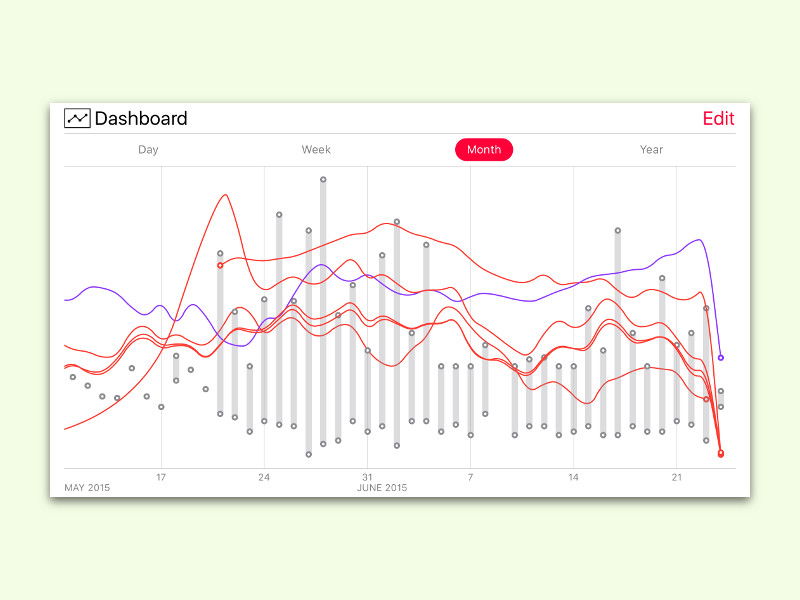
22.04.2016 | Mobility
Die Health-App in iOS erfasst fortlaufend Daten über die Gesundheit des Nutzers. Einige Daten werden automatisch gemessen, zum Beispiel, wie weit man gelaufen ist. Andere Daten, etwa der BMI oder wie viel Nachtruhe wir bekommen, müssen manuell oder über andere Apps eingetragen werden. Mit einem Trick verrät die Übersicht weitere Details.
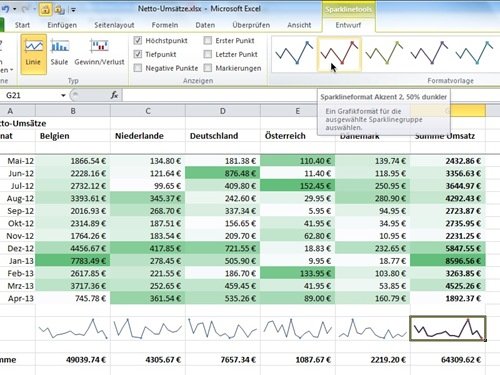
18.05.2013 | Office
Mit Diagrammen werden Zahlenkolonnen leichter auswertbar. In Excel 2010 und neuer stehen Ihnen neben den normalen Diagrammen auch die Sparklines-Diagramme zur Verfügung. Vorteil: Sie sind so klein, dass sie in eine Tabellenzelle passen. Wie ändern Sie die Farbe, Stärke oder das Format eines Sparklines-Diagramms an?
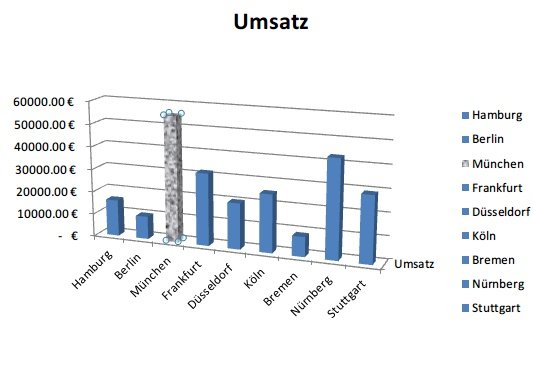
17.04.2013 | Office
Mit Excel können Sie Daten nicht nur in Tabellenform erfassen, sondern diese auch mit wenigen Klicks grafisch präsentieren. Zum Beispiel in Form eines Diagramms. Wussten Sie schon, dass Sie Balken oder Torten in Diagrammen nicht nur einfarbig füllen können, sondern auch mit einer Textur?
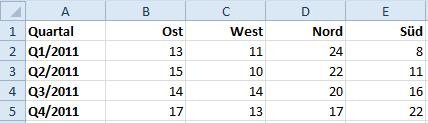
04.12.2011 | Tipps
Um eine Zahlen-Kolonne in einer Excel-Tabelle grafisch zu verdeutlichen, ist ein Diagramm manchmal etwas zu großflächig. Seit Excel 2010 gibt es eine neue Art Diagramme, die in einzelne Tabellenzellen passen. Damit lassen sich Trends visualisieren – das kleine Diagramm steht dabei direkt neben den Zahlendaten.
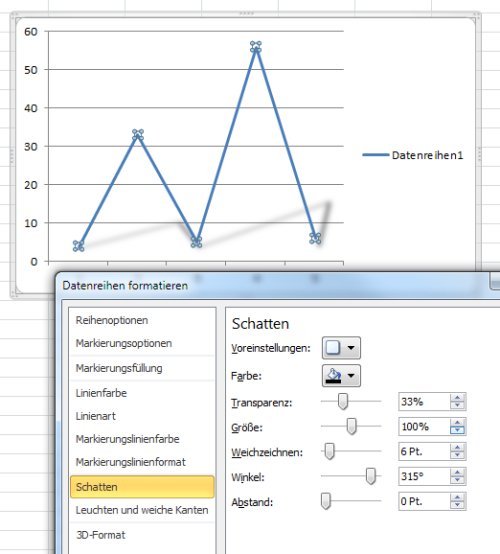
29.04.2011 | Tipps
Liniendiagramme der Tabellenkalkulation Excel sind oft langweilig. Seit der Version 2007 ist das anders. Viele Diagramme lassen sich mit 3D-Effekten optisch aufpeppen. Zum Beispiel mit einem Schattenwurf.
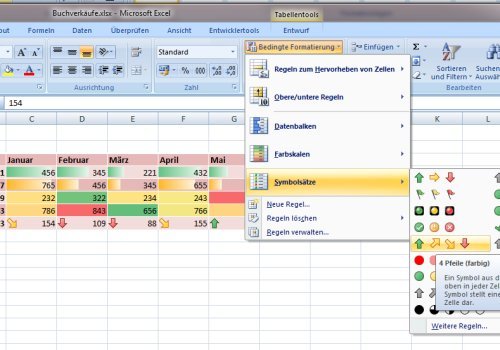
28.03.2010 | Tipps
Jeder Excel-Anwender weiß: Zahlen lassen sich am einfachsten mit Diagrammen veranschaulichen. Doch so ein Diagramm braucht Platz. Steht der nicht zur Verfügung oder sollen Veränderungen und Unterschiede direkt neben den Zahlenwerten erscheinen, lassen sich Minidiagramme direkt in Zellen einbinden.
17.02.2010 | Tipps
Bei großen Tabellen bleibt kaum Platz fürs Diagramm. Macht nichts. Denn wenn‘s für Diagramm und Tabelle zu eng ist, wird das Diagramm einfach durchsichtig gemacht. Durch den Transparenzeffekt lassen sich die darunter liegenden Daten immer noch gut erkennen.