
Diashow im Sperrbildschirm von Windows 10 abspielen
In Windows 10 ist der Sperrbildschirm sichtbar, bevor man sich anmeldet und nachdem man sich abgemeldet hat. Neben einem Bild kann hier auch eine Diashow eigener Fotos zu sehen sein.

In Windows 10 ist der Sperrbildschirm sichtbar, bevor man sich anmeldet und nachdem man sich abgemeldet hat. Neben einem Bild kann hier auch eine Diashow eigener Fotos zu sehen sein.
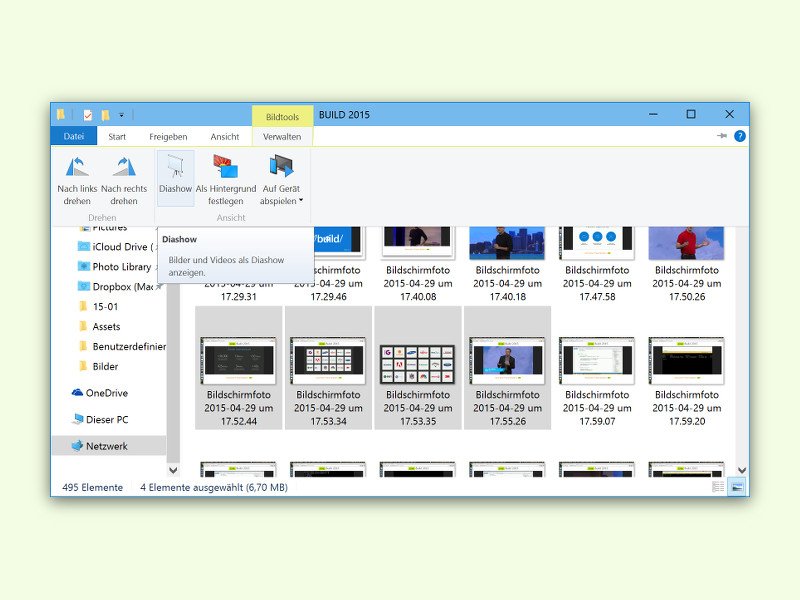
Auch in Windows 10 lassen sich mehrere Bilder, etwa Fotos, der Reihe nach als Diashow anzeigen. Hier ist die Funktion allerdings etwas versteckt.
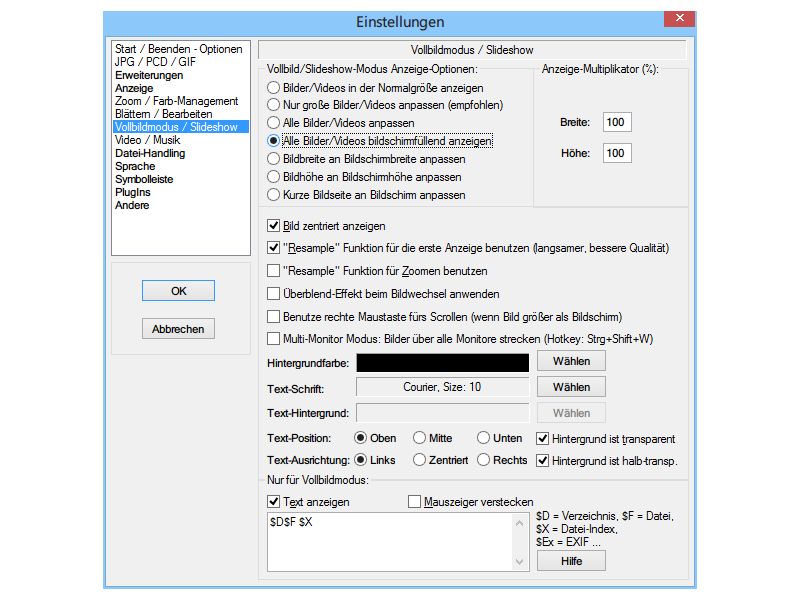
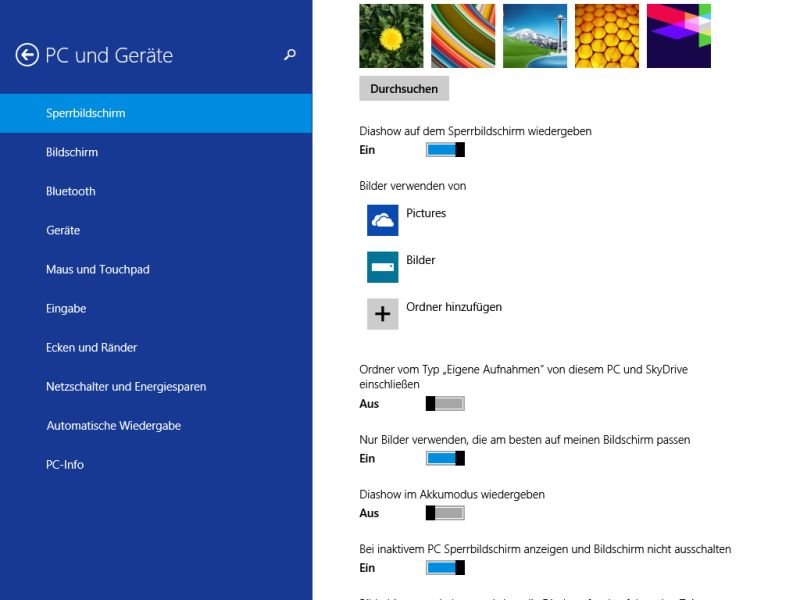
Schon in Windows 8 können Sie den Sperrbildschirm anpassen und dort Daten aus Apps anzeigen. Mit Windows 8.1 hat Microsoft nun auch die Möglichkeit eingeführt, eine Diashow mit Ihren Fotos abzuspielen. Wie geht das?
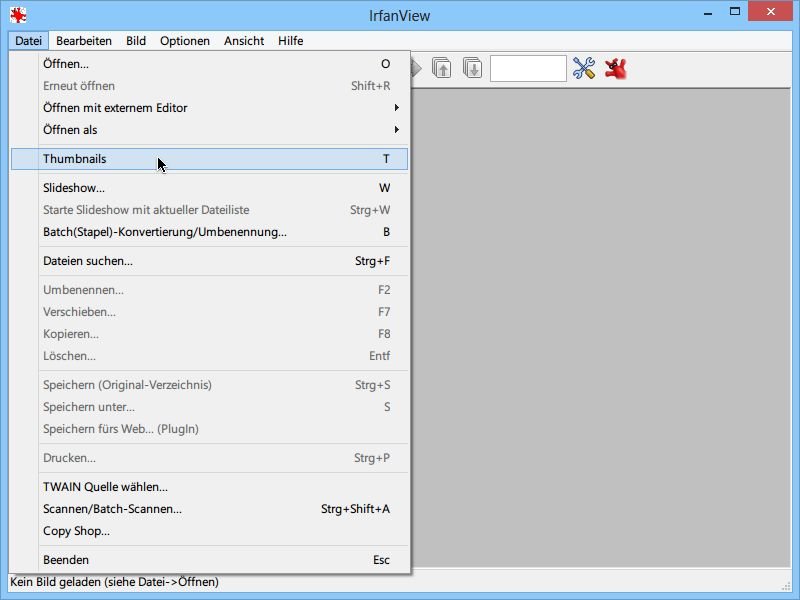
Sie wollen ein Event, zum Beispiel „Rhein in Flammen“, als Film festhalten, Ihr Handy hat aber keine Videofunktion? Wenn Sie mehrere Fotos als Serie knipsen, lassen sich die Bilder auch später am PC zu einem Film zusammenfügen.
Langeweile auf dem Desktop, das muss nicht sein. Für Abwechslung sorgt bereits ein anderes Hintergrundbild. Sie haben mehrere Lieblingsmotive und können sich gar nicht so recht entscheiden, welches Bild Sie auf Ihrem Mac sehen wollen? Müssen Sie auch gar nicht. Richten Sie doch einfach eine Diashow ein.
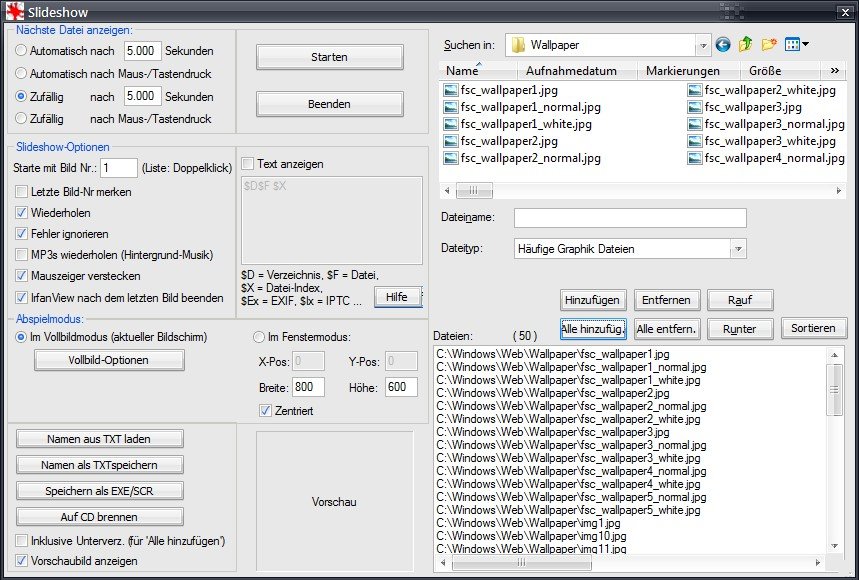
Auf Ihrer Festplatte sind viele Fotos aus Ihrem letzten Urlaub? Nutzen Sie sie doch für eine Diashow. Einmal gestartet, läuft sie automatisch weiter. Falls Sie nebenbei noch weiter arbeiten wollen, lässt sich die Diashow auch im Fenster anzeigen. Nutzen Sie dafür den kostenlosen Bildbetrachter IrfanView.
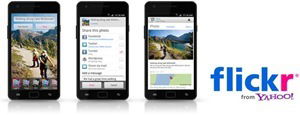
Fotos unter Freunden freizugeben und sich gemeinsam anzusehen ist einfacher geworden. Der Fotodienst Flickr hat kürzlich seine App für Smartphones mit Android-Betriebssystem veröffentlicht. Eine interessante Funktion darin: Photo Sessions.