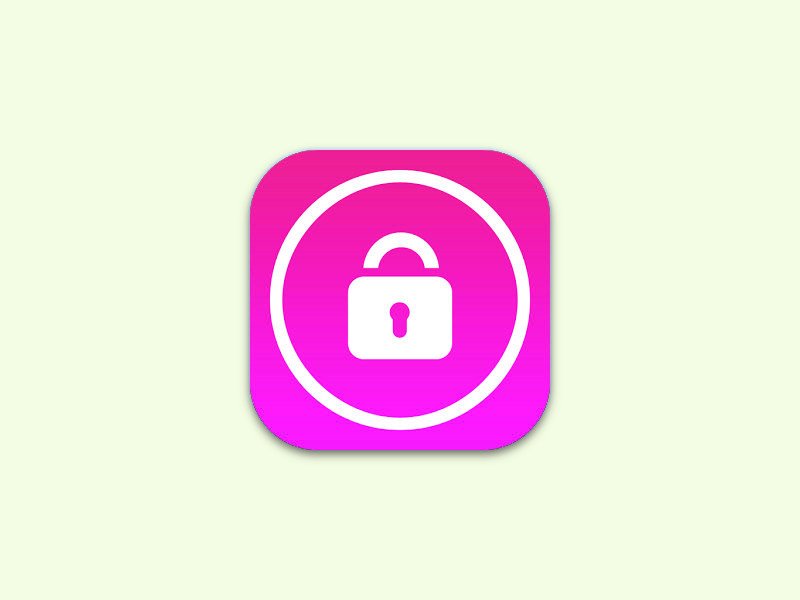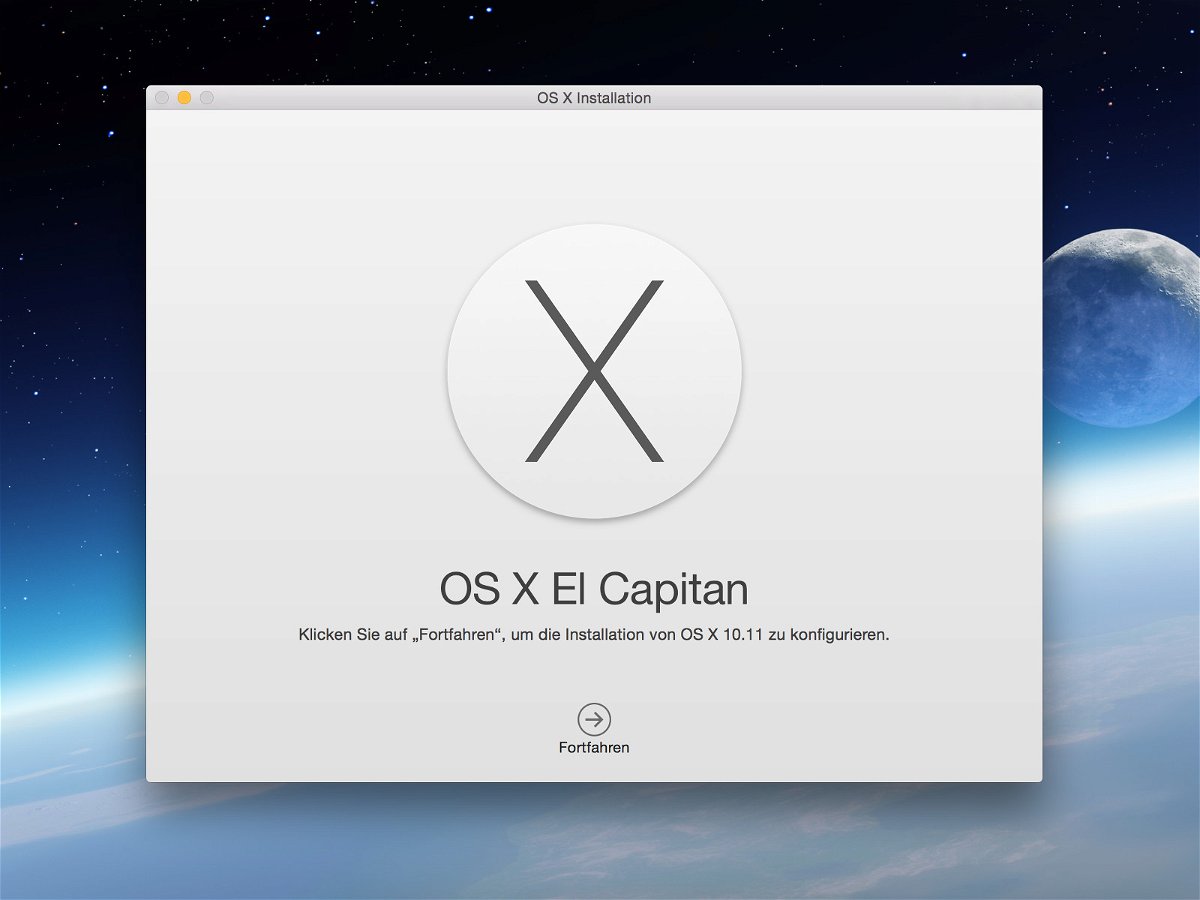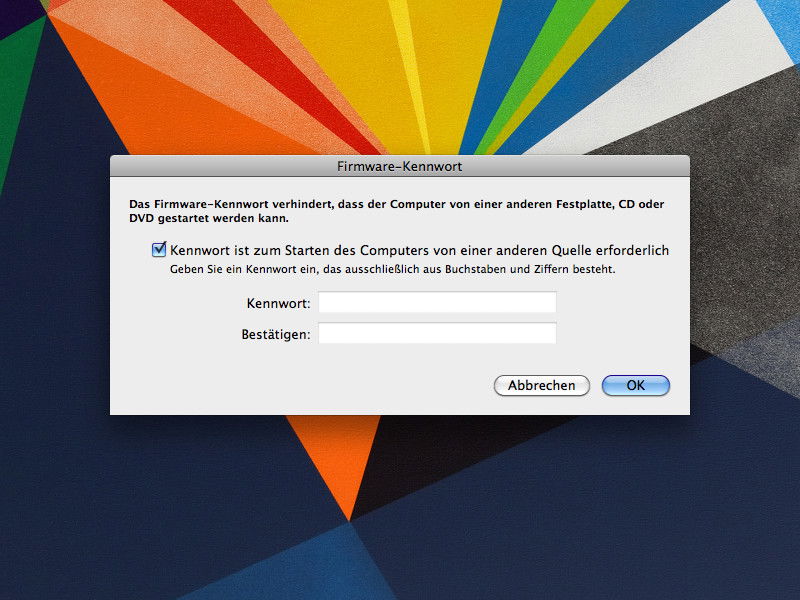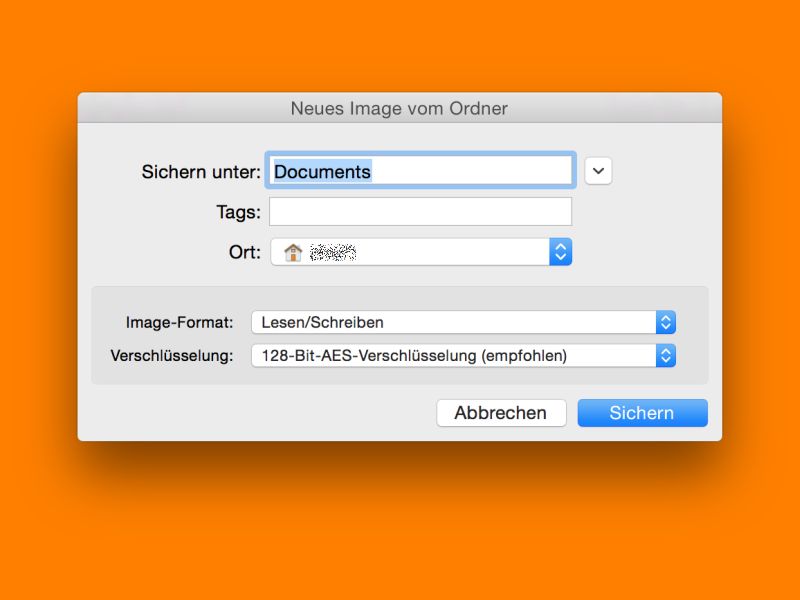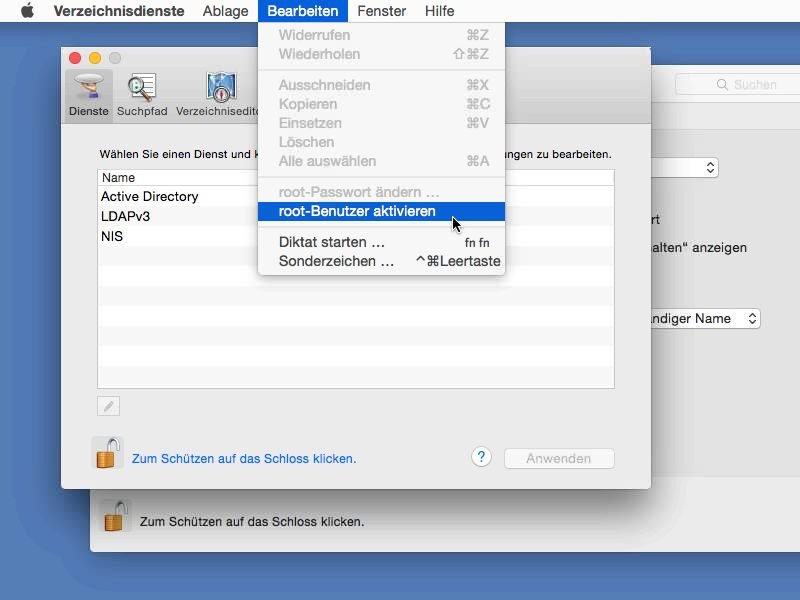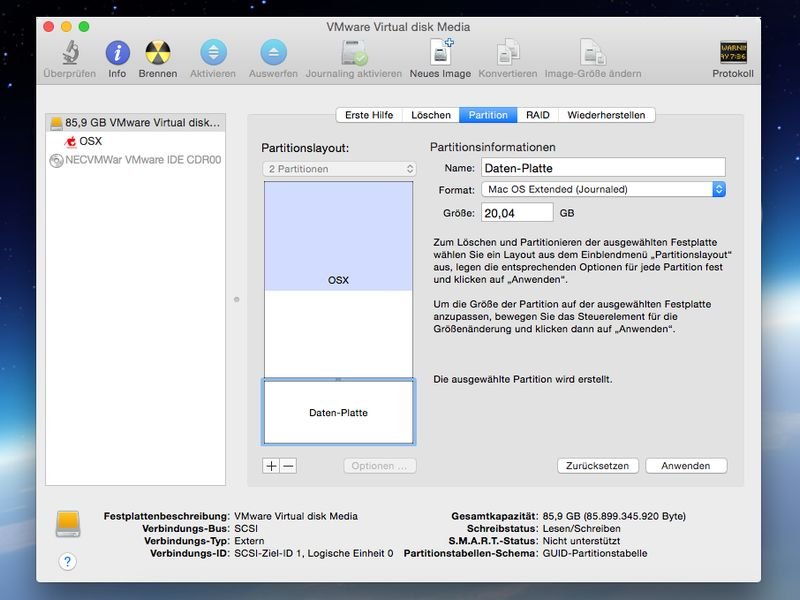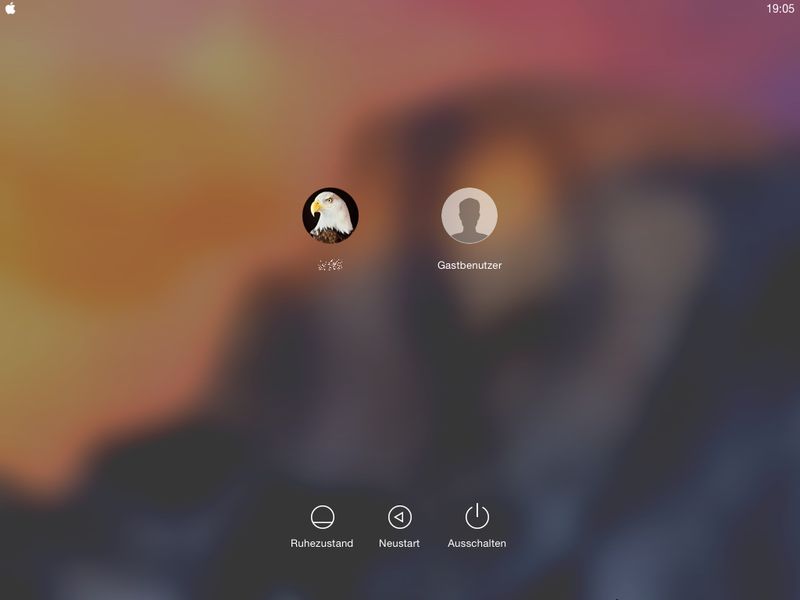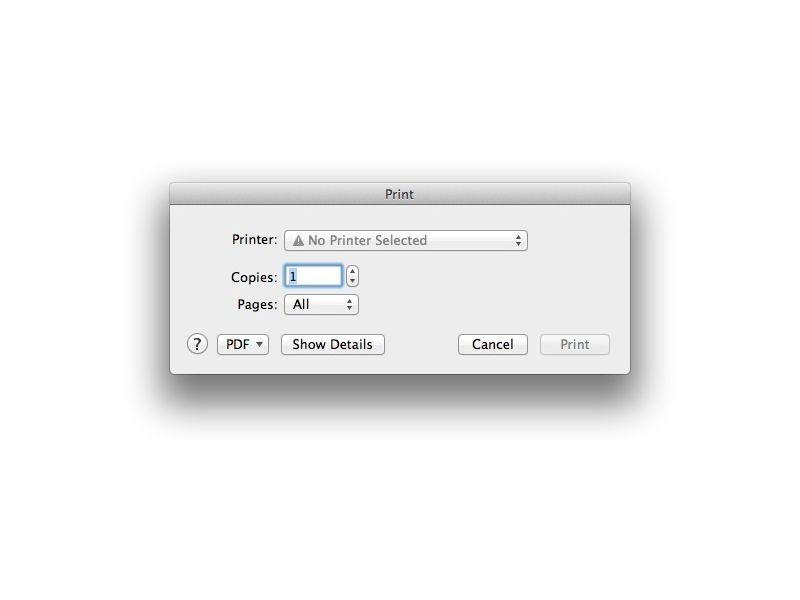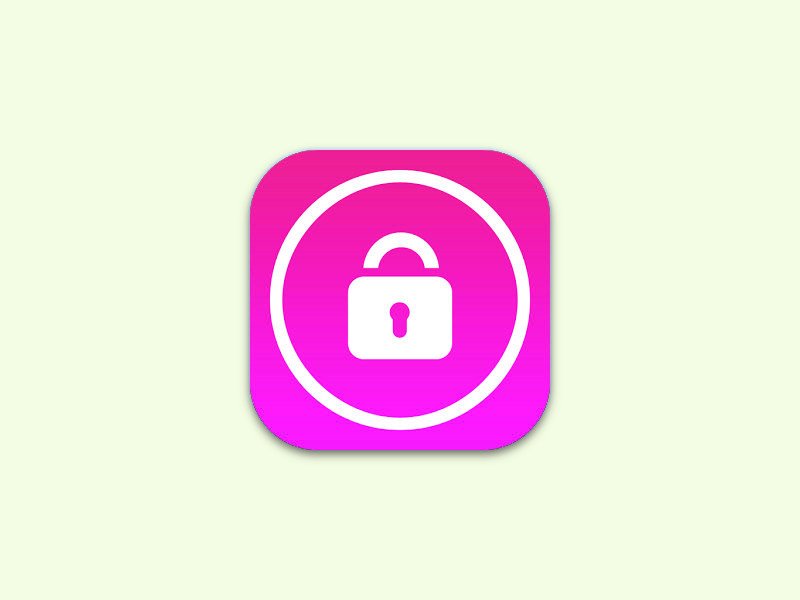
22.10.2015 | macOS
In OS X El Capitan hat Apple eine neue Sicherheits-Funktion eingebaut, „System Integrity Protection“. Damit verhindert das System, dass Schad-Code ausgeführt werden kann, indem bestimmte System-Speicherorte und -Prozesse schreibgeschützt werden. Wer Zugriff benötigt, muss diesen „root-losen“ Modus kurzzeitig (!) abschalten.
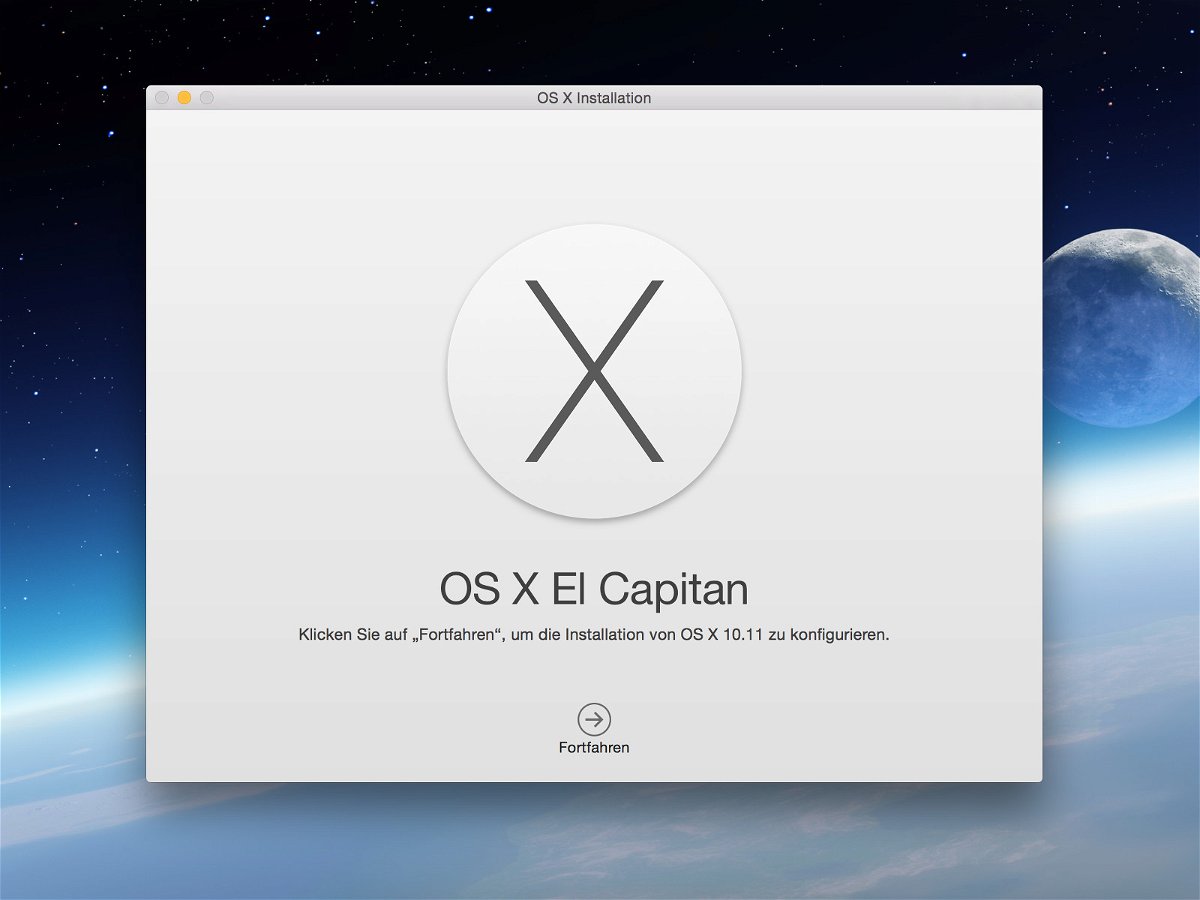
19.07.2015 | macOS
Die erste öffentliche Vorschau auf das kommende Mac-Betriebssystem OS X El Capitan (10.11) steht jetzt zum Testen für jedermann bereit. Wer das System testen will, installiert die Beta auf einem zweiten Laufwerk.
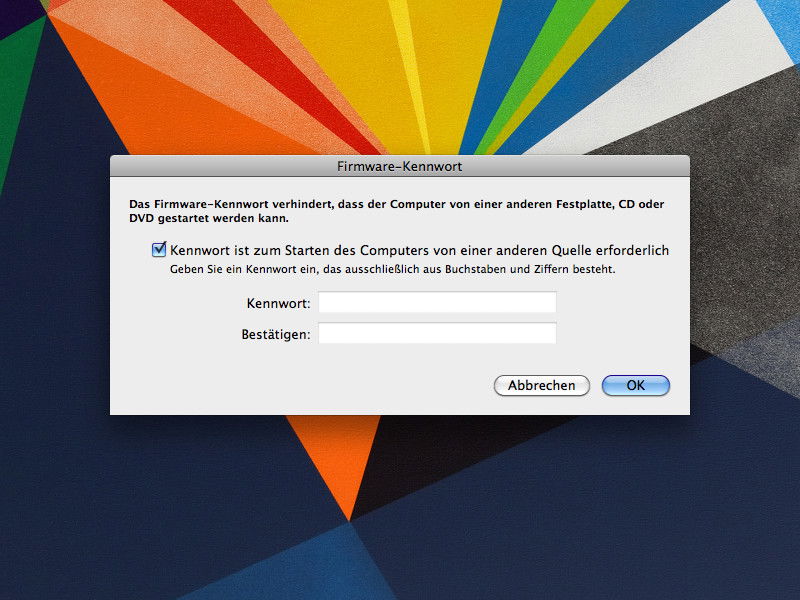
10.04.2015 | Tipps
Auch als EFI-Kennwort bekannt, schützt das Firmwarepasswort jeden Mac vor unberechtigtem Zugriff auf die Festplatte – etwa durch Starten von einem externen Datenträger. Wer ein solches Kennwort eingerichtet hat und es jetzt abschalten will, folgt diesen Schritten.
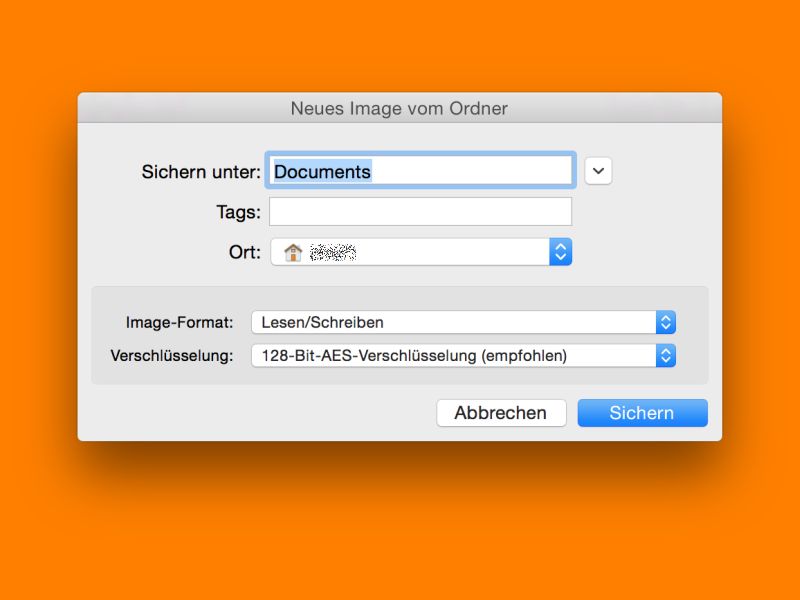
01.03.2015 | Tipps
Zum Speichern von privaten Daten auf einem Mac eignet sich ein verschlüsselter Ordner. Seit Mountain Lion gibt’s dafür eine eingebaute Funktion, die mit einem Laufwerks-Abbild arbeitet. Wie geht man vor?
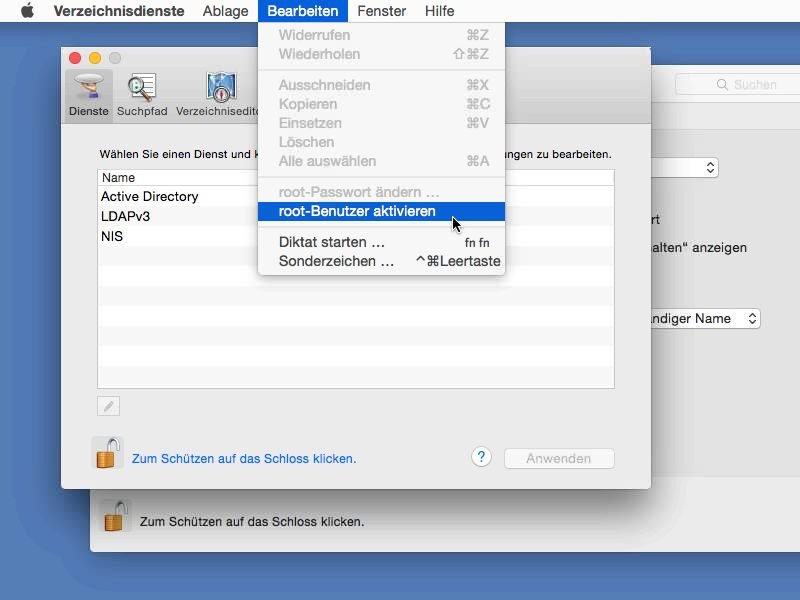
21.02.2015 | Tipps
Der Root-Nutzer ist ein besonderes Benutzer-Konto in OS X, der system weite Zugriffs-Rechte hat, die der Administration des Systems dienen. Aus Sicherheits-Gründen ist der Root-Nutzer in Mac OS X abgeschaltet. Wir zeigen, wie man ihn aktiviert.
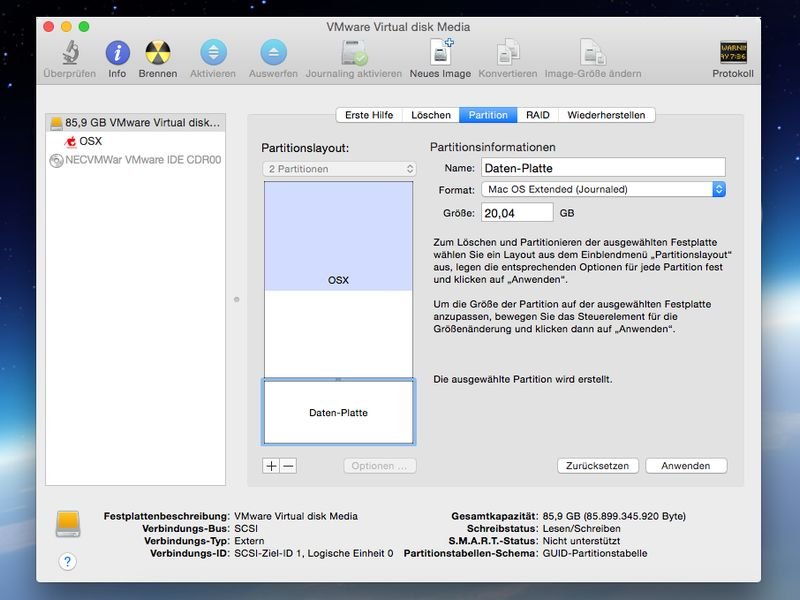
15.02.2015 | Tipps
Wer seine Daten gern auf einem anderen Laufwerk speichert als das Betriebssystem, kann den Speicher im Mac aufteilen. Das geht ohne Neuinstallation im laufenden Betrieb. Welche Schritte sind nötig?
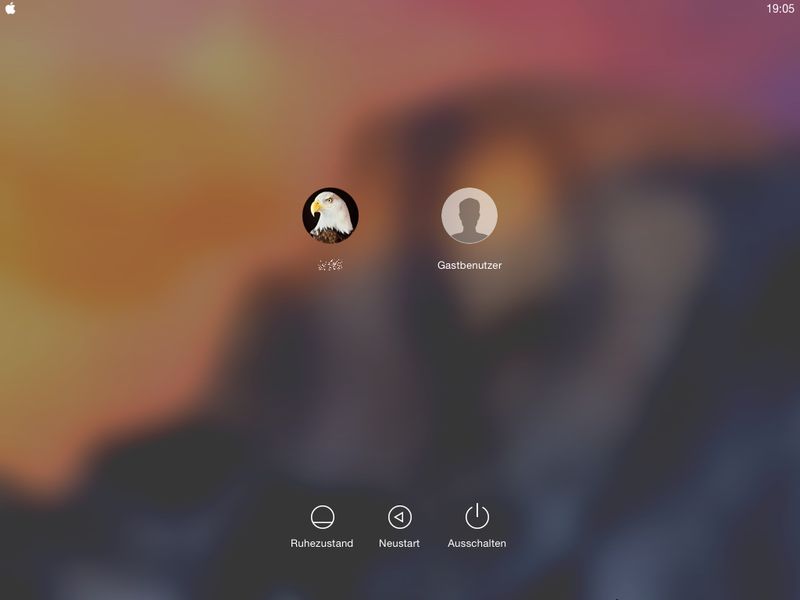
02.01.2015 | Tipps
Für Test- und Administrationszwecke ist es sinnvoll, nicht das Haupt-Nutzerkonto von OS X zu verwenden, sondern einen zweiten Benutzer. Damit nicht jeder gleich sieht, welche Zusatz-Konten es gibt, kann man solche Benutzerkonten auch unsichtbar machen.
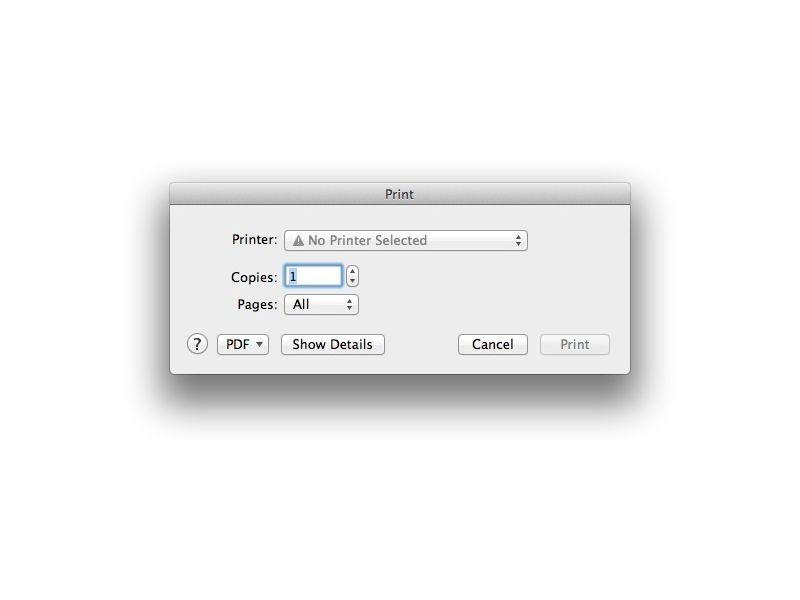
29.12.2014 | Tipps
Für die Druckvorschau und –Einstellungen verwendet der Chrome-Browser auch am Mac ein eigenes Dialogfeld, wenn man eine Webseite ausdrucken will. Das Chrome-Druckfenster unterscheidet sich sehr vom normalen OS X-Druckdialog. Dieser Dialog lässt sich aber auch wiederherstellen.