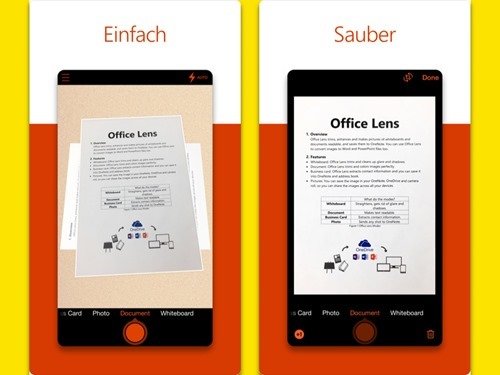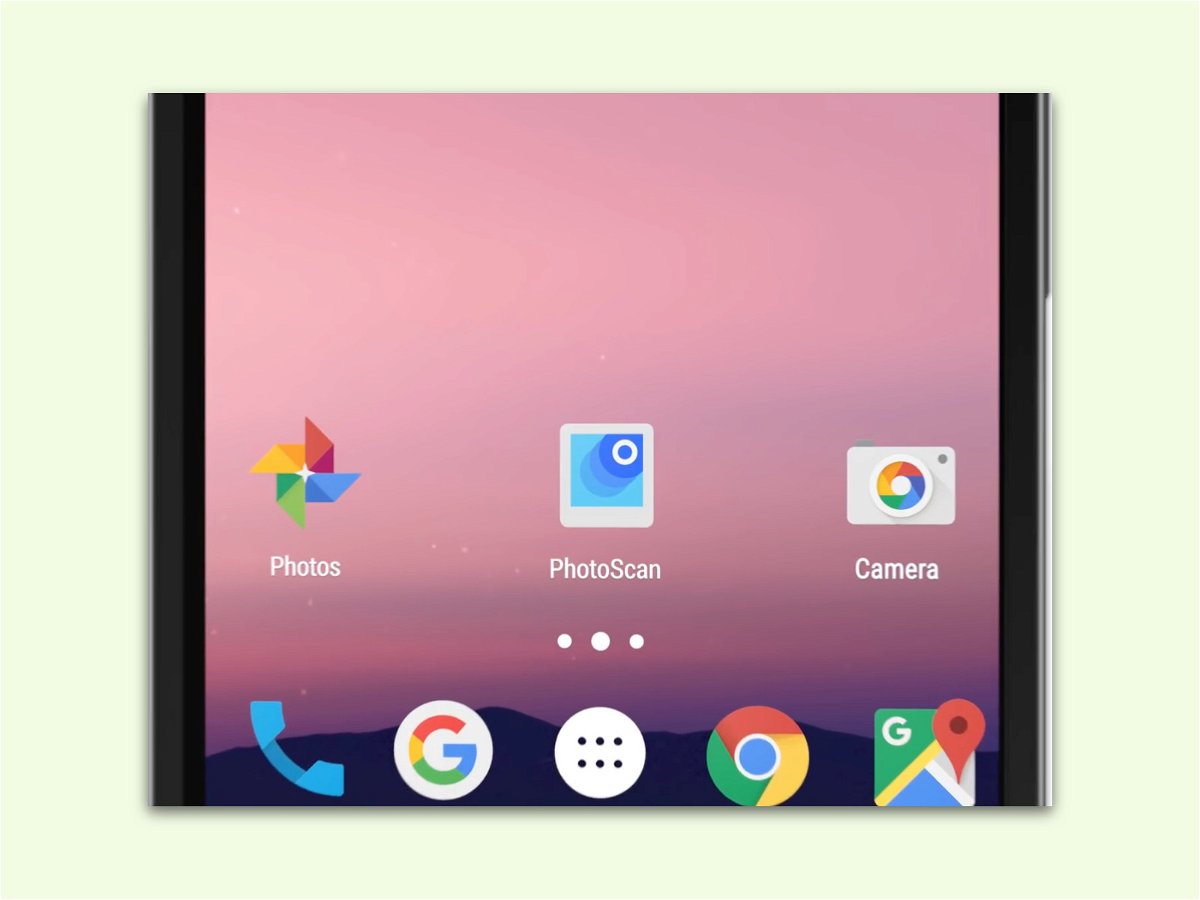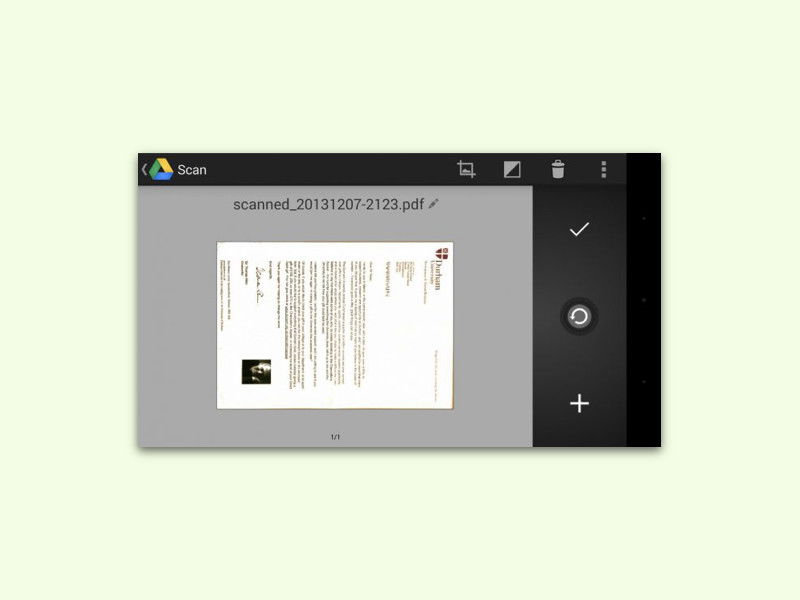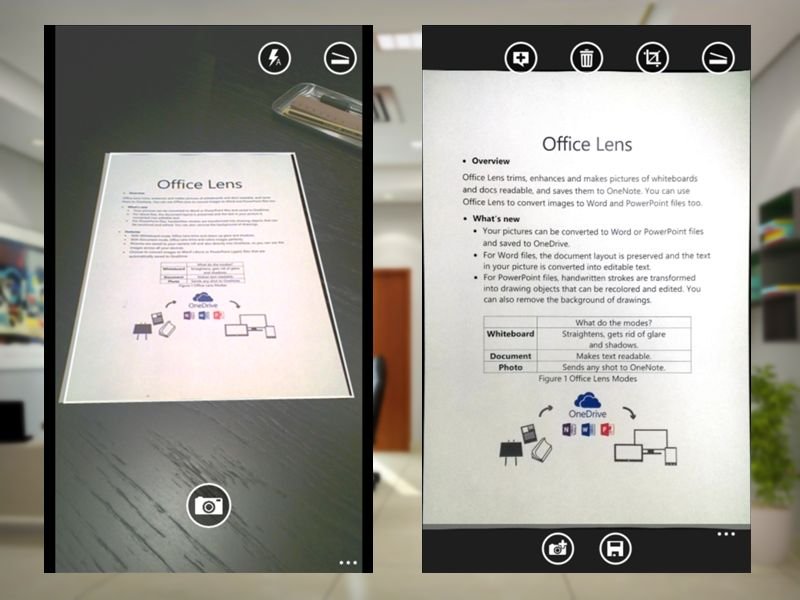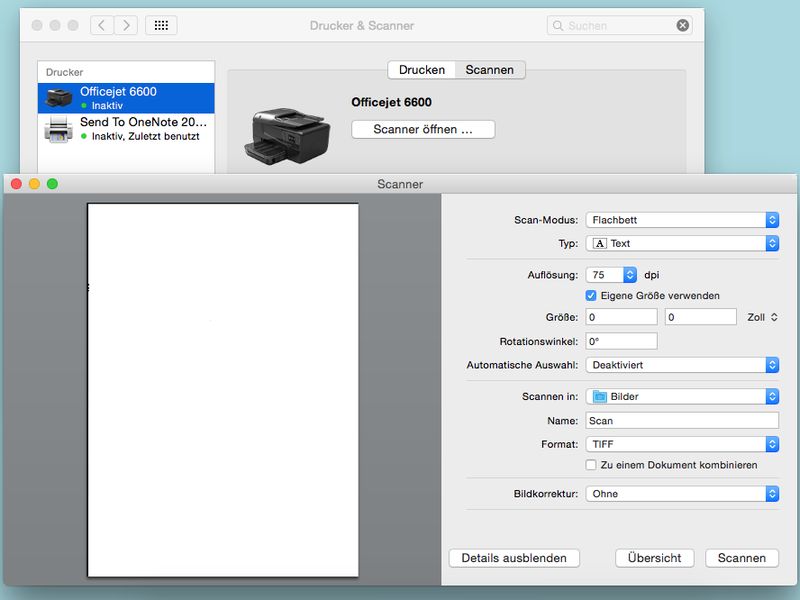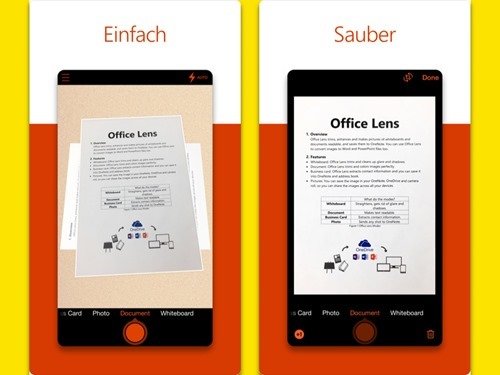
01.03.2018 | Software
Auch Jahrzehnte nach ihrer Erfindung arbeiten Scanner immer noch langsam, sind oft laut und zeigen in vielen Fällen nicht die gewünschte Qualität. Mit einem ganz normalen Smartphone geht es oft einfacher. Denn in vielen Handys ist ja eine exzellente Kamera integriert, die sich auch als Scanner für Dokumente nutzen lässt.

04.06.2017 | Android
Fast jeder hat noch alte Fotos, die Erinnerungen sind. Damit sie auch in Zukunft noch angesehen werden können, sollte man analoge Bilder digitalisieren. Am einfachsten ist das mit einer Handy-App.
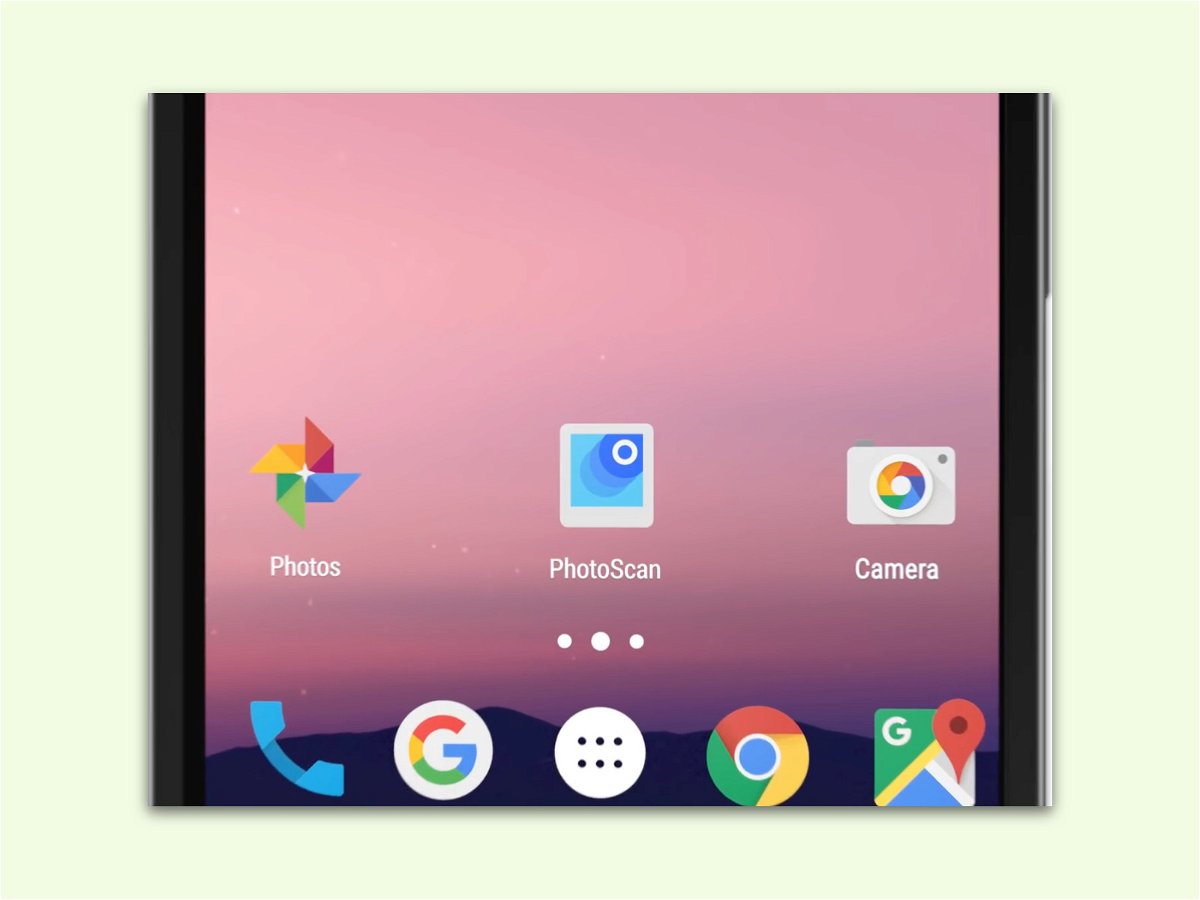
29.11.2016 | Android
Mit der Zeit verlieren analoge Fotos auf Papier an Farbe und Qualität. Damit die wertvollen Erinnerungen nicht verloren gehen, kann man sie entweder einscannen, was ziemlich lange dauert. Oder man fotografiert sie einfach mit dem Handy. Die passende App gibt’s KOSTENLOS von Google – für iOS und Android.
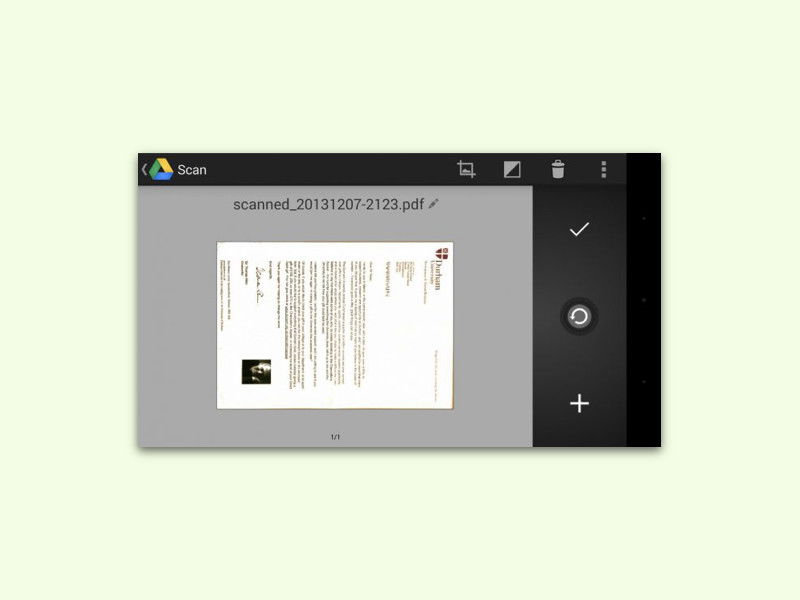
27.09.2015 | Tipps
Selbst in Zeiten des „papierlosen Büros“ gibt es immer noch jede Menge ausgedruckter Dokumente, die man dann doch digital braucht – und nicht hat. Dann muss ein Scanner her. Mit einem Android-Smartphone geht’s allerdings auch.
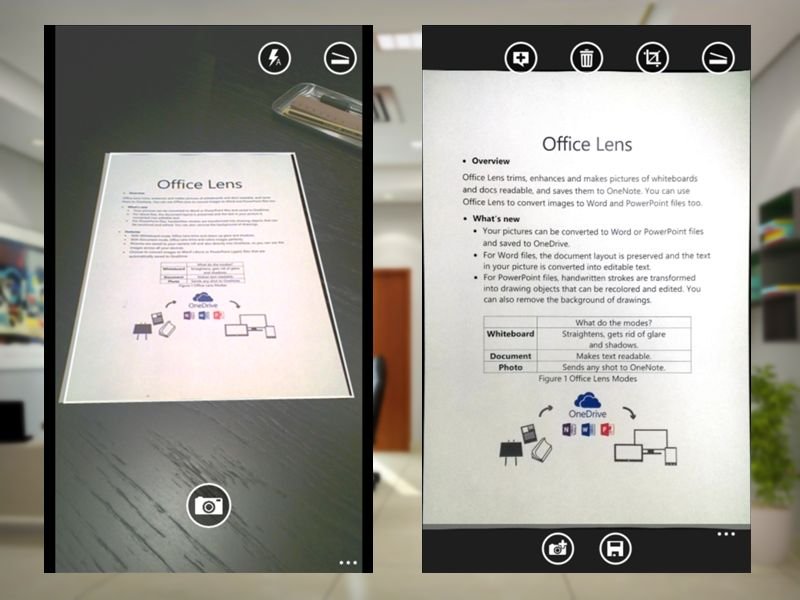
09.02.2015 | Tipps
Eine der praktischsten Apps für Windows Phone ist Office Lens. Mit der kostenlosen App können Nutzer Papierdokumente, Flipboards und Memos schnell und effizient fotografieren und darin enthaltenen Text erkennen lassen.
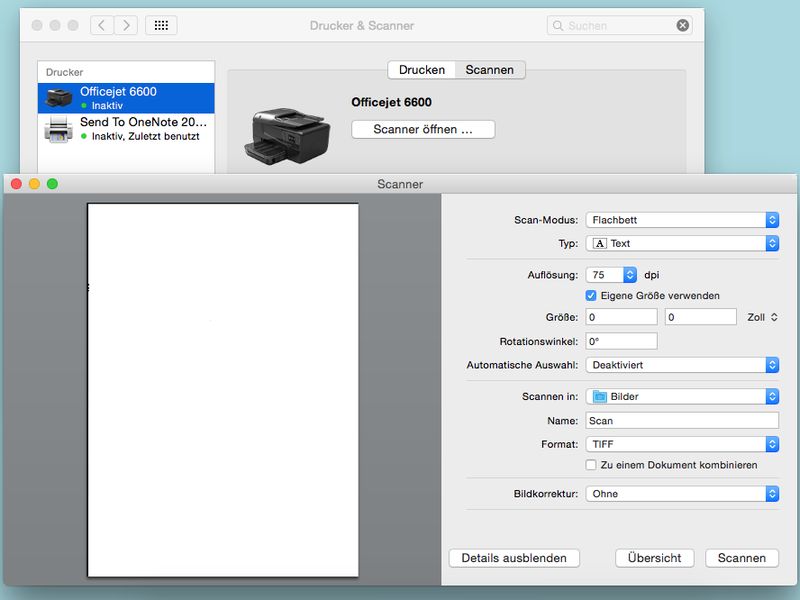
09.01.2015 | Tipps
Wer im Büro arbeitet, muss Dokumente in Papierform auch digitalisieren, also in den Computer einlesen. Das klappt nicht nur mit Windows, sondern auch am Mac. Die Scan-Funktion ist in OS X bereits eingebaut.