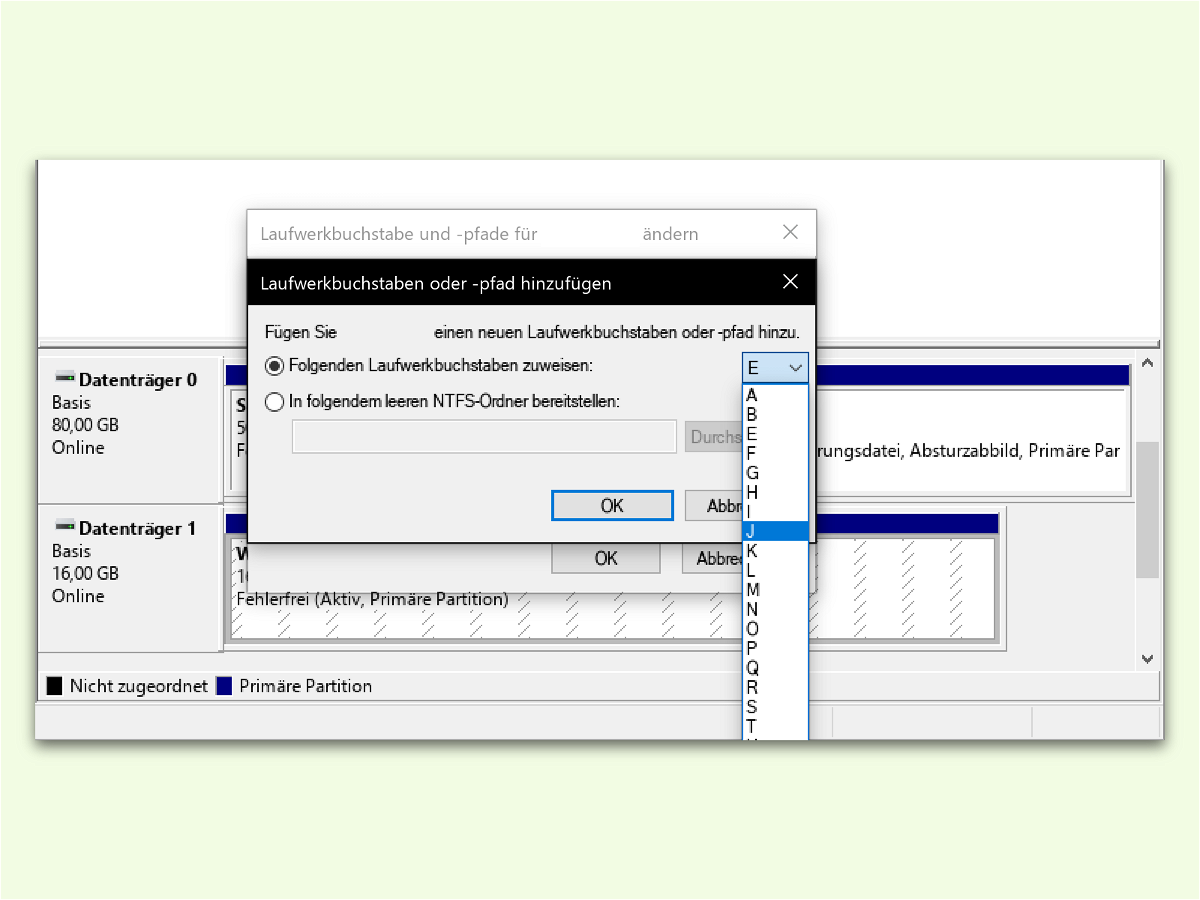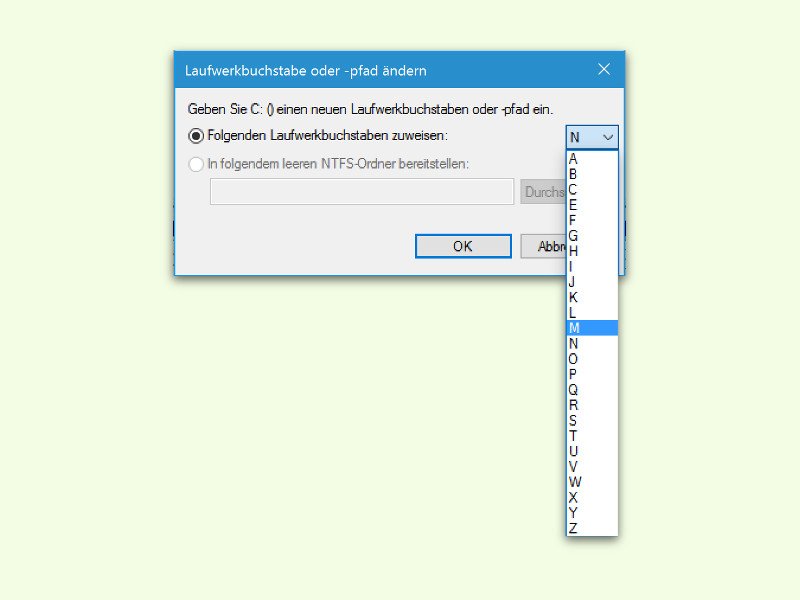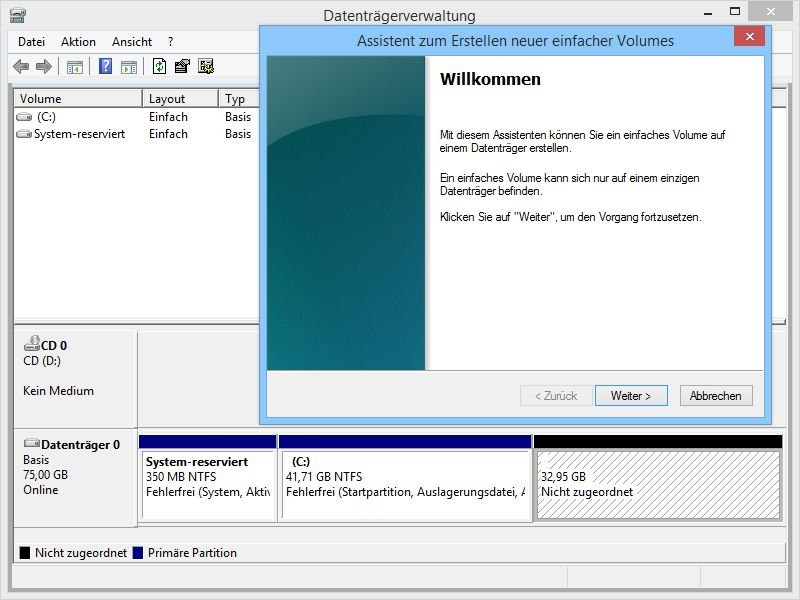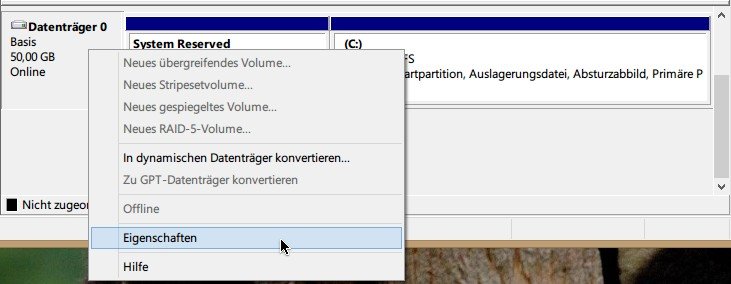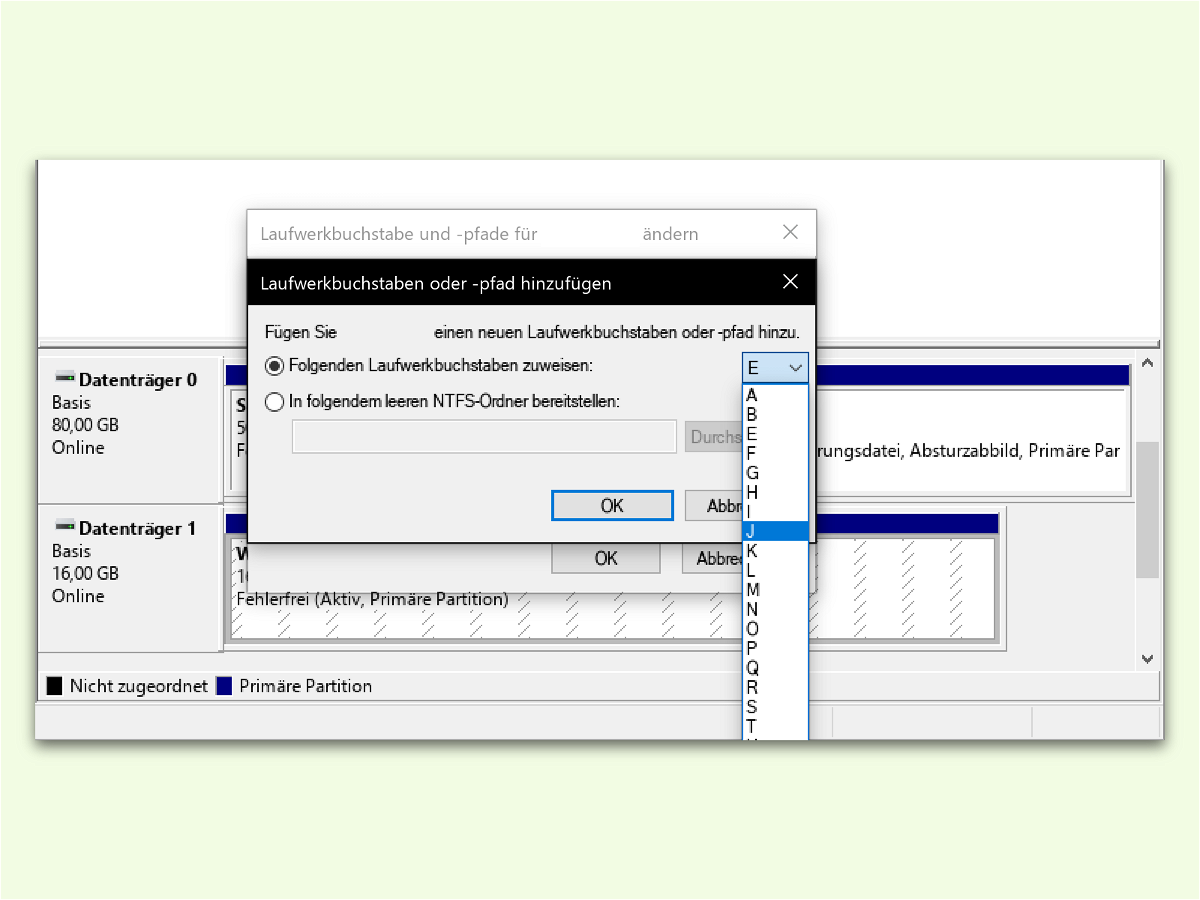
29.09.2016 | Windows
Mit einer Komplett-Sicherung von Windows und den Daten ist man immer gut beraten. Es könnte aber sein, dass man einzelne Dateien aus diesem Back-up wiederherstellen möchte, etwa Bilder oder Musik. Dazu muss man nicht die gesamte Sicherung zurück spielen.
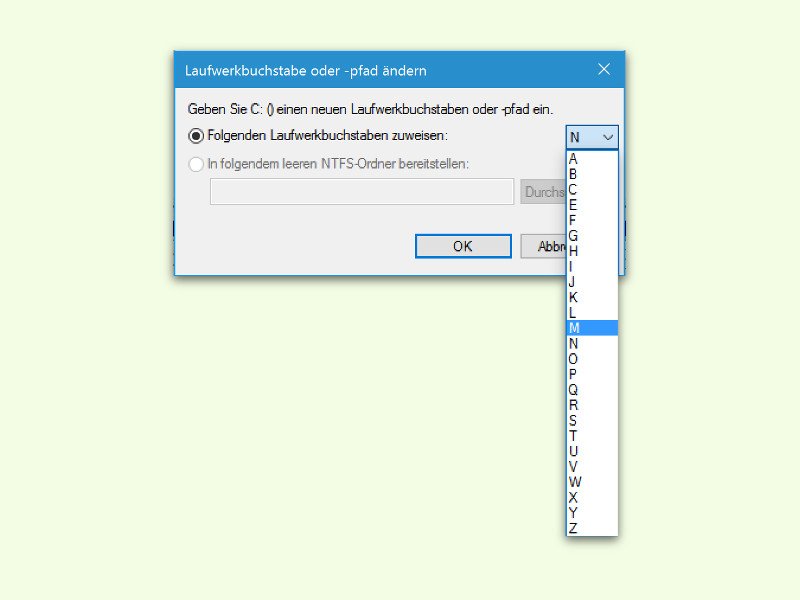
07.05.2016 | Windows
Immer, wenn ein USB-Stift an den Computer angesteckt wird, erscheint er mit dem nächsten freien Laufwerk-Buchstaben im Explorer, also nach den internen Festplatten und eventuell vorhandenen DVD-Laufwerken. Wer USB-Speicher besser erkennen will, weist ihnen ihre eigenen Buchstaben zu.
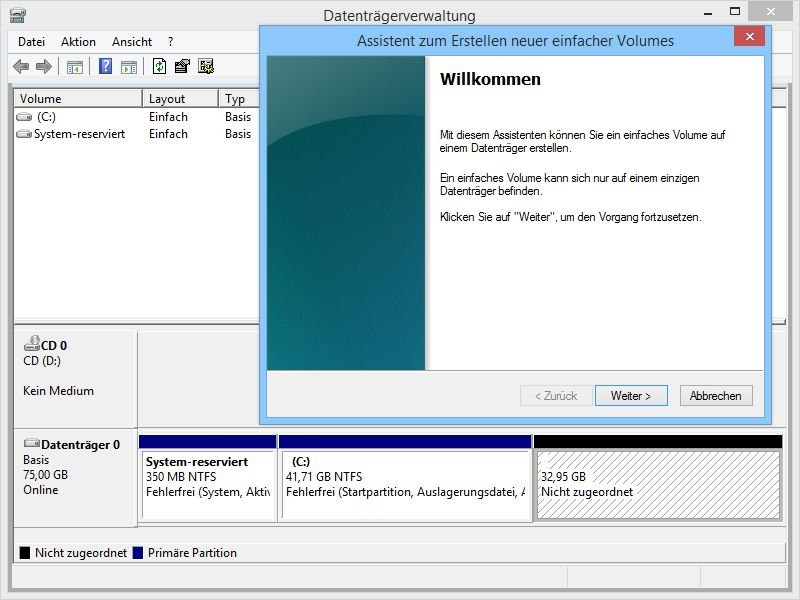
20.10.2013 | Tipps
Wenn Sie das Windows-System samt Programmen sowie Ihre eigenen Dateien auf verschiedenen Laufwerken Ihrer Festplatte speichern, sind Sie auf der sicheren Seite. Schon während der Installation von Windows lässt sich eine solche Zweit-Partition einrichten. Es geht aber auch nachträglich, im laufenden System. Wie?
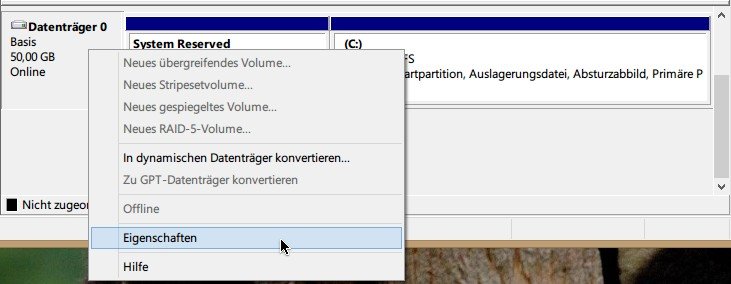
14.03.2013 | Tipps
Schon seit 1976 verrichtet es meist stumm seinen Dienst fast jedem Computer: das BIOS, deutsch etwa „grundlegendes Ein-/Ausgabe-System“, regelt die Kommunikation aller PC-Komponenten untereinander. Ohne BIOS würde also kein PC funktionieren. Oder auch doch.
09.09.2011 | Tipps
Mit Ausnahme von A: und C: verteilt Windows die Laufwerkbuchstaben scheinbar willkürlich. Man weiß nie, welchen Buchstaben angestöpselte USB-Laufwerke, Festplatten oder externe DVD-Brenner bekommen. Wem die Windows-Zuordnung nicht passt, kann die Laufwerkbuchstaben wieder ändern.