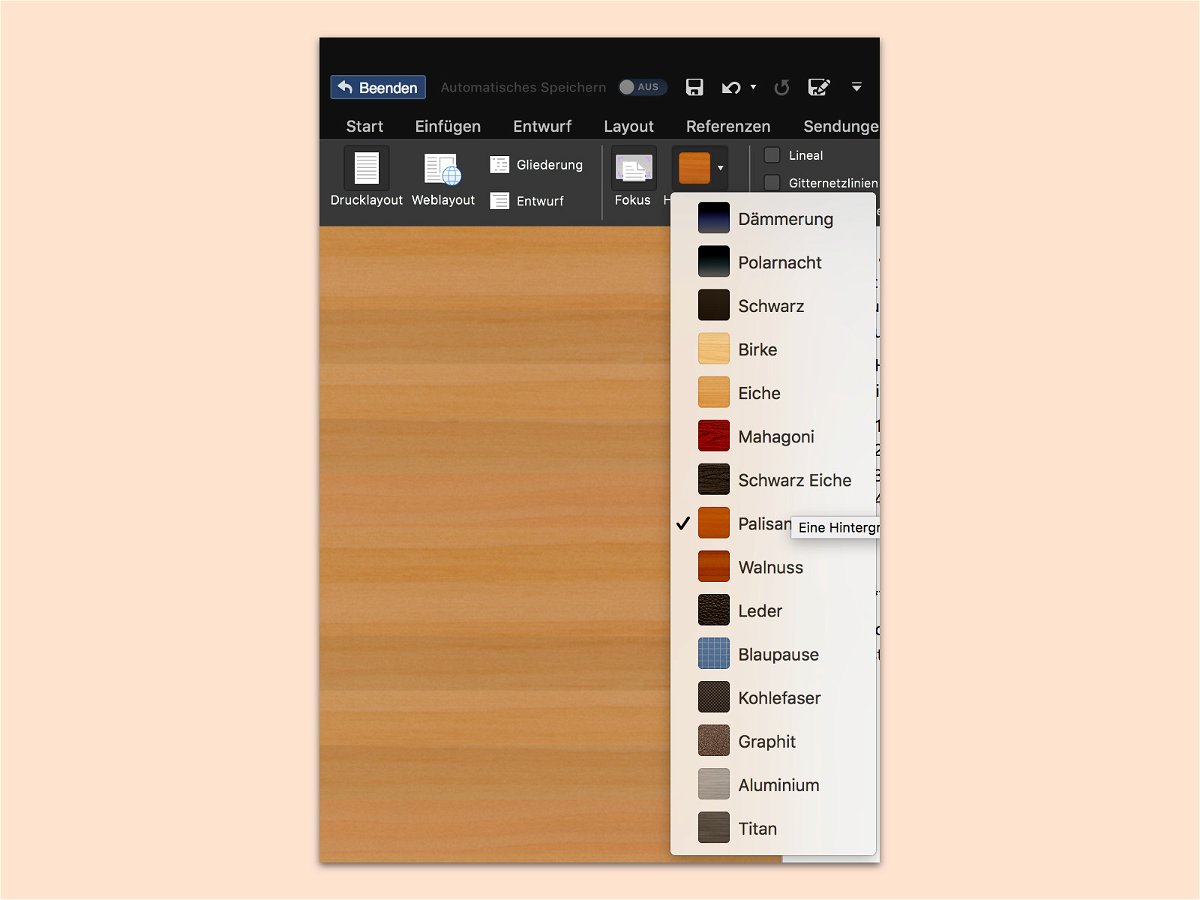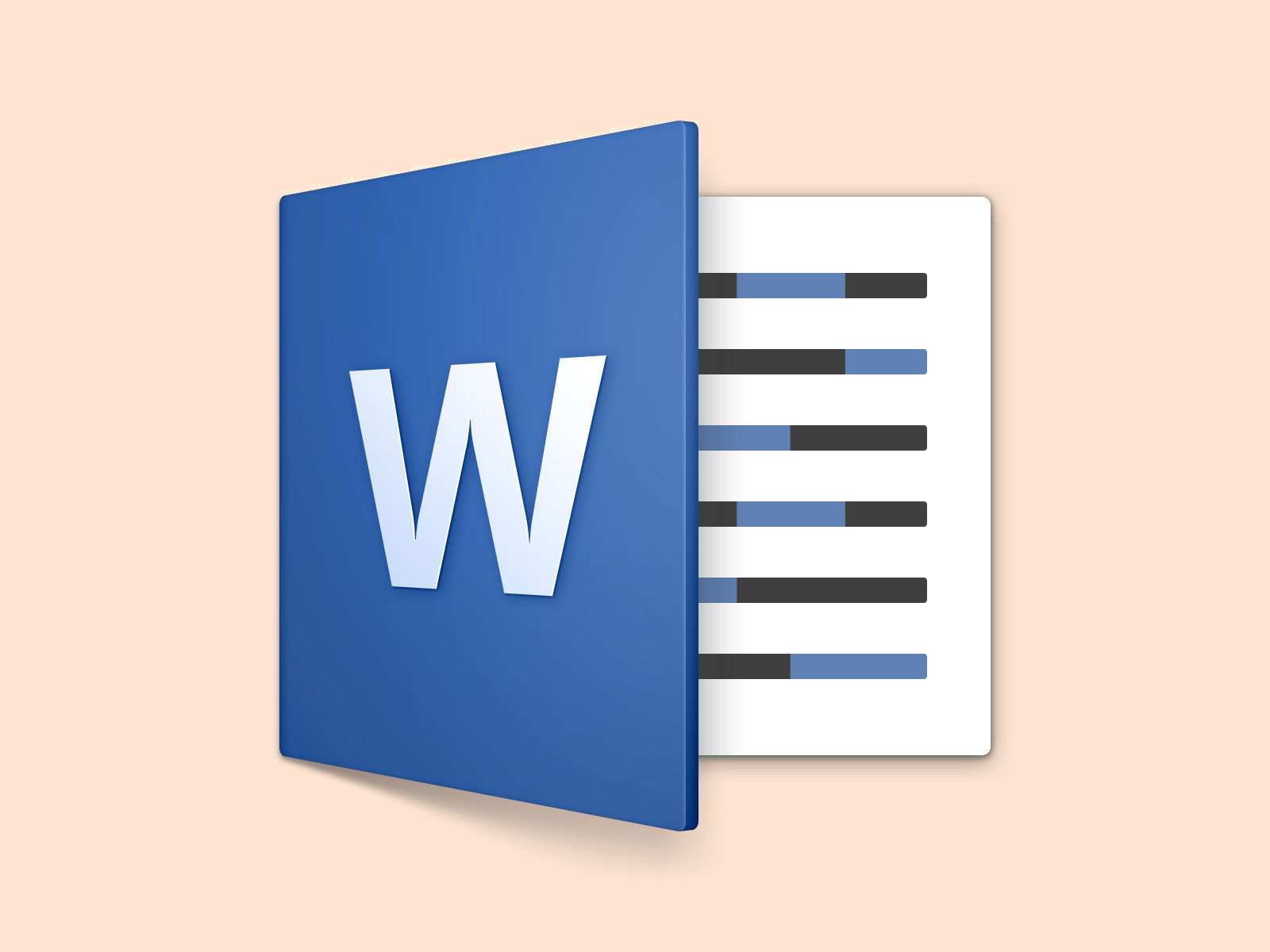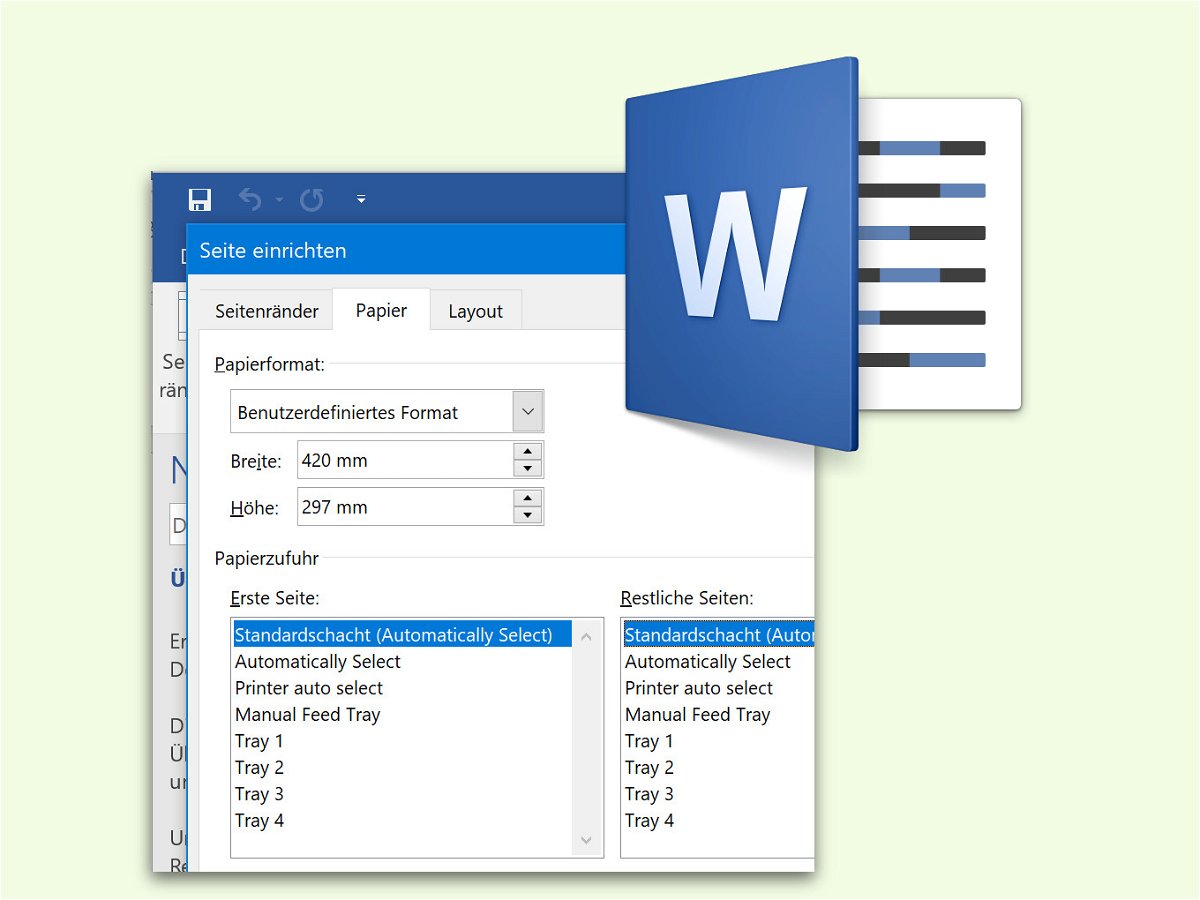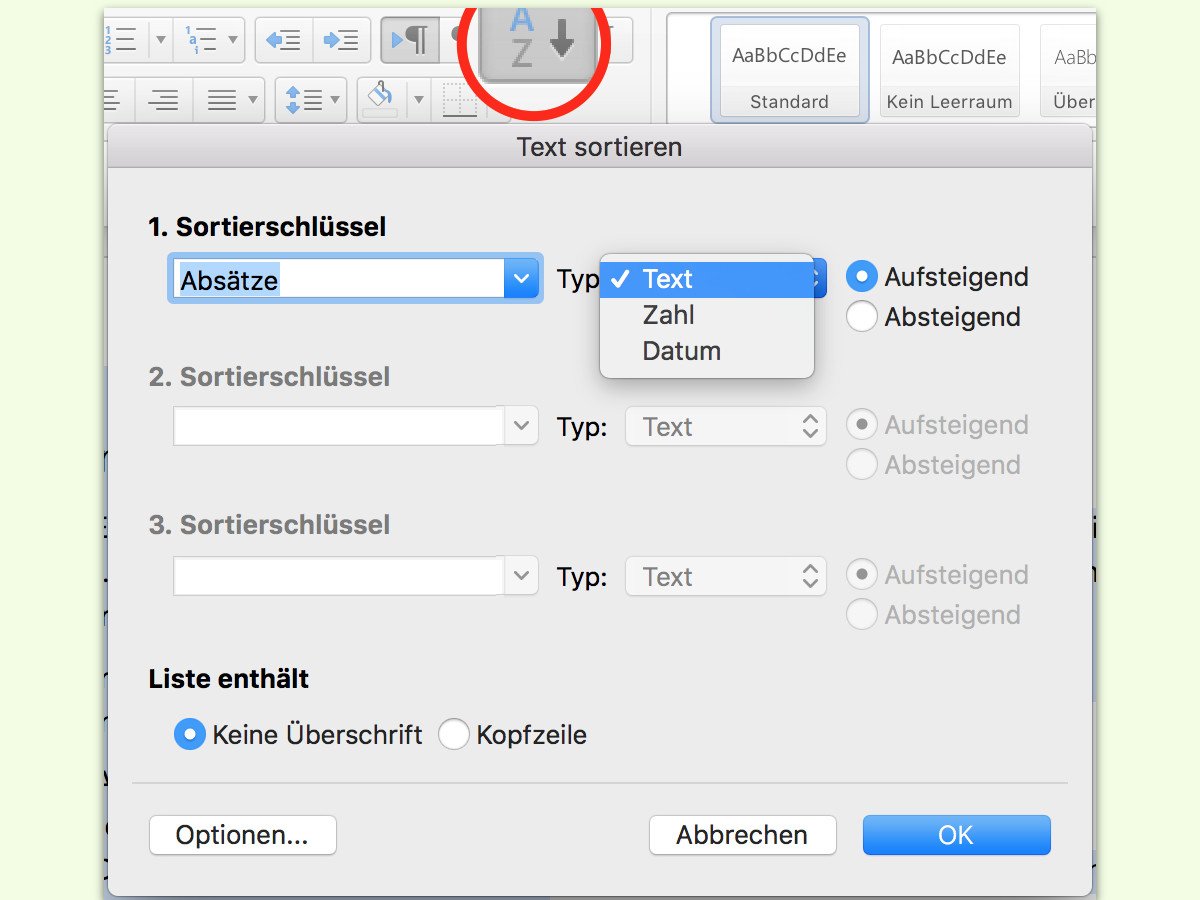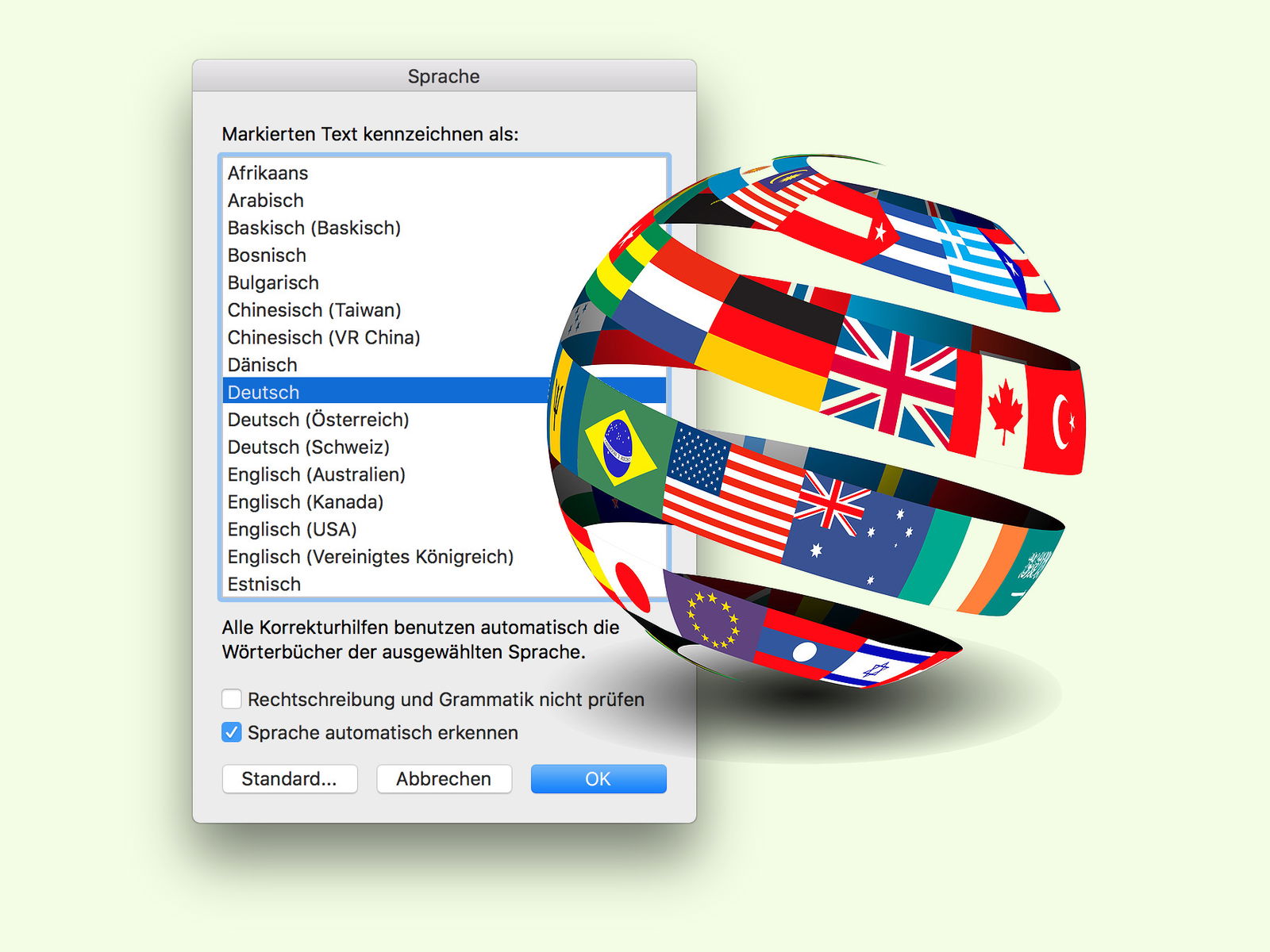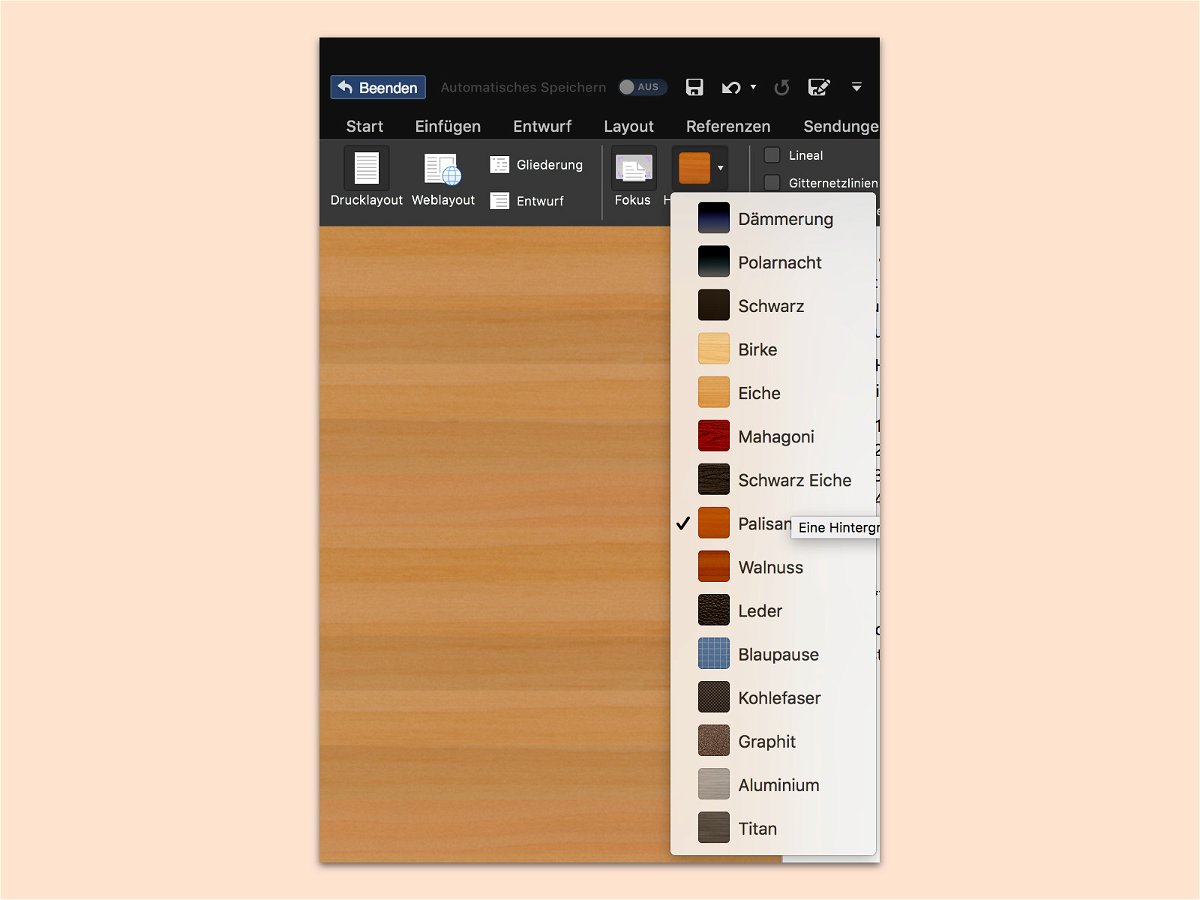
17.01.2018 | Office
Wer an einem wichtigen Dokument arbeitet, will sich gut konzentrieren können. Am besten geht das ganz ohne Ablenkungen. Zu diesem Zweck bietet Word für Mac den besonderen Fokus-Modus an. Welches Design dabei auf den Flächen links und rechts neben dem Dokument zu sehen sein soll, kann der Nutzer selbst festlegen.
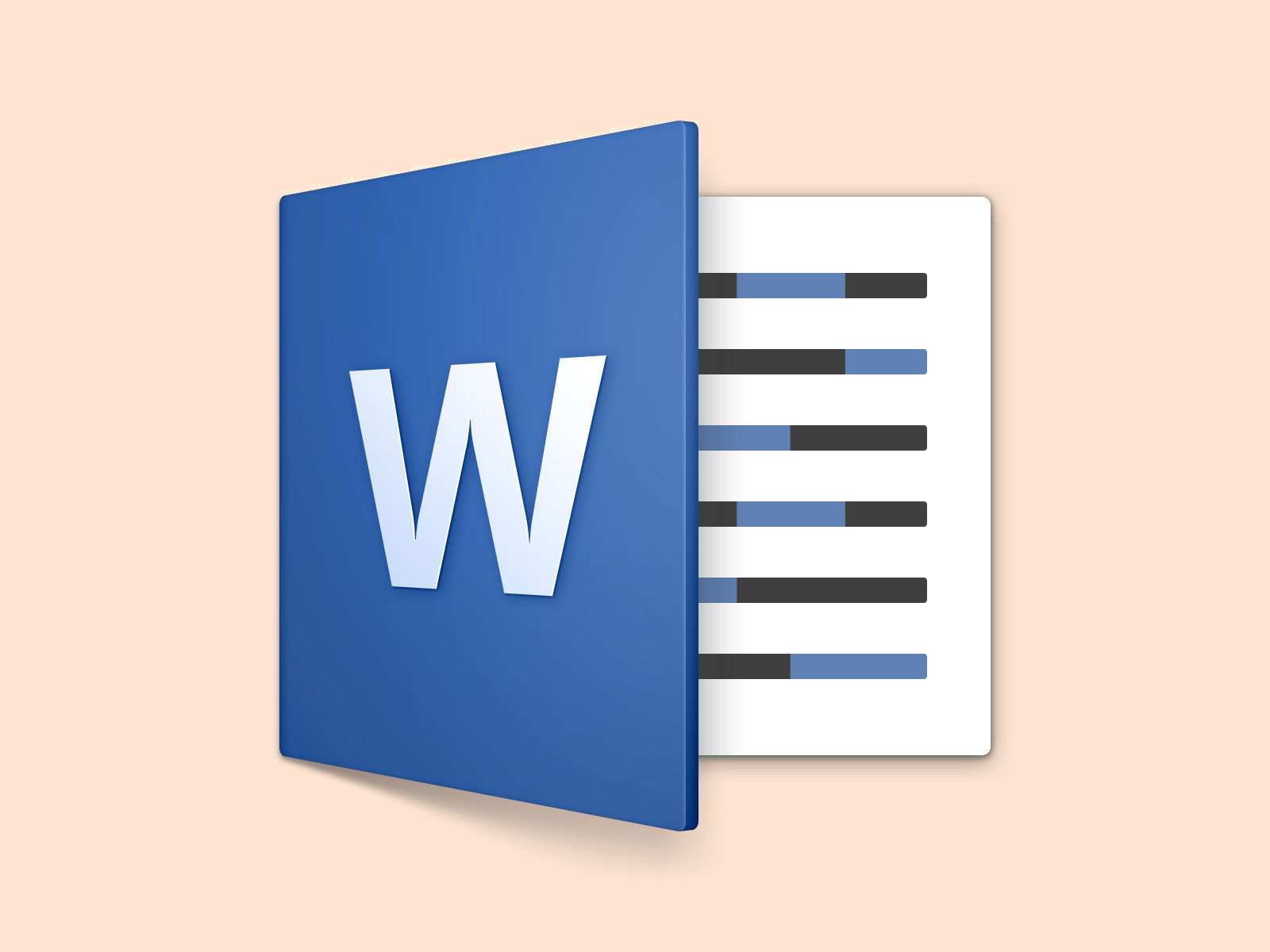
02.12.2017 | Office
Word 2016 hat viele Funktionen – und läuft normal sehr stabil. Stürzt das Programm dennoch einmal ab, wacht im Hintergrund ein Dienst darüber, dass nach Möglichkeit keine Daten verloren gehen. Selbst dann nicht, wenn das Dokument noch nicht gespeichert war.
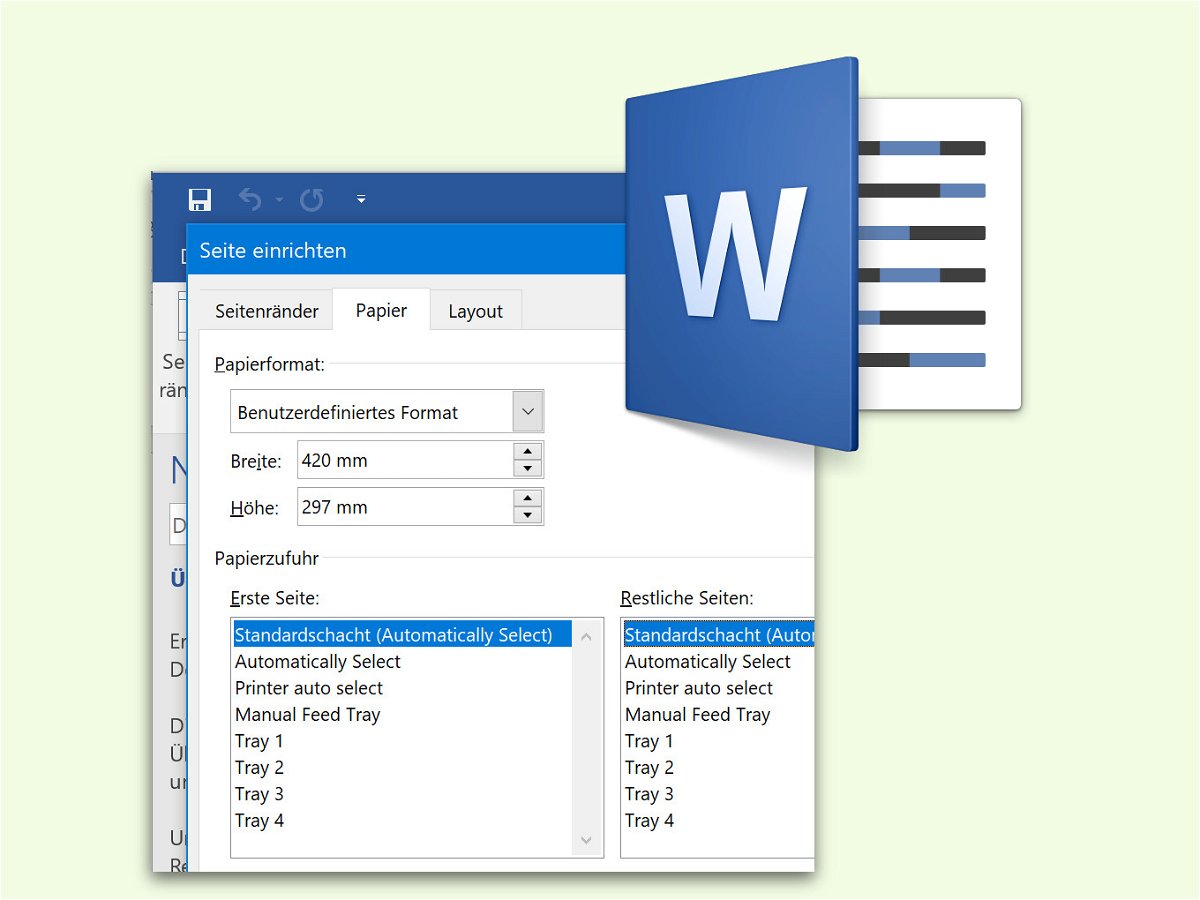
24.06.2017 | Office
Bei uns arbeiten viele mit dem Format DIN A4. Auch das A5-Format ist weit verbreitet, wenn man es etwas handlicher haben möchte. Während DIN A4 in Word als Größe für Dokumente ausgewählt werden kann, müssen einige andere DIN-Formate manuell konfiguriert werden.

23.06.2017 | Office
Soll ein wichtiges Dokument auch optisch ansprechend gestaltet sein, lohnt sich die Erstellung eines Deckblatts. In vielen Situationen ist es auch aus praktischer Sicht notwendig oder sinnvoll, einer Word-Datei ein Deckblatt voranzustellen. Diese Funktion ist in Microsoft Word bereits integriert.
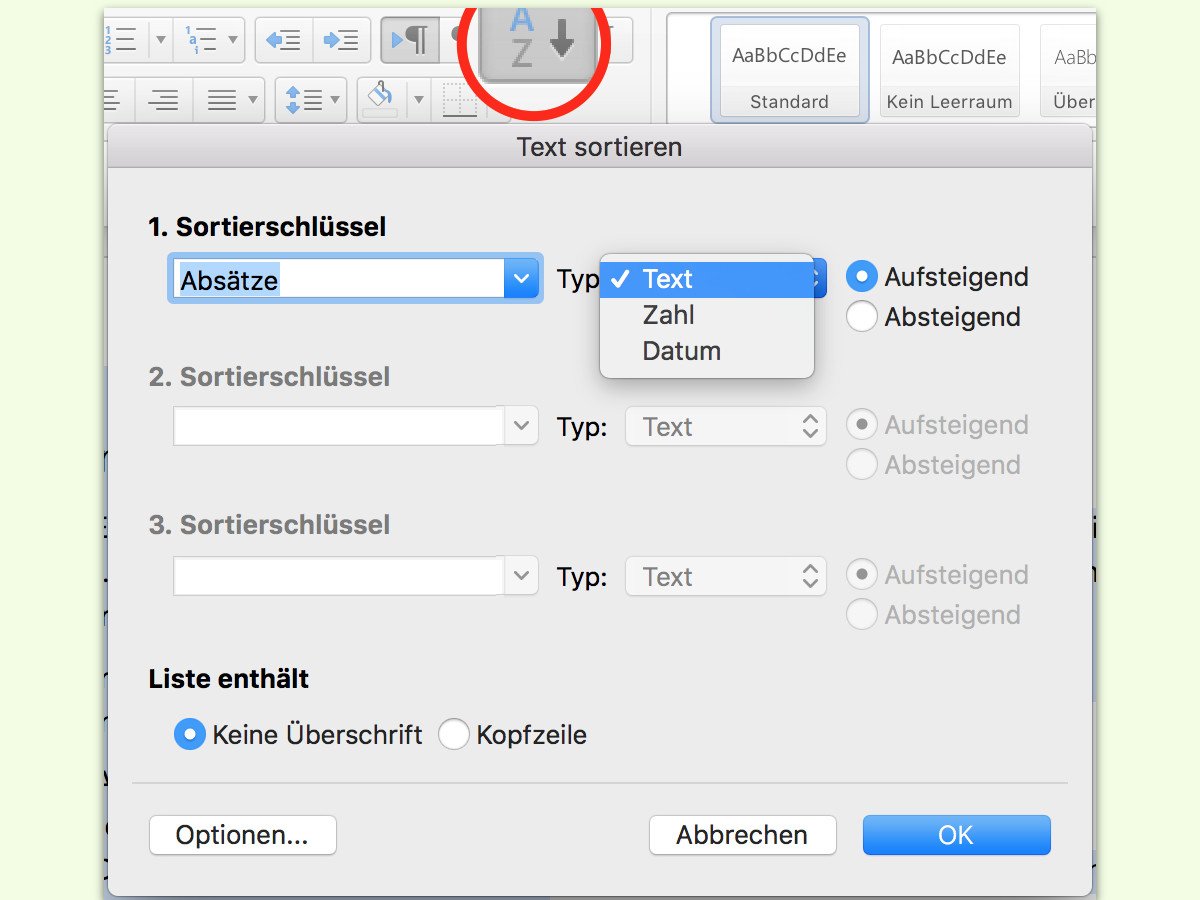
08.04.2017 | Office
In einer Excel-Tabelle lassen sich Einträge schnell nach der Wertigkeit oder alphabetisch sortieren. Kaum bekannt ist: Eine ähnliche Funktion steht auch in Word zur Verfügung. Sie ist besonders praktisch, wenn mal eben schnell eine Liste korrekt sortiert werden soll.
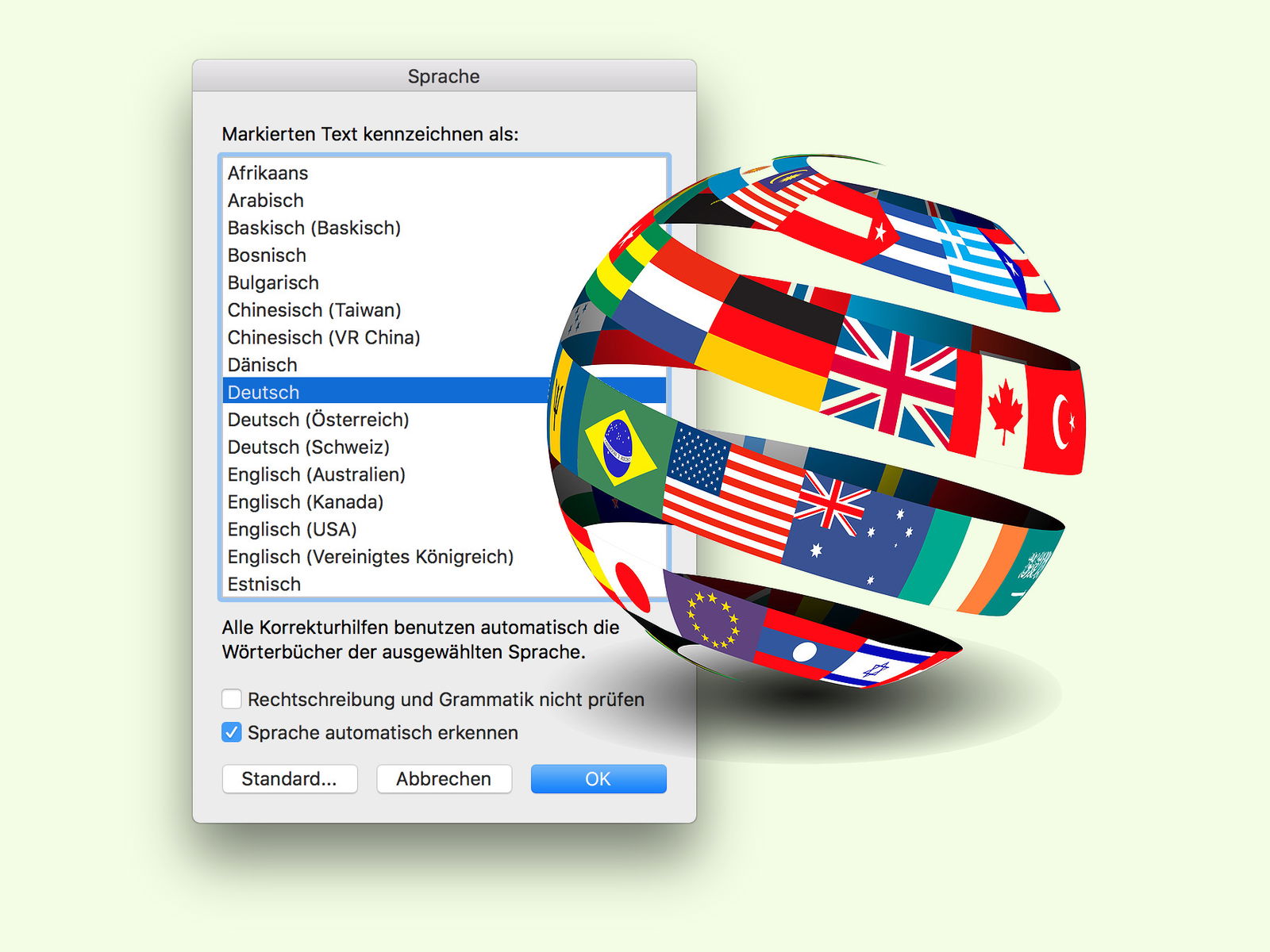
27.12.2016 | macOS
Ist ein Text sehr technisch und enthält daher viele englische Wörter, kommt Word schon mal durcheinander. Dann wird die Sprache automatisch umgestellt. Das lässt sich aber schnell reparieren.

17.12.2016 | Office
Normalerweise braucht man in Dokumenten die richtigen Anführungs-Zeichen. An manchen Stellen, etwa bei Online-Formularen und anderswo, sind aber die geraden Anführungs-Zeichen nötig. Manuelles Ersetzen ist aber nicht nötig.

02.12.2016 | Office
Wie in jedem anderen Office-Programm lassen sich auch in Excel Links setzen. Die können aber nicht nur auf Websites verweisen, sondern auch auf interne Bereiche – bei Excel zum Beispiel auf ein anderes Blatt innerhalb der gleichen Arbeits-Mappe.