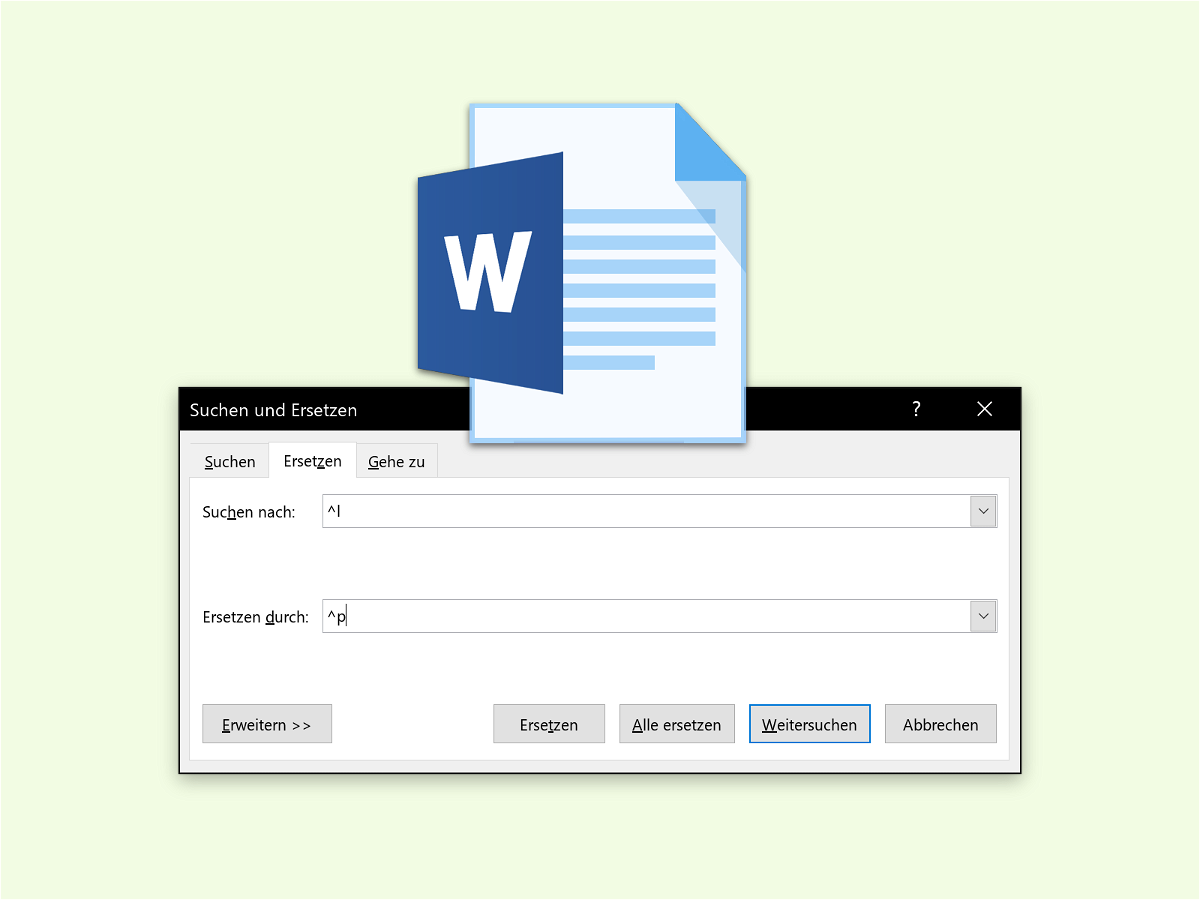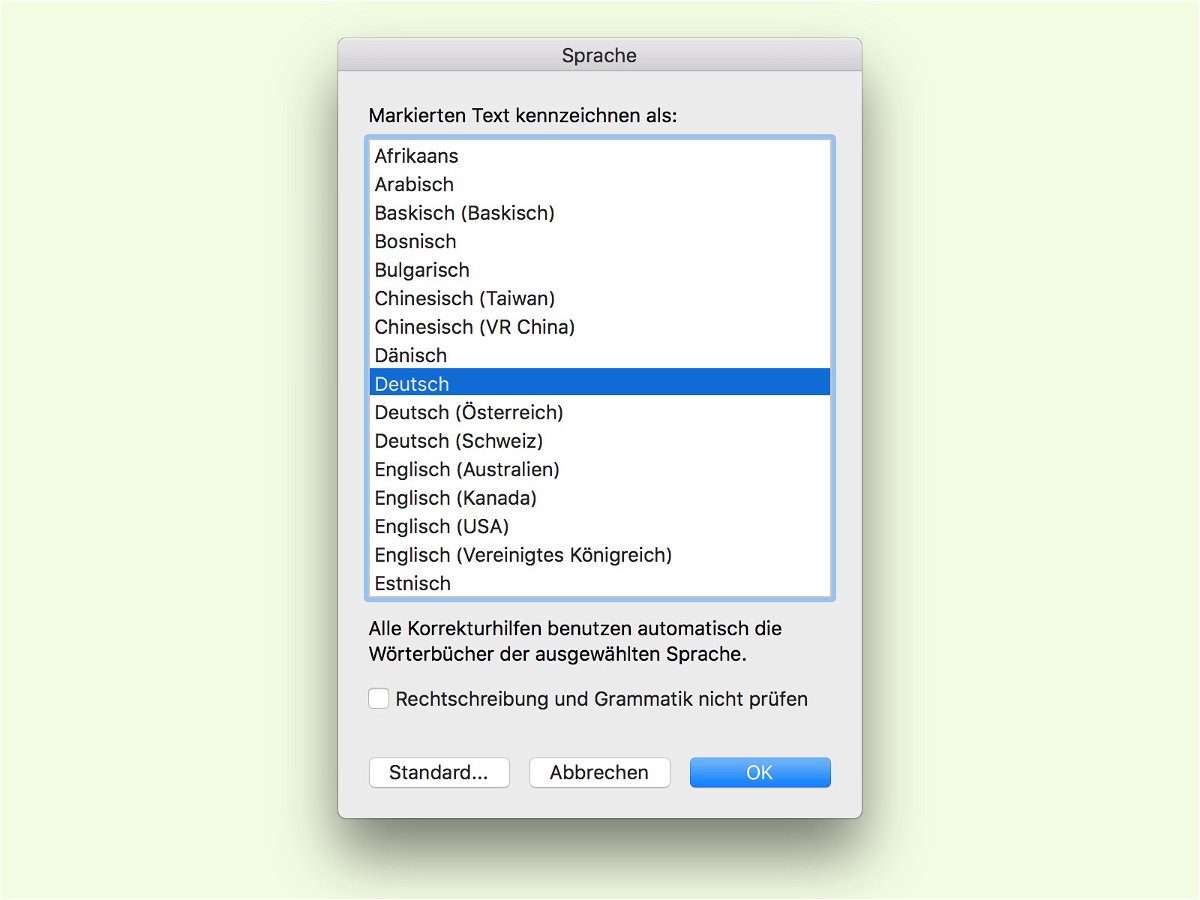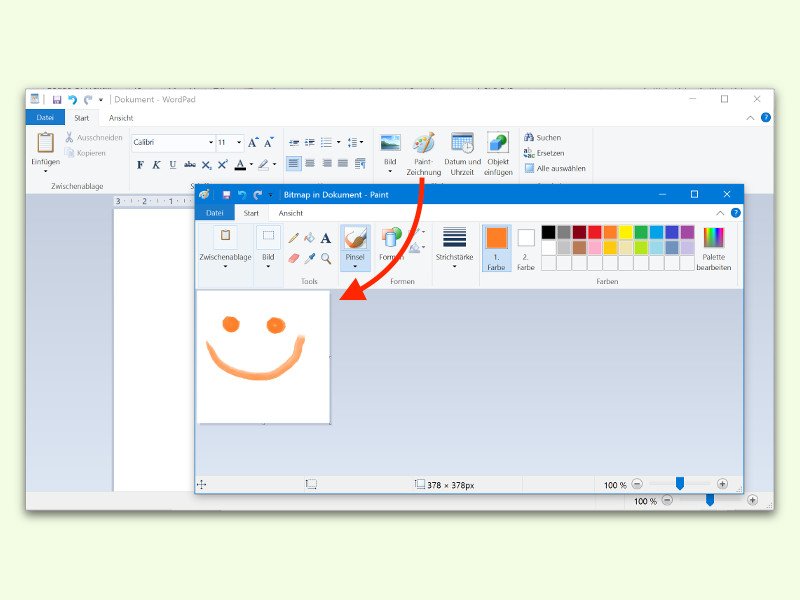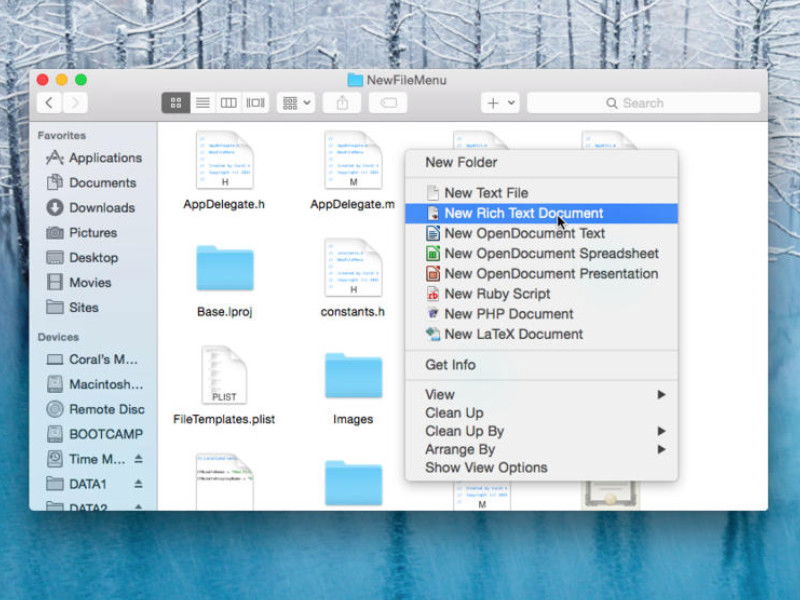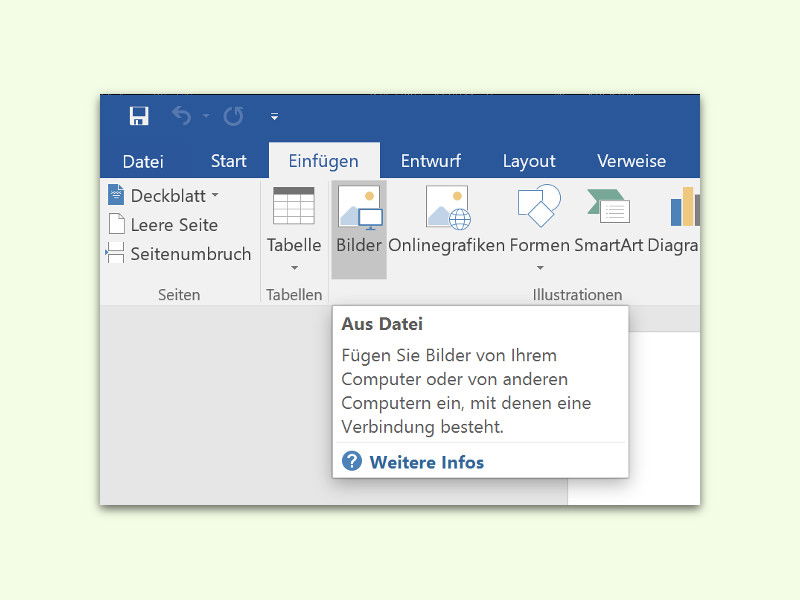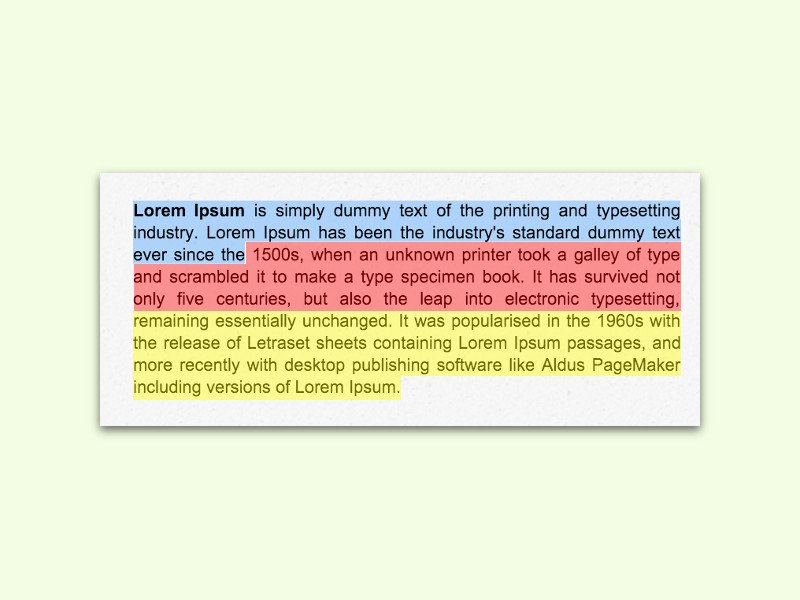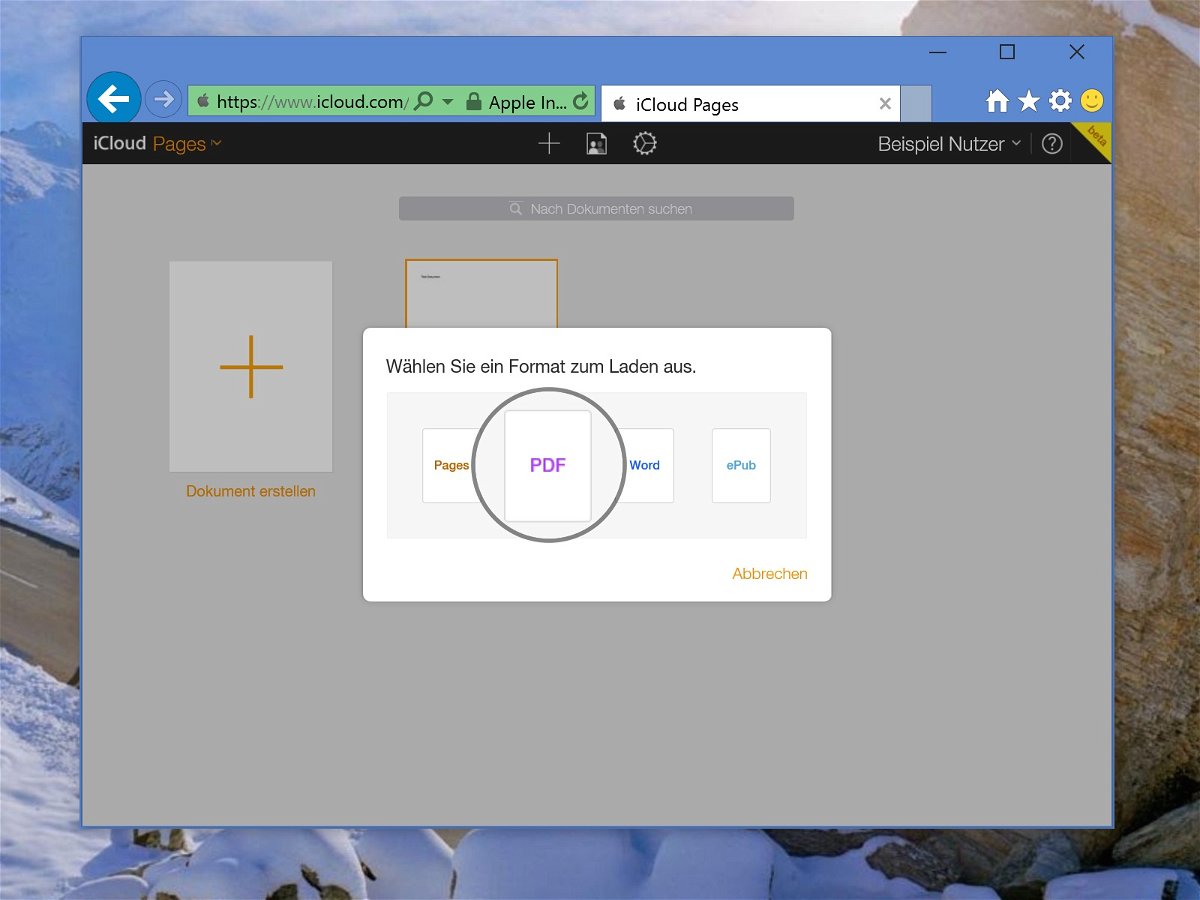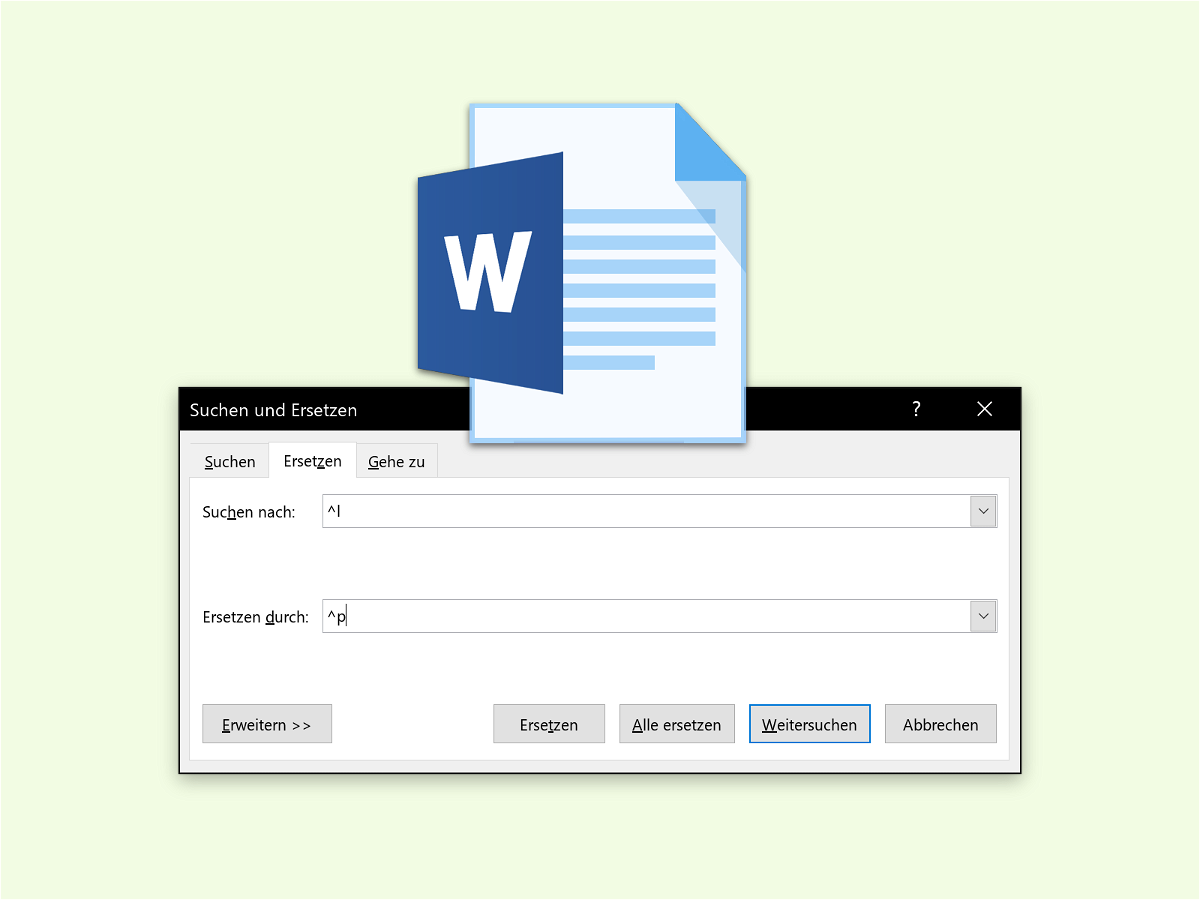
01.11.2016 | Office
Manchmal, wenn man Text in ein Word-Dokument einfügt – etwa aus dem Internet –, enthält dieser keine echten Absätze, die durch eine Absatz-Marke dargestellt werden, sondern Zeilen-Umbrüche. Das Problem: Möchte man eine Zeile zentrieren oder rechtsbündig ausrichten, wird der gesamte Text so justiert.
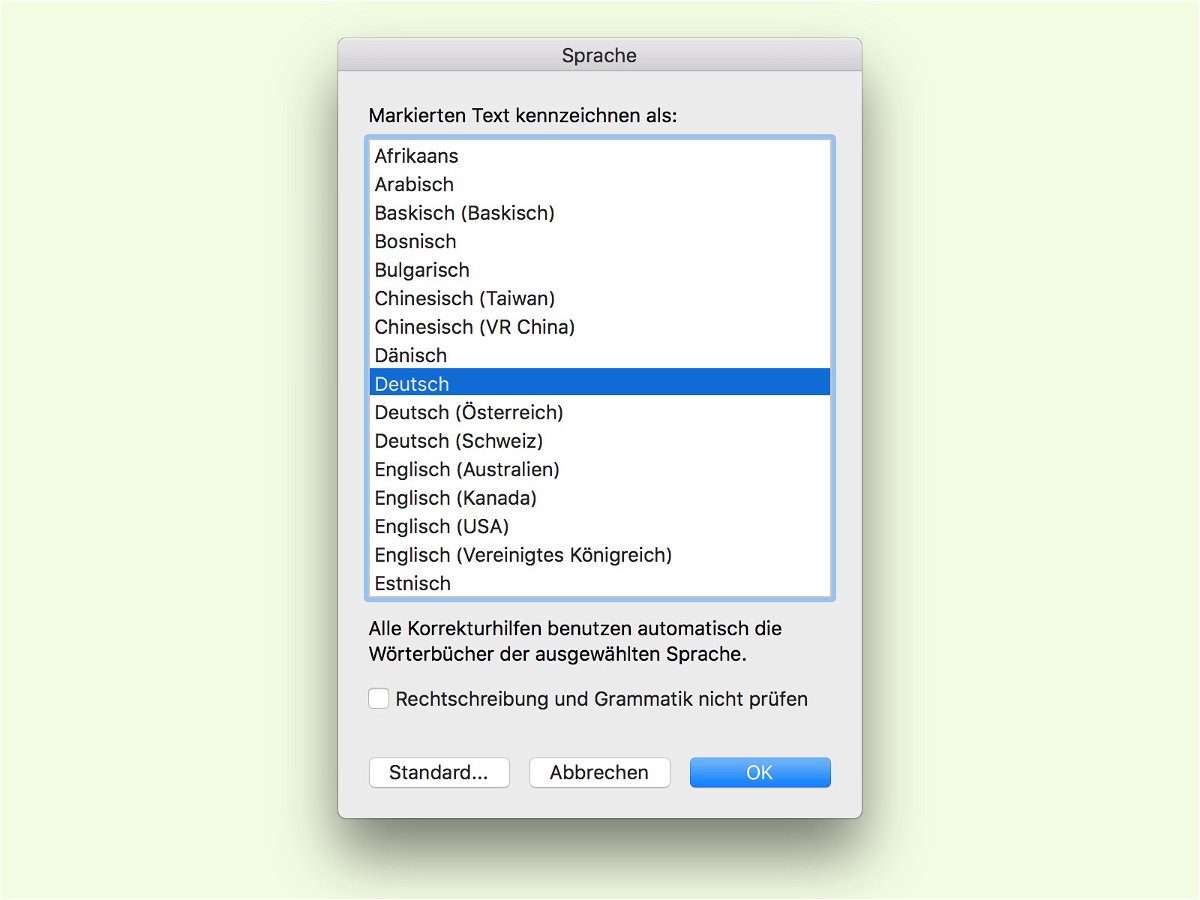
30.08.2016 | Office
Kommen in einer Word-Datei viele fremdsprachige Wörter oder Ausdrücke vor, ist das für die automatische Erkennung der Sprache des Dokuments etwas verwirrend. Plötzlich erscheinen überall rote Linien bei offenkundig richtig geschriebenen Wörtern. Wir zeigen, wie sich das schnell korrigieren lässt.
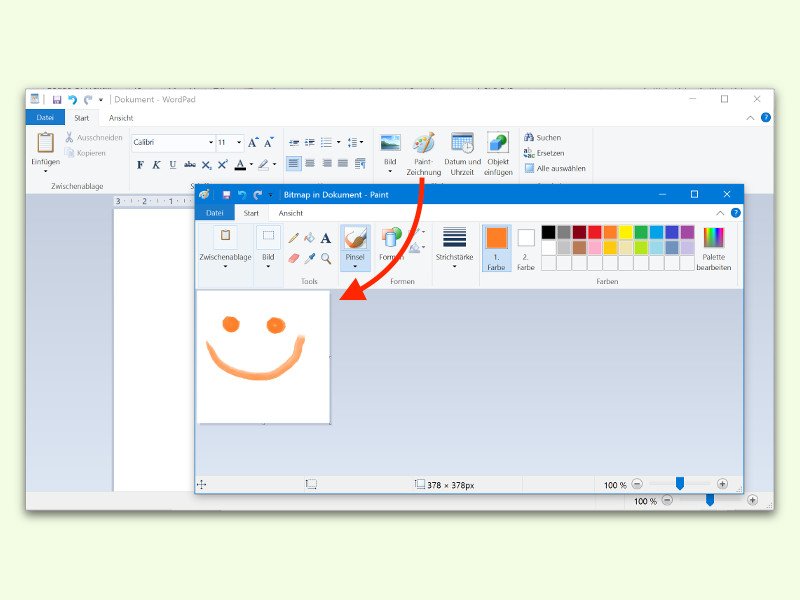
25.07.2016 | Tipps
WordPad ist das Schreib-Programm, das mit Windows schon mitgeliefert wird. Kaum bekannt ist, dass WordPad-Dokumente nicht nur Text, sondern auch Bilder enthalten können. Bei Bedarf kann der Nutzer solche Zeichnungen direkt mit Paint erstellen und einbetten – ohne Umweg über eine Datei.
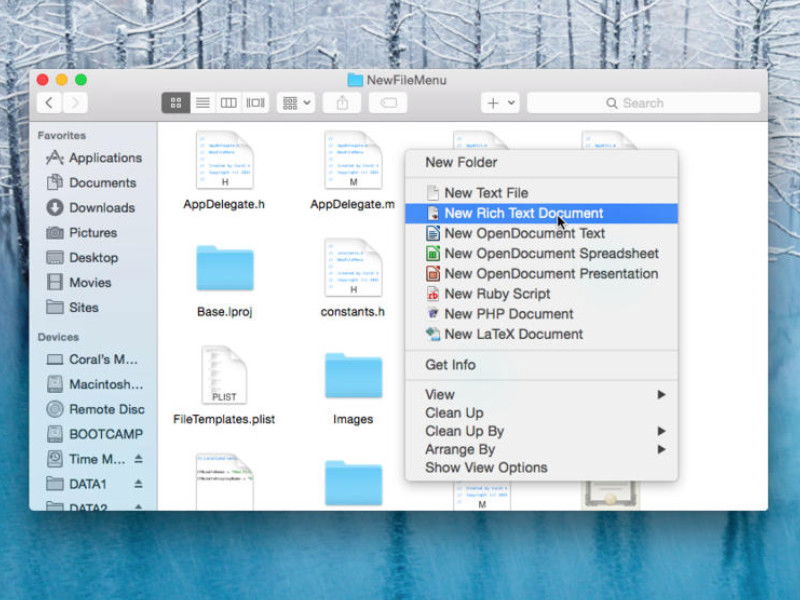
21.07.2016 | macOS
In Windows können neue Dateien direkt im Explorer über das Neu-Menü anlegen. Am Mac findet sich keine solche Option für den Finder. Dabei ist es doch praktisch, wenn man ein neues Word-Dokument oder eine Excel-Tabelle direkt von dem Ordner aus erstellen könnte, in dem die Datei gespeichert werden soll.
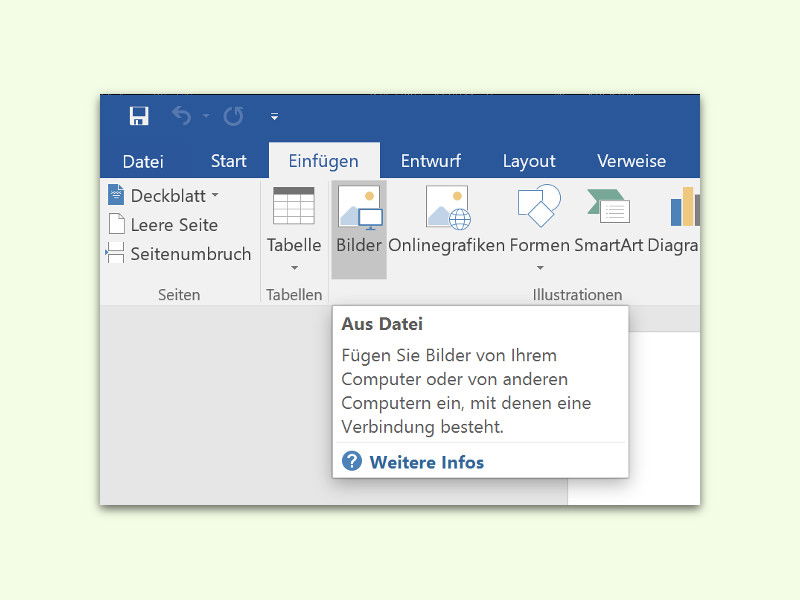
09.06.2016 | Office
Um Word-Dokumente interessanter zu gestalten, kann man Bilder und andere Illustrationen einsetzen. Liegen diese in Form von Dateien vor, lassen sie sich besonders einfach in das betreffende Word-Dokument integrieren.

24.04.2016 | Office
Das Schreib-Programm Microsoft Word hat ein eingebautes Wörterbuch. Ist ein Wort, das in einem Dokument vorkommt, nicht im Lexikon enthalten, kann man es in ein Benutzer-Wörterbuch einfügen. Dumm nur, wenn man dabei einen Tipp-Fehler übernommen hat.
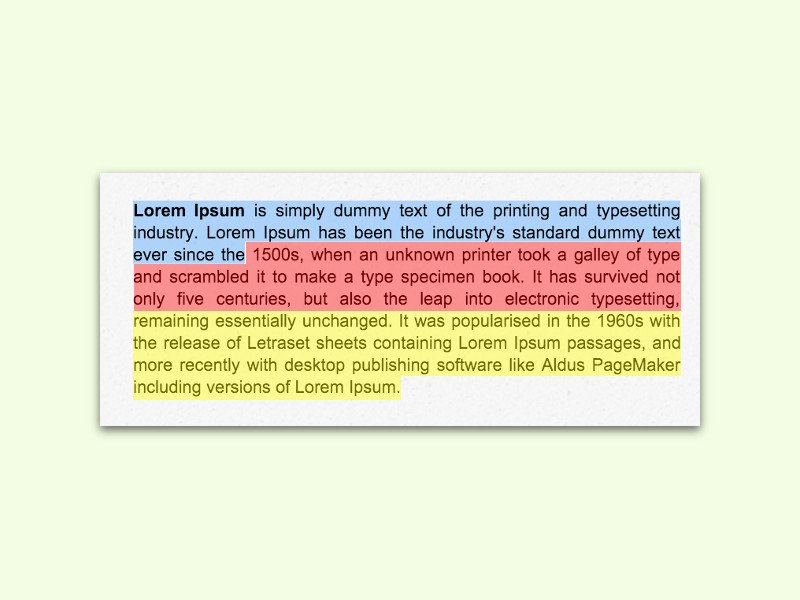
24.11.2015 | Windows
Klickt und zieht man den Mauszeiger über einen Text, wird er Buchstabe für Buchstabe ausgewählt. Wer die Auswahl lieber wortweise braucht, weil die Maus dann einfacher zu steuern ist, wendet diesen Trick an.
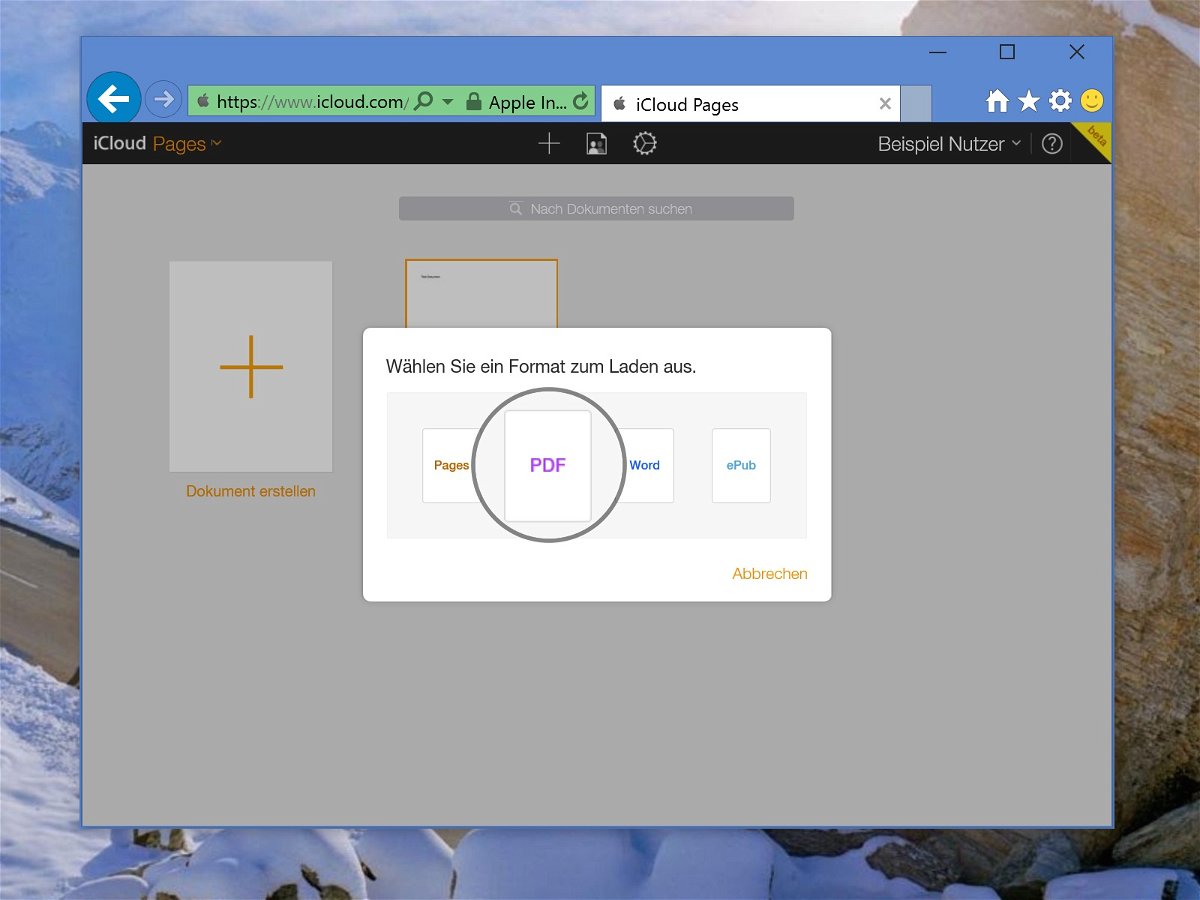
10.03.2015 | Windows
Normalerweise arbeiten Macs und Windows-PCs ganz gut zusammen. Nicht aber, wenn es um die Wahl der Büroprogramme geht. Was kann ein Windows-Nutzer zum Beispiel mit einem Pages-Dokument anfangen? Nicht viel – es sei denn, man wandelt sie um.