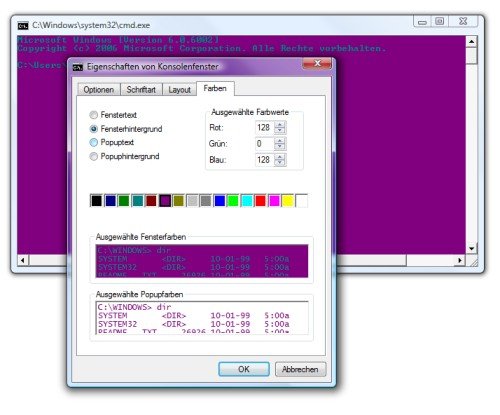14.03.2010 | Tipps
Zur Fehlersuche müssen Netzwerkprofis mitunter die IP-Adresse des eigenen Rechners ändern. Wird die IP-Adresse per DCHP vom Router vergeben, lässt sie sich über die Netzwerkeinstellungen und den Befehl „Reparieren“ erneuern. Es geht aber auch einfacher.
15.01.2010 | Tipps
Profis verwenden häufig die Eingabeaufforderung, um zum Beispiel mit DOS-Befehlen wie Xcopy Dateien komfortabler zu kopieren. Häufiges Ärgernis im DOS-Fenster ist der mühsame Verzeichniswechsel. Mit dem kaum bekannten Befehlen „pushd“ und „popd“ geht’s einfacher.

07.10.2009 | Tipps
Daran hätte James Bond seine Freude: Damit Geheimes geheim bleibt, gibt es beim NTFS-Dateisystem von Windows eine Funktion, mit der sich Daten unsichtbar an eine bestehende Datei hängen lassen. ADS (Alternate Data Stream) heißt die Versteckfunktion.
19.08.2009 | Tipps
Profis und PC-Veteranen nutzen gerne die Kommandozeile (DOS-Fenster), um rasch Dateien zu kopieren oder Systembefehle auszuführen. Was kaum bekannt ist: Windows merkt sich alle eingegebenen Befehle und listet sie auf Knopfdruck fein säuberlich auf.
13.08.2009 | Tipps
Viele DOS-Befehle wie „dir“ oder „ipconfig /all“ produzieren lange Ausgaben, die nicht auf eine Bildschirmseite passen. Was viele DOS-Anwender nicht wissen: Damit die Ergebnisse nicht an einem vorbeiflitzen, gibt es den versteckten Zusatzbefehl „More“. Damit werden alle Ergebnisse häppchenweise ausgegeben.
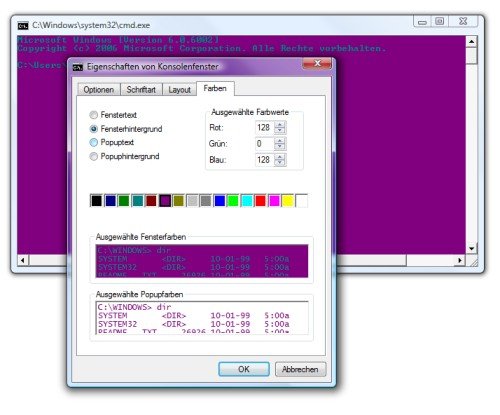
02.06.2009 | Tipps
Das schwarze Fenster der Eingabeaufforderung ist weder schön noch praktisch. Vielen ist es zu klein und zu farblos. Das lässt sich ändern. Mit folgendem Trick lassen sich die Standards der Kommandozeile anpassen. Sogar die Fensterposition ist frei wählbar.
29.03.2009 | Tipps
Wer mehrere Ordner anlegen möchte, etwa für jede Woche des Jahres, hat eine Menge zu tun. Für jeden Ordner muss erneut der Befehl „Organisieren | Neuer Ordner“ aufgerufen werden. Bei zehn oder mehr Ordnern eine zeitraubende Angelegenheit. Schneller geht’s mit einem Trick, der Dutzende Ordner in einem Rutsch anlegt.