
Ton aus einem Video extrahieren
Wer ein Video gefunden hat, zum Beispiel im Internet, und davon aber nur den Ton benötigt, kommt mit einem GRATIS-Tool schnell ans Ziel: Mit ffmpeg lässt sich der Sound als separate Datei speichern.

Wer ein Video gefunden hat, zum Beispiel im Internet, und davon aber nur den Ton benötigt, kommt mit einem GRATIS-Tool schnell ans Ziel: Mit ffmpeg lässt sich der Sound als separate Datei speichern.
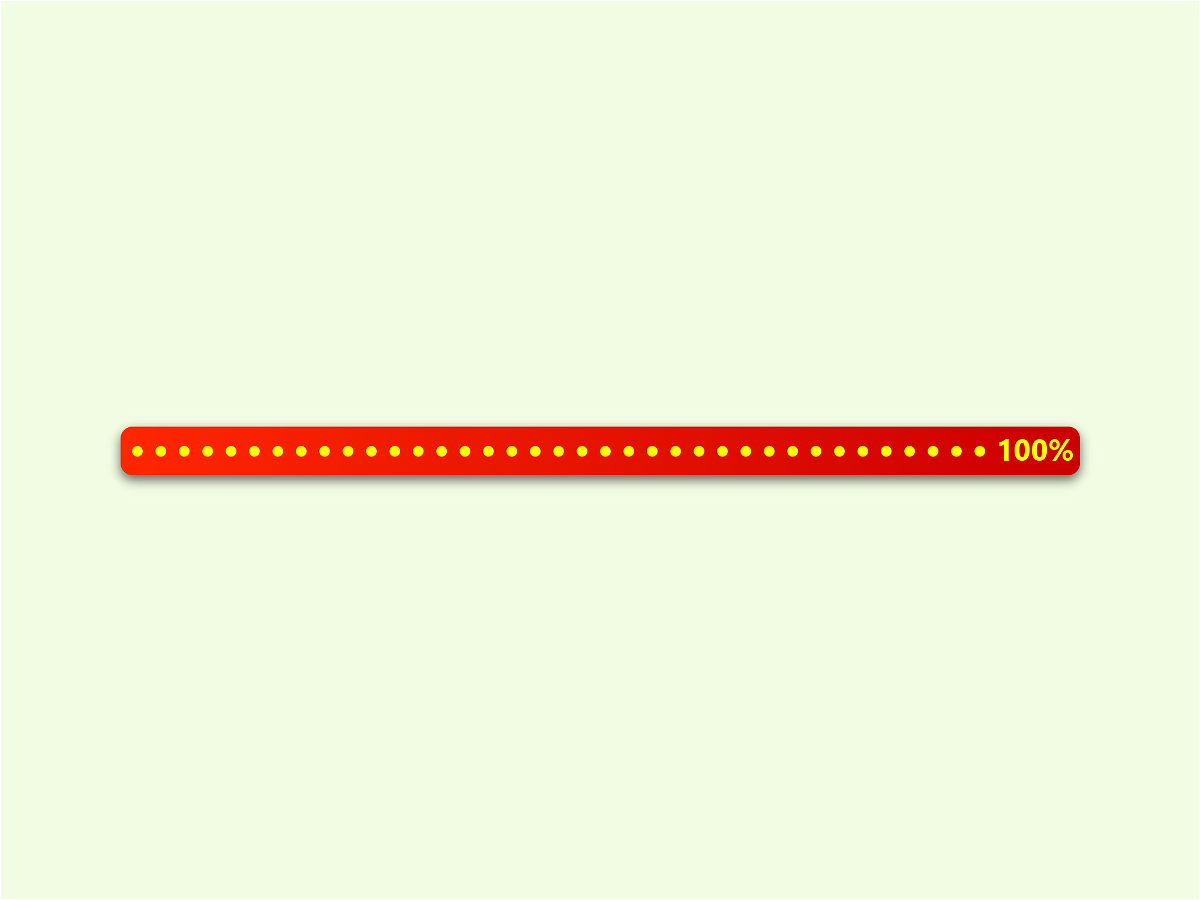
Ist der Downloads-Ordner unten im Dock von macOS angeheftet, sodass man schnell auf geladene Dateien zugreifen kann. Für laufende Downloads wird unter dem Symbol ein Lade-Balken angezeigt. Das Problem: Manchmal verschwindet dieser Balken nicht mehr von selbst.
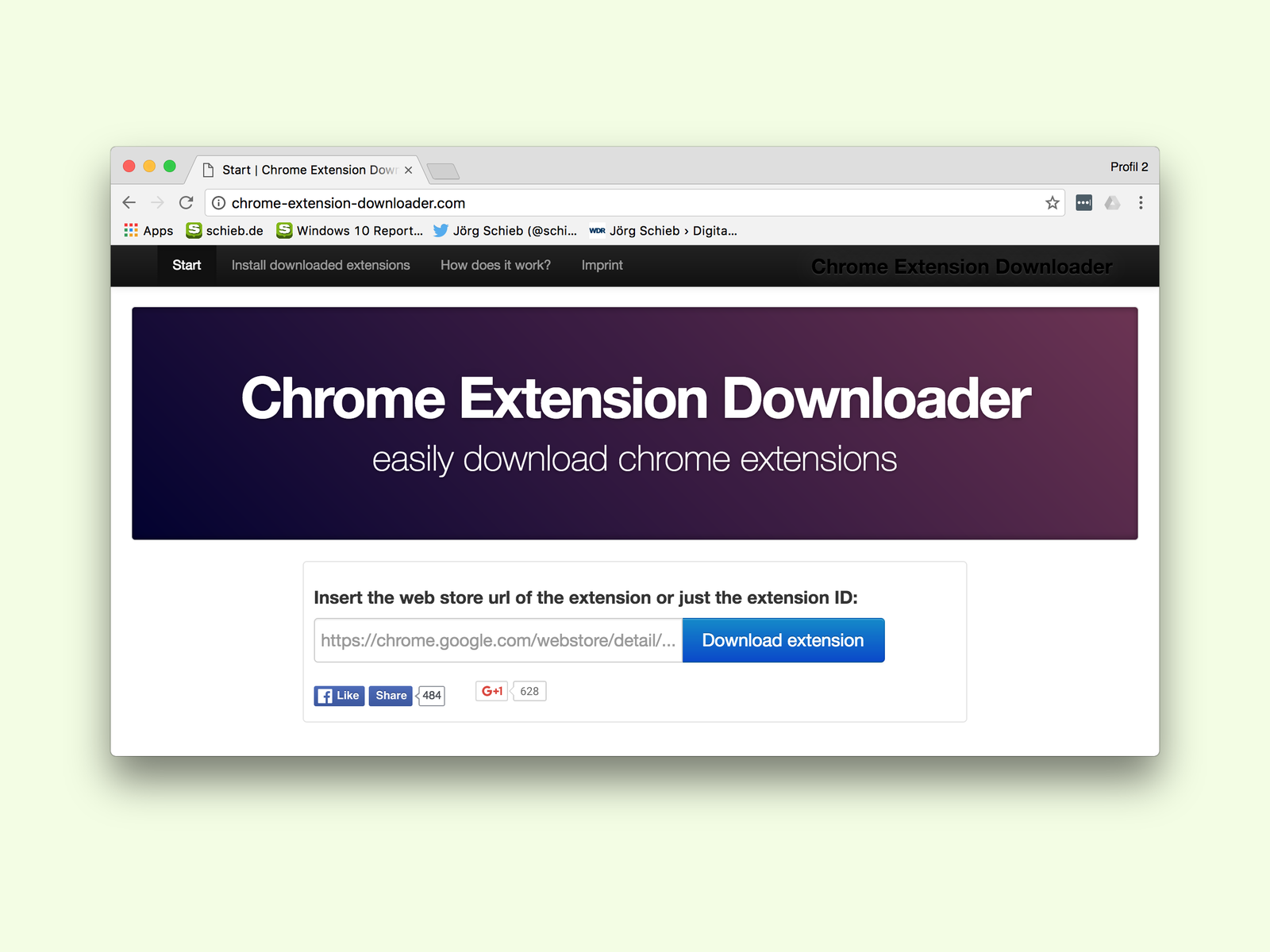
Wer ein Add-On aus dem Chrome Web Store hinzufügt, bekommt es direkt installiert. Manchmal möchte man aber lieber erst einen Blick auf den Quell-Text werfen, etwa wegen der Sicherheit. Dann lädt man die Erweiterung als Datei herunter und entpackt sie.
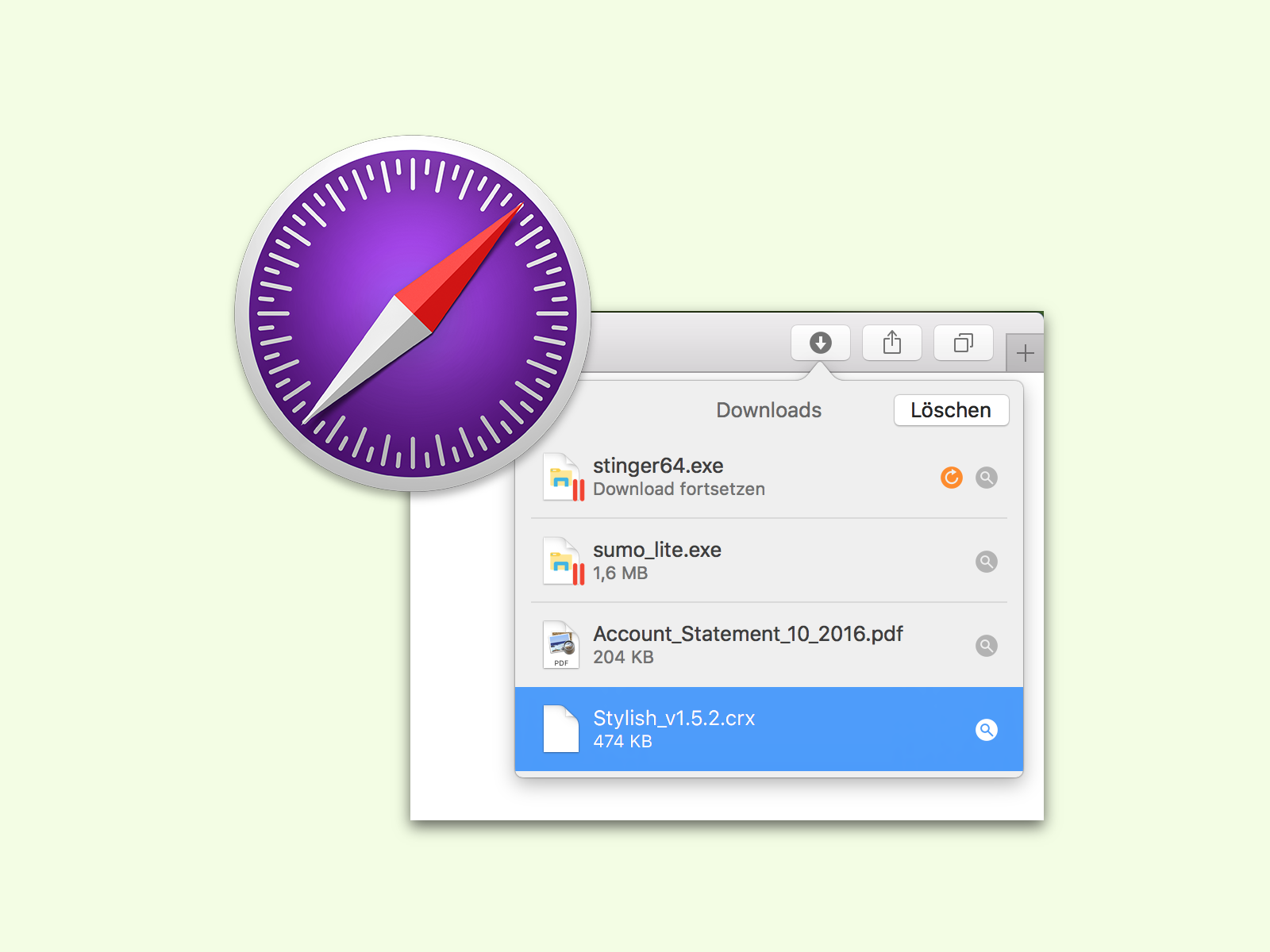
Wird im Safari-Browser eine Datei heruntergeladen, erscheint sie oben rechts hinter dem Download-Symbol. Doch nicht alle Downloads laufen einwandfrei durch. Wenn eine Datei beim Herunterladen anhält, kann man den Download entweder fortsetzen oder neu starten.
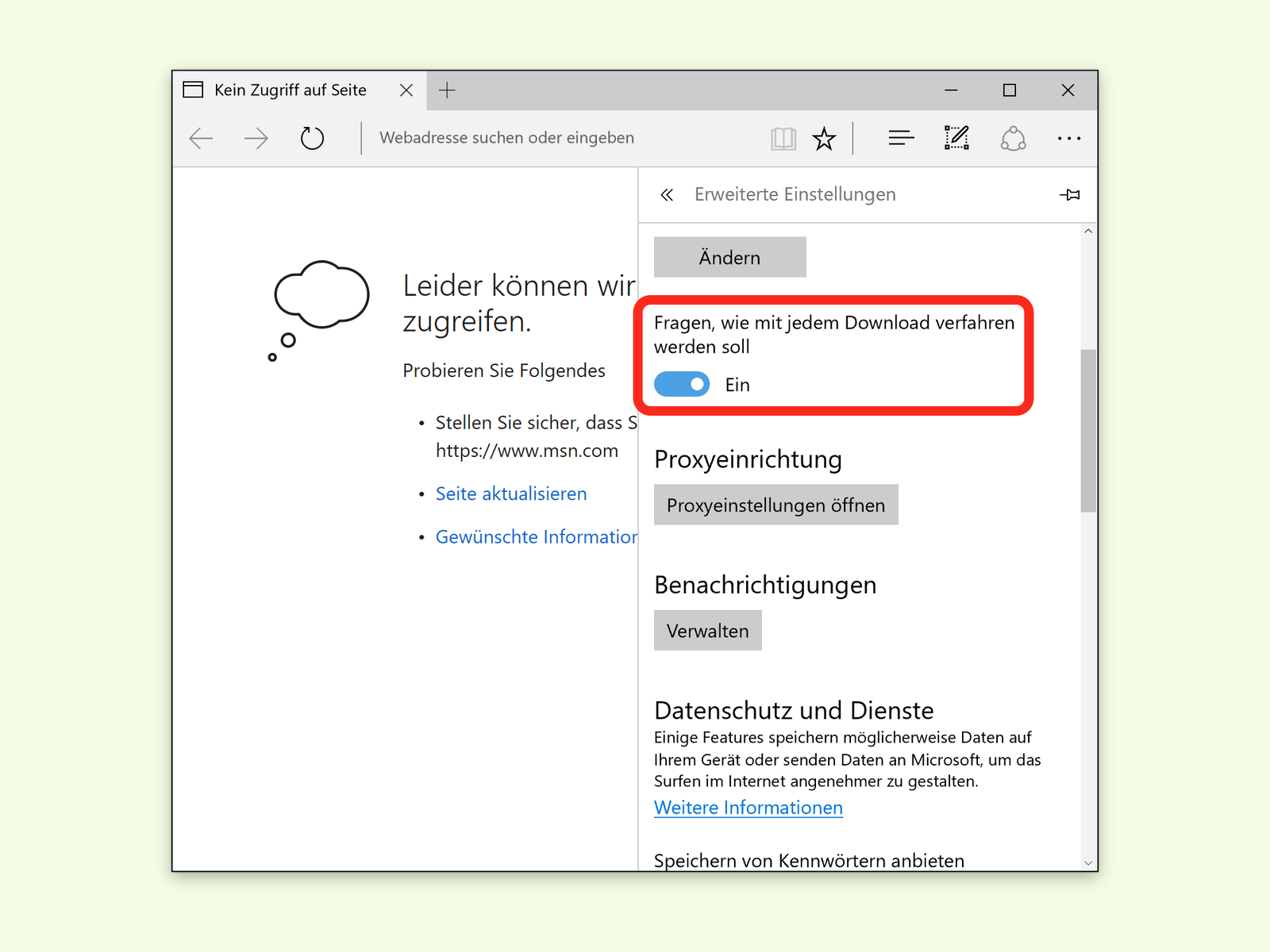
Wer in Google Chrome auf einen Link klickt, durch den ein Download gestartet wird, löst damit automatisch den Start des Downloads aus. Auf Wunsch lassen sich auch in Microsoft Edge Downloads sofort starten.

Wer DOS im Einsatz hatte, kennt sicher den praktischen Norton Commander, einen der besten Datei-Manager der damaligen Zeit. Mit zwei Spalten-Layout (Quelle und Ziel) und Unterstützung für Tastatur-Befehle ging damit die Arbeit schnell von der Hand. Jetzt gibt’s einen kostenlosen Klon für Windows.
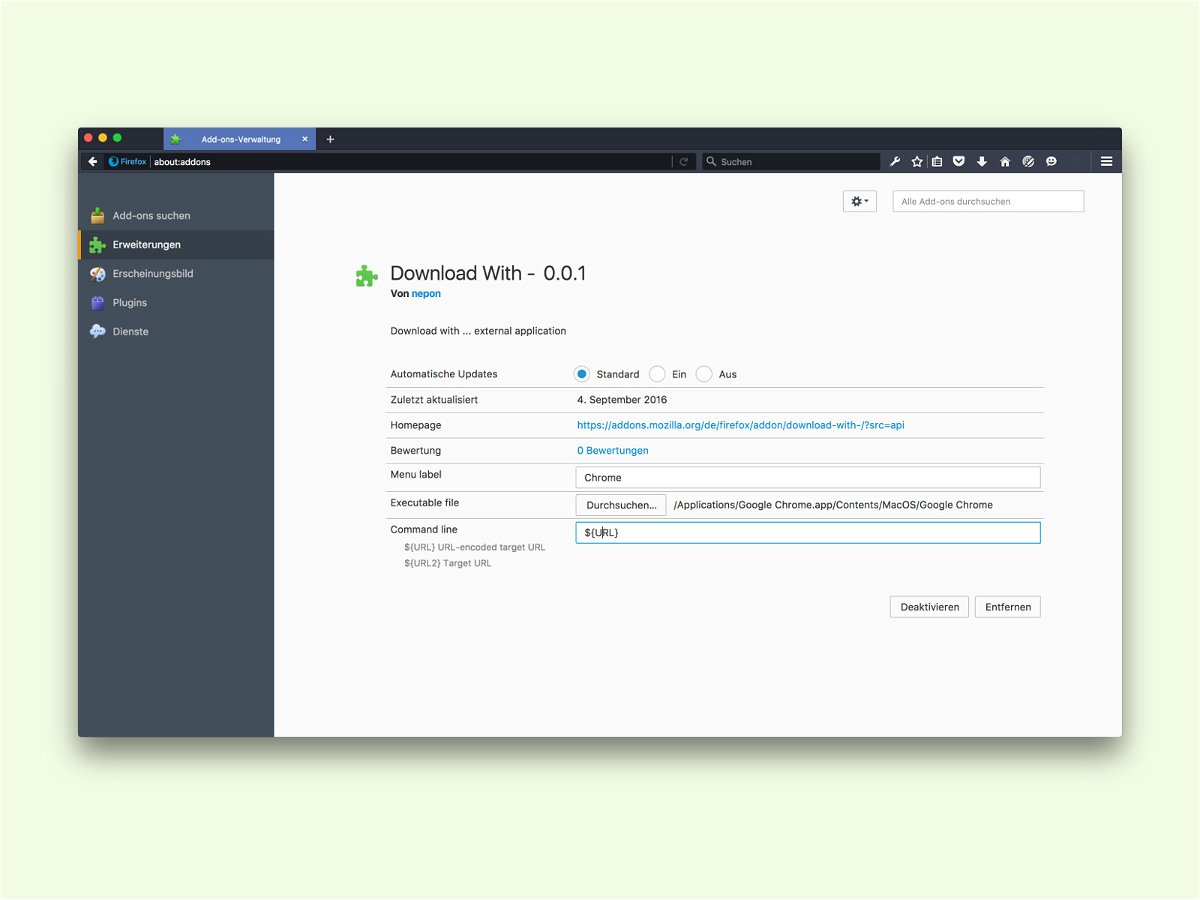
In modernen Browsern ist ein Download-Manager direkt integriert. Sie bestechen zwar nicht unbedingt durch vielfältige Funktionen, aber tun ihre Arbeit. Bei Firefox lassen sich Downloads aber alternativ auch an einen anderen, echten, Download-Manager senden.
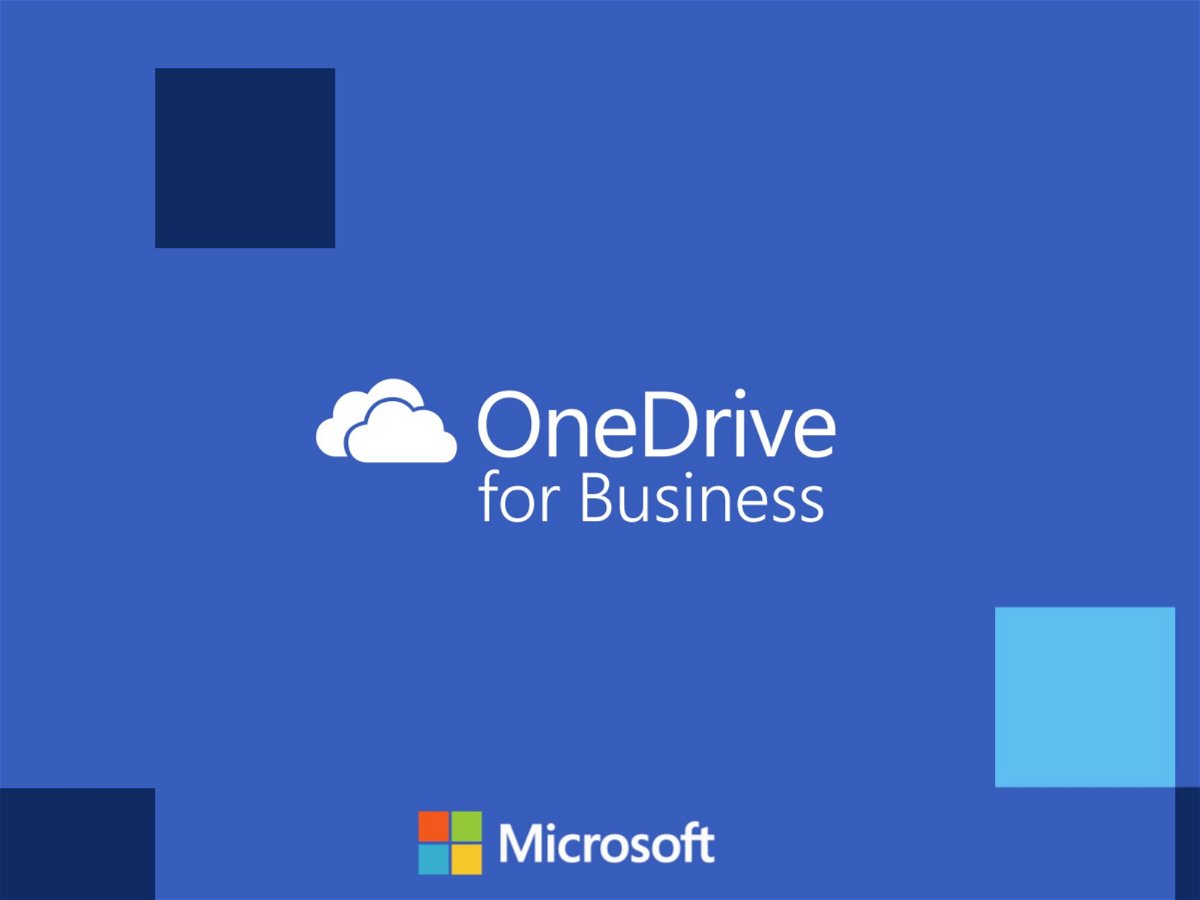
Sind Dateien in der OneDrive-Cloud gespeichert, lassen sie sich für andere teilen. Eine ähnliche Freigabe-Funktion gibt’s auch für Dokumente in der geschäftlichen Version, OneDrive for Business. Hier lassen sich Elemente nicht nur teilen, sondern auf Wunsch auch direkt als Download-Link weitergeben.