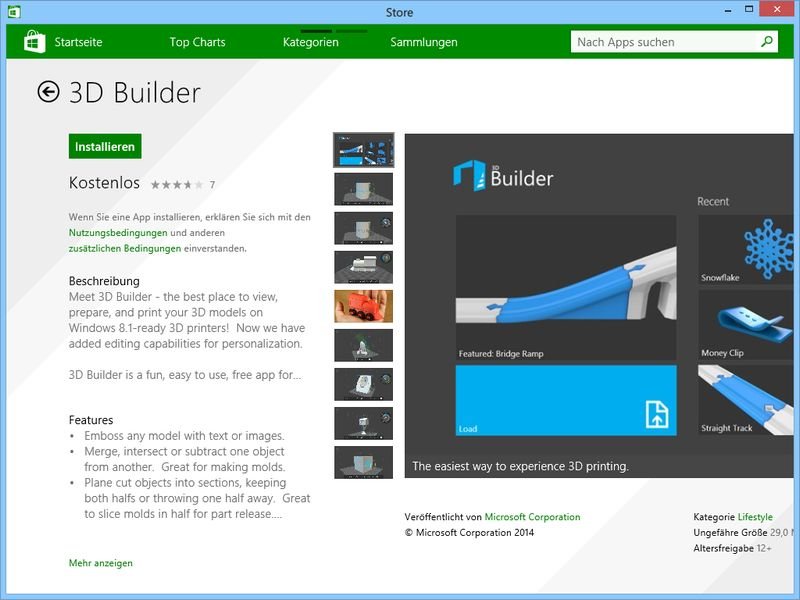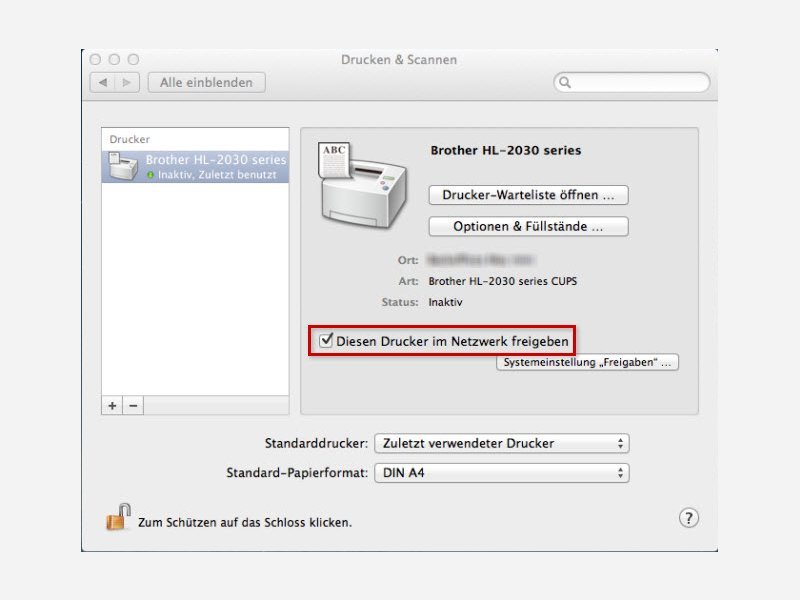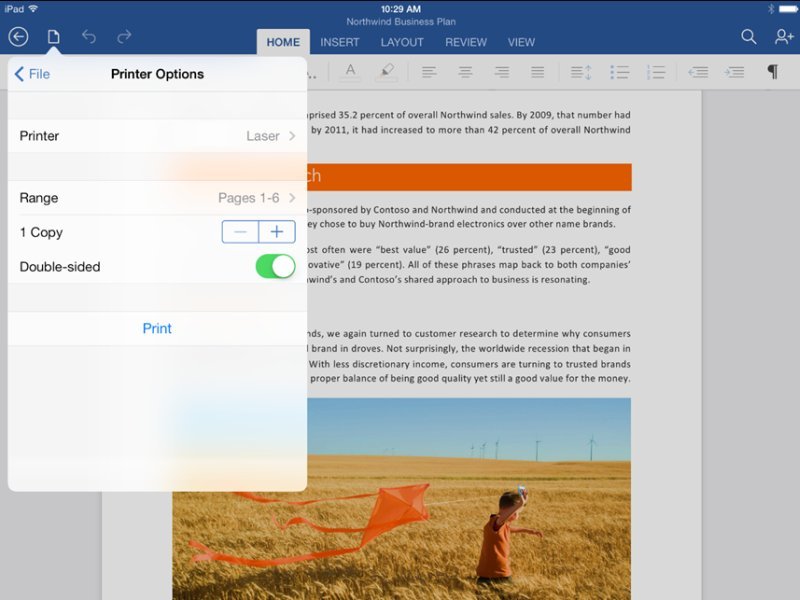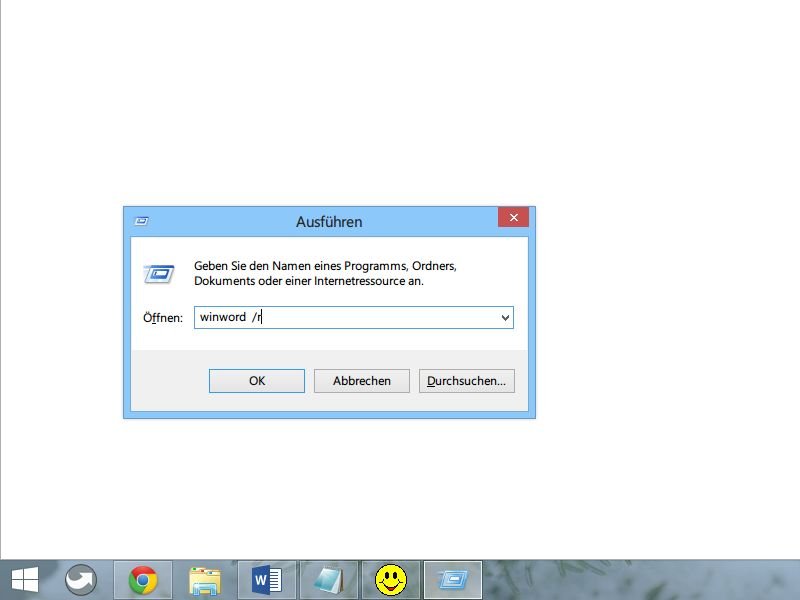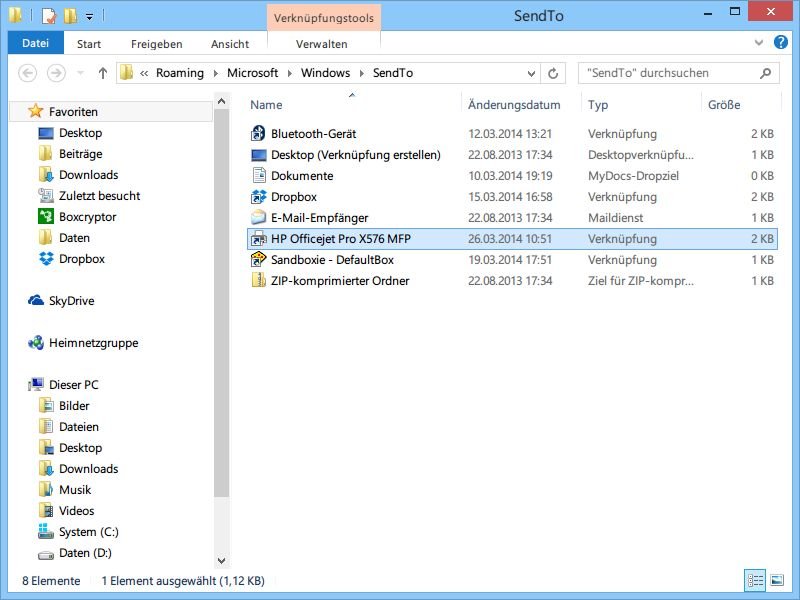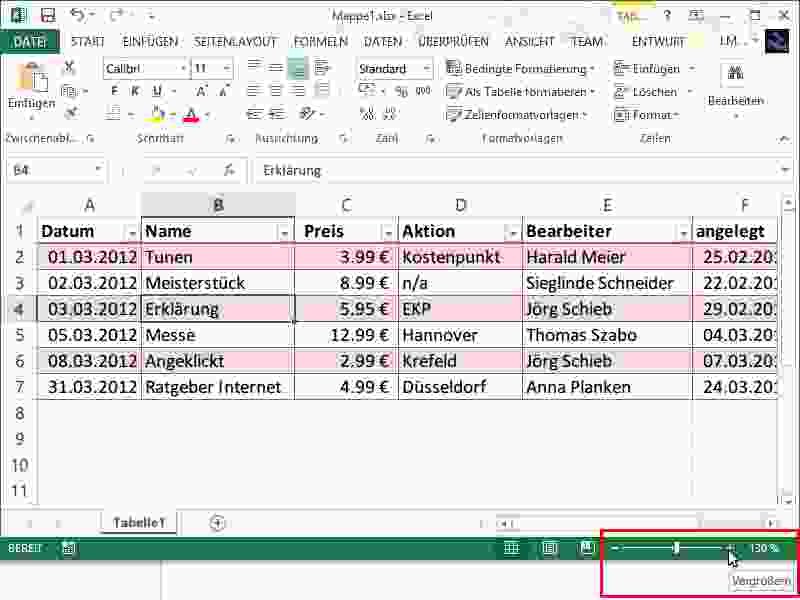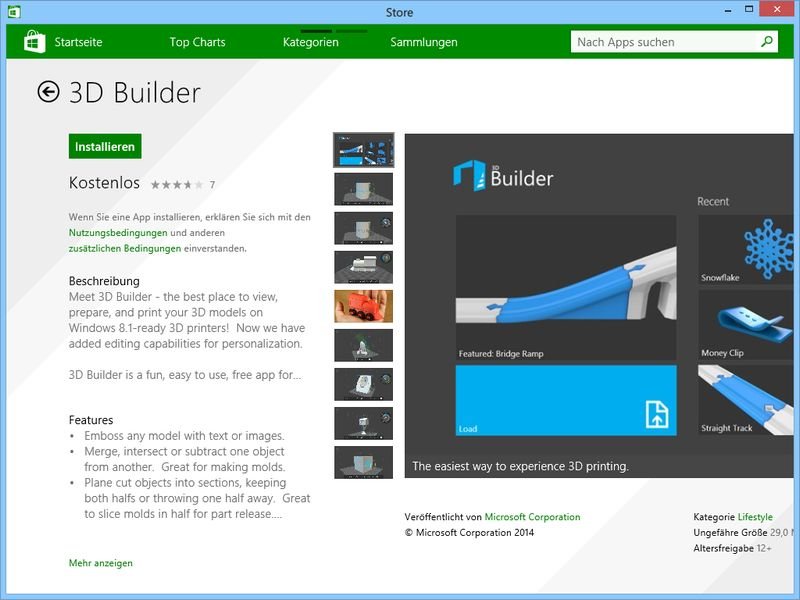
09.07.2014 | Windows
Eine der neuen Funktionen in Windows 8.1 ist die eingebaute Unterstützung für 3D-Drucker. Microsoft hat nämlich eine Schnittstelle eingebaut, mit der 3D-Drucker genau so funktionieren wie normale Drucker – einfach über das Menü „Drucken“.
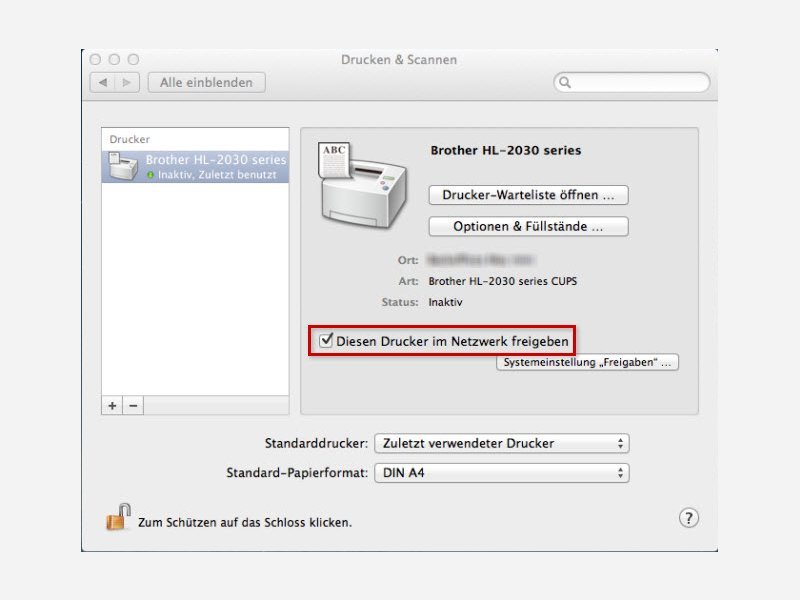
24.06.2014 | Tipps
Sie haben in Ihrem Heimnetzwerk noch keinen WLAN-Drucker, der direkt per Netzwerk erreichbar ist? Mit einigen Einstellungen lassen sich auch ganz normale Drucker, die an einen Mac angeschlossen sind, von allen Geräten im Netzwerk nutzen. Wie geht das?
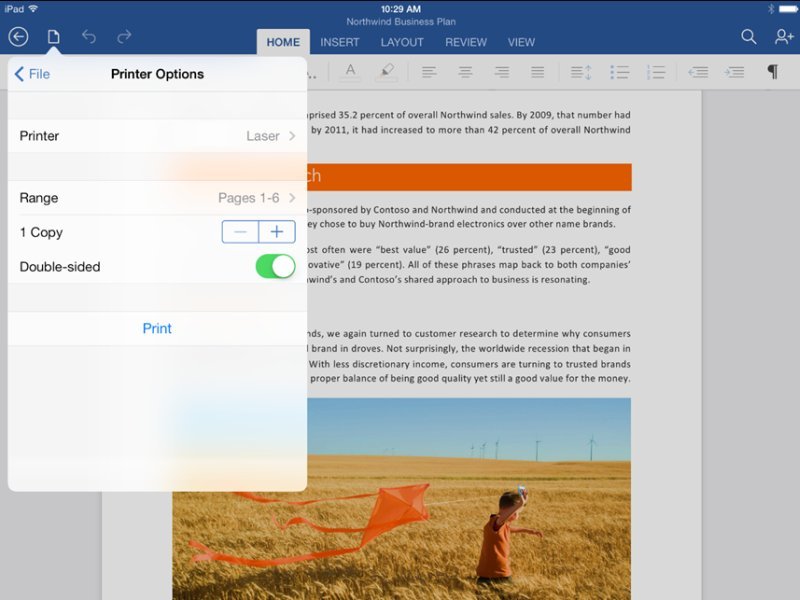
04.05.2014 | Tipps
Im ersten größeren Update für die Office-Apps auf dem iPad ergänzt Microsoft endlich die Druck-Funktion. Das Fehlen dieser Funktion war ein Haupt-Kritikpunkt an der Büro-Suite, die das Arbeiten auf dem iPad einfacher macht.
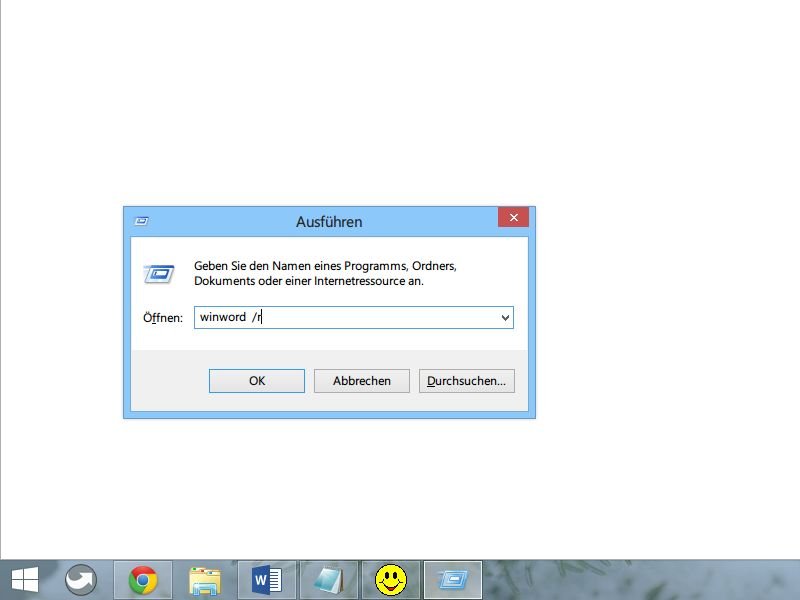
26.03.2014 | Office
Wenn Sie mit der auf ein Office-Dokument rechtsklicken, lässt sich direkt auch ein neues Dokument anlegen, das auf der gleichen Vorlage basiert. Was tun, wenn diese Kontextmenü-Einträge fehlen?
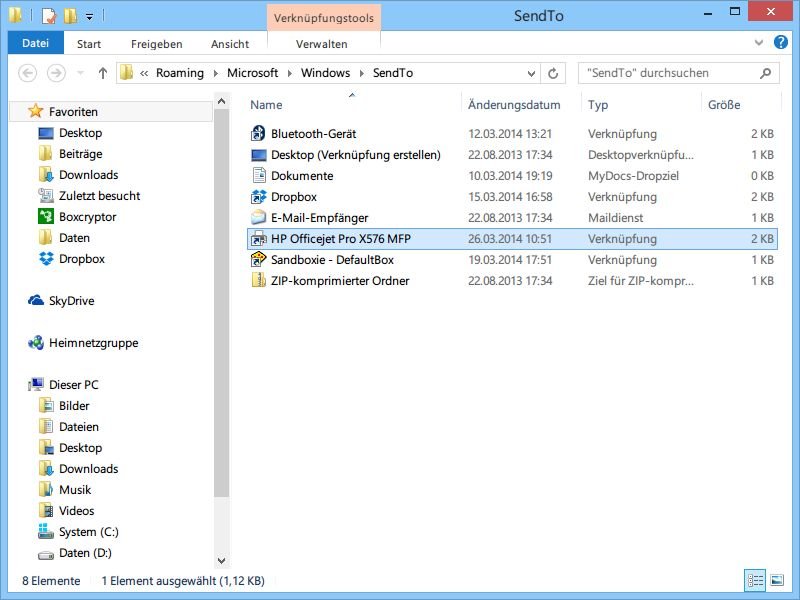
26.03.2014 | Tipps
Sie müssen oft Dokumente zu Papier bringen? Normalerweise müssen Sie für jede Datei erst das Programm starten und dort den Druckbefehl aufrufen. Mit einem Trick geht das Ausdrucken viel schneller.

02.03.2014 | Tipps
Die Windows-8-Apps haben Zugriff auf so manches, was auch Desktop-Programme können. So können auch Dokumente ausgedruckt werden, beispielsweise mit der Reader-App. Wie klappt das Drucken mit Apps?
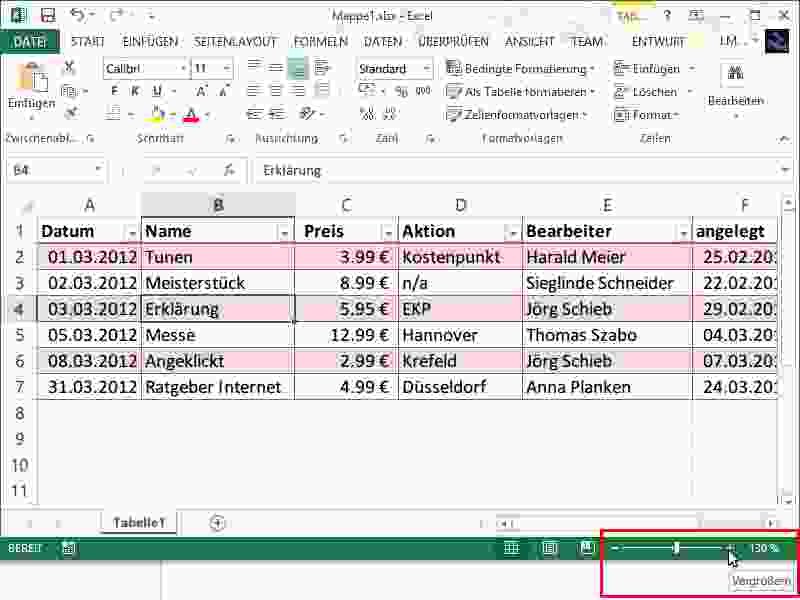
08.02.2014 | Office
Manche Excel-Tabellen sind sehr klein geschrieben, damit alle Daten auf einmal auf den Monitor passen. Zur besseren Lesbarkeit können Sie solche Tabellen vergrößern. Dafür gibt es zwei Möglichkeiten.