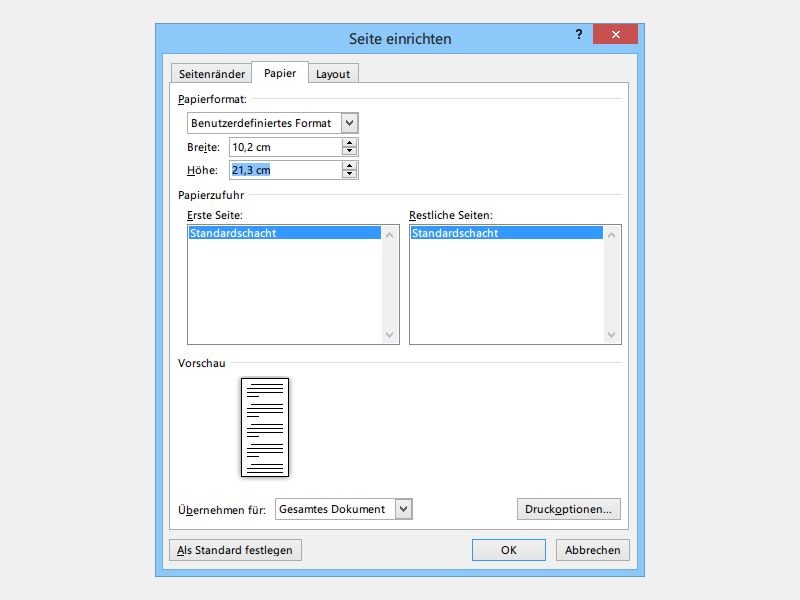
Word-Dokument für den Flyer-Druck vorbereiten
Sie wollen für ein Event Flyer drucken lassen? Das passende Layout können Sie mit Word ganz leicht selbst erstellen. Wie aber stellen Sie die korrekten Maße ein?
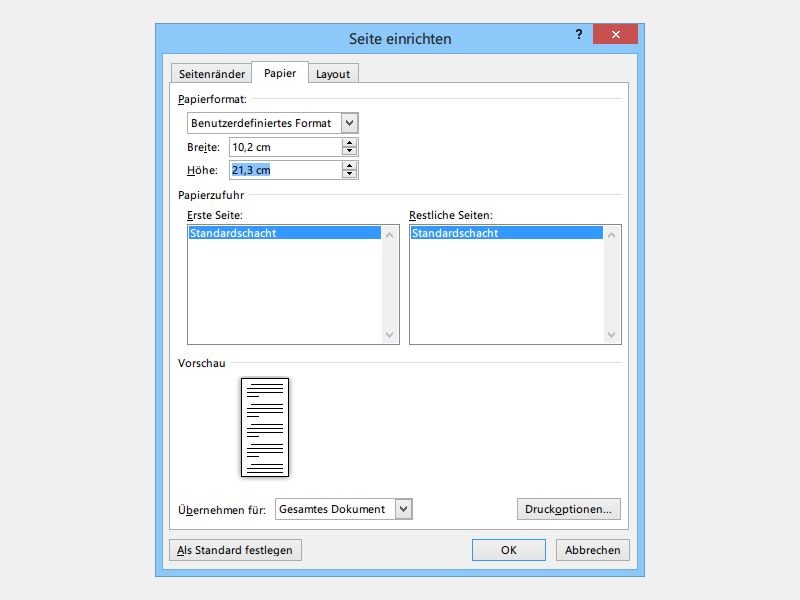
Sie wollen für ein Event Flyer drucken lassen? Das passende Layout können Sie mit Word ganz leicht selbst erstellen. Wie aber stellen Sie die korrekten Maße ein?
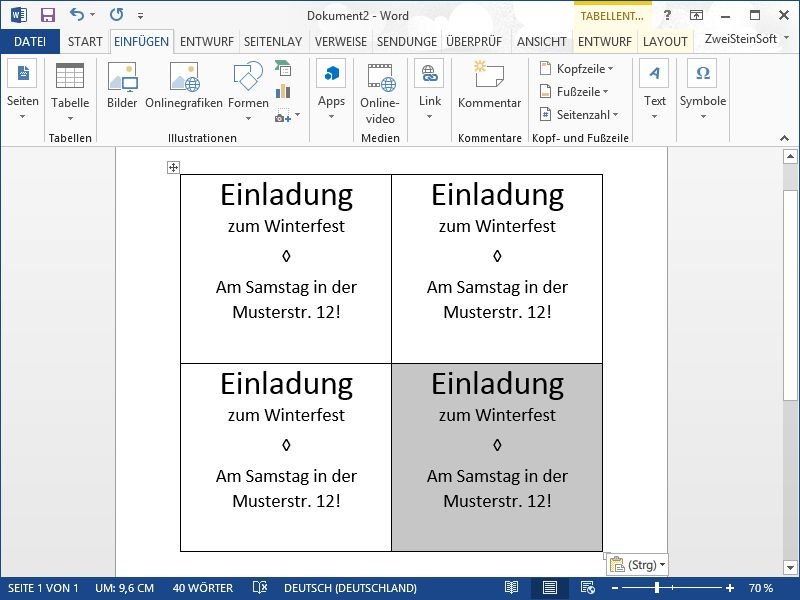
Wer mit Microsoft Word Visitenkarten, Flyer oder Einladungszettel erstellt, der muss nicht jedes Mal ein ganzes DIN A4-Blatt verwenden. Man kann auch mehrere Dokumente auf eine Seite setzen. Wie geht das?
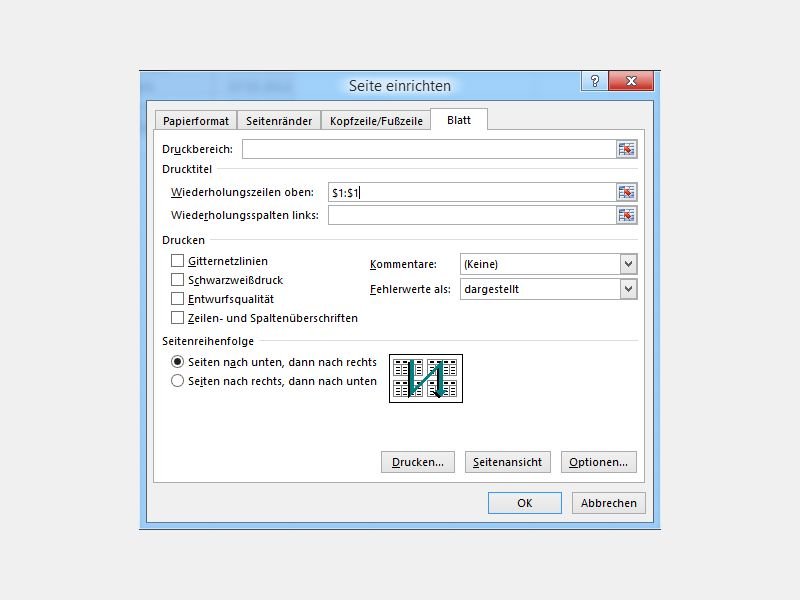
Wenn man eine Excel-Tabelle ausdruckt, ist diese auf dem Papier oft länger als eine Seite. Dann wird es schwer, zu erkennen, welche Daten in welcher Spalte stehen. Leichter erkennbar wird es, wenn Sie die Überschriften der Spalten auf jeder Seite wiederholen.

Jeder kennt das Problem: Immer wenn man einen besonders wichtigen Text eben mal schnell auf Papier braucht, ist just in diesem Moment die Tinte leer. Dann streikt der Drucker und will erstmal eine neue Patrone haben. Nutzen Sie einen Canon-Drucker, klappt das Drucken trotzdem noch.

Am Handy ist das Tippen naturbedingt immer etwas schwierig: Die Tasten sind klein, und die Finger erhalten kein Feedback beim Drücken. Richtig kompliziert wird’s, wenn Sie Ziffern oder Sonderzeichen eintippen. Meist muss die Tastatur dazu erst umgestellt werden. In Windows Phone 8.1 geht’s auch einfacher.
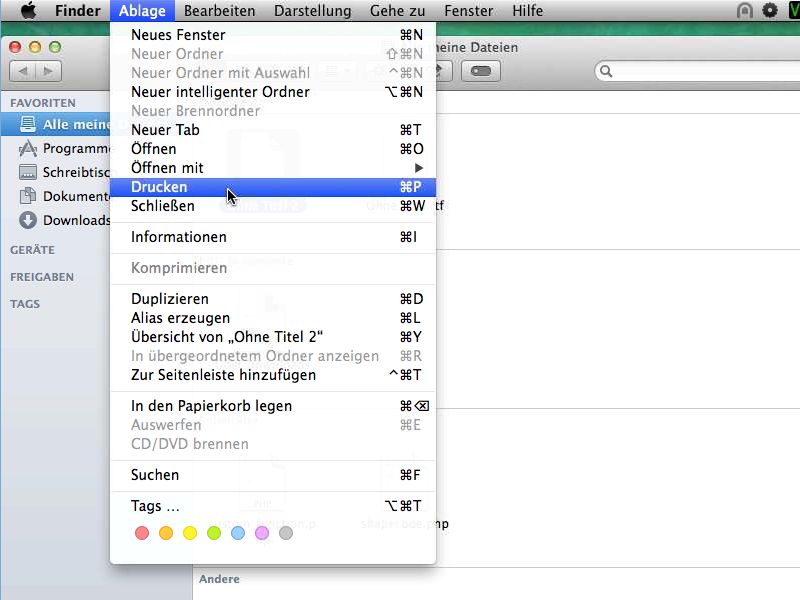
Die meisten Nutzer öffnen eine Datei zuerst und drucken sie dann mit dem Programm aus, mit der sie erstellt wurde. Meist ist das aber gar nicht nötig. Denn Dateien lassen sich auch direkt über den Finder des Mac-Betriebssystems OSX an den Drucker senden.

Sie haben in GIMP eine Illustration erstellt und brauchen nun eine PDF-Version der Datei? Das hat den Vorteil, dass andere das Dokument öffnen können, ohne GIMP zu haben. Auch in der Druckvorstufe werden häufig PDFs gebraucht. Wie gehen Sie vor?

Wer ein neues technisches Gerät kaufen will, informiert sich vorher im Netz über die Ausstattung und Testberichte. Passend dazu gibt’s bei fast jedem Hersteller online ein Datenblatt, das man für später abspeichern und ausdrucken kann. Sie haben nur ein Datenblatt auf einer Webseite gefunden, aber ohne PDF?