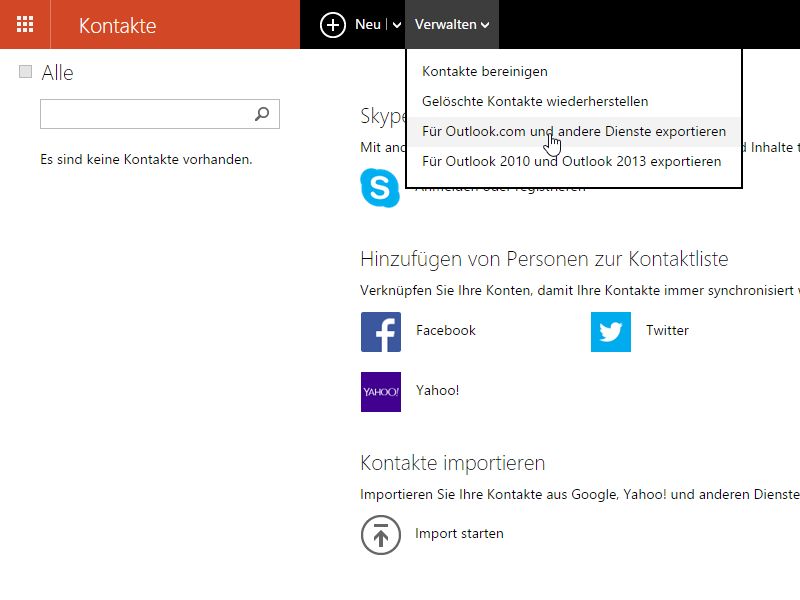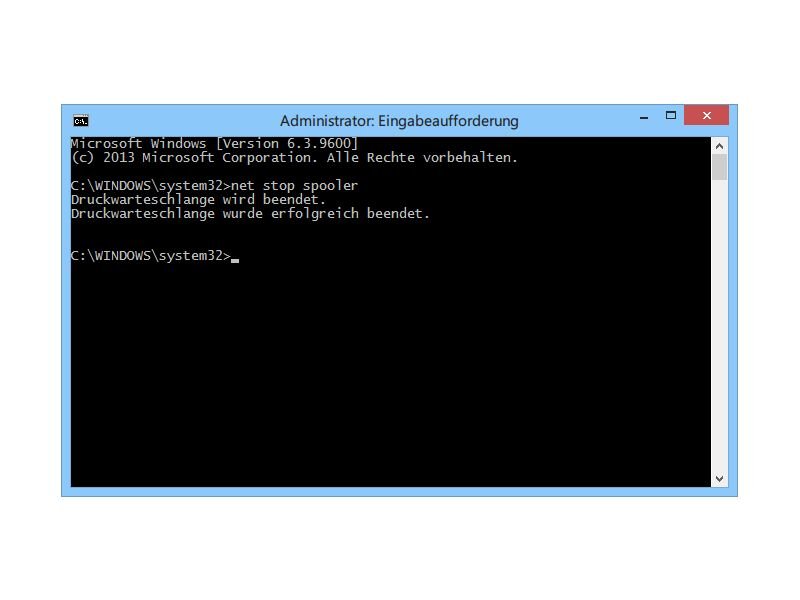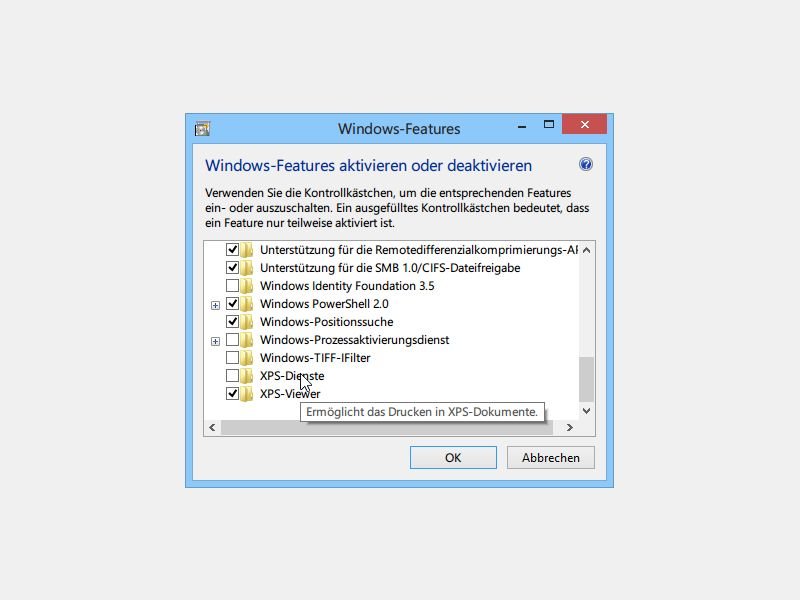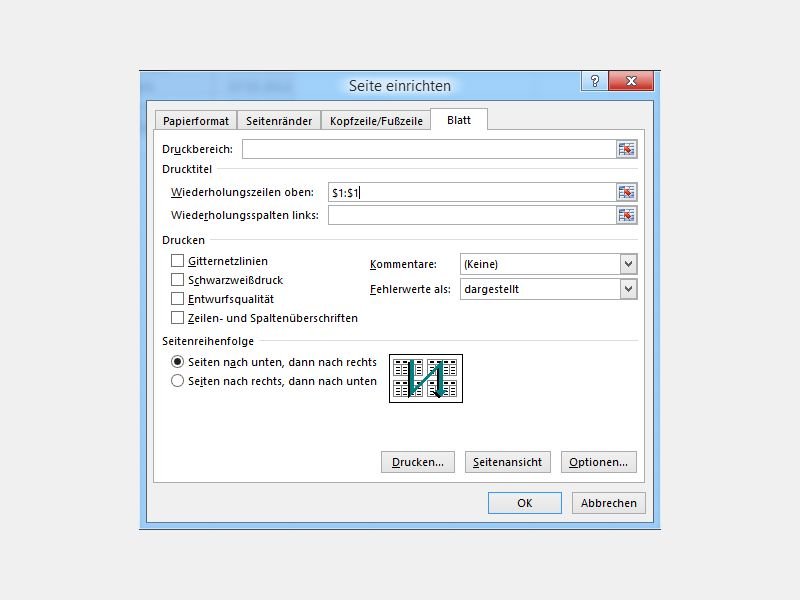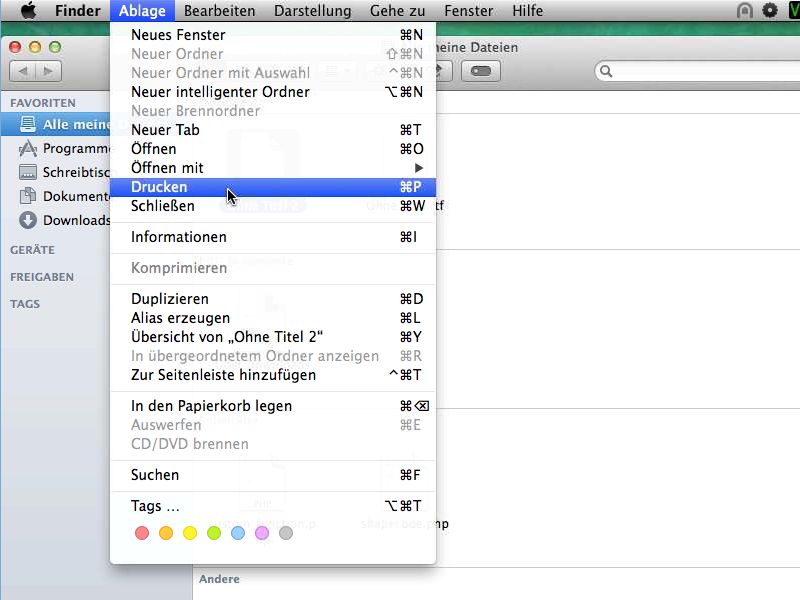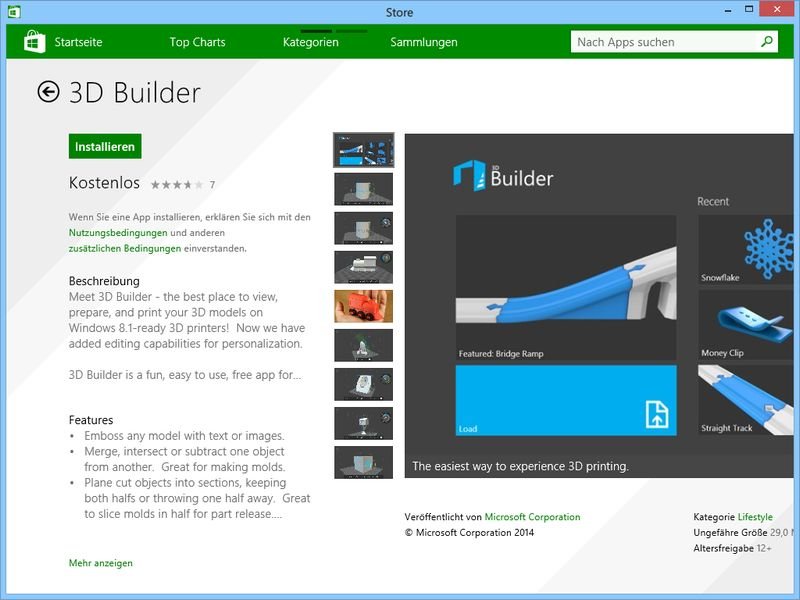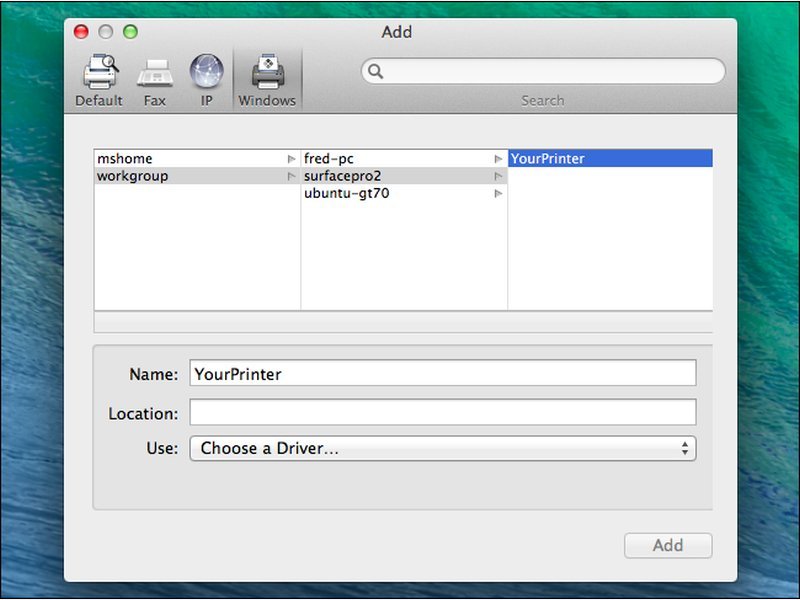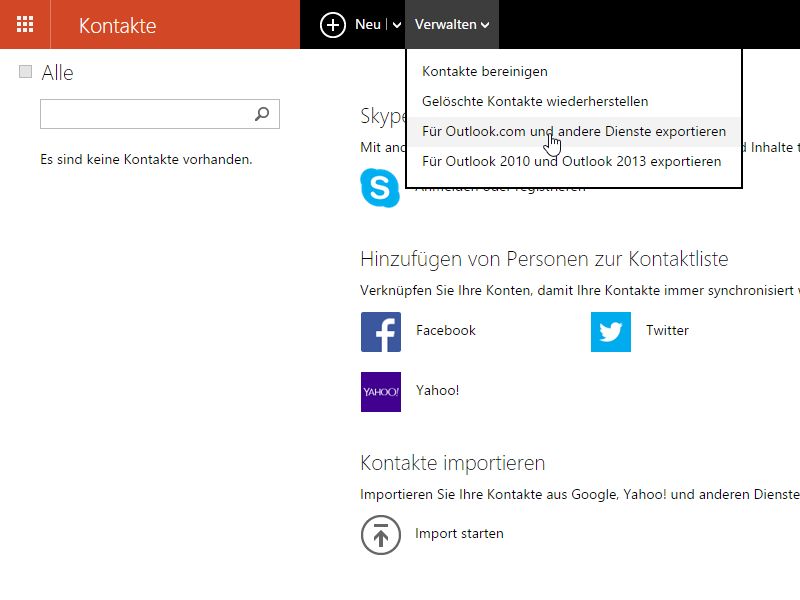
02.01.2015 | Windows
Wer sein Windows-Benutzerkonto mit einem Microsoft-Konto verknüpft hat, kann mit der standardmäßig installierten Mail-App direkt über das eigene Outlook.com-Konto Nachrichten senden und empfangen. Die Kontakte (E-Mail-Empfänger) lassen sich auch zu Papier bringen, etwa für Archivzwecke.
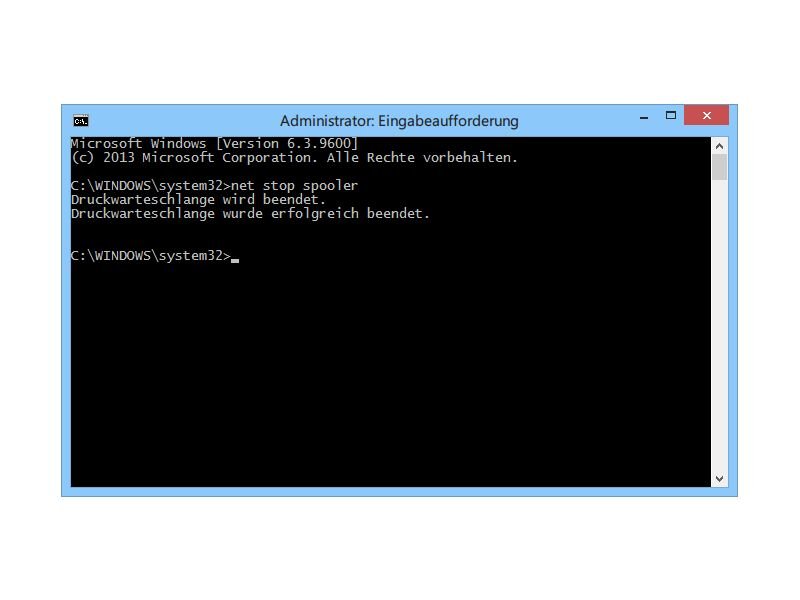
04.12.2014 | Tipps
Wenn ein auszudruckendes Dokument partout nicht auf dem Papier erscheinen will, müssen Sie den hängenden Druck-Auftrag womöglich manuell löschen. So vermeiden Sie, dass Sie Windows ganz neu starten müssen. Wie entfernt man einen hängenden Druckauftrag?
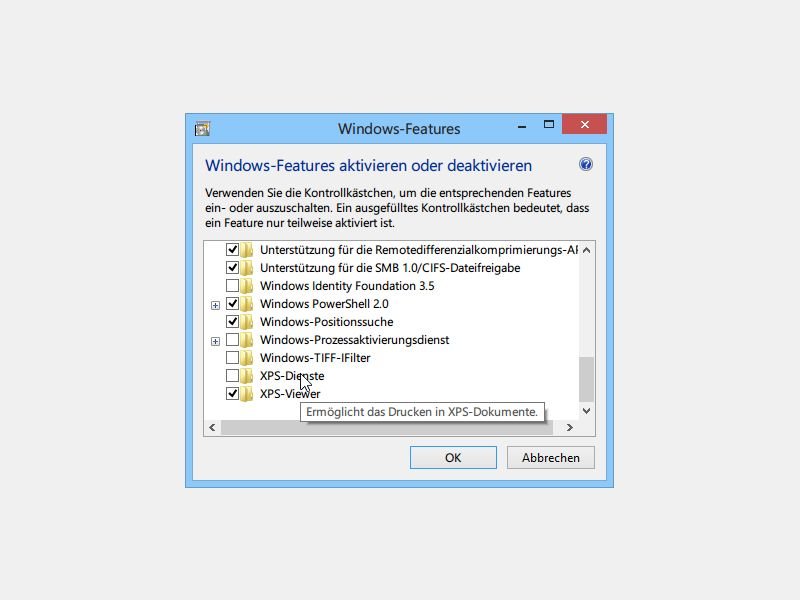
06.11.2014 | Tipps
Jedes aktuelle Windows-System enthält neben den Druckern, die Sie installieren, auch den XPS-Drucker. Dabei handelt es sich um einen virtuellen Drucker, der die Daten in eine Datei schreibt – genau wie ein PDF-Drucker. Da aber fast niemand das XPS-Format kennt oder nutzt, können Sie die entsprechende Windows-Funktion einfach abschalten.
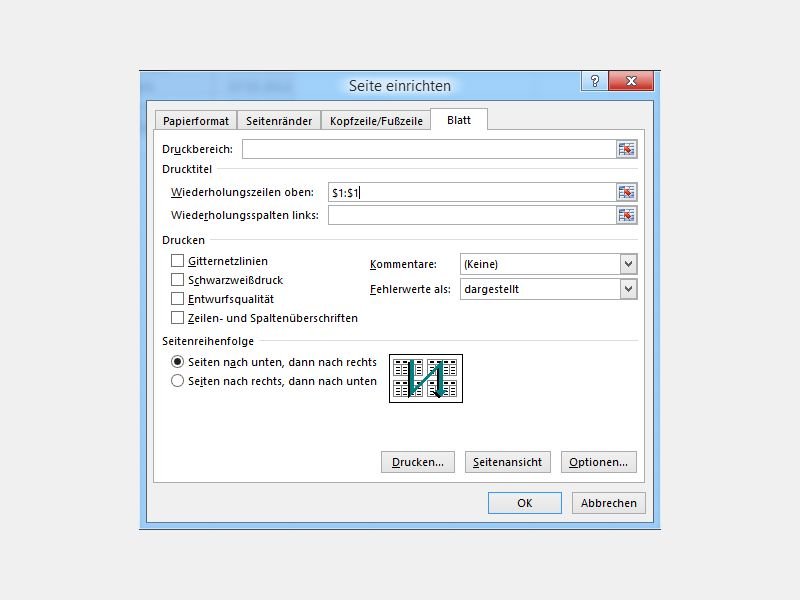
16.10.2014 | Tipps
Wenn man eine Excel-Tabelle ausdruckt, ist diese auf dem Papier oft länger als eine Seite. Dann wird es schwer, zu erkennen, welche Daten in welcher Spalte stehen. Leichter erkennbar wird es, wenn Sie die Überschriften der Spalten auf jeder Seite wiederholen.

27.09.2014 | Tipps
Jeder kennt das Problem: Immer wenn man einen besonders wichtigen Text eben mal schnell auf Papier braucht, ist just in diesem Moment die Tinte leer. Dann streikt der Drucker und will erstmal eine neue Patrone haben. Nutzen Sie einen Canon-Drucker, klappt das Drucken trotzdem noch.
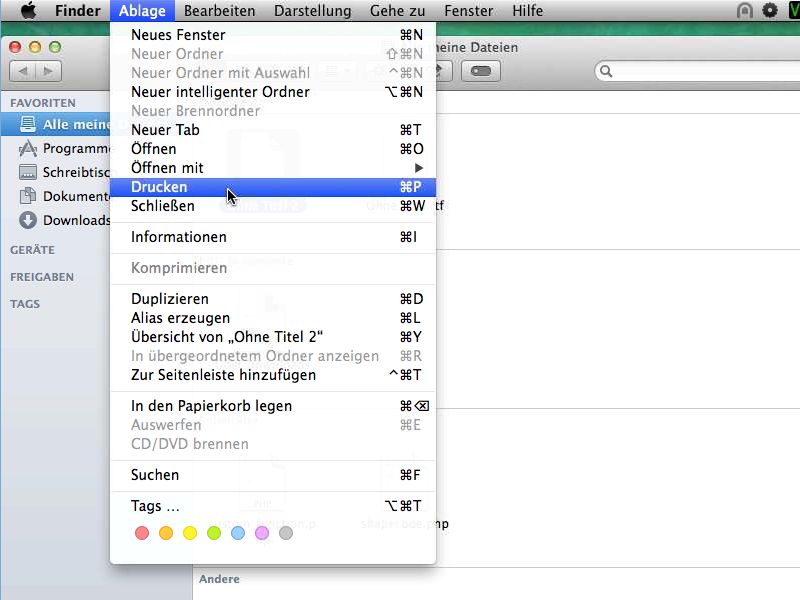
15.08.2014 | Tipps
Die meisten Nutzer öffnen eine Datei zuerst und drucken sie dann mit dem Programm aus, mit der sie erstellt wurde. Meist ist das aber gar nicht nötig. Denn Dateien lassen sich auch direkt über den Finder des Mac-Betriebssystems OSX an den Drucker senden.
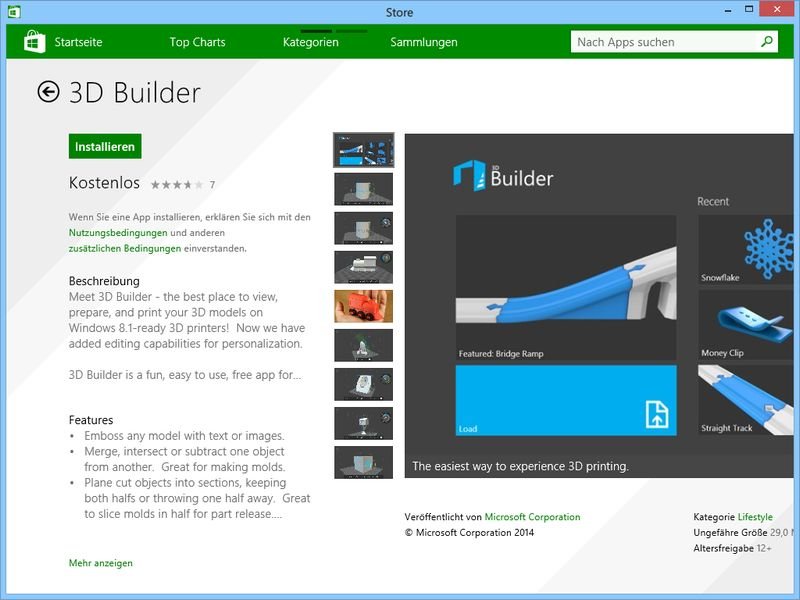
09.07.2014 | Windows
Eine der neuen Funktionen in Windows 8.1 ist die eingebaute Unterstützung für 3D-Drucker. Microsoft hat nämlich eine Schnittstelle eingebaut, mit der 3D-Drucker genau so funktionieren wie normale Drucker – einfach über das Menü „Drucken“.
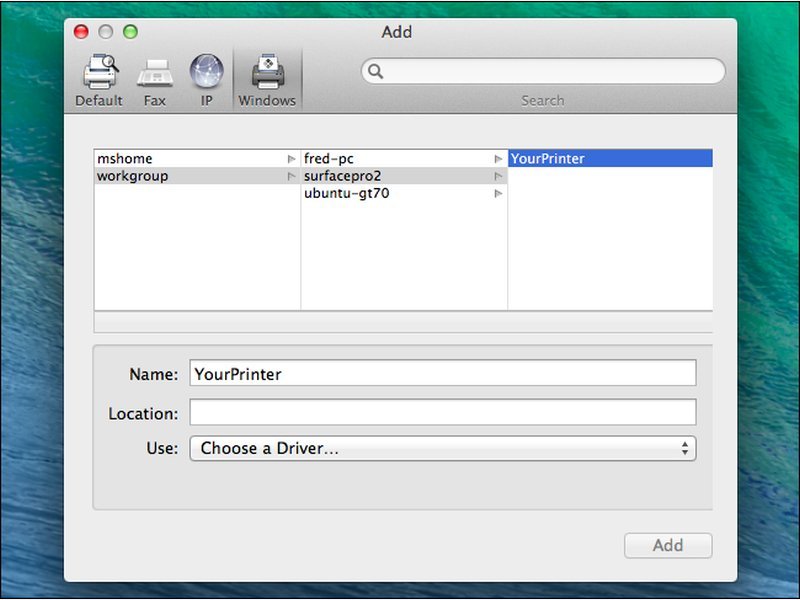
24.06.2014 | Tipps
Sie haben ein Netzwerk mit Windows-PCs und Macs? Per Freigabe greifen Sie dann am Mac sogar auf Drucker zu, die per Kabel am Windows-Computer angeschlossen sind. Wie?