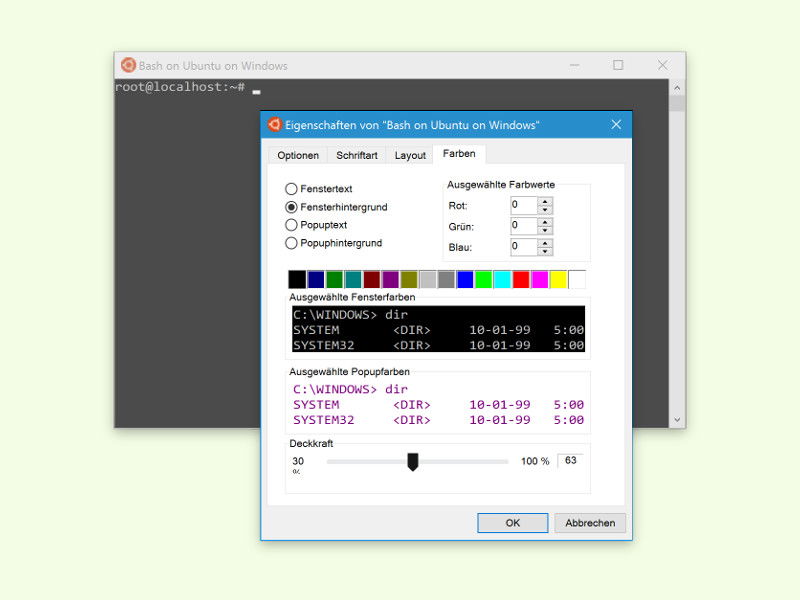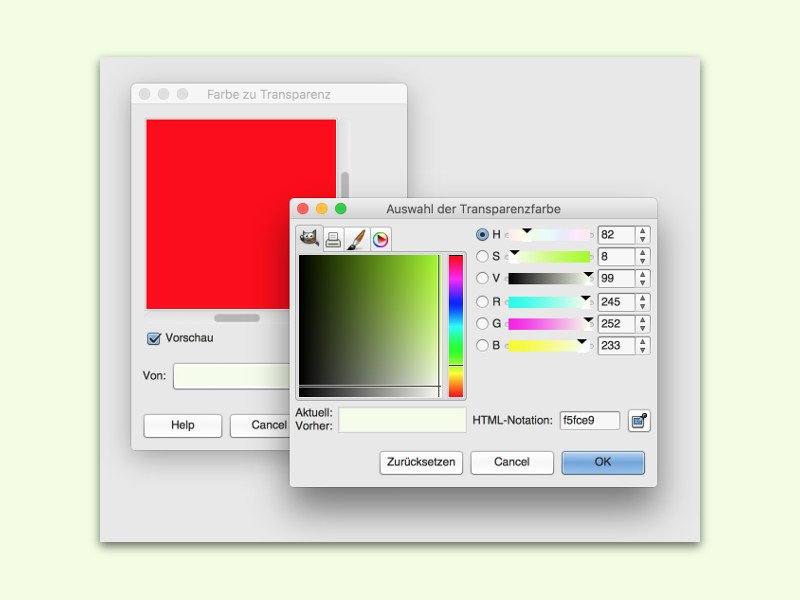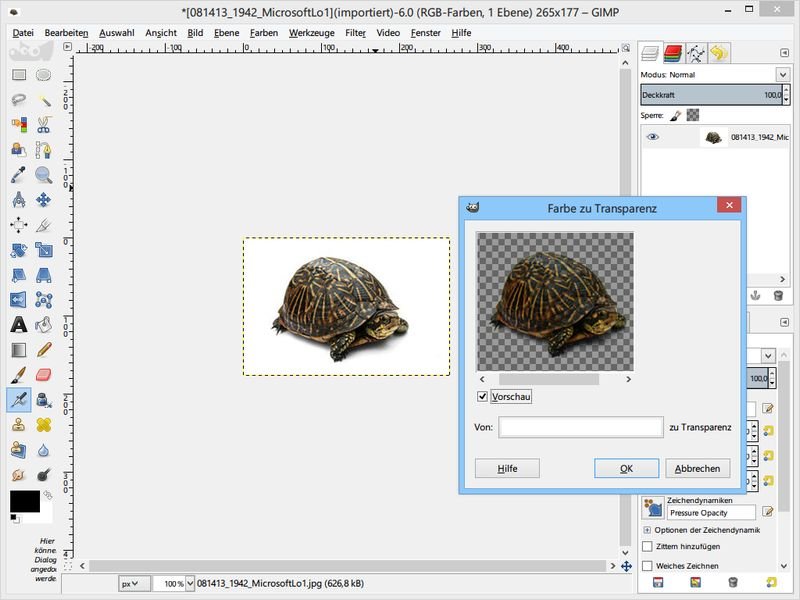11.07.2017 | Windows
Viele Programme unterstützen für ihre Fenster auf dem Desktop keine Transparenz. Wer also möchte, dass bei einem bestimmten Programm dahinter liegende Inhalte, wie etwa andere Anwendungen, durchscheinen, muss einen Trick anwenden.
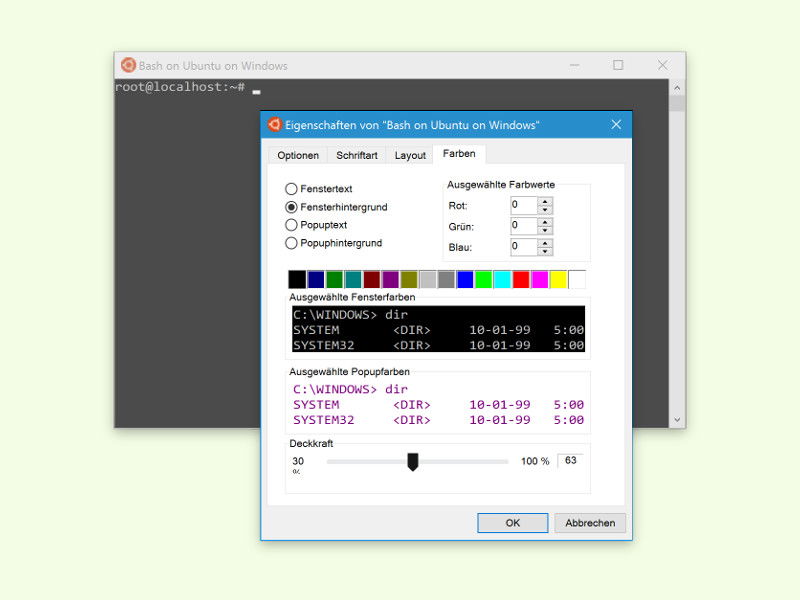
02.05.2016 | Windows
Beim ersten Start der Linux-Shell in Windows 10 hat das Konsolen-Fenster einen schwarzen Hintergrund mit weißem Text. Ähnlich wie bei der Eingabe-Aufforderung lassen sich auch die Bash-Farben sowie die Transparenz des Fensters nach Belieben anpassen.
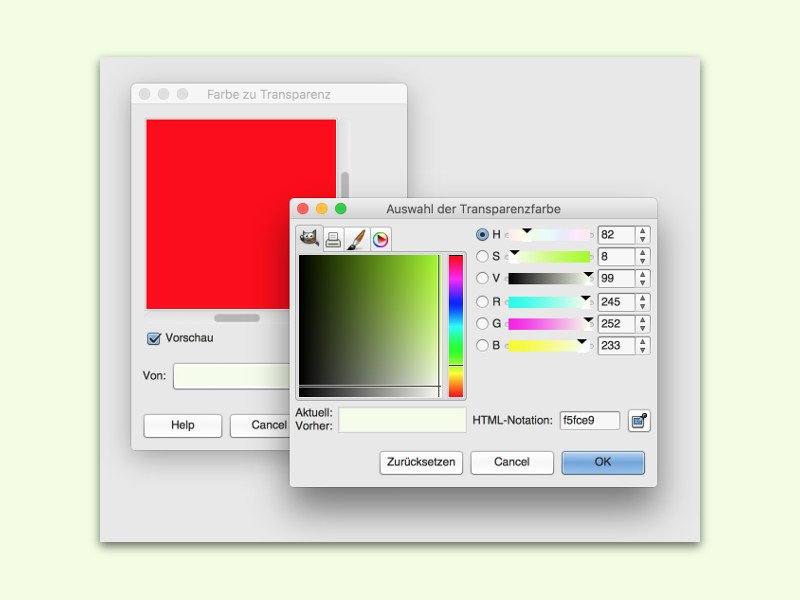
23.12.2015 | Software
Um in einem Bild den Hintergrund auszutauschen, muss man den bestehenden Hintergrund zuerst entfernen. Das geht in der kostenlosen Bildbearbeitung GIMP am einfachsten mit der Funktion Farbe zu Transparenz.
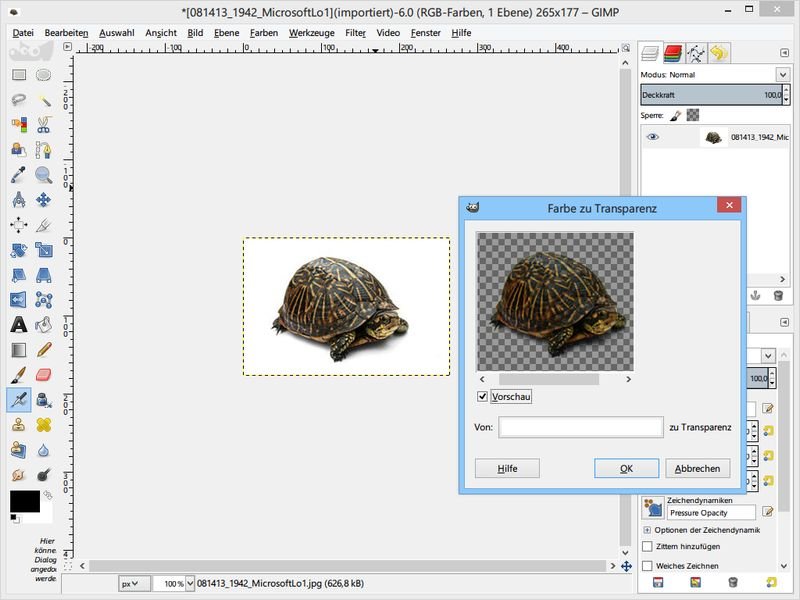
13.11.2014 | Tipps
Sie haben eine Grafik oder ein Foto, dessen Hintergrund weiß ist, wollen den Hintergrund aber lieber transparent haben? Mit der kostenlosen Bildbearbeitung GIMP ist das kein Problem. Wir zeigen, wie Sie vorgehen.

11.03.2014 | Windows
Sie haben ein Bildschirmfoto erstellt und wollen darauf noch gern einige Anmerkungen schreiben? Mit Paint lässt sich Text direkt auf ein Bild schreiben – wenn nötig, sogar transparent.
07.10.2011 | Tipps
Beim Surfen im Web sind schnell zehn oder mehr Tabs geöffnet. Übersichtlicher wird’s dadurch nicht. Die jeweils aktive Registerkarte wird zwar optisch hervorgehoben, wer den aktiven Tab noch besser erkennen möchte, kann mit folgenden Schritten die inaktiven Tabs durchsichtig machen.
20.09.2010 | Tipps
Minianwendungen wie das Wetter-Widget oder die Analoguhr sind eine tolle Sache. Allerdings belegen sie auch Platz auf dem Desktop. Jedes Gadget verdeckt Programmfenster oder Teile des Windows-Hintergrunds. Es geht auch anders. Mit einem Kniff lassen sich fast alle Minianwendungen durchsichtig machen.
21.04.2010 | Tipps
Diagramme machen Trends und Entwicklungen deutlich; sie brauchen aber eine Menge Platz. Oft überdecken Diagramme wichtige Teile der Datentabelle. Das Problem lässt sich entschärfen, indem leere Diagrammflächen durchsichtig gemacht werden.