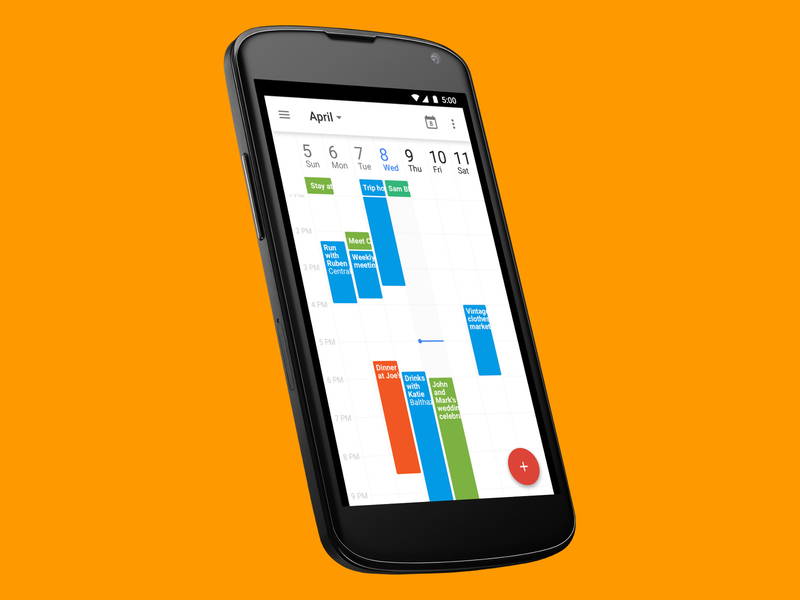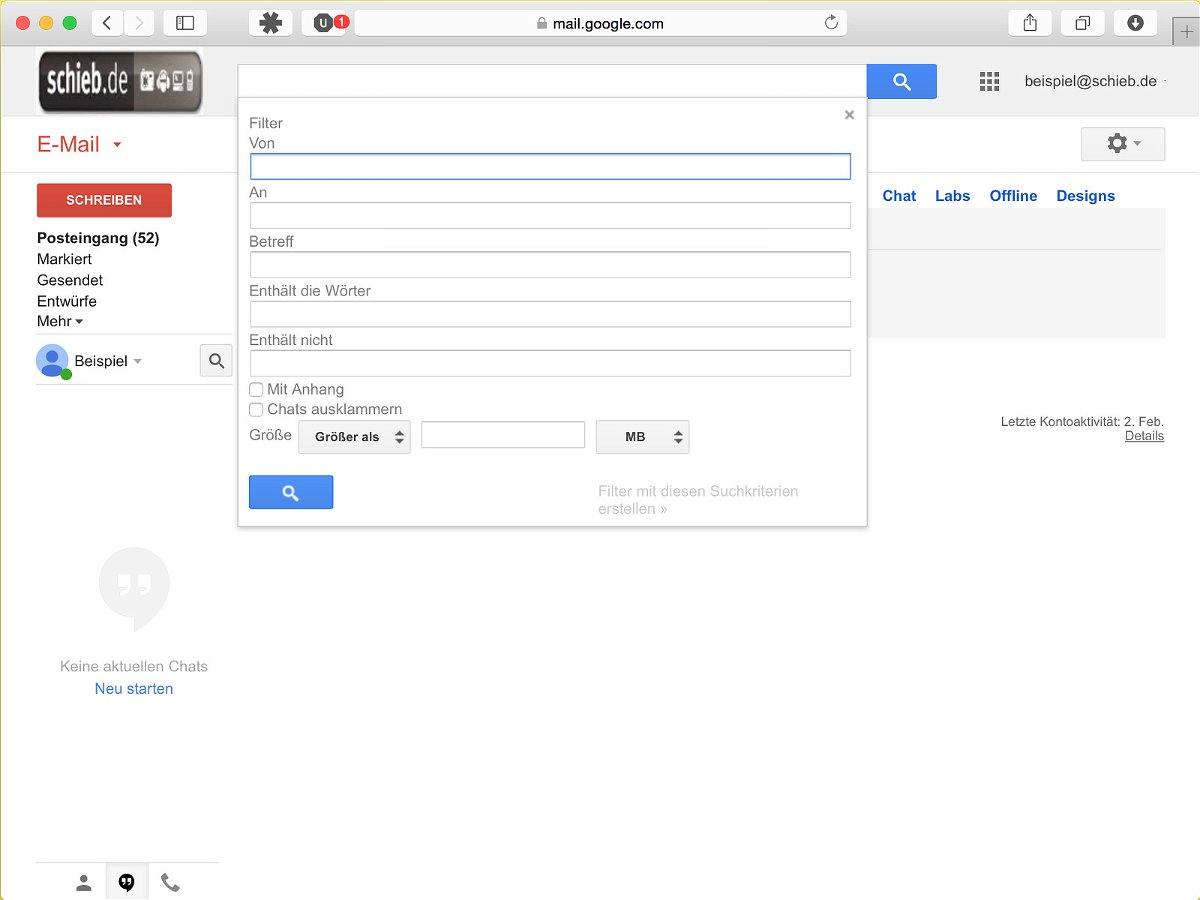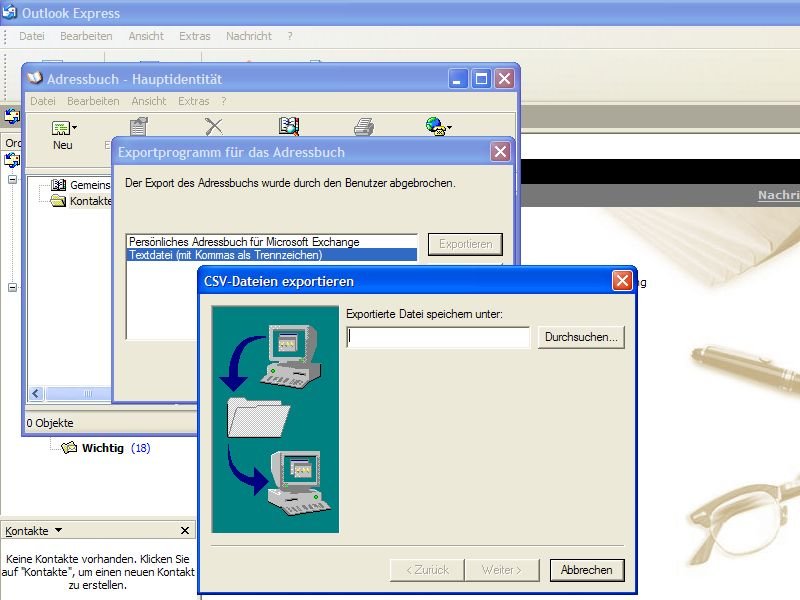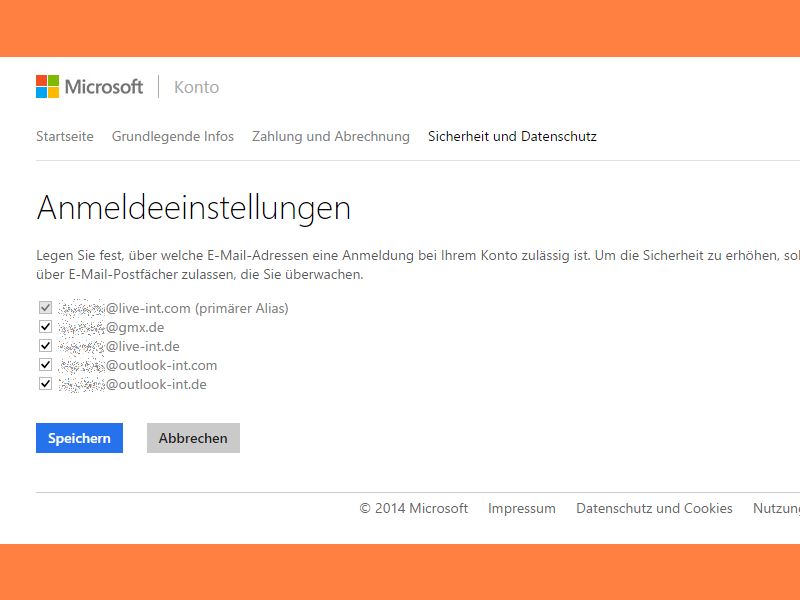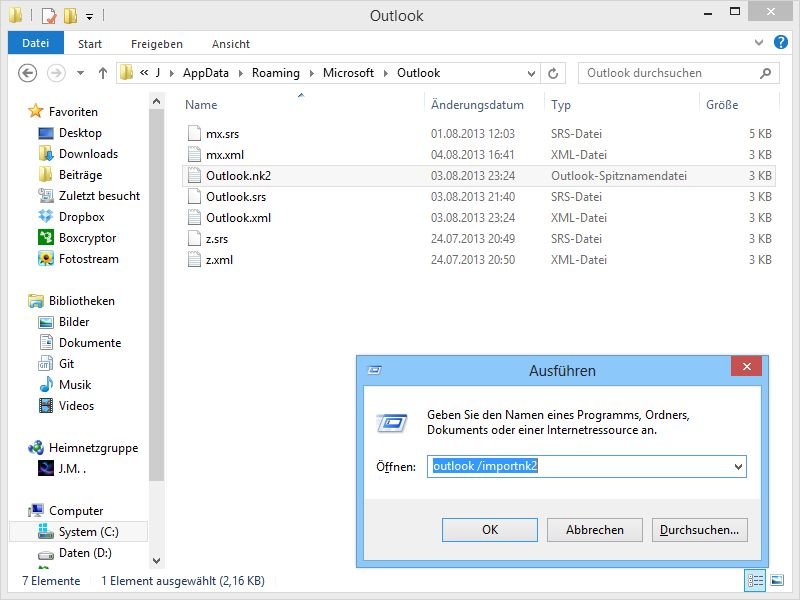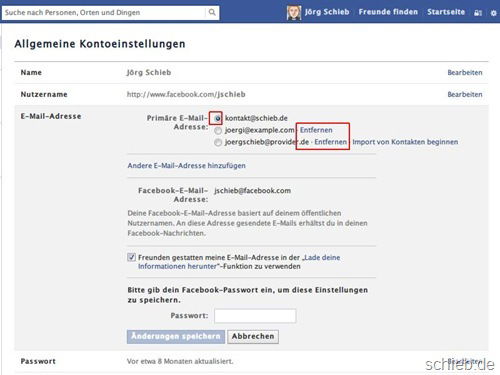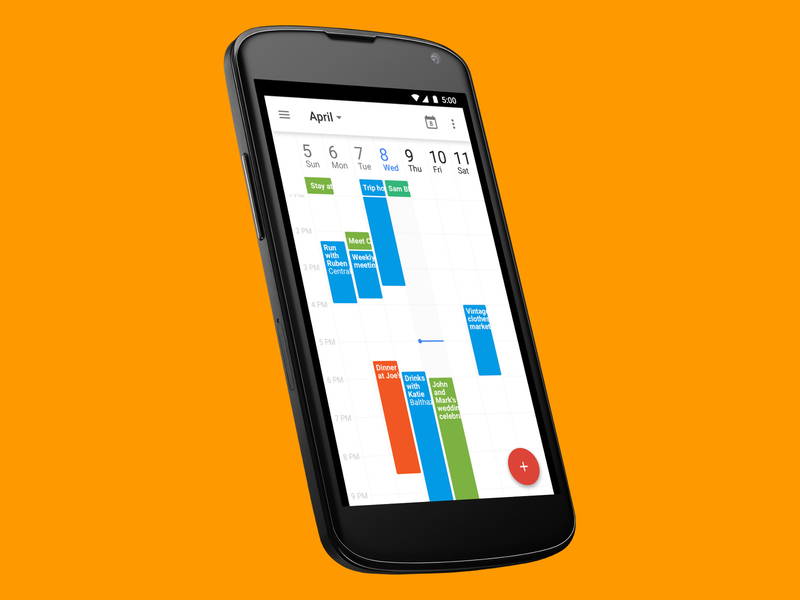
27.04.2015 | Android
Wer ein Android-Smartphone hat, besitzt auch ein Google-Konto. Damit wird das Verwalten von Terminen zum Kinderspiel. Besonders praktisch ist: Einträge lassen sich auch mit Freunden oder Kollegen teilen, indem alle den gleichen Kalender sehen.
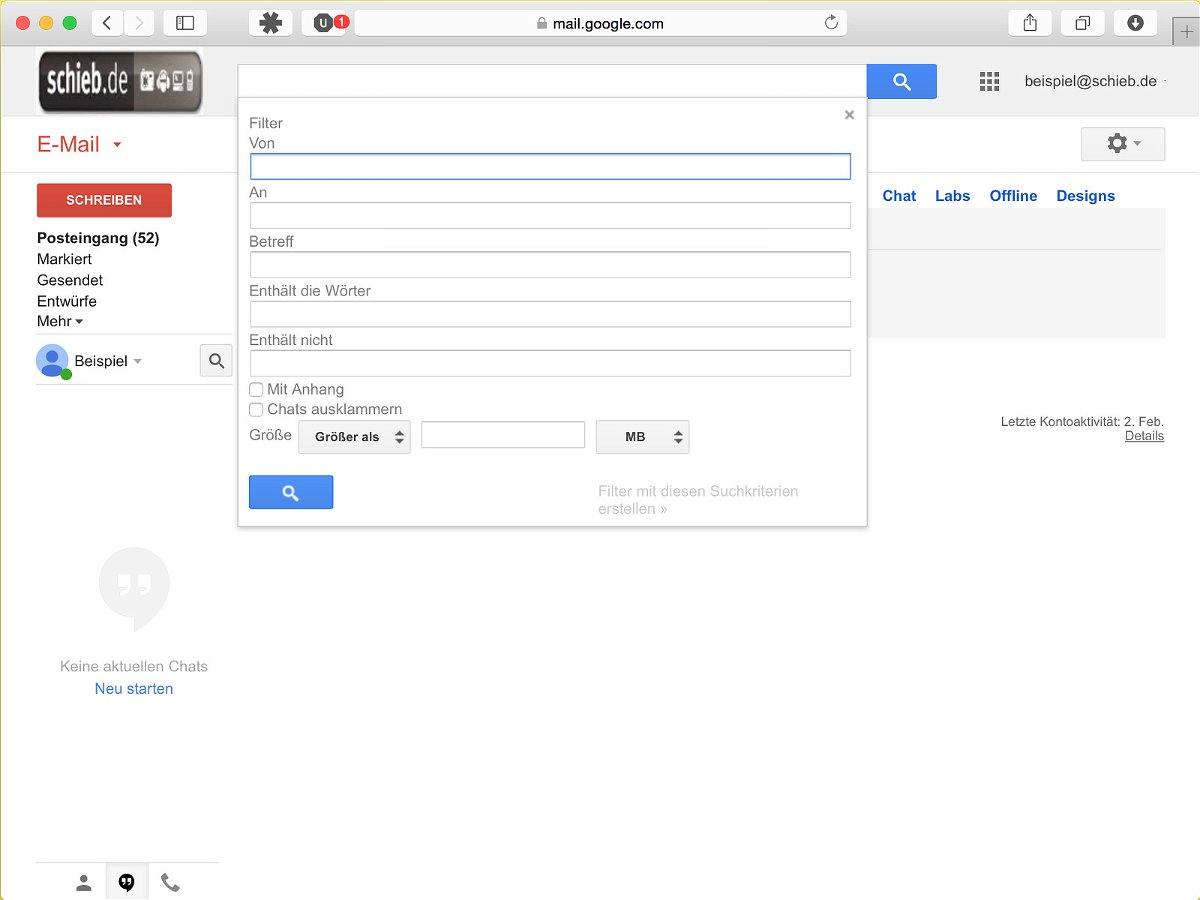
27.03.2015 | Tipps
Gmail wird schnell unübersichtlich. Mit den eingebauten Filtern lässt sich die tägliche E-Mail-Flut eben nicht immer gut verwalten. Wir zeigen, wie es einfacher wird.
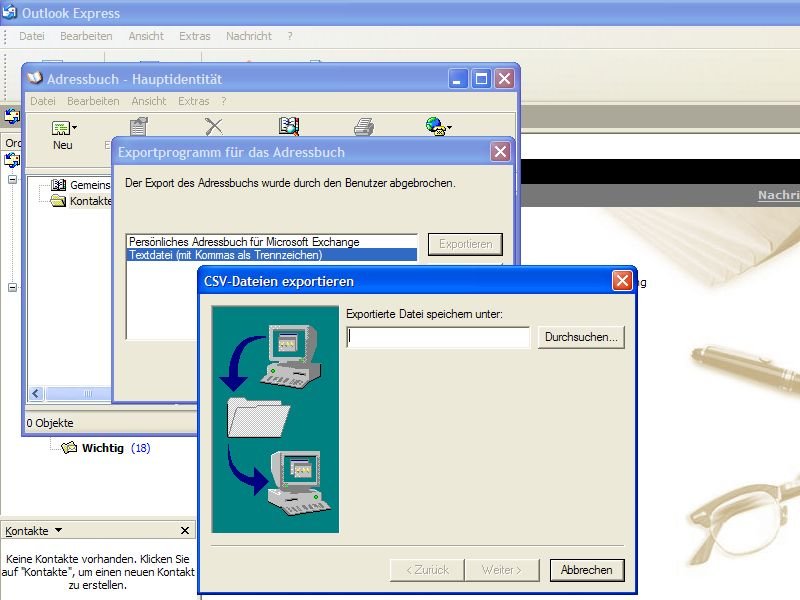
05.02.2015 | Tipps
Wer von Windows XP direkt auf eine neuere Windows-Version umsteigt und dabei auch Office 2013 einrichtet, will seine Kontakte und Mail-Adressen schnell und einfach übertragen – ohne sie von Hand abschreiben zu müssen.
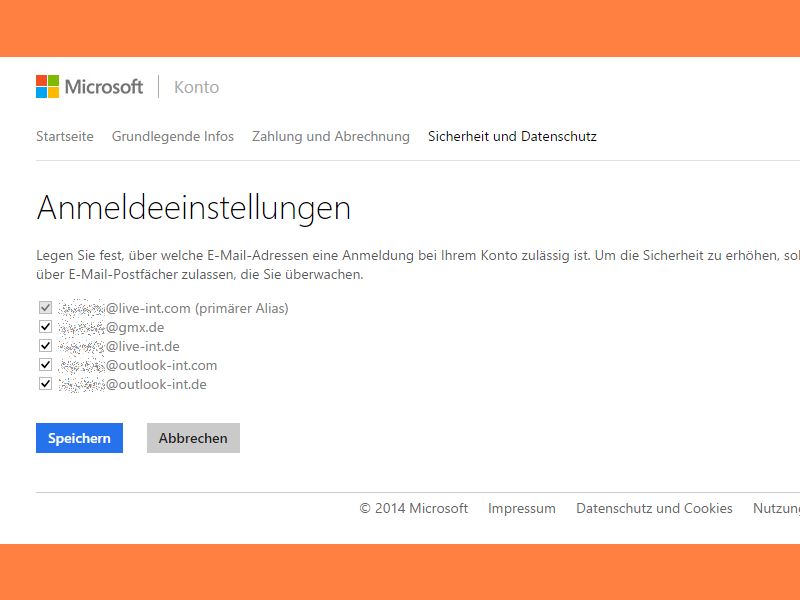
02.01.2015 | Tipps
Zur besseren Unterscheidung von verschiedenen Arbeitsbereichen können Inhaber eines Microsoft-Kontos zusätzliche Mail-Adressen einrichten, die ebenfalls im gleichen Posteingang landen. Die Anmeldung ist dann über jede der Alias-Adressen möglich. Um es Hackern schwerer zu machen, kann man den Login für einzelne Aliase aber auch abschalten.
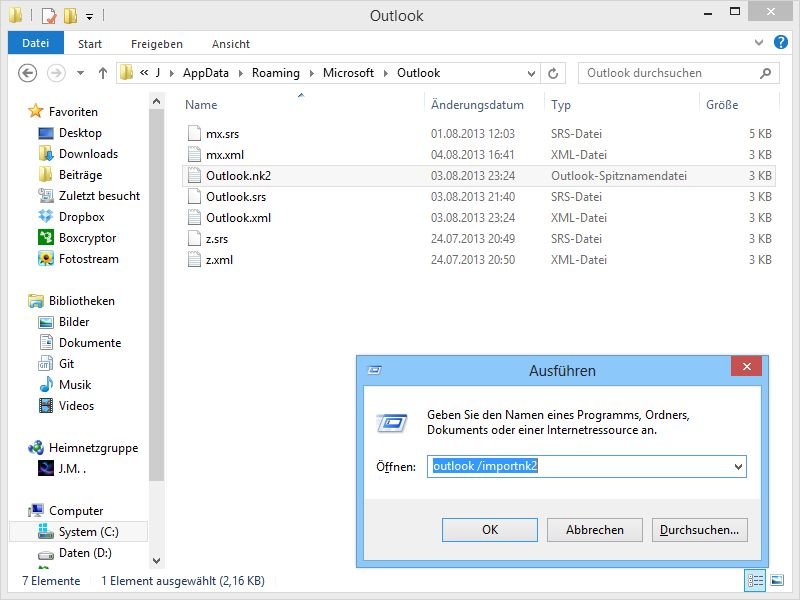
06.08.2013 | Office
Nicht alle Personen, denen man E-Mails schickt, fügt man gleich als Kontakt hinzu. Deswegen merkt sich Outlook solche Leute separat – und schlägt sie bei neuen Nachrichten als Empfänger vor, sobald Sie einen Buchstaben in das „An“-Feld eintippen. Wenn Sie dann von Office 2007 auf eine neuere Version upgraden, sind alle Vorschläge plötzlich weg. Denn Outlook speichert die Personen jetzt woanders.
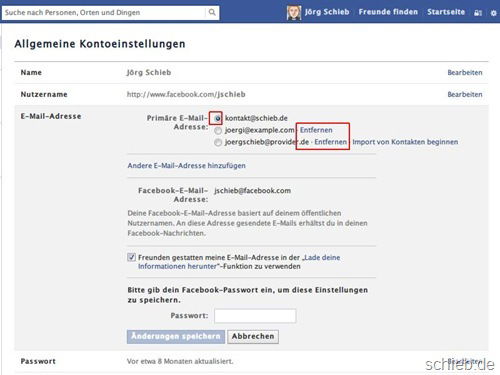
02.07.2013 | Social Networks
Das soziale Netzwerk Facebook ist zu Recht als Datenkrake bekannt. Noch verschärft wird die Datensammelei durch die Spionage von NSA und Co. Sie möchten nicht, dass Facebook Sie auf allen Kanälen erreichen kann? Dann sollten Sie zusätzlich hinterlegte E-Mail-Adressen aus Ihrem Facebook-Nutzerprofil entfernen.
11.03.2009 | Tipps
Mail-Adressen im Format name@domain.de erkennt Excel automatisch und erzeugt daraus anklickbare Mail-Adressen. Mit einem Trick klappt’s auch, wenn Name und Mail-Domain in unterschiedlichen Zellen stehen. Über die „Hyperlink“-Funktion werden beide Bestandteile zu einer kompletten Mailadresse zusammengefügt.