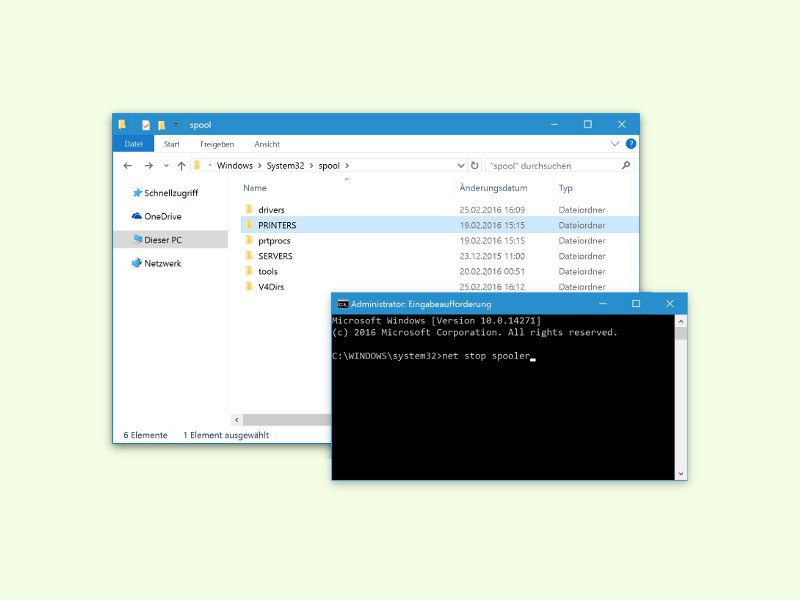
Erste Hilfe bei hängenden Druck-Aufträgen
Wenn Windows 8, 8.1 oder 10 einen Druck-Auftrag nicht korrekt ausgeführt hat und dieser jetzt in der Warteschlange alle weiteren Druck-Versuche verhindert, hilft dieser Erste-Hilfe-Tipp bestimmt weiter.
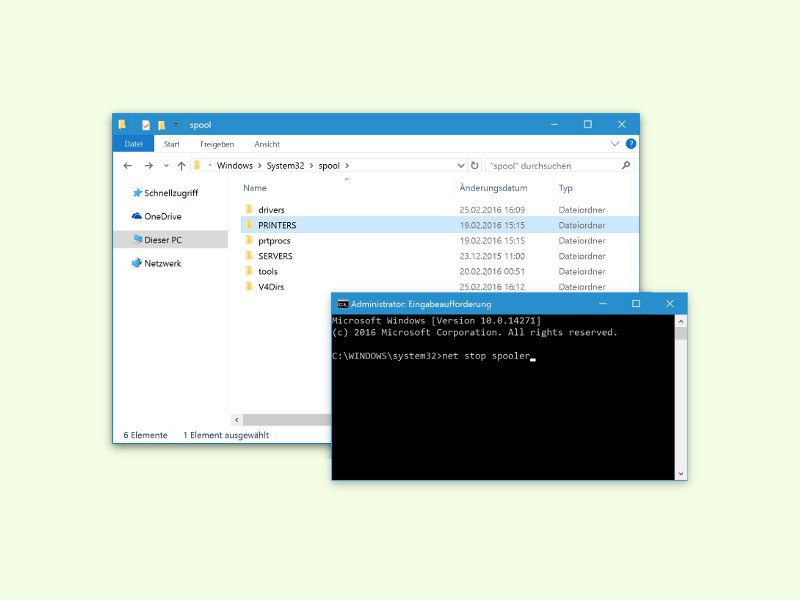
Wenn Windows 8, 8.1 oder 10 einen Druck-Auftrag nicht korrekt ausgeführt hat und dieser jetzt in der Warteschlange alle weiteren Druck-Versuche verhindert, hilft dieser Erste-Hilfe-Tipp bestimmt weiter.
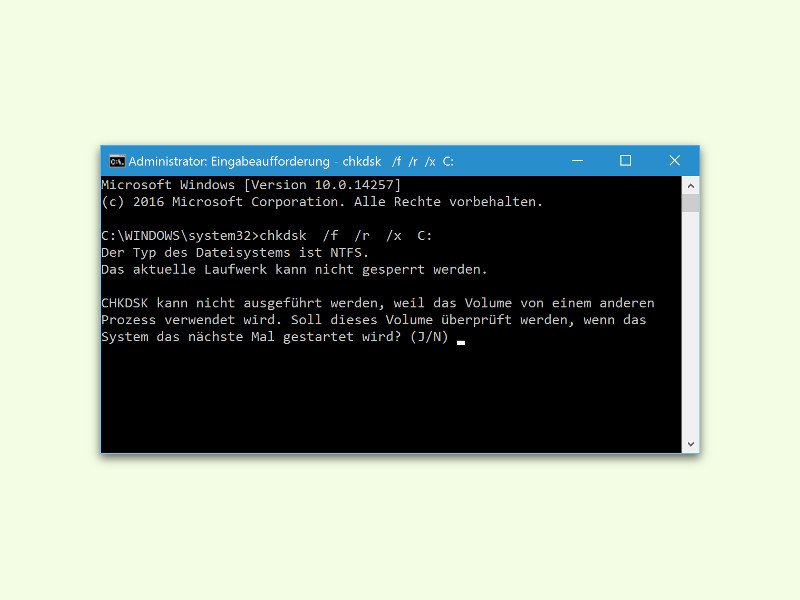
Reagiert ein Laufwerk nicht wie gewünscht oder wird von Windows immer wieder ein Fehler angezeigt, der behoben werden muss, sollte man den Status der Festplatte manuell prüfen lassen. Hier steht, wie man dazu am besten vorgeht.
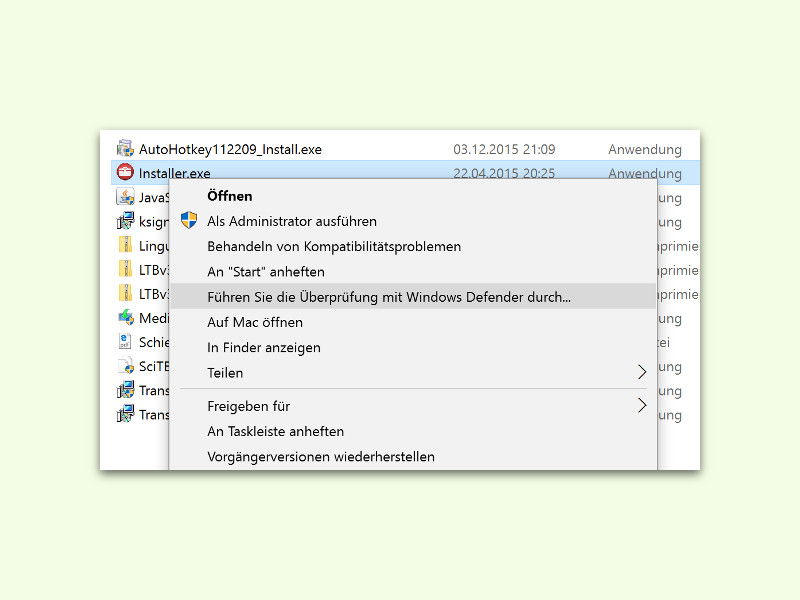
Wer in Windows 10 Version 1511 auf eine Datei oder einen Ordner rechtsklickt, dem wird unter anderem auch das Scannen der Datei mit Windows Defender angeboten. Das Problem: Hat man Defender abgeschaltet und nutzt ein anderes Antiviren-Programm, ist der Eintrag völlig nutzlos.

Klappt die einfache Methode zum Reparieren einer WLAN-Verbindung unter Windows 10 nicht wie gewünscht, muss die Holzhammer-Methode her. Sie führt über einen Rechtsklick auf den Start-Button und Anklicken von Eingabe-Aufforderung (Administrator).

Wer neue Software installiert, etwa bei einem System-Upgrade, muss seine Akku-Kapazität im Auge behalten. Denn oft hat neue Software Einfluss auf die Laufzeit des Akkus. In Windows 10 kann man einen Bericht über die Leistung des Akkus abrufen. Das nötige Tool ist bereits eingebaut.
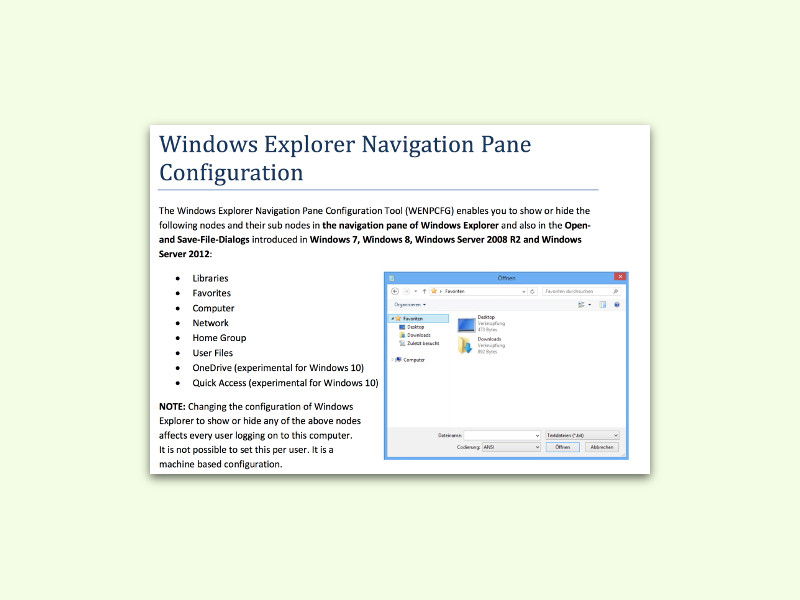
In der Seitenleiste am linken Rand jedes Explorer-Fensters kann schnell auf häufig benötigte Bereiche und Ordner zugegriffen werden. Allerdings findet nicht jeder die dort verfügbaren Einträge nützlich. Wer will, passt die Liste mit einem kostenlosen Spezial-Tool selbst an.

In der Eingabe-Aufforderung von Windows lassen sich viele Aufgaben schnell erledigen. Allerdings kann sich nicht jeder mit der Standard-Schrift, die dort voreingestellt ist, anfreunden. Im Internet gibt es ja auch zahlreiche Mono-Space-Schriften, die sich für die Verwendung in der Kommando-Zeile eignen.
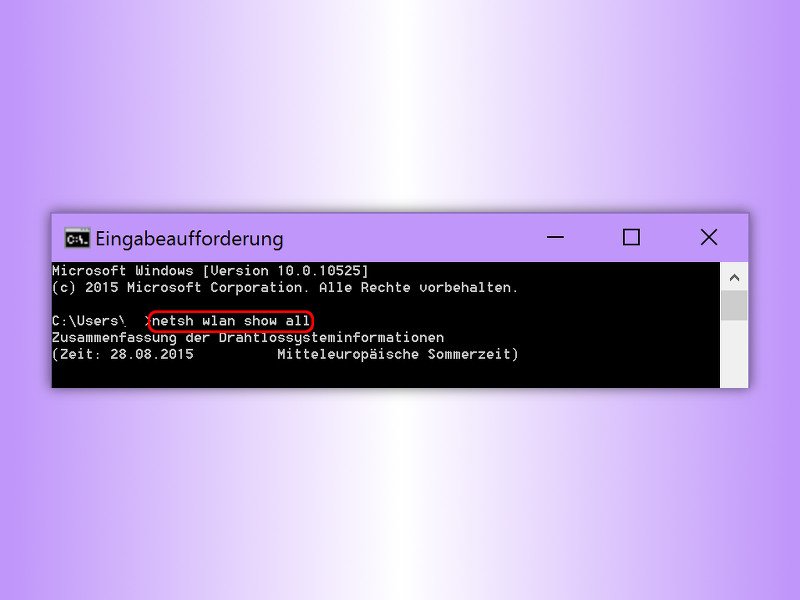
Gibt es in einem Büro mehrere Drahtlos-Netze, sollte man vor dem Verbinden sichergehen, dass man das richtige Netzwerk verwendet. Windows zeigt einem zwar alle verfügbaren Netze an, zusammen mit einer skizzierten Signalstärke, aber wirklich nützlich sind diese Infos nicht.