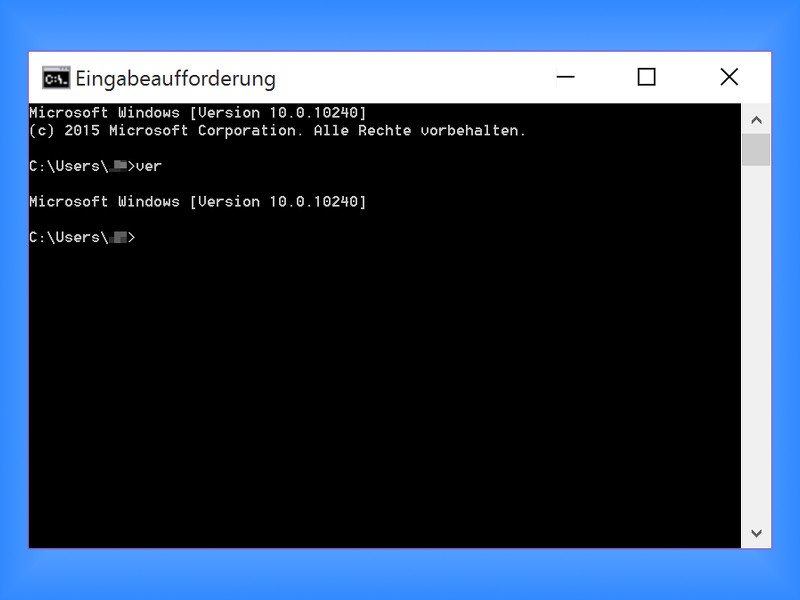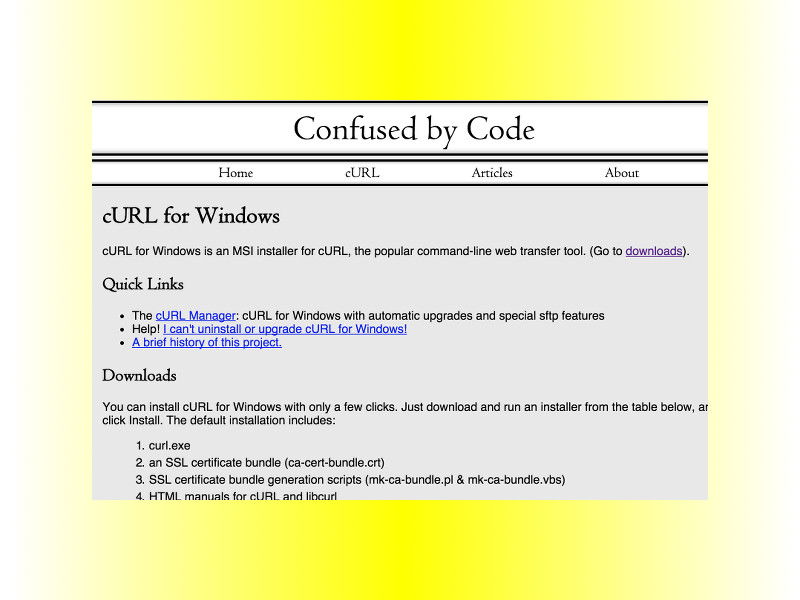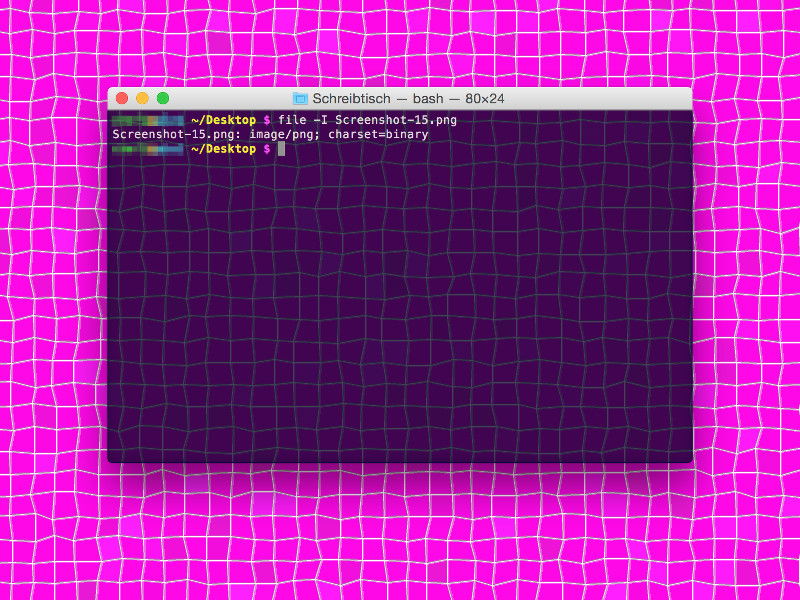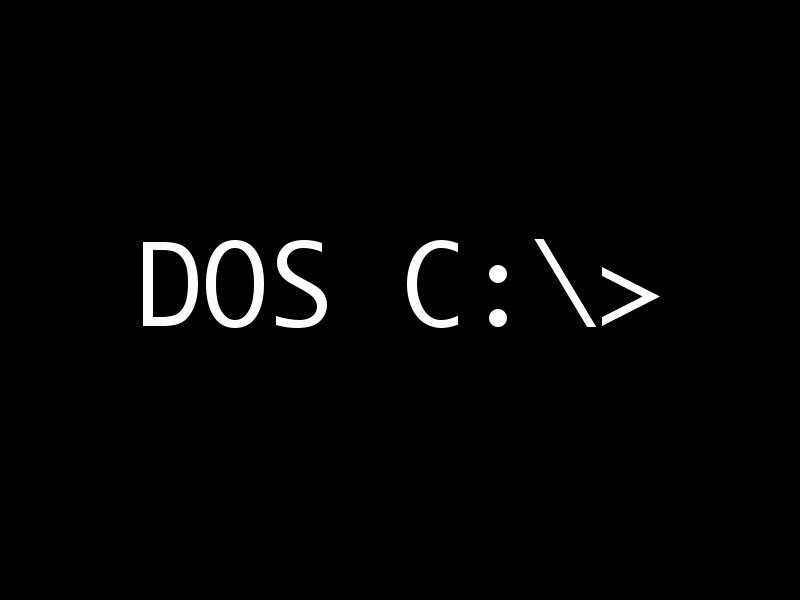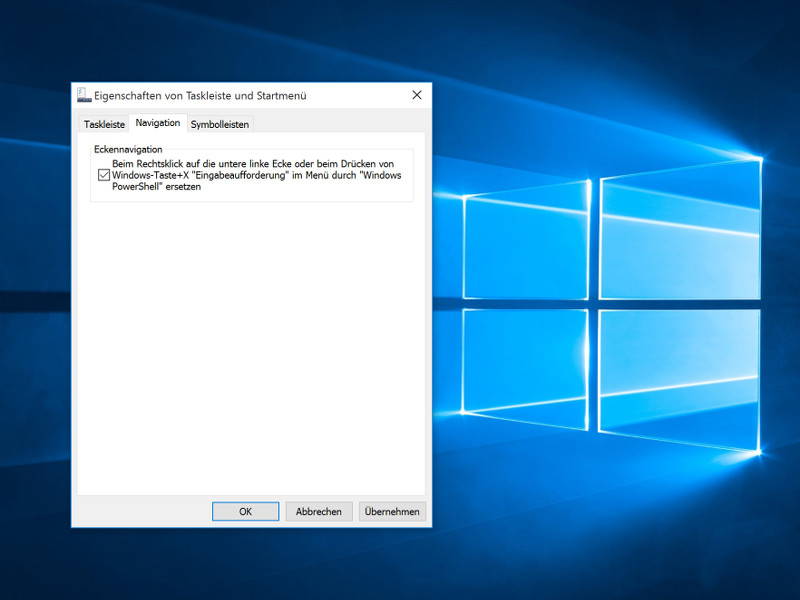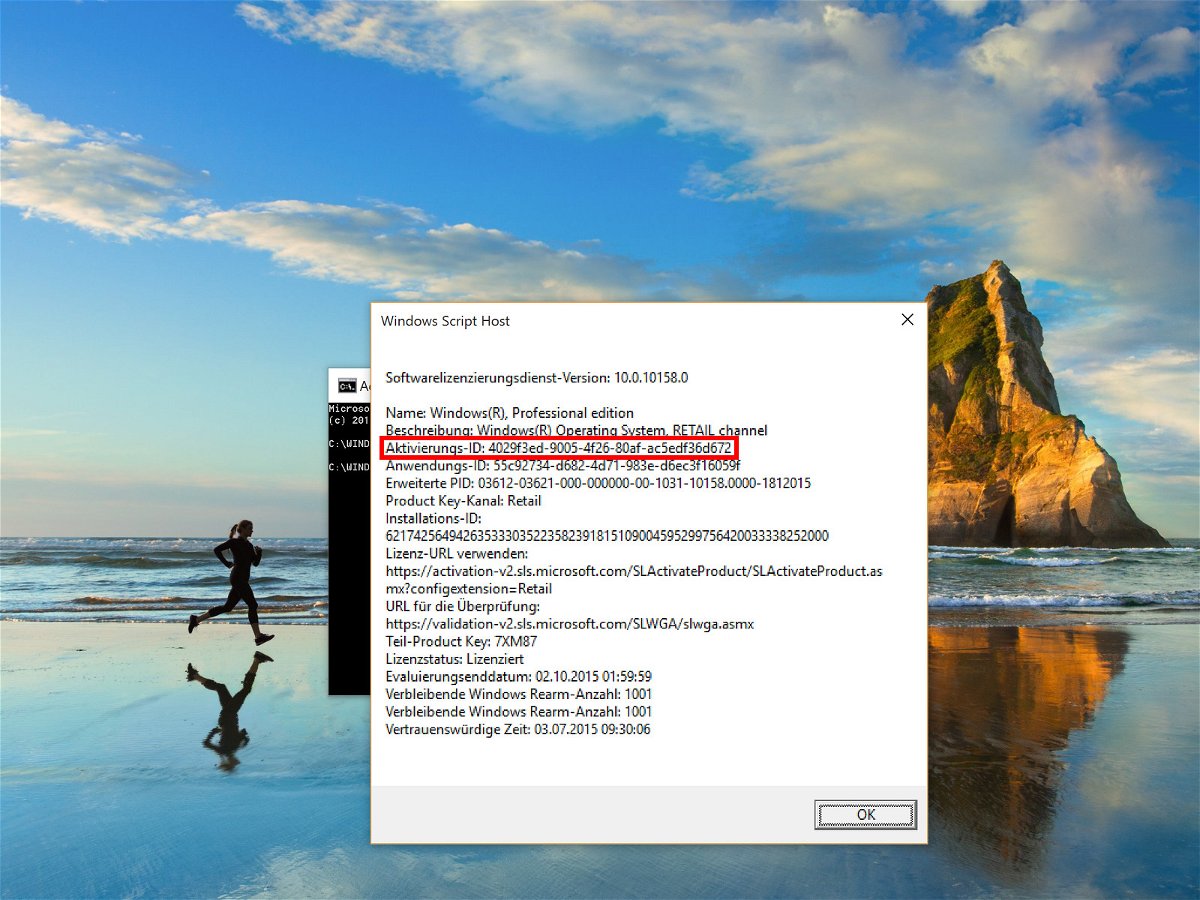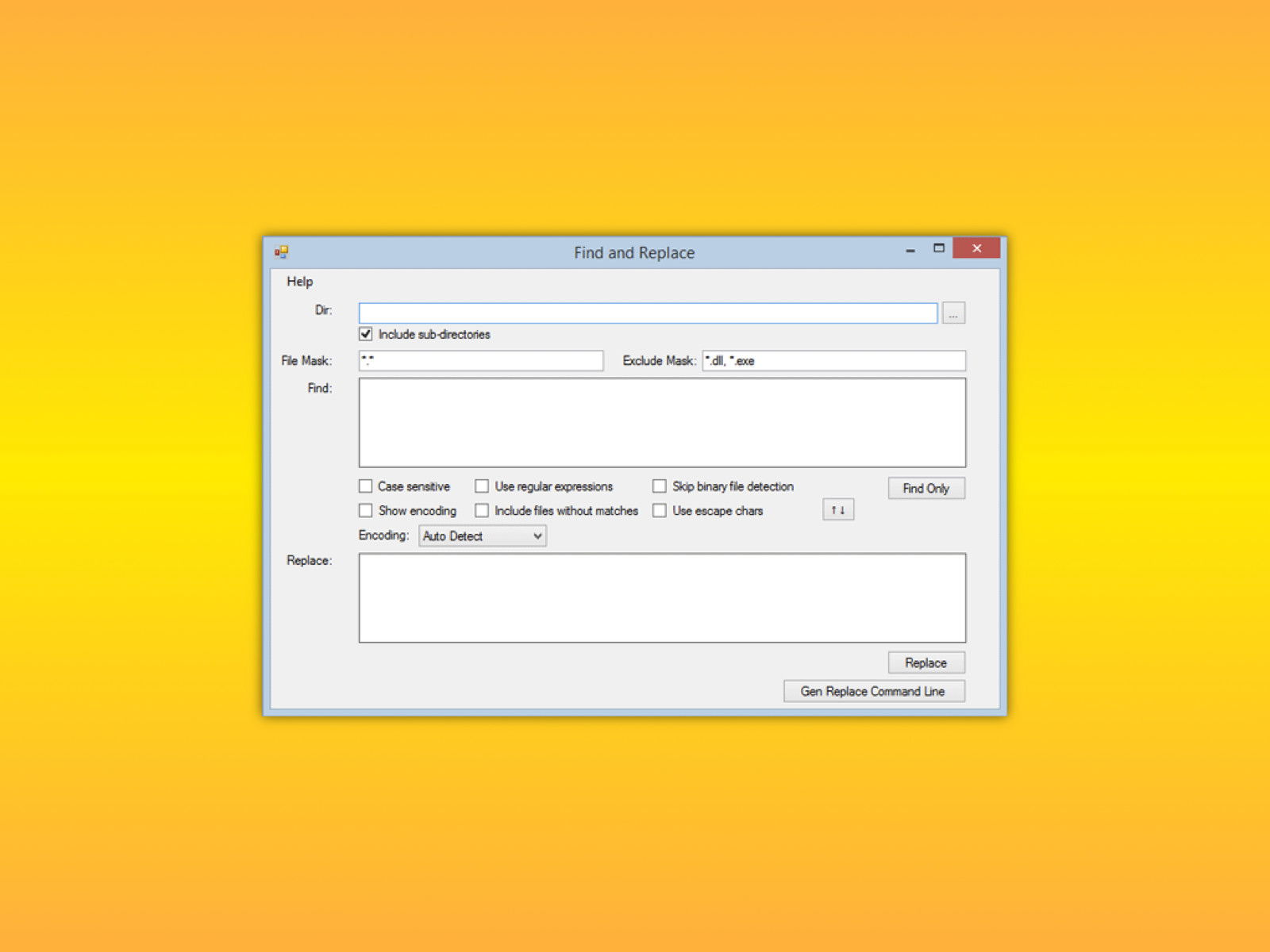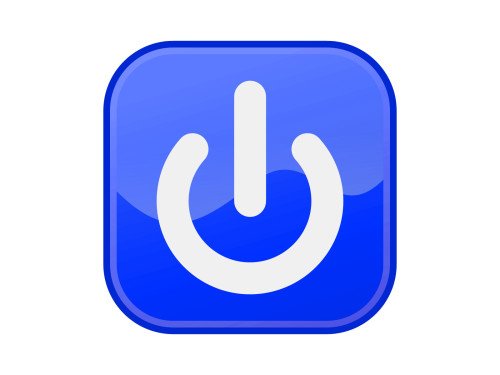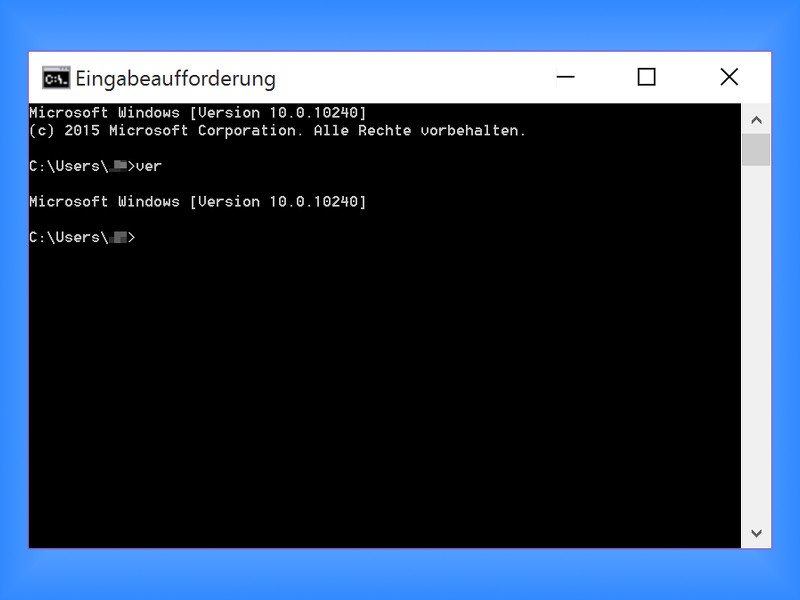
22.08.2015 | Windows
Mit der Kommandozeile, offiziell „Eingabeaufforderung“ genannt, haben Windows-Nutzer ein mächtiges Werkzeug in der Hand, mit dem sich viele Aufgaben schnell und effektiv erledigen lassen. Hier vier Tipps zur einfachen Nutzung der Eingabeaufforderung.
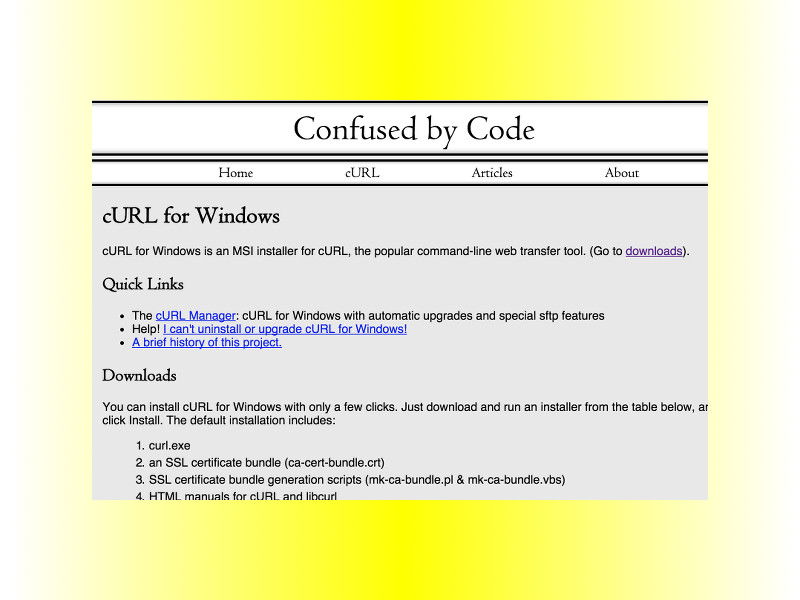
22.08.2015 | Windows
Zu den praktischsten Kommandos an einem Linux- und Mac-Computer zählt der Befehl „curl“, mit denen sich Web-Anfragen jeder Art an Webserver senden lassen. In Windows ist dieser Befehl normalerweise nicht verfügbar. Man kann ihn allerdings nachinstallieren.
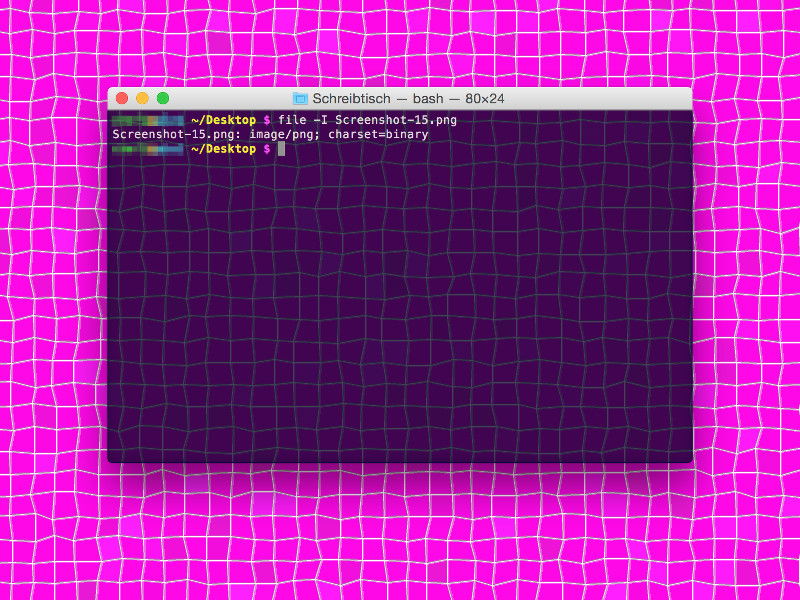
21.08.2015 | macOS
Ein Blick in den Finder verrät jedem Mac-Nutzer, um welchen Typ es sich bei einer bestimmten Datei handelt. Notfalls hilft ja auch ein Blick in das Informations-Fenster, das über die rechte Maustaste geöffnet werden kann. Notfalls lässt sich der Dateityp allerdings auch im Terminal bestimmen.
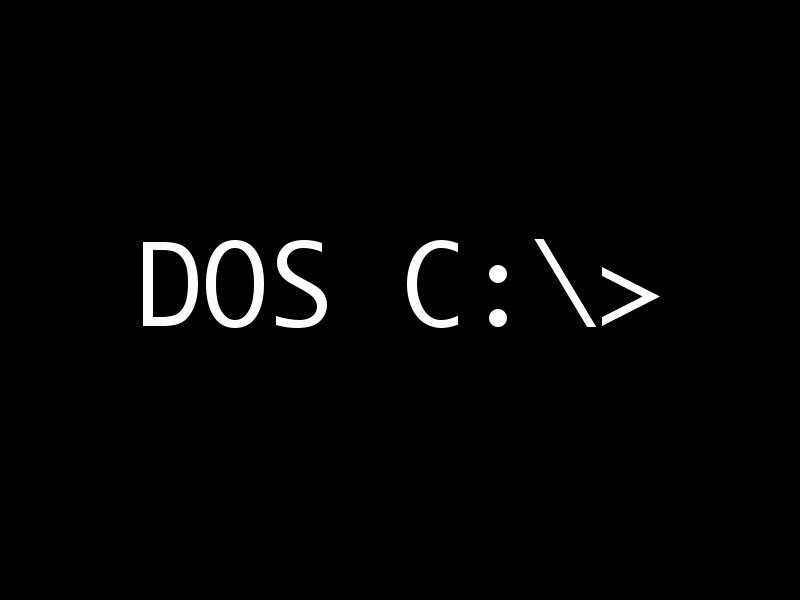
18.08.2015 | Linux
Das Linux-Terminal ist der DOS-Umgebung nicht unähnlich. Wer Linux mal ausprobiert und sich dabei fragt, welche Befehle es im Terminal gibt, findet die folgende Übersicht bestimmt hilfreich.
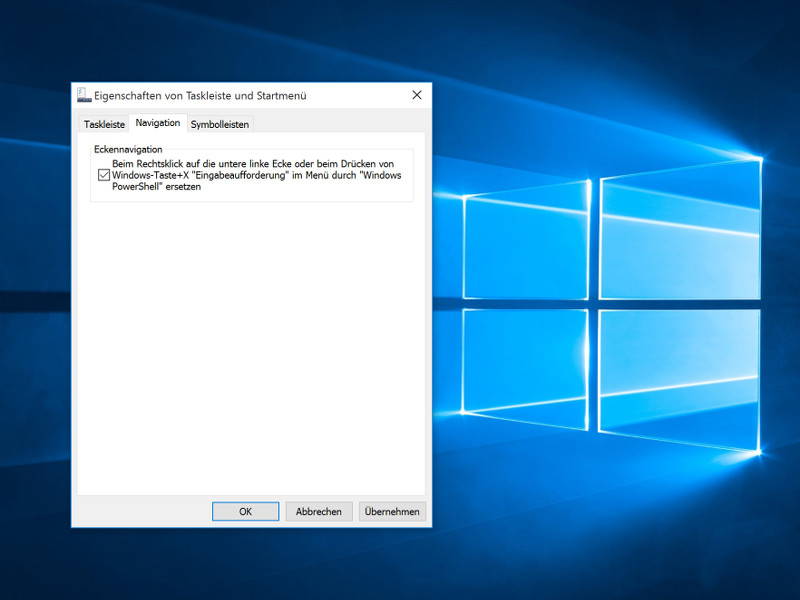
01.08.2015 | Windows
Die PowerShell, eine viel mächtigere Kommandozeile als die Eingabeaufforderung, erschien bereits für Windows XP, wurde aber erst ab Windows 8 zum Bestandteil des Systems – auch in Windows 10 ist sie an Bord. Wer regelmäßig die PowerShell nutzt, kann die Einträge für die Eingabeaufforderung im geheimen Win+X-Menü damit ersetzen.
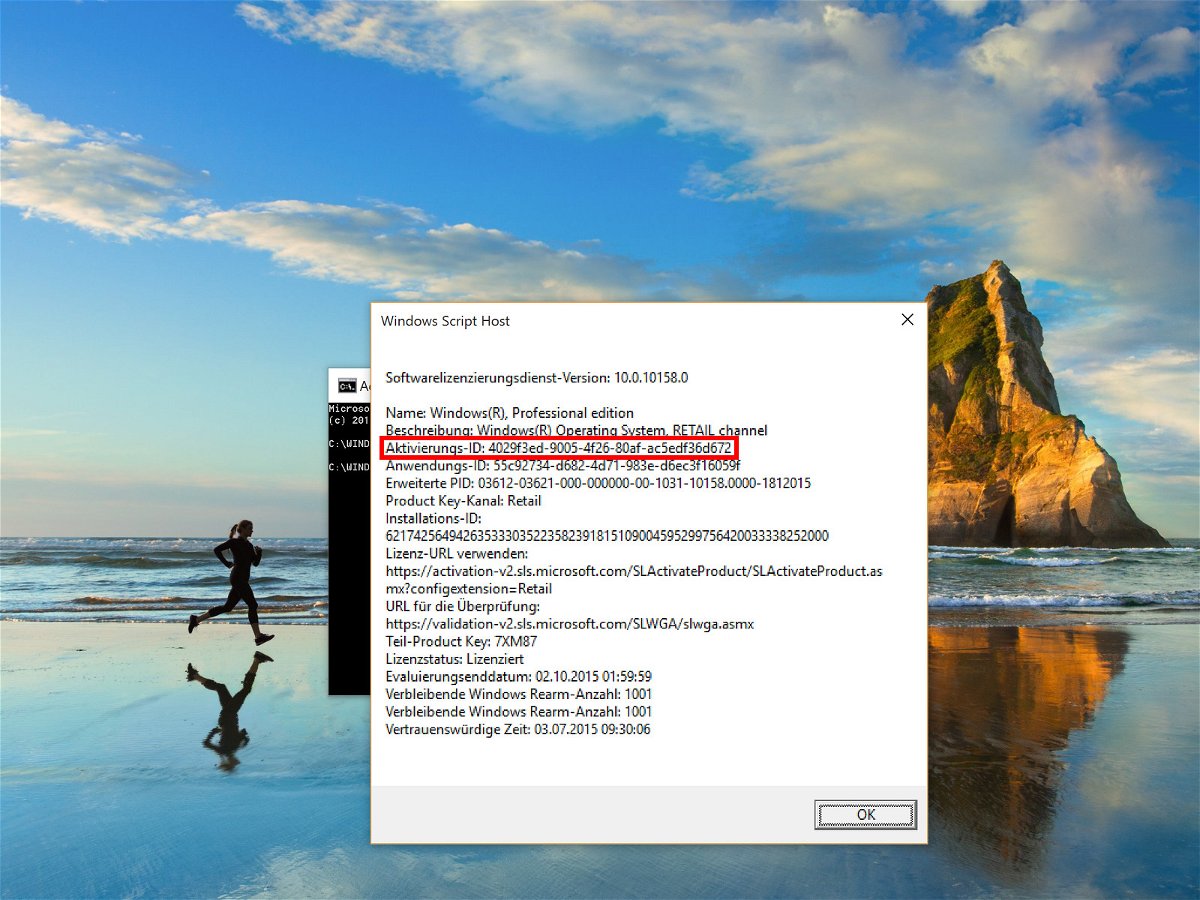
09.07.2015 | Windows
Wer seinen PC verkaufen will, sichert natürlich seine Daten und formatiert dann die Festplatte. Soll das Gerät aber weitergegeben werden, ohne Windows komplett zu löschen, muss man den eigenen Produktschlüssel entfernen.
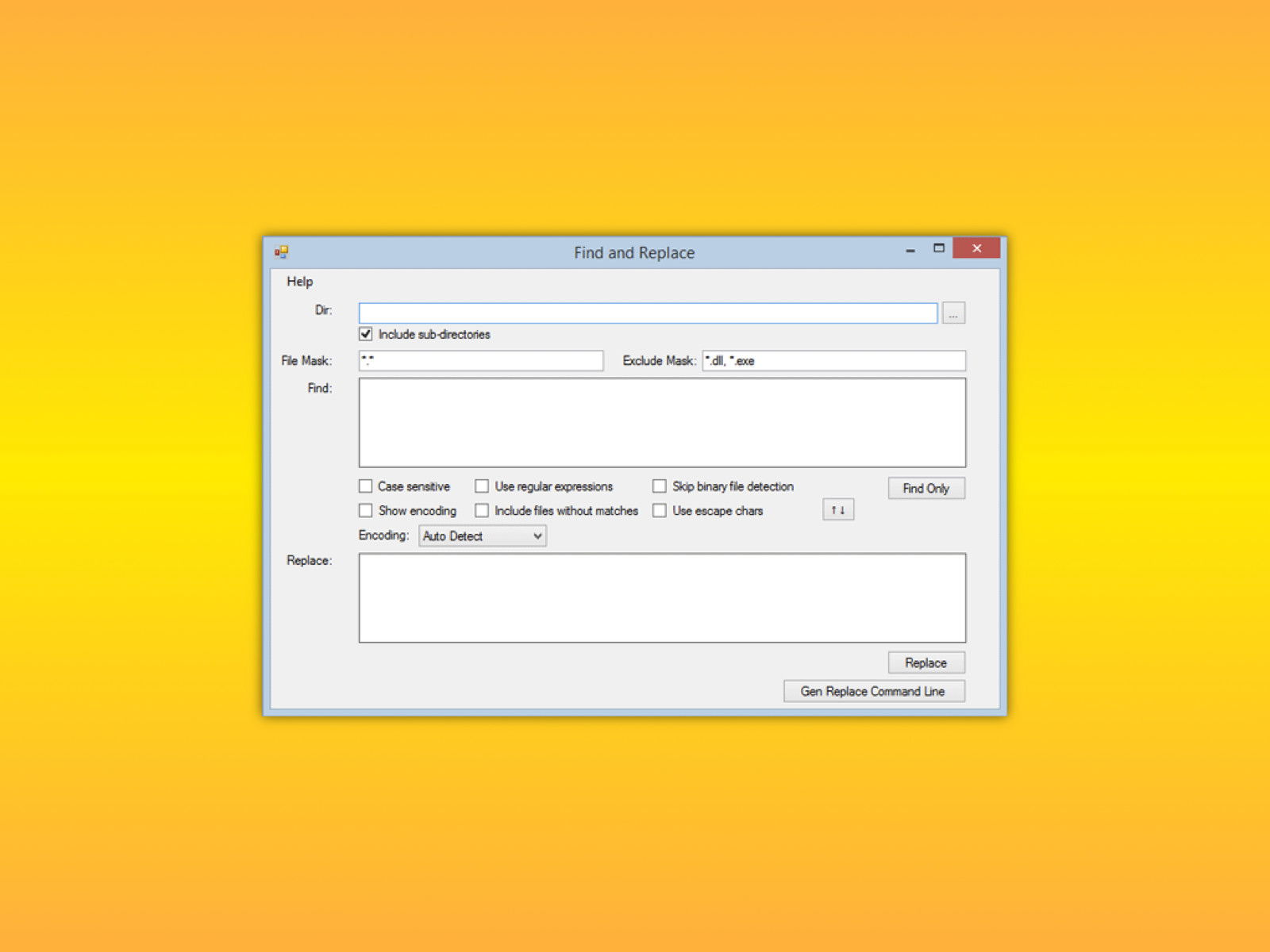
24.06.2015 | Tipps
Manchmal will man einen bestimmten Ausdruck in mehr als einer Datei suchen oder ersetzen. Das Problem besteht dann, wenn man die Aktion für jede weitere Datei wiederholen muss. Das wird schnell mühselig. Mit dem kostenlosen Find and Replace Tool klappt’s wesentlich einfacher.
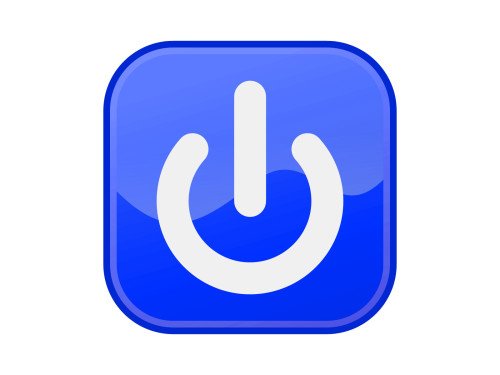
13.06.2015 | Netzwerk
Die Energieoptionen von Windows erlauben es einem Benutzer, festzulegen, wann der Computer im Leerlauf gesperrt oder in den Standby gefahren werden soll. Mehr kann dort allerdings nicht eingestellt werden. Einfacher geht’s mit IdleLogoff.