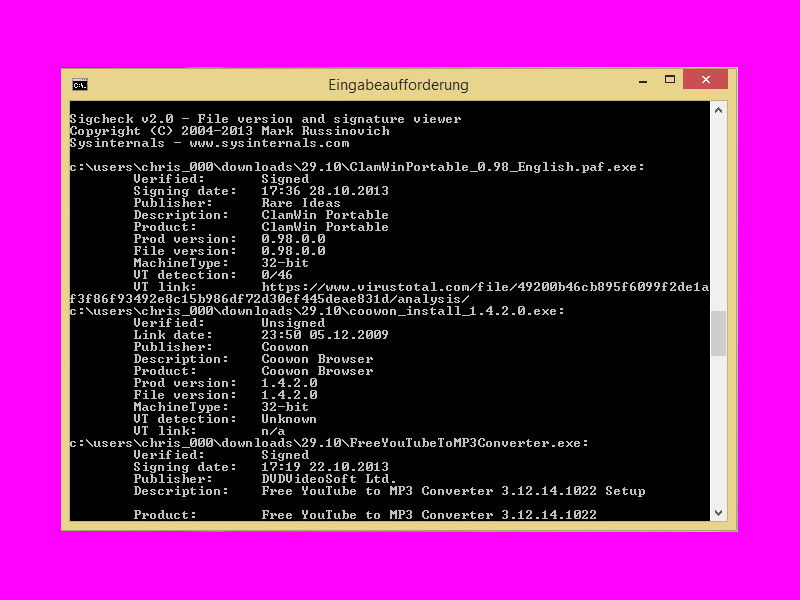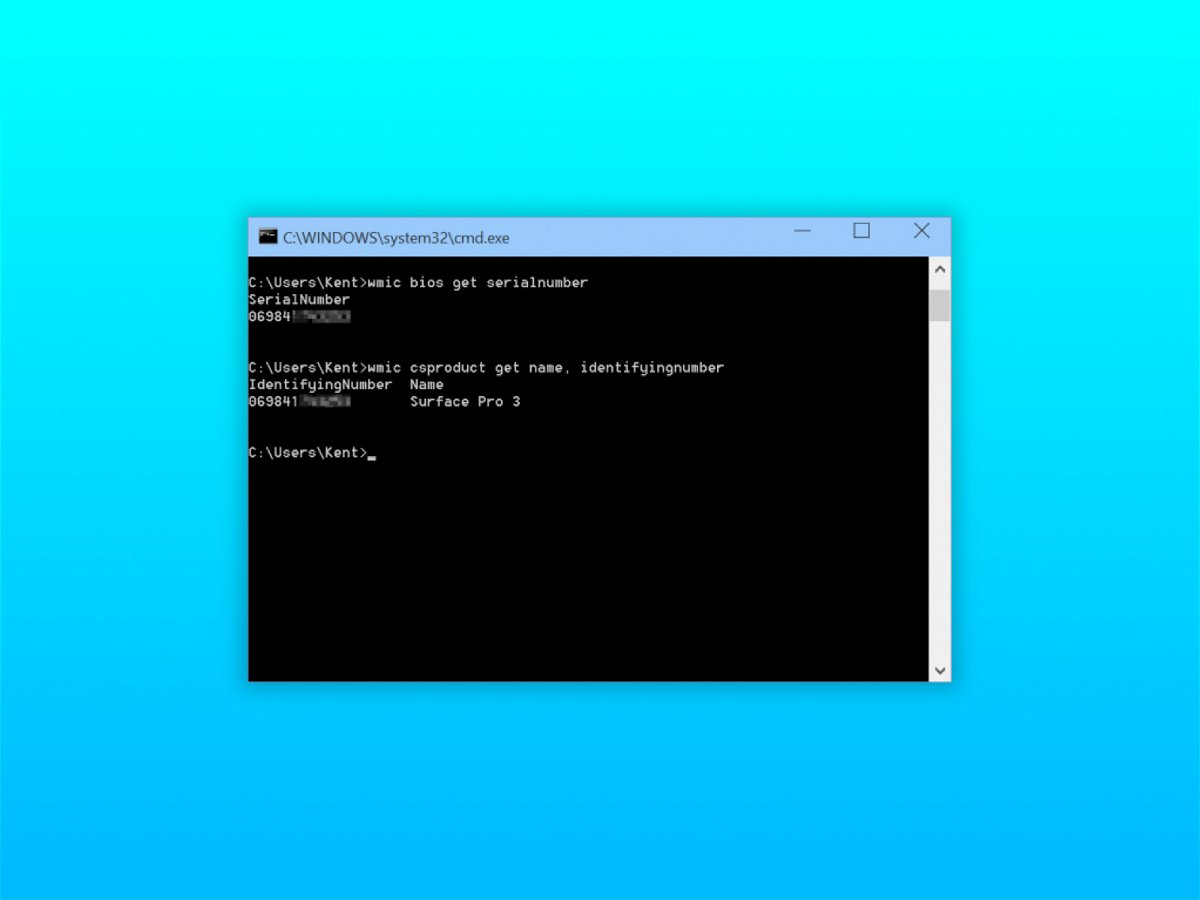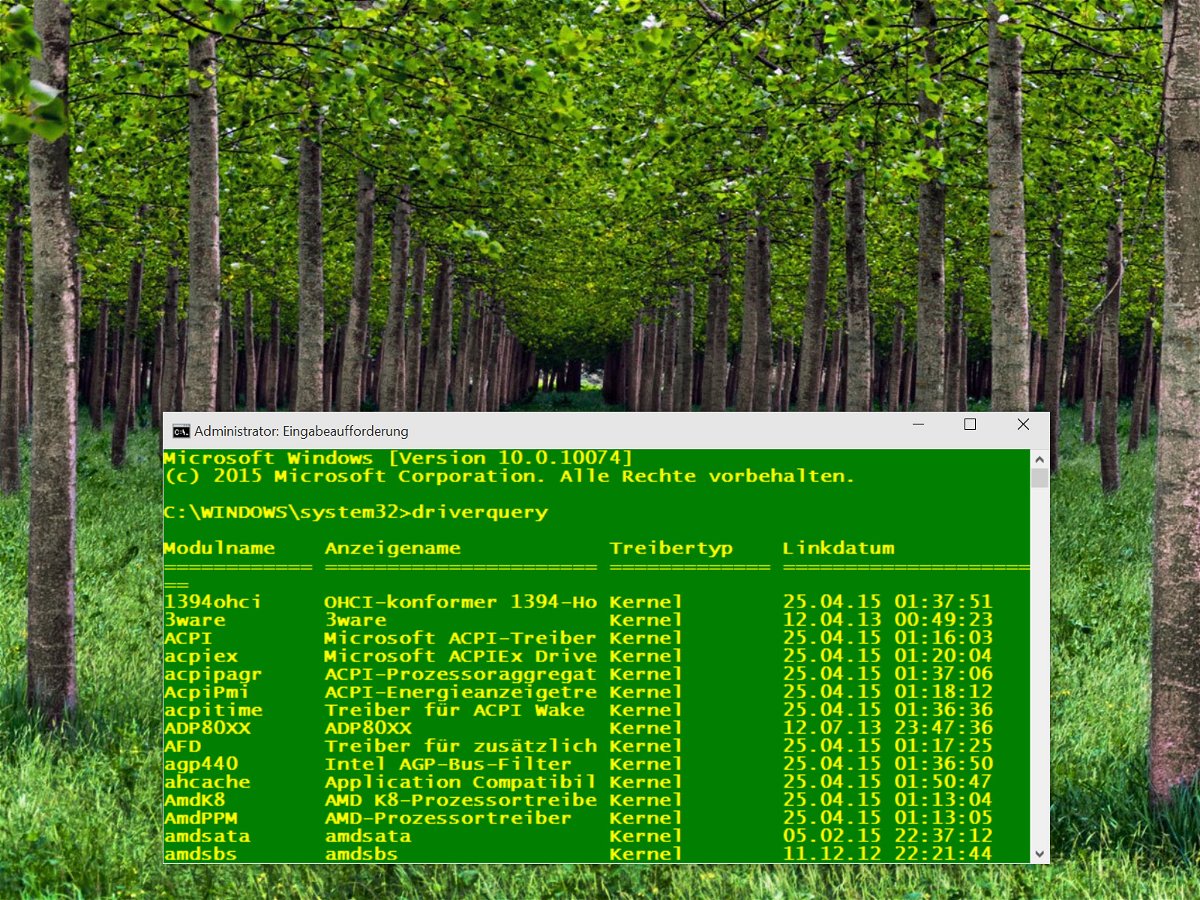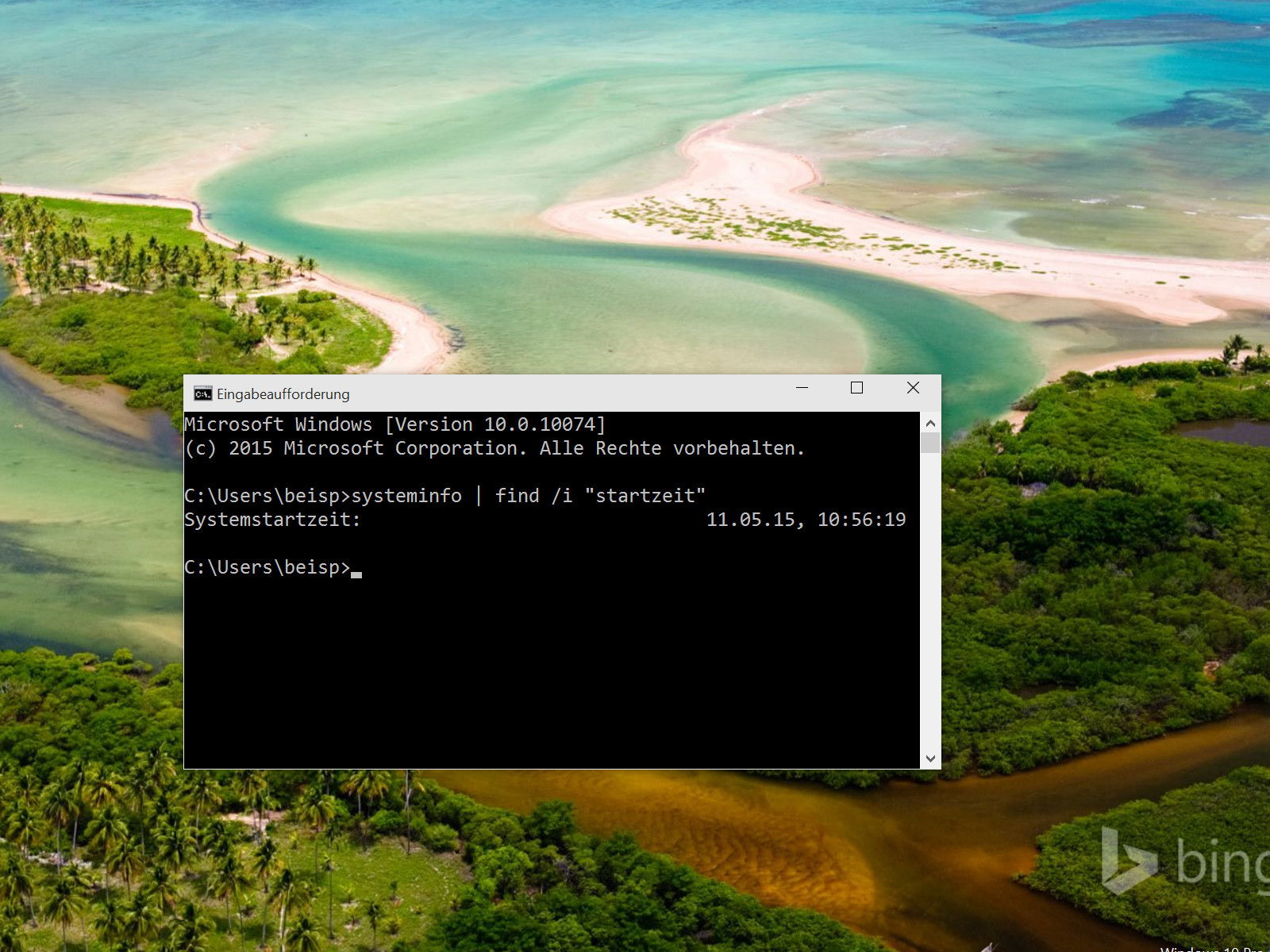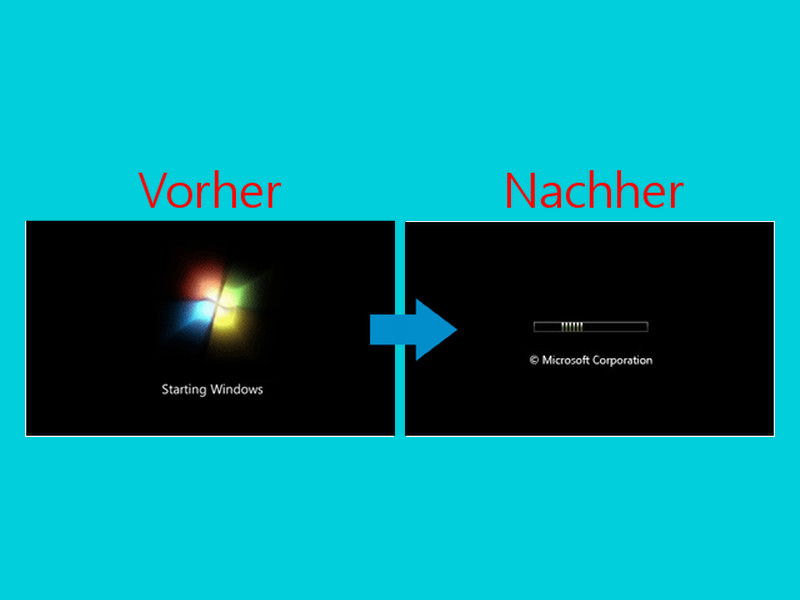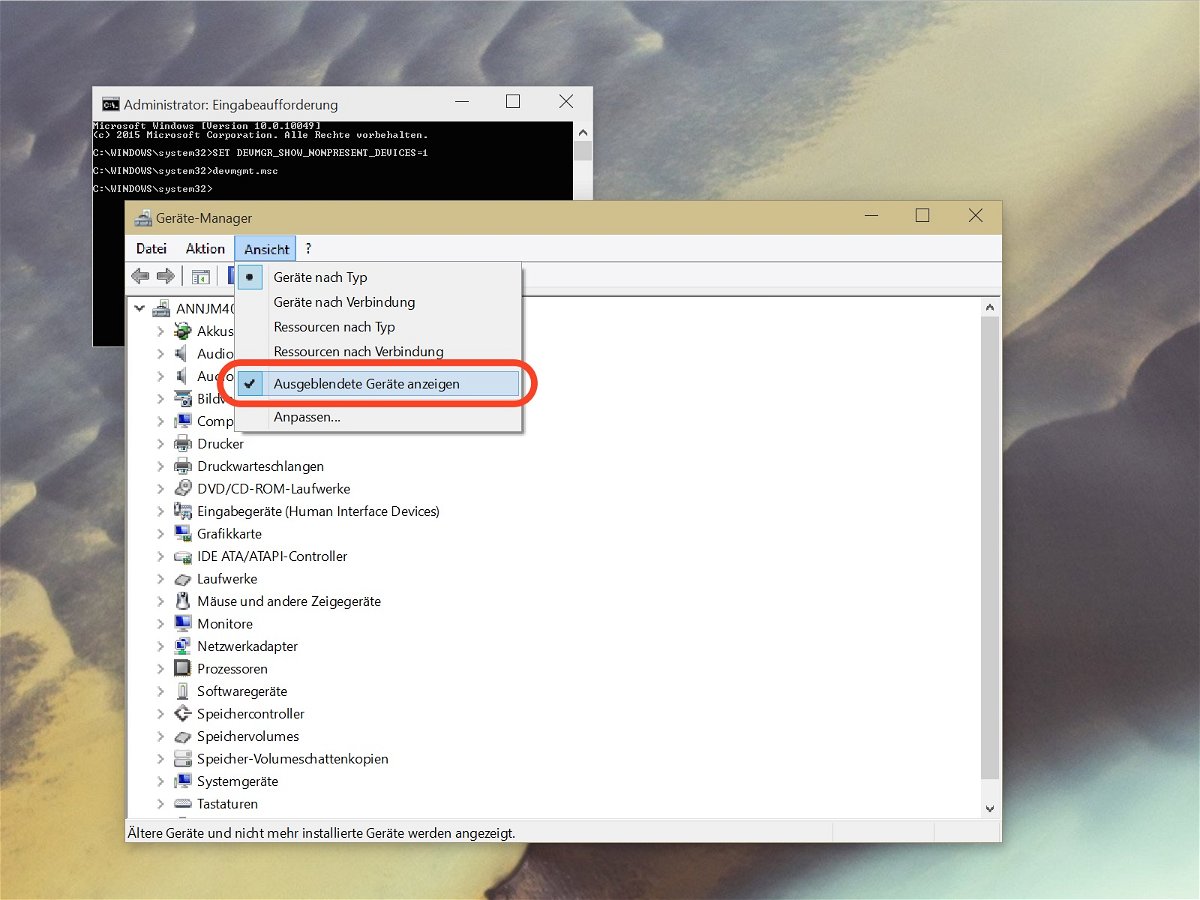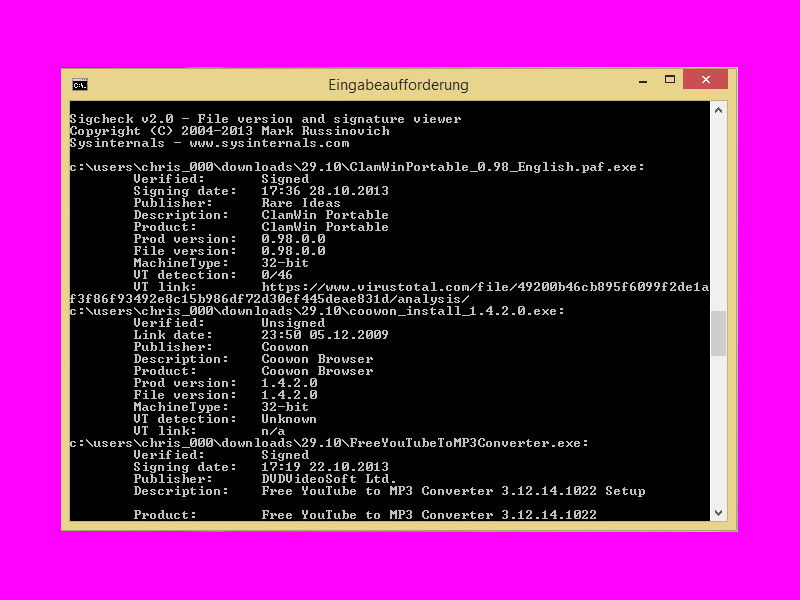
10.06.2015 | Windows
Mit Sigcheck lassen sich per Kommandozeile Versionsnummern, Zeitstempel und Details der digitalen Signaturen von Dateien anzeigen. So findet man auch heraus, welche Programme in einem Ordner nicht digital signiert sind – und daher möglicherweise schädlich sein könnten.
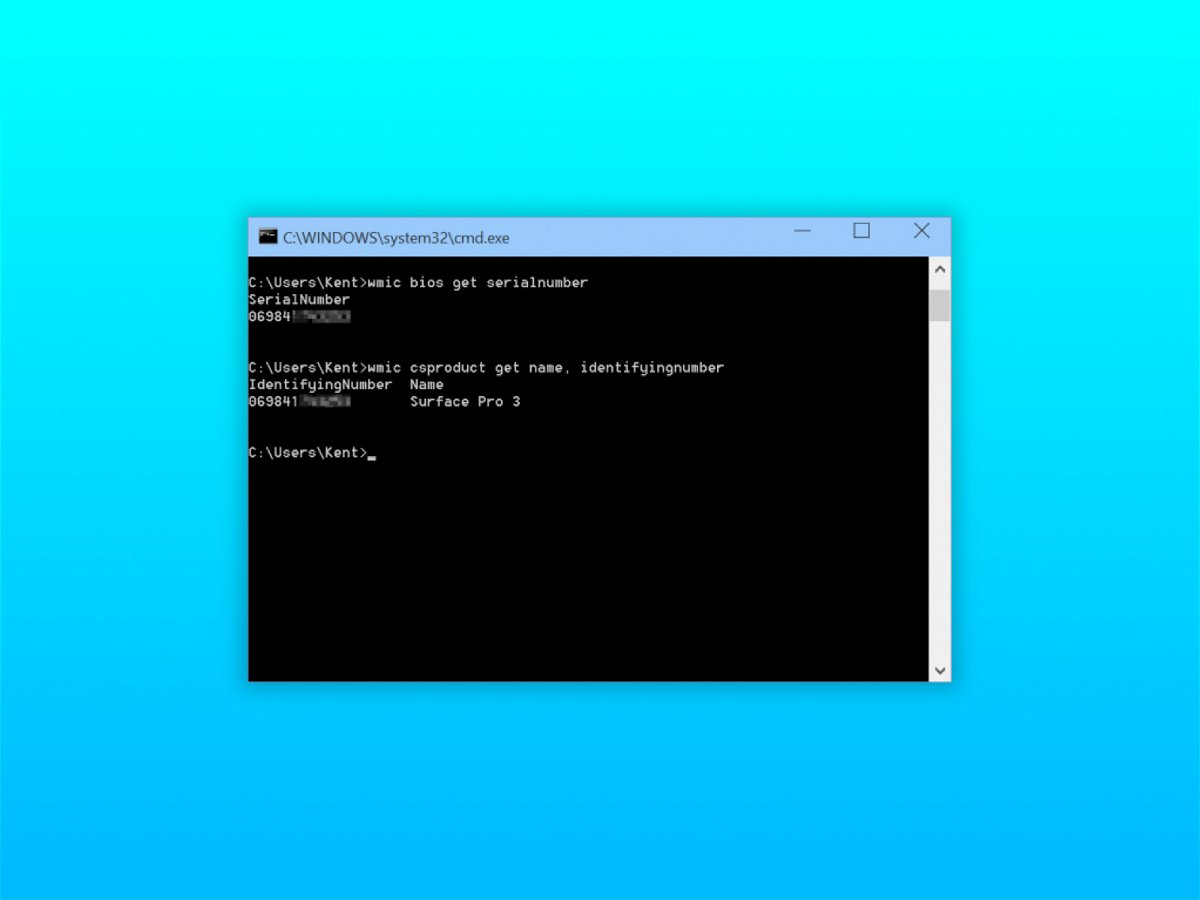
10.06.2015 | Hardware
Eine Seriennummer ist ein eindeutiger Code, mit dem sich ein Gerät identifizieren lässt. Oft braucht man die Nummer zum Beispiel bei Garantiefällen. Wie findet man die Seriennummer heraus?

23.05.2015 | Windows
Mit der Eingabeaufforderung lässt sich an jedem Windows-PC ruckzuck eine Liste aller installierten Treiber anzeigen. Die in der Kommandozeile angezeigten Daten dann weiter zu nutzen kann allerdings kompliziert sein, wenn man sie erst kopieren muss. Einfacher wird’s, wenn man sie direkt als Excel-Datei ausgeben lässt.
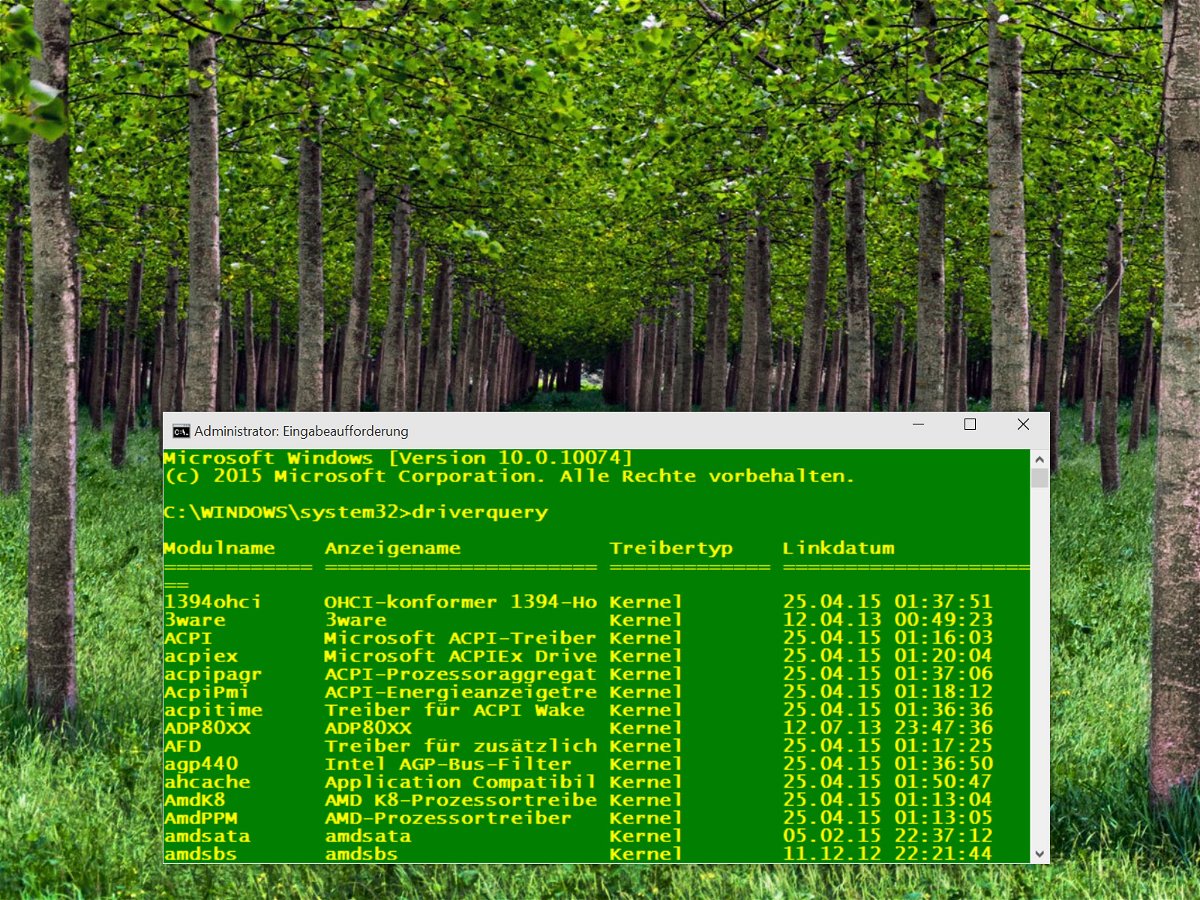
17.05.2015 | Windows
Die Text-Oberfläche der Windows-Eingabeaufforderung ist mitunter komplex, aber auch sehr mächtig. Wer eine Auflistung aller Treiber haben will, findet in den Windows-Einstellungen kein einfaches Mittel dazu. Per Befehlszeile ist das eine Sache von Sekunden.
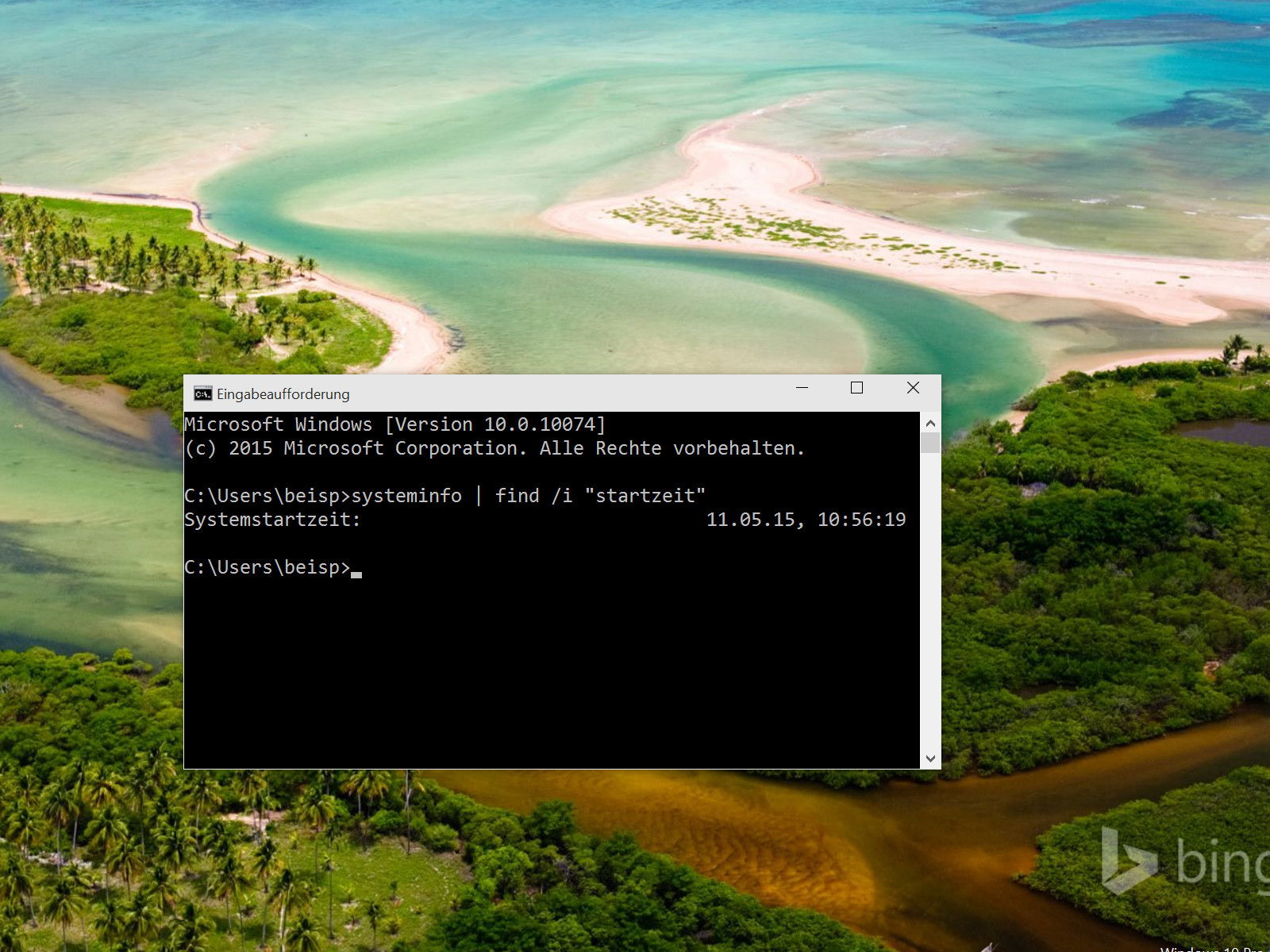
15.05.2015 | Windows
Ruhezustand und Standby bedeutet für Windows-Nutzer, dass der Computer nur noch selten richtig heruntergefahren wird. Manchmal wäre es dann aber doch sinnvoll herauszufinden, wann der PC das letzte Mal vollständig neu gestartet wurde.

16.04.2015 | Linux
Wer die Tab-Taste verwendet, kann die Eingabe von Befehlen drastisch beschleunigen. Denn Windows weiß, welche Dateien und Ordner in einem bestimmten Ort verfügbar sind, und schlägt diese per Tab-Taste automatisch vor.
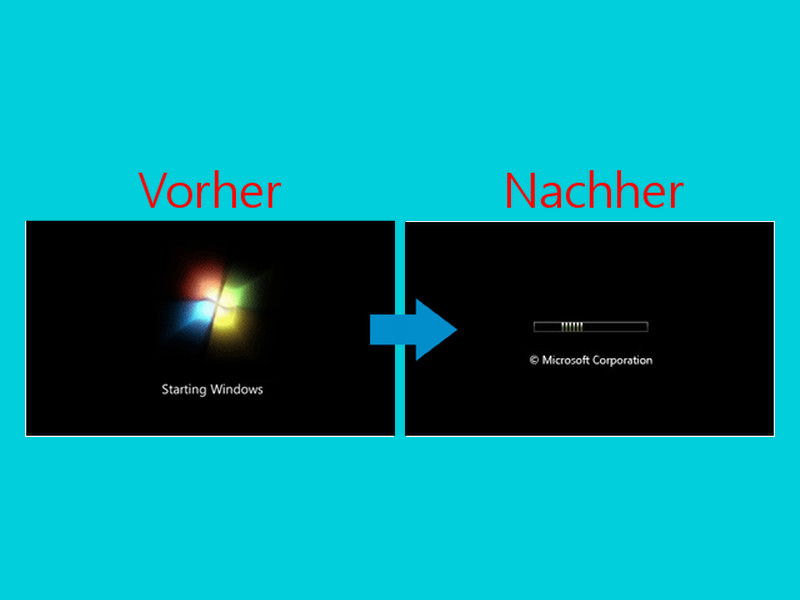
14.04.2015 | Windows
Wer den minimalistischen Look des Bootbalkens von Windows Vista auch in Windows 7 nutzen will, kann ihn mit wenigen Schritten aktivieren. Denn Microsoft hat ihn eingebaut, nur versteckt. So lädt das Betriebssystem unter Umständen schneller.
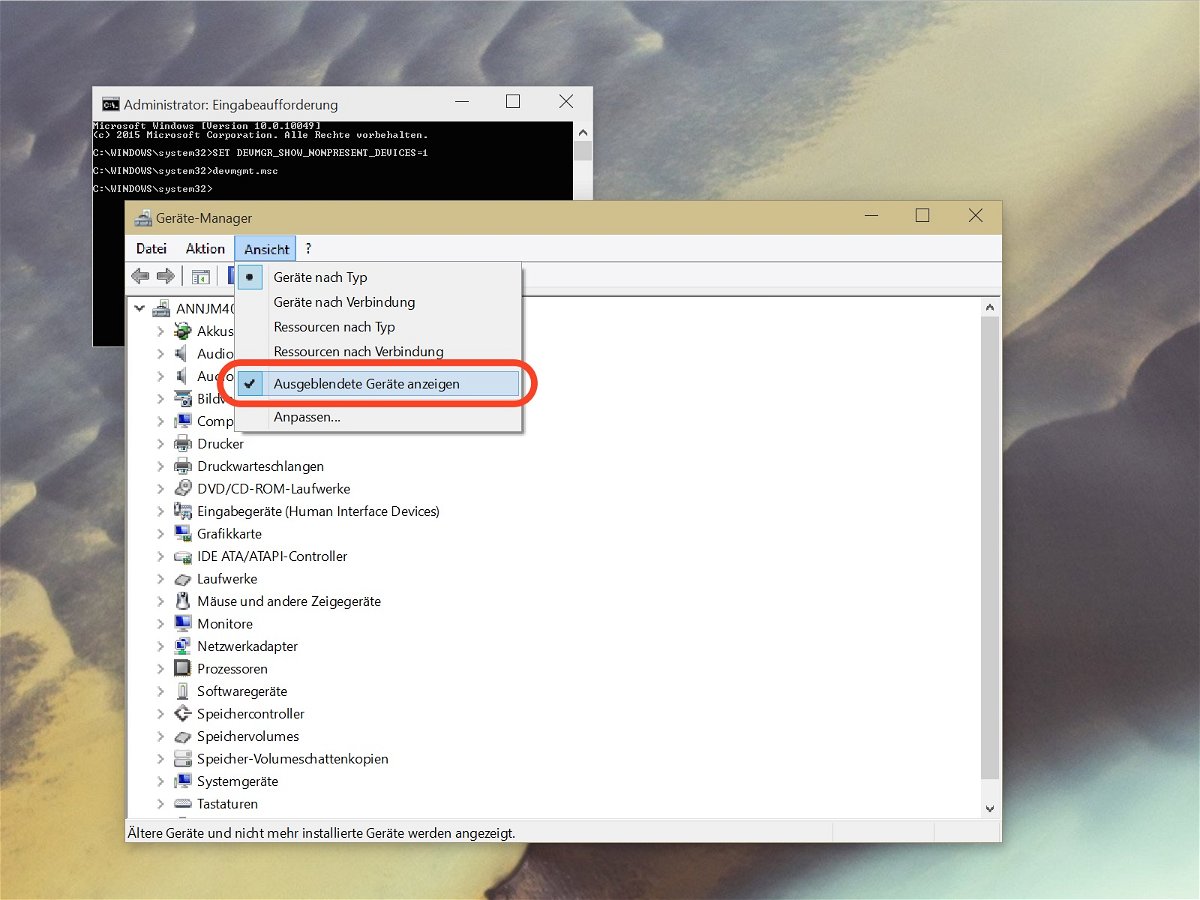
05.04.2015 | Windows
Mit dem Geräte-Manager von Windows lassen sich Treiber für externe und interne Geräte entfernen, deaktivieren und auf den neusten Stand bringen. Hier werden Details über die aktuell angeschlossenen Plug-und-Play-Geräte sichtbar gemacht. Abgesteckte Geräte erscheinen allerdings nicht auf Anhieb.