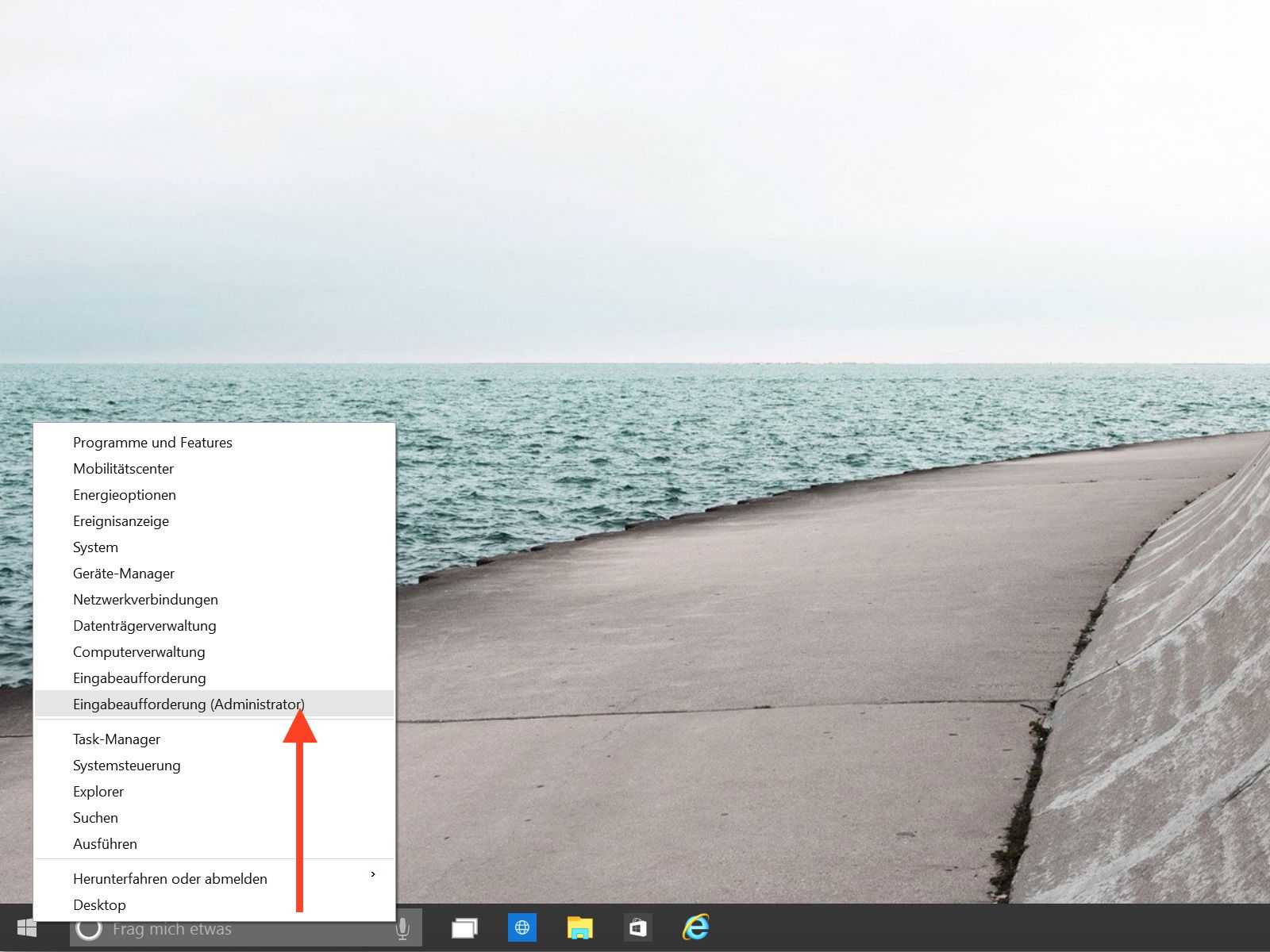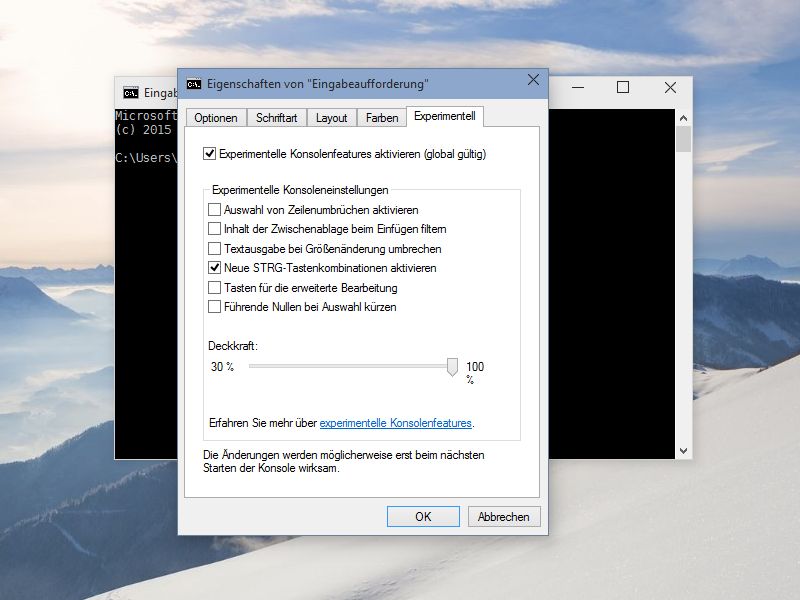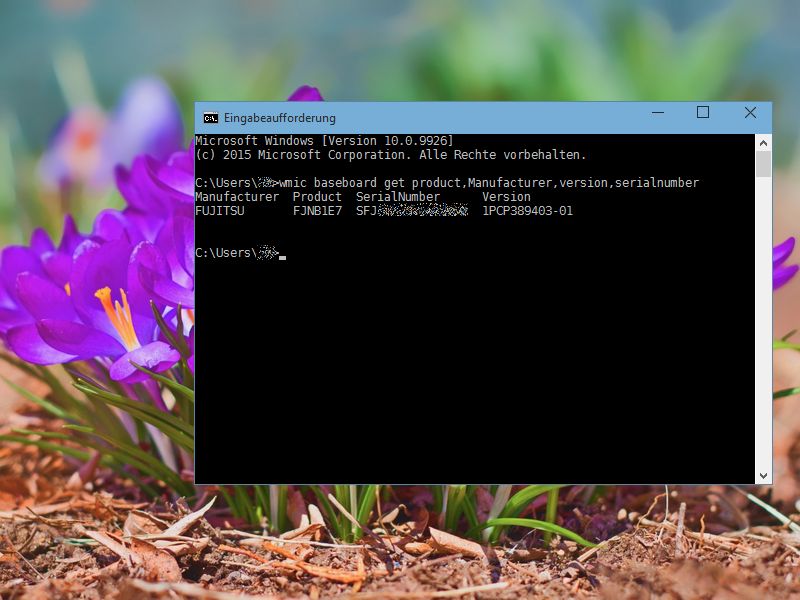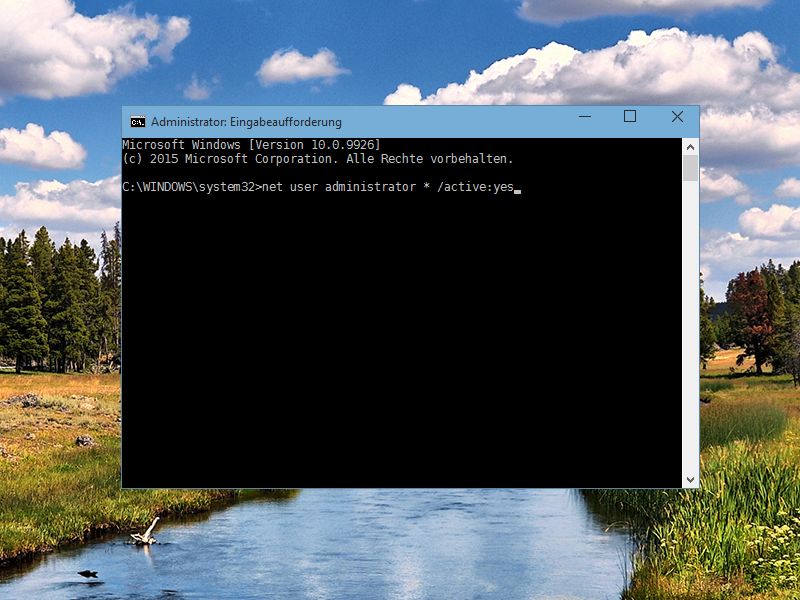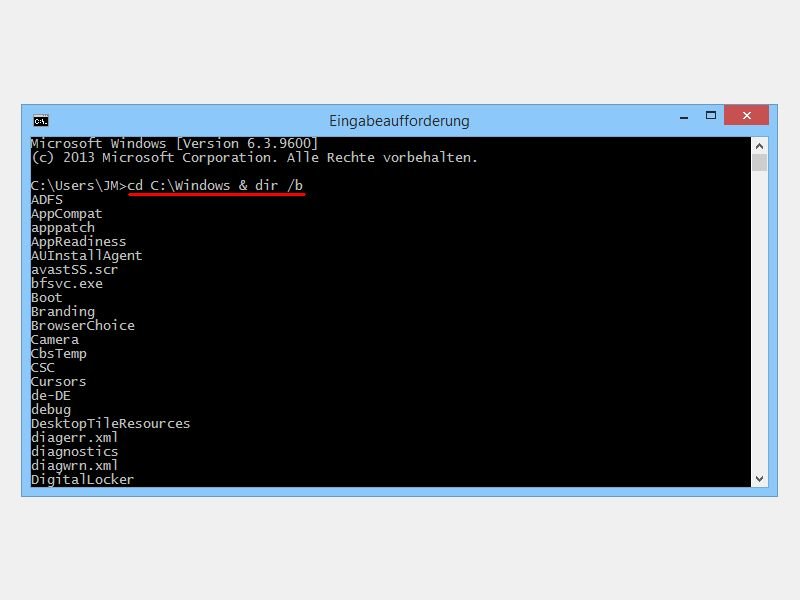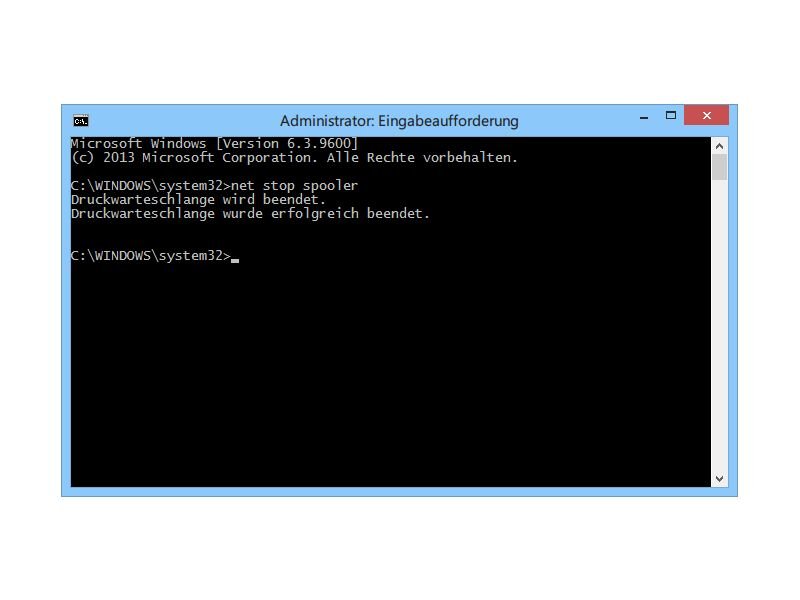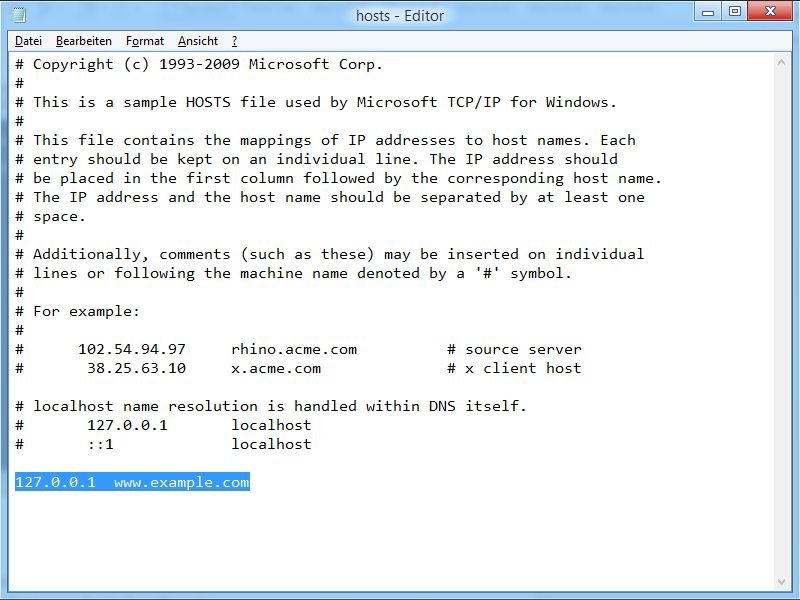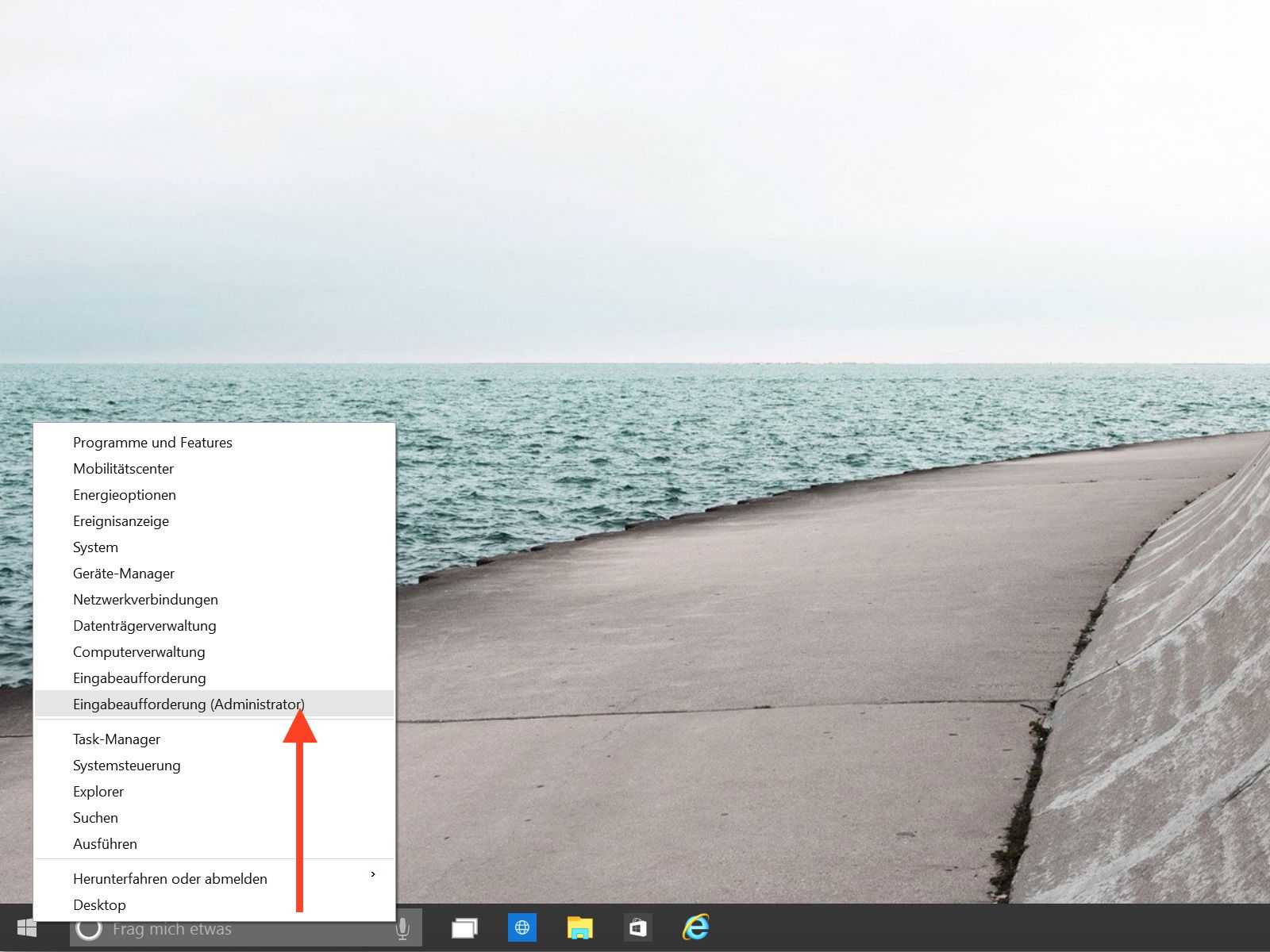
04.04.2015 | Windows
Oft fragt ein Windows-Programm direkt beim Start nach Adminrechten. Damit kann die Anwendung zum Beispiel Änderungen am System vornehmen, die auch andere Benutzerkonten betreffen. Was steckt hinter den Admin-Nachfragen von Windows?
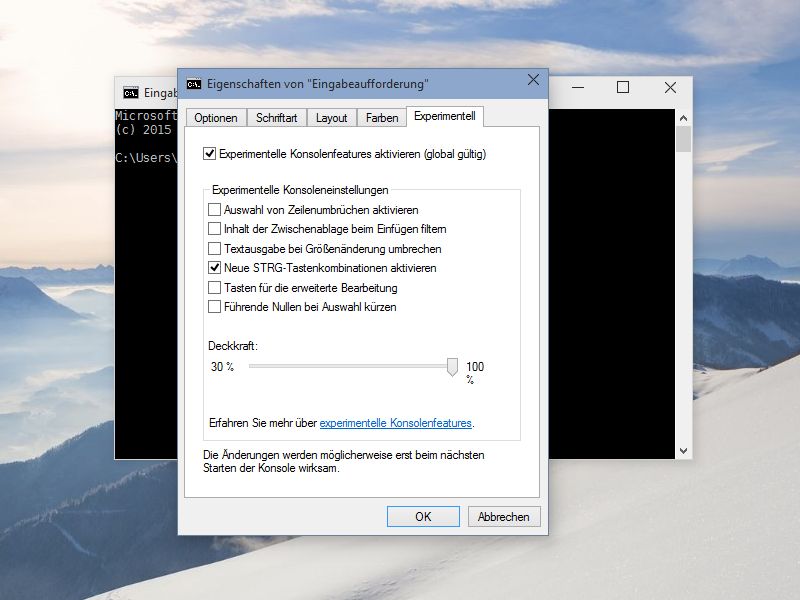
19.02.2015 | Windows
Der blinkende Strich hinter den Zeichen „C:\>“ – viele erkennen daran sofort die Kommando-zeile, offiziell Eingabeaufforderung genannt. Sie ist aus Windows einfach nicht wegzudenken, und hat in Windows 10 sogar neue Tricks auf Lager.
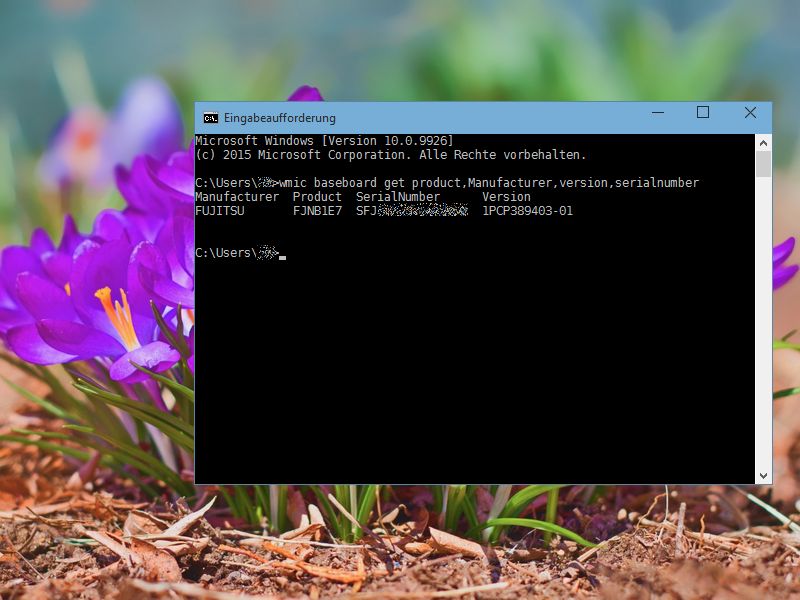
09.02.2015 | Tipps
Egal ob neue Treiber benötigt werden oder die Kompatibilität mit anderer Hardware geprüft werden soll: Welches Mainboard im PC oder Notebook verbaut ist, lässt sich direkt unter Windows auslesen. Wie geht man vor?
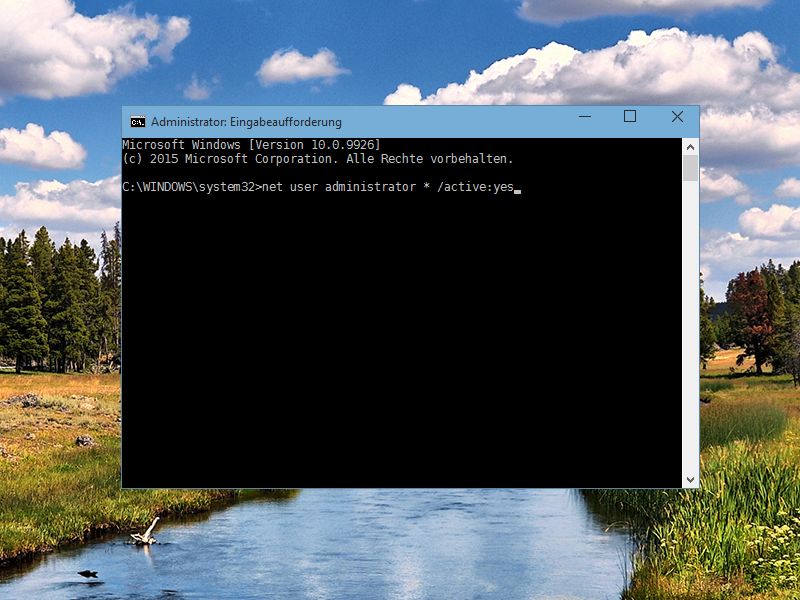
05.02.2015 | Tipps
In Windows 8.1 und 10 ist ein Administrator-Account vorkonfiguriert, den man nur einmalig freischalten muss. Das Admin-Konto eignet sich etwa zum Kopieren von Systemdateien, wenn man sonst keine Berechtigungen dazu hat.
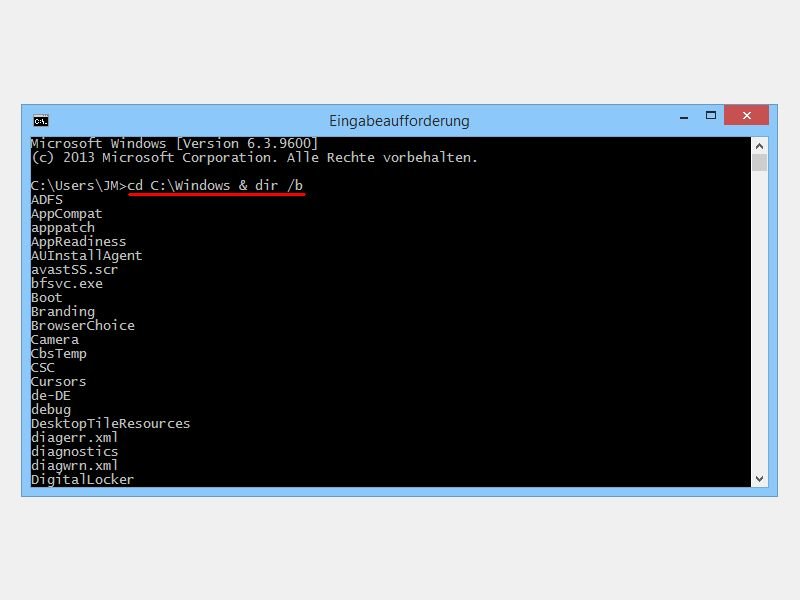
17.12.2014 | Linux
Wer immer die gleichen Befehle in der Windows-Eingabeaufforderung oder Linux-Shell ausführt, muss nicht warten, bis das erste der Kommandos durchgelaufen ist. Die Befehle lassen sich auch direkt hintereinander auflisten und dann gesammelt starten.
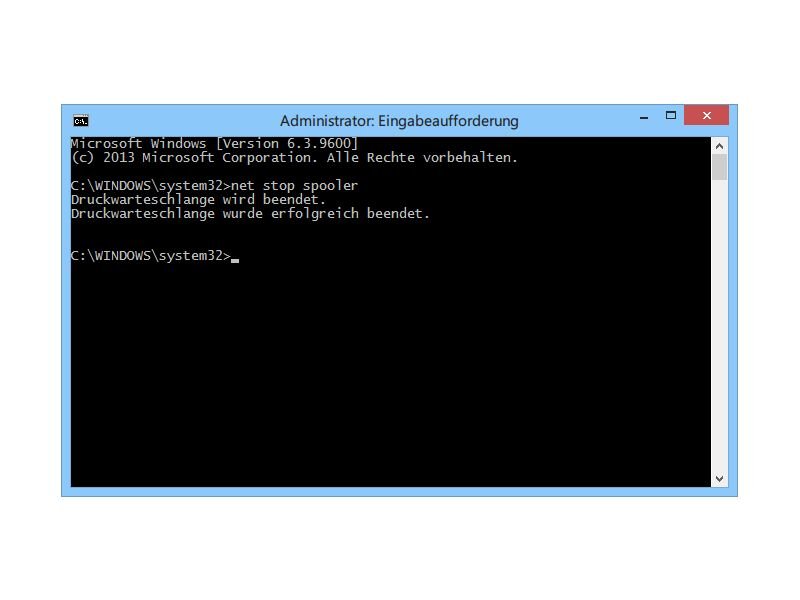
04.12.2014 | Tipps
Wenn ein auszudruckendes Dokument partout nicht auf dem Papier erscheinen will, müssen Sie den hängenden Druck-Auftrag womöglich manuell löschen. So vermeiden Sie, dass Sie Windows ganz neu starten müssen. Wie entfernt man einen hängenden Druckauftrag?

19.10.2014 | Tipps
Wer Windows in der 64-Bit-Edition verwendet, kann darauf sowohl normale 32-Bit-Programme als auch speziell angepasste 64-Bit-Anwendungen starten. Da beide dieselbe Datei-Endung *.exe haben, sieht man einem Programm nicht an, ob es 32-Bit oder 64-Bit ist. Wie finden Sie es heraus?
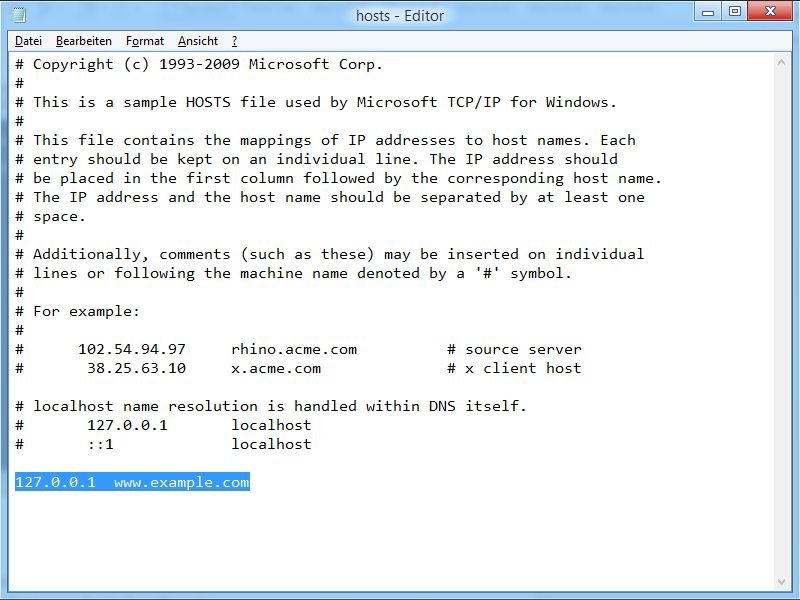
11.10.2014 | Tipps
Im weltweiten Netz gibt’s nicht nur gute Seiten. Sie wollen den Zugriff auf eine bestimmte Webseite unterbinden, ohne dafür aufwändig zusätzliche Tools nutzen zu müssen? Wir zeigen, wie das in Windows, Linux und beim Mac funktioniert.