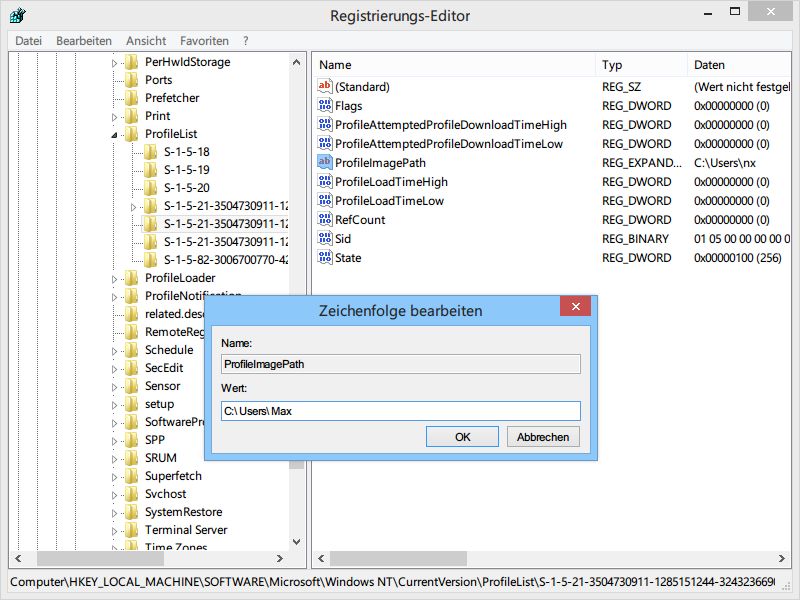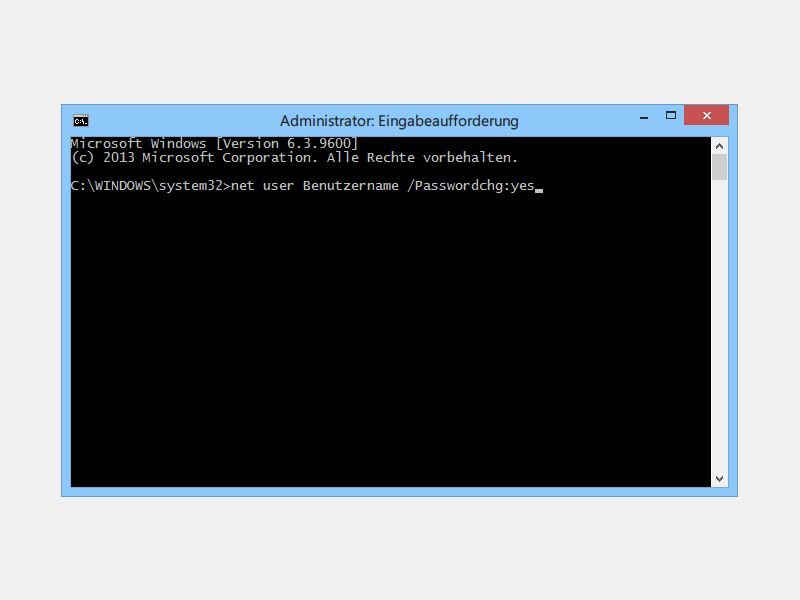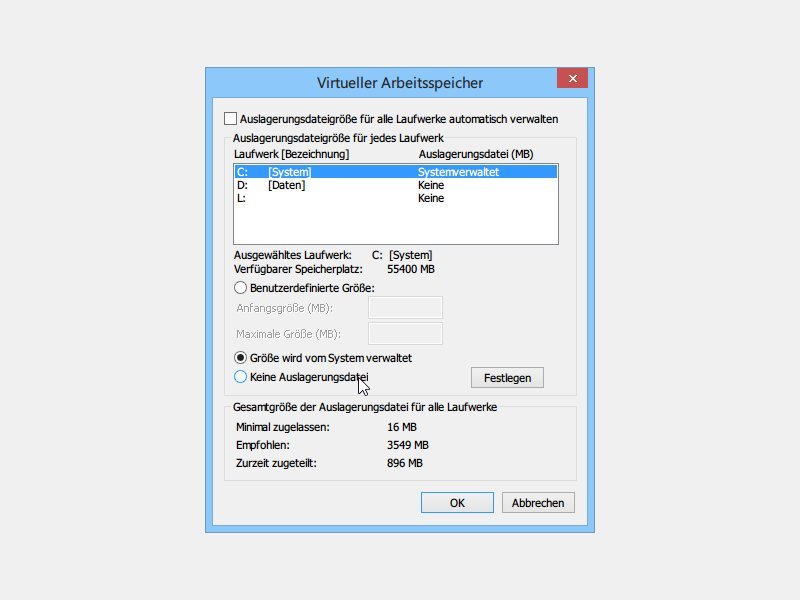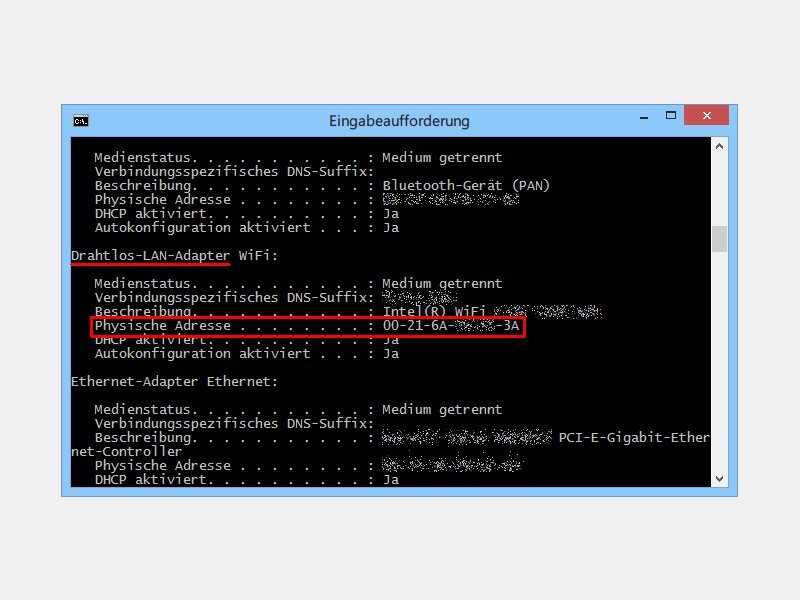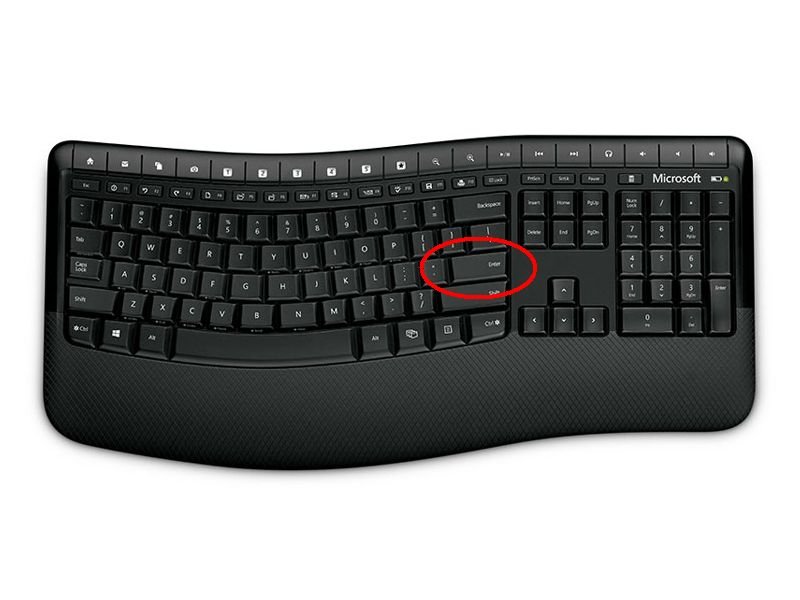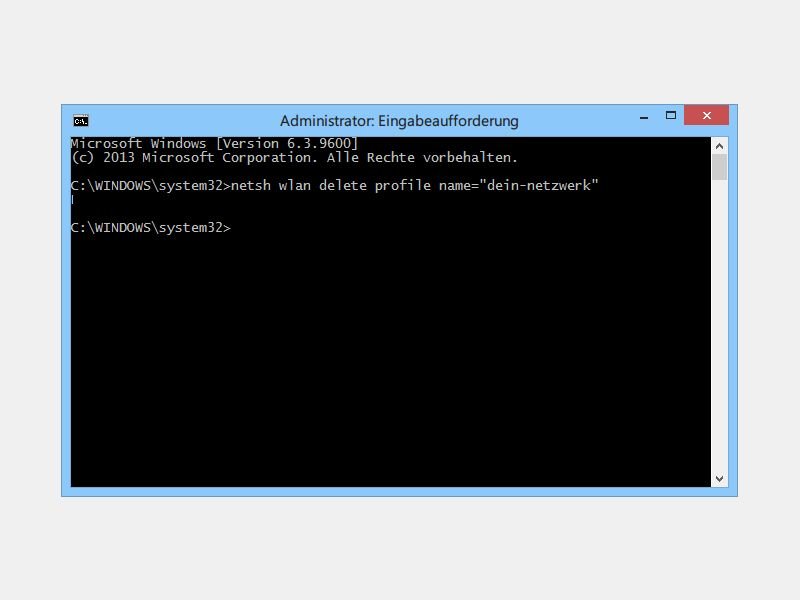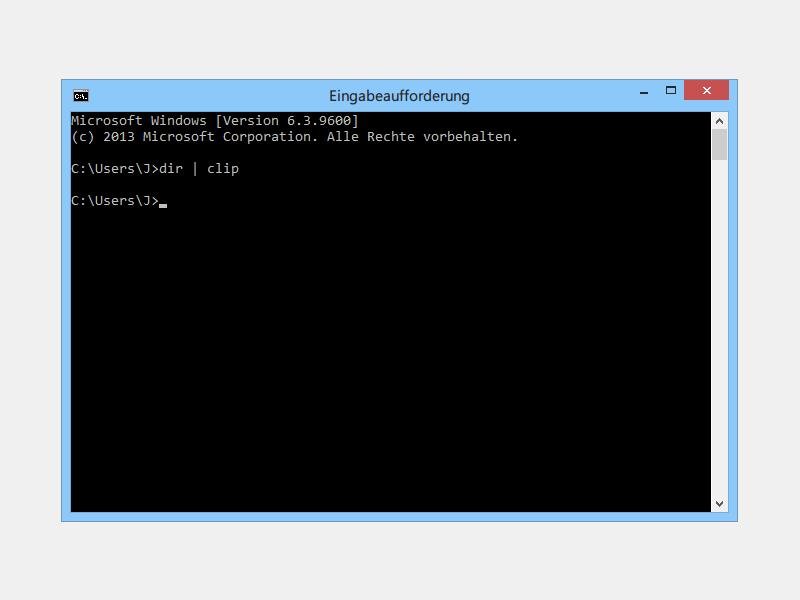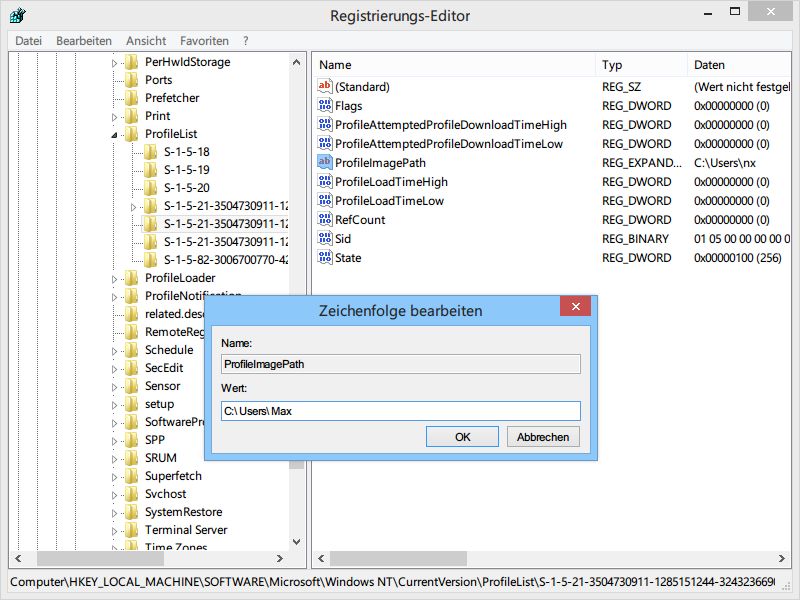
21.09.2014 | Tipps
Mit der Systemsteuerung lassen sich Benutzerkonten schnell umbenennen. Dabei ändert Windows aber nicht die Bezeichnung des Profil-Ordners unter C:\Users. Wie benennen Sie diesen Ordner ebenfalls um?

13.09.2014 | Tipps
Ist Ihre Internetverbindung in letzter Zeit langsamer als gewohnt? Vielleicht haben Sie sich Malware, Spyware oder ähnliche Schadprogramme eingefangen. Wir zeigen, wie Sie hinter die Kulissen schauen und sehen, welche Programme Daten ins Netz senden oder empfangen.
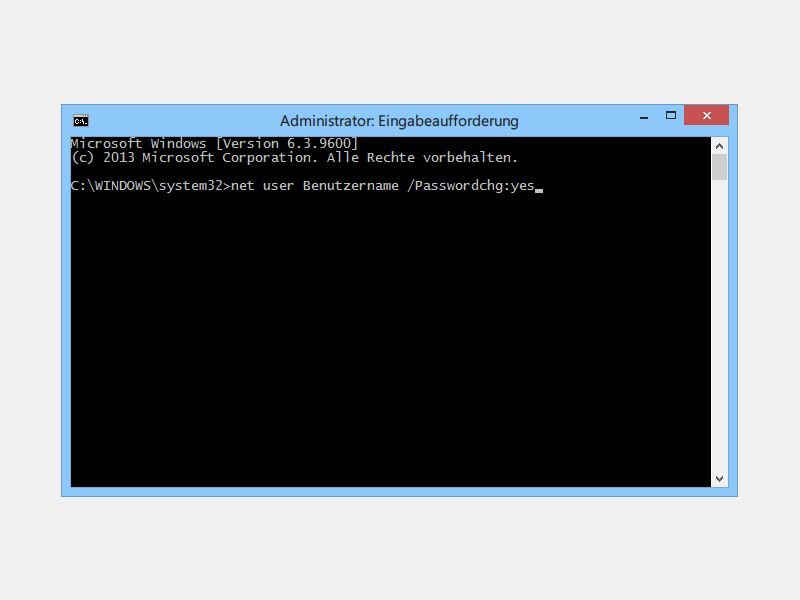
07.09.2014 | Tipps
Über die Systemsteuerung lässt sich das Kennwort des eigenen Windows-Benutzerkontos ändern. Bei Ihnen erscheint nur die Fehlermeldung „Windows kann das Kennwort nicht ändern“? Wir zeigen, wie Sie das Problem umgehen.
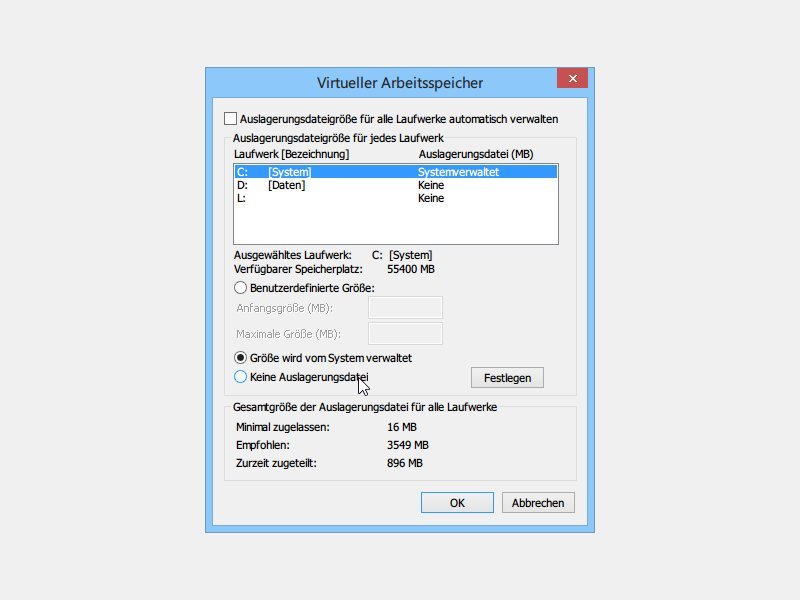
10.08.2014 | Windows
Mit der Datenträgerverwaltung lassen sich bestehende Windows-Partitionen verkleinern. So schaffen Sie etwa Platz für eine neue Daten-Partition oder ein zweites Betriebssystem. Bei Ihnen scheitert die Verkleinerung mit einem Fehler? Wir zeigen, wie Sie solche Fehler umgehen.
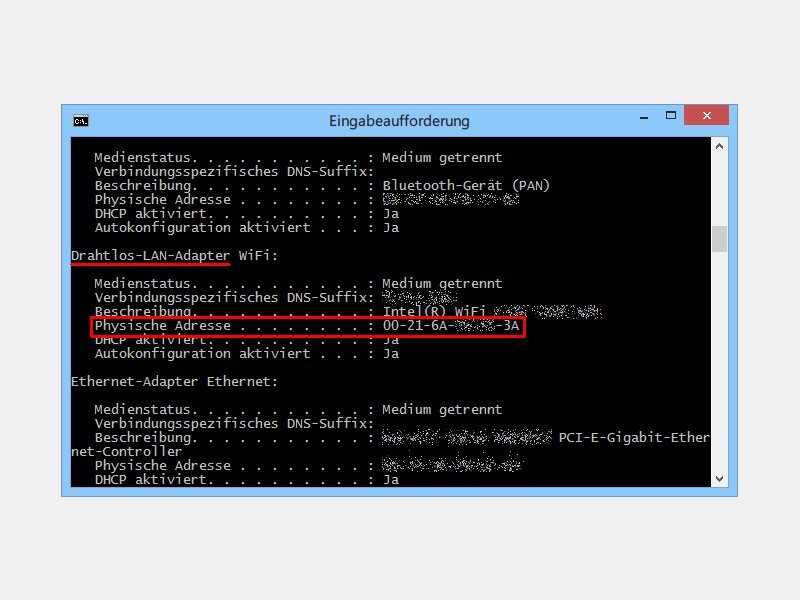
04.08.2014 | Tipps
Zur Verstärkung der Sicherheit lassen sich viele WLAN-Router so einstellen, dass neue Geräte nicht automatisch auf das Netzwerk zugreifen dürfen. Stattdessen muss ihre MAC-Adresse erst manuell in eine Liste mit zugelassenen Geräten eingetragen werden. Was ist eine MAC-Adresse, und wie ermitteln Sie die MAC-Adresse Ihrer Netzwerkkarte?
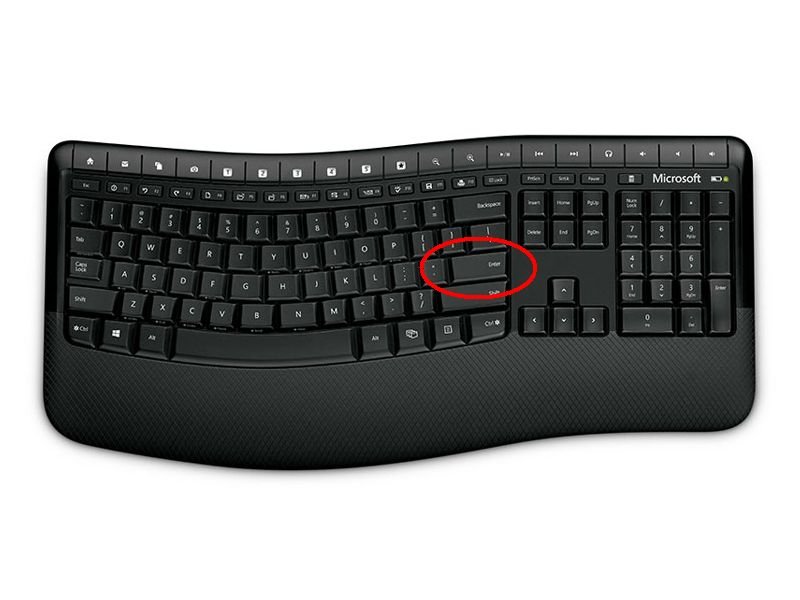
22.07.2014 | Tipps
Offenkundigstes Anwendungs-Gebiet der Eingabetaste ist das Einfügen einer neuen Zeile in einem Text-Dokument. Das ist aber längst nicht alles, was diese besondere Taste drauf hat.
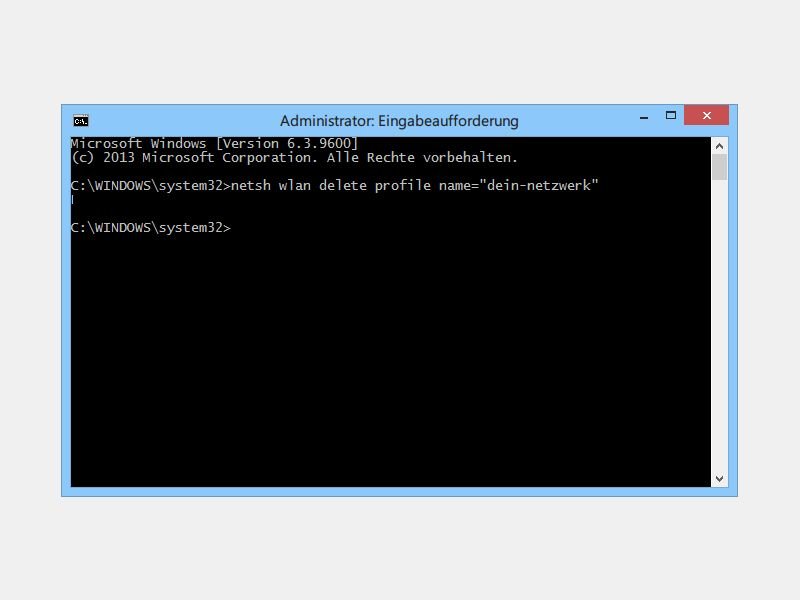
03.04.2014 | Tipps
Ihr Windows-Computer merkt sich jedes Drahtlosnetzwerk, mit dem Sie jemals verbunden waren. Wie lassen sich die gespeicherten Zugangsdaten wieder entfernen?
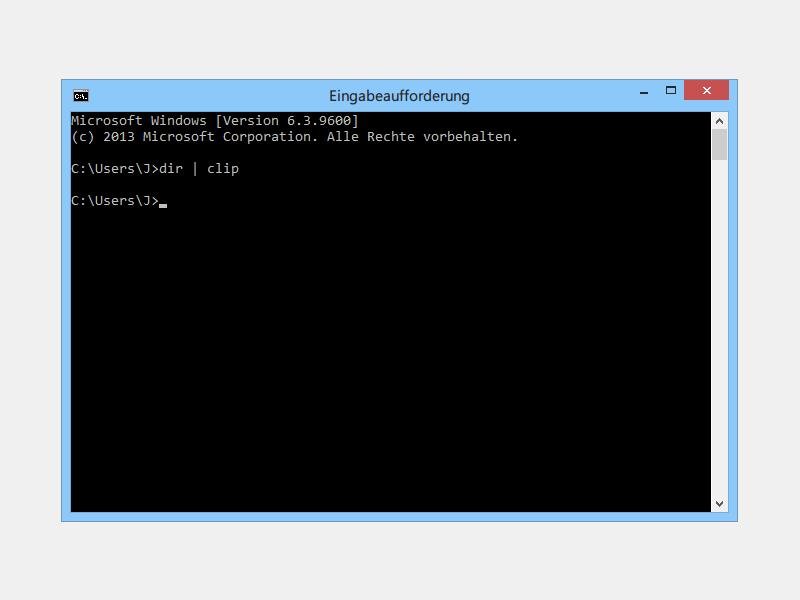
08.02.2014 | Tipps
Wenn Sie das, was in der Konsole von Windows angezeigt wird, woanders weiterverwenden wollen, brauchen Sie die Zwischenablage. Mit einem Trick lassen sich angezeigte Texte ganz einfach kopieren.