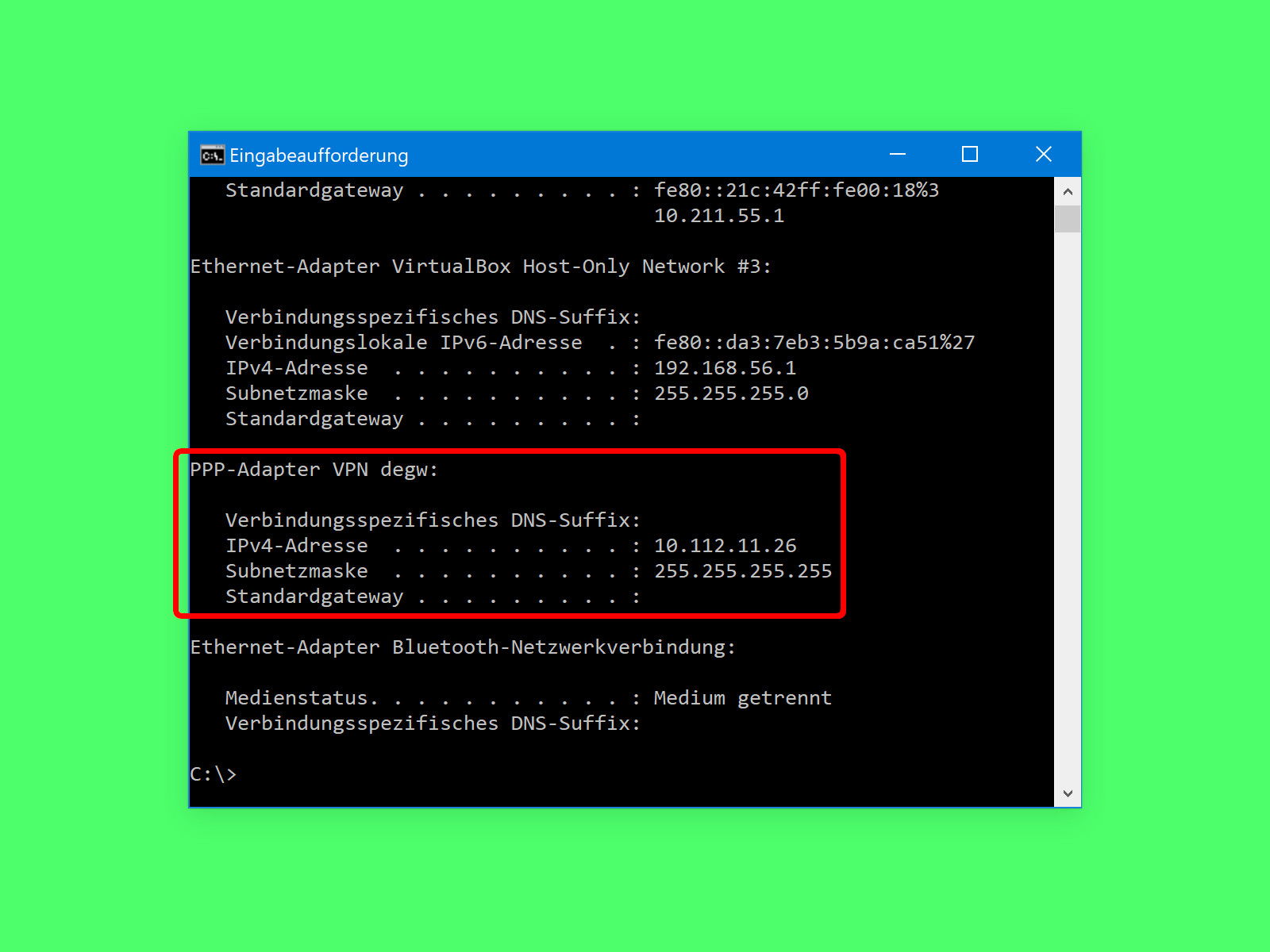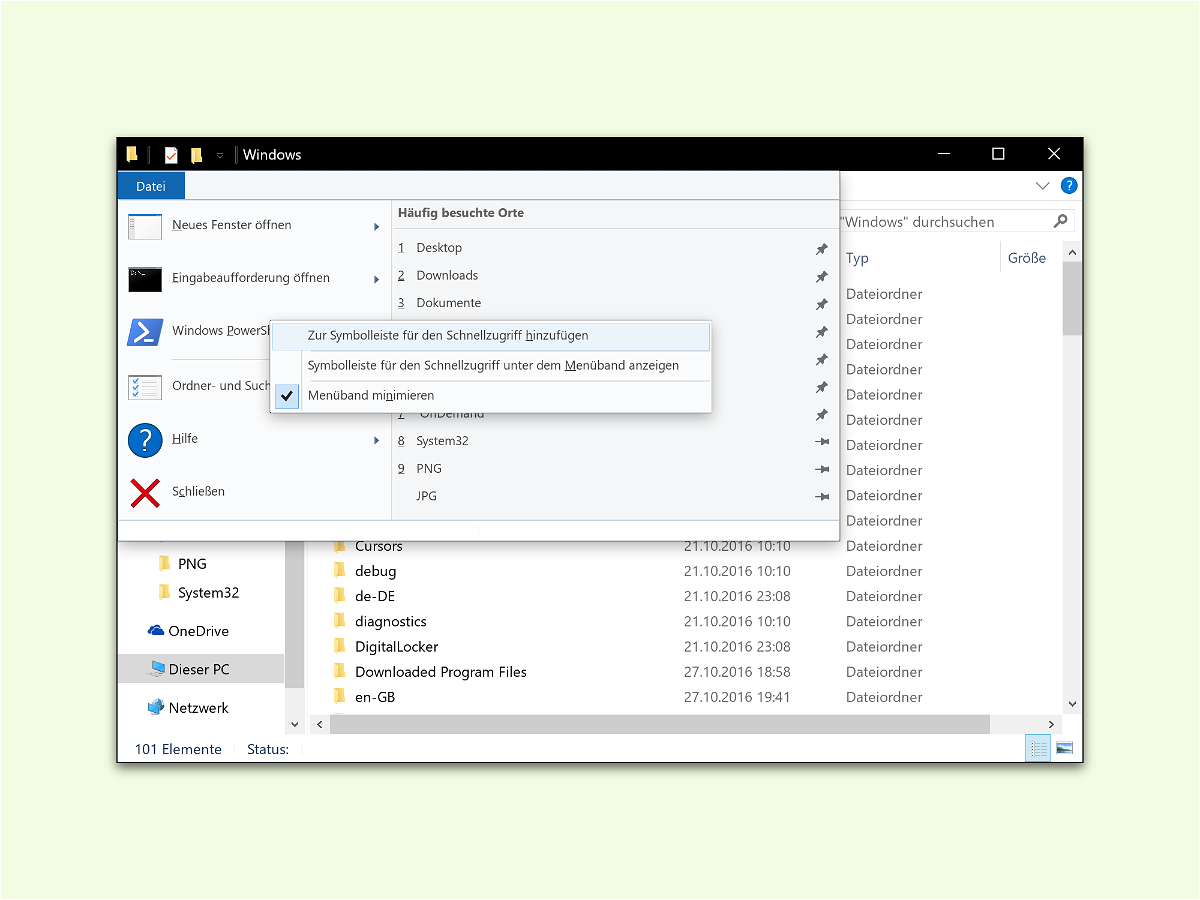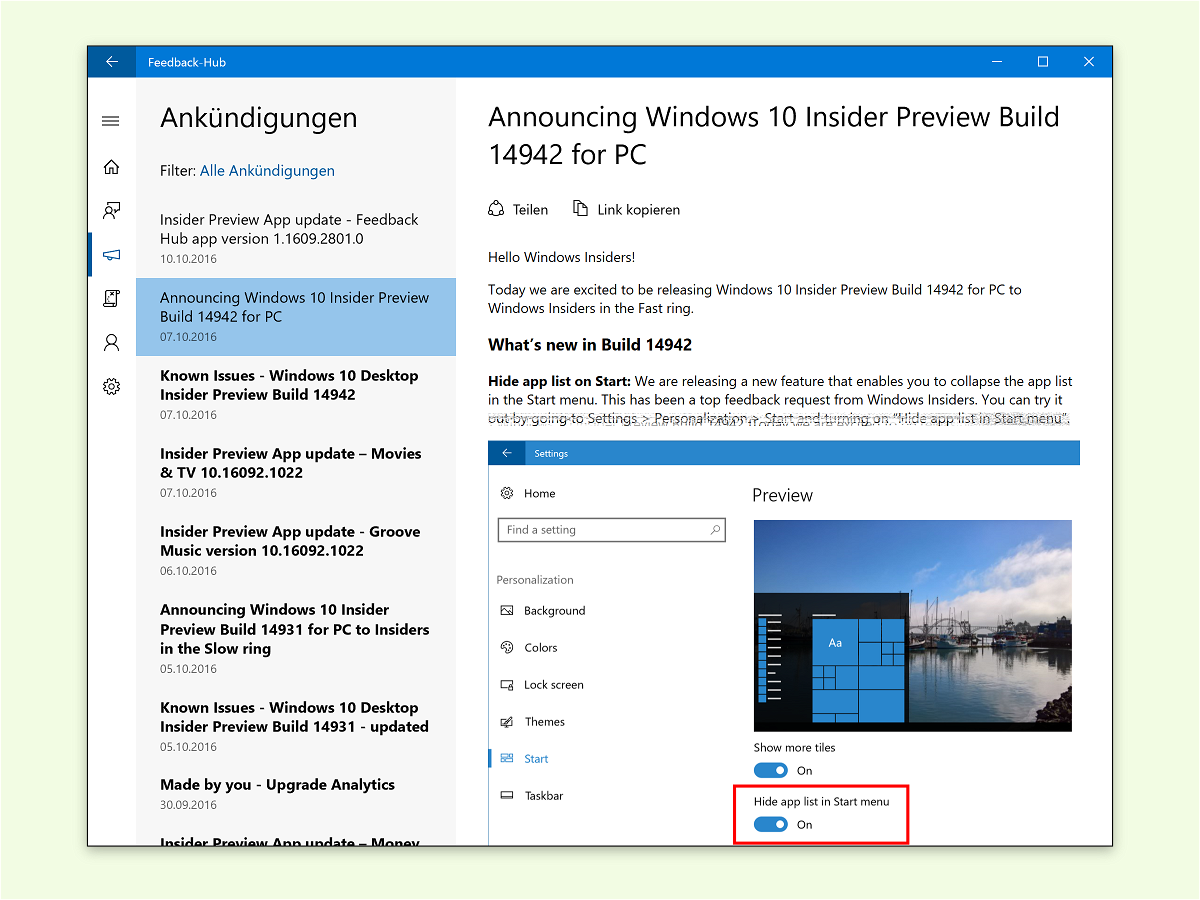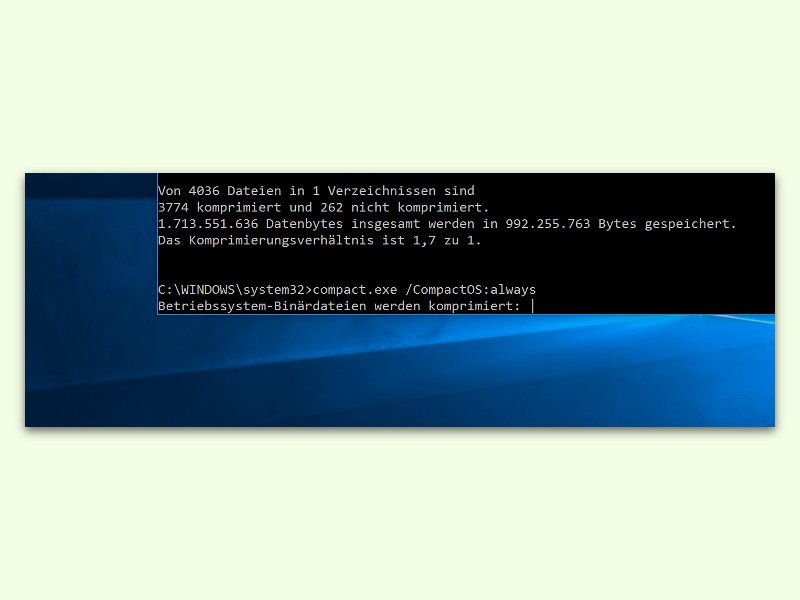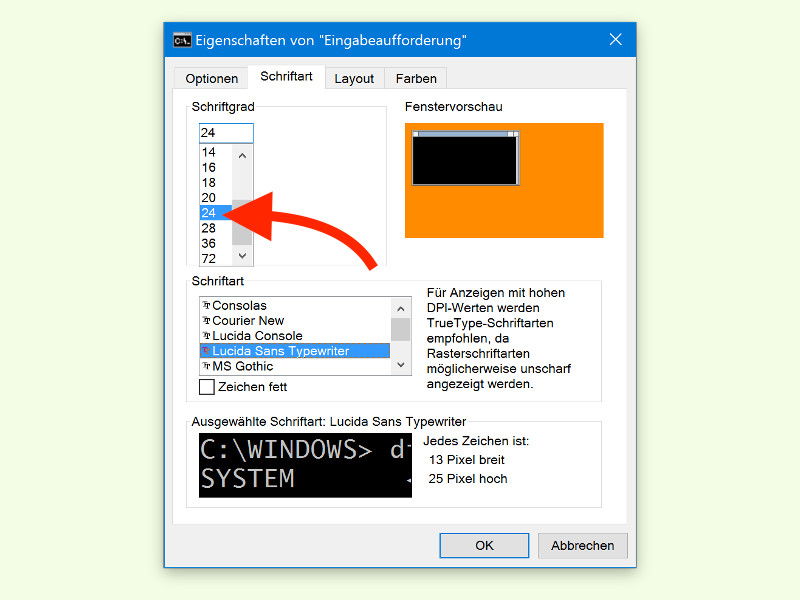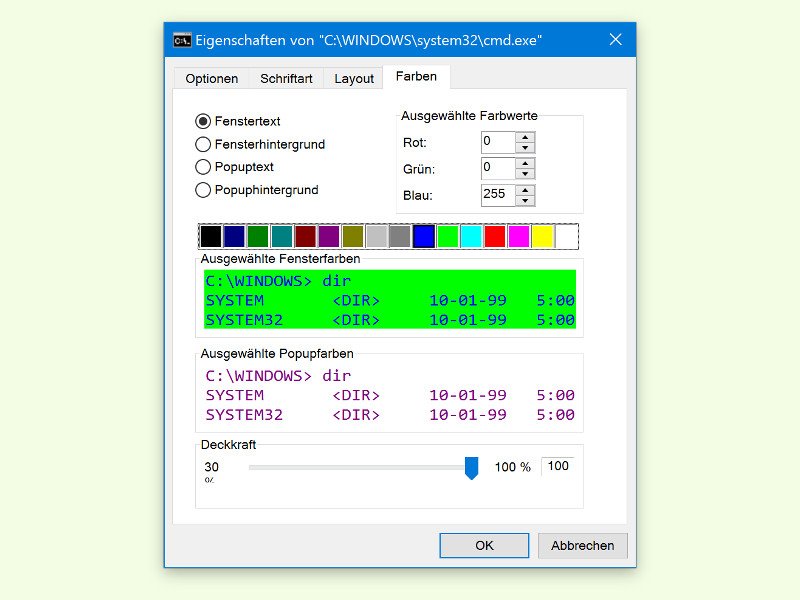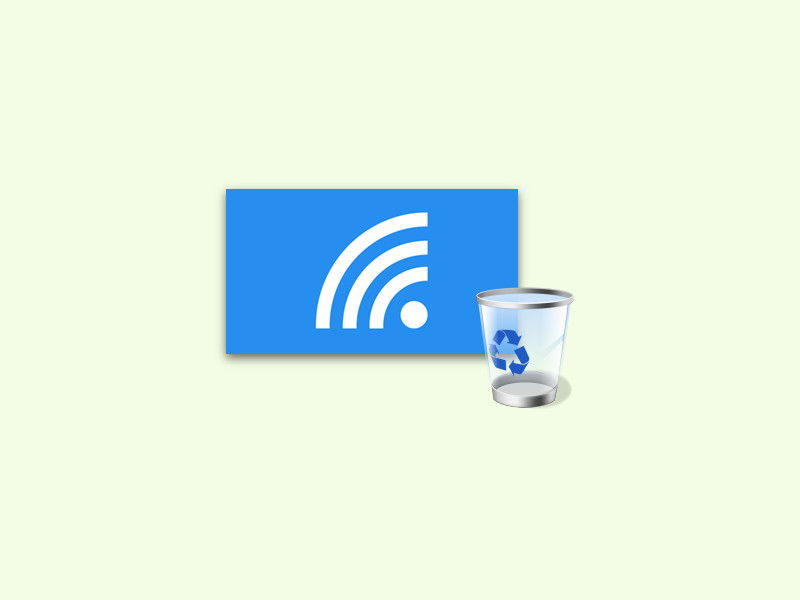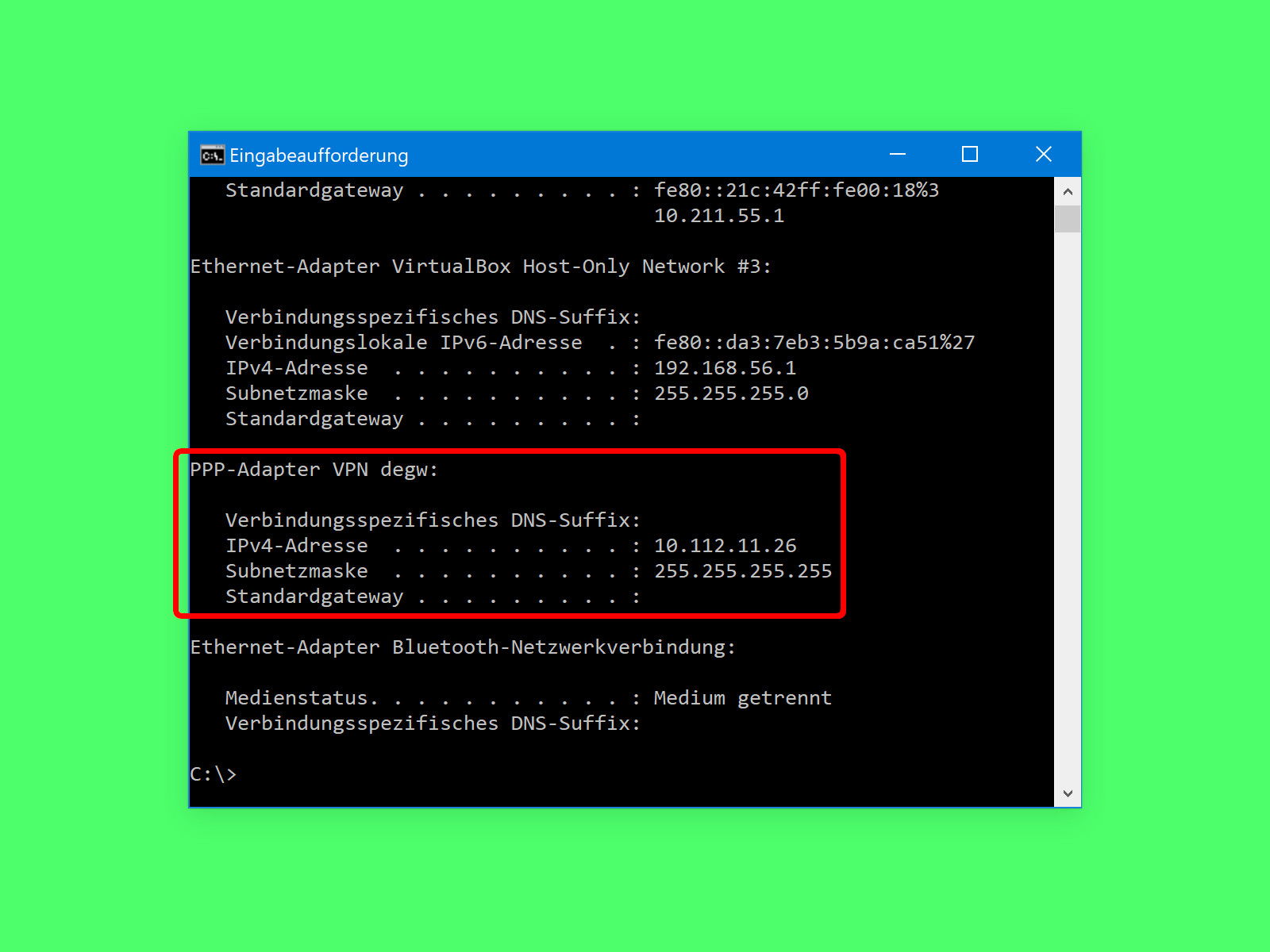
07.08.2018 | Netzwerk
Wer auch in offenen WLANs geschützt unterwegs sein oder auf Firmen-Ressourcen zugreifen will, braucht eine VPN-Verbindung, also einen sicheren Tunnel. Innerhalb dieses Tunnels erhält der Nutzer auch eine eigene IP-Adresse, die ihn im Intranet kennzeichnet. Welche das ist, lässt sich leicht nachsehen.
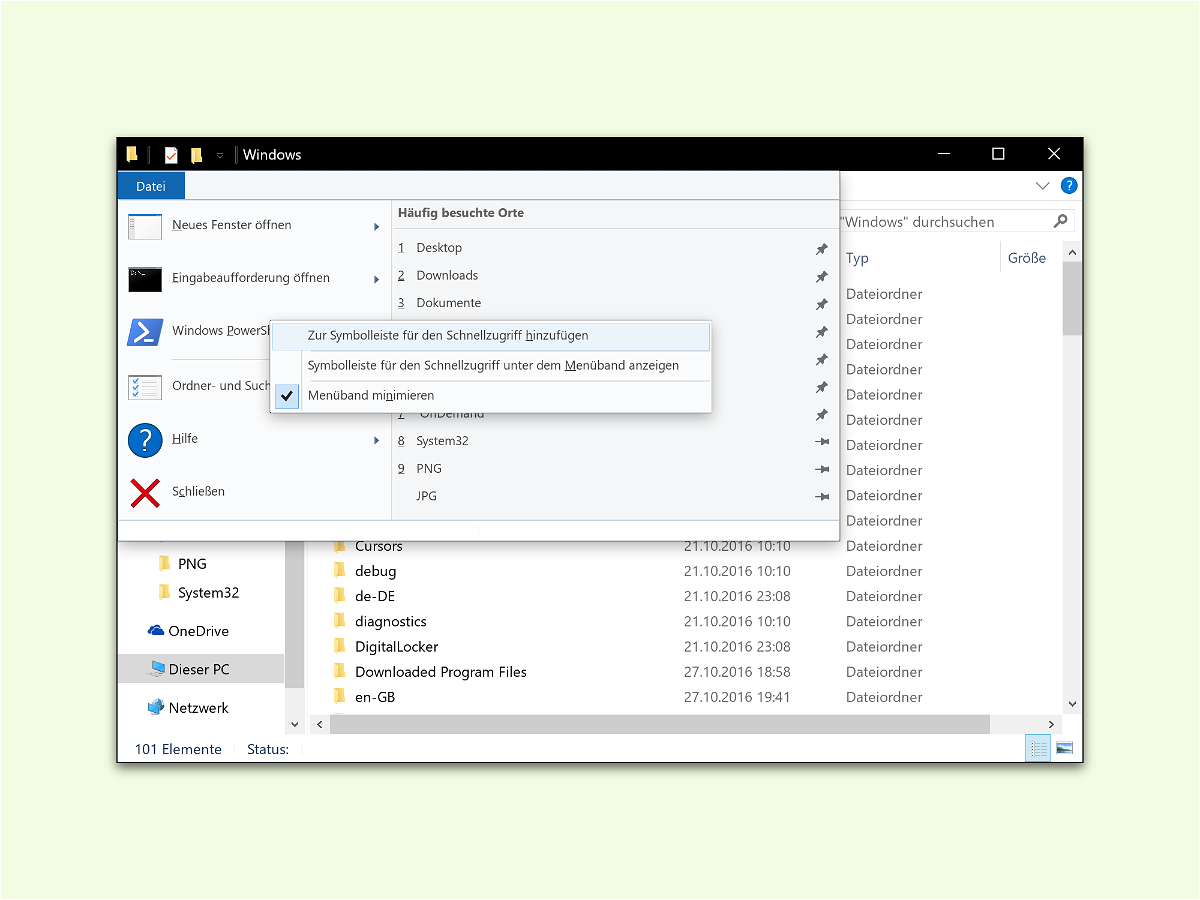
02.11.2016 | Windows
Als Administrator benötigt man oft Zugriff auf einen bestimmten Ordner, um von diesem Ordner Befehle über die Befehls-Zeile auszuführen – entweder über die PowerShell oder über die Eingabe-Aufforderung. Über den Schnell-Zugriff im Explorer lässt sich ein solches Terminal besonders einfach aufrufen.
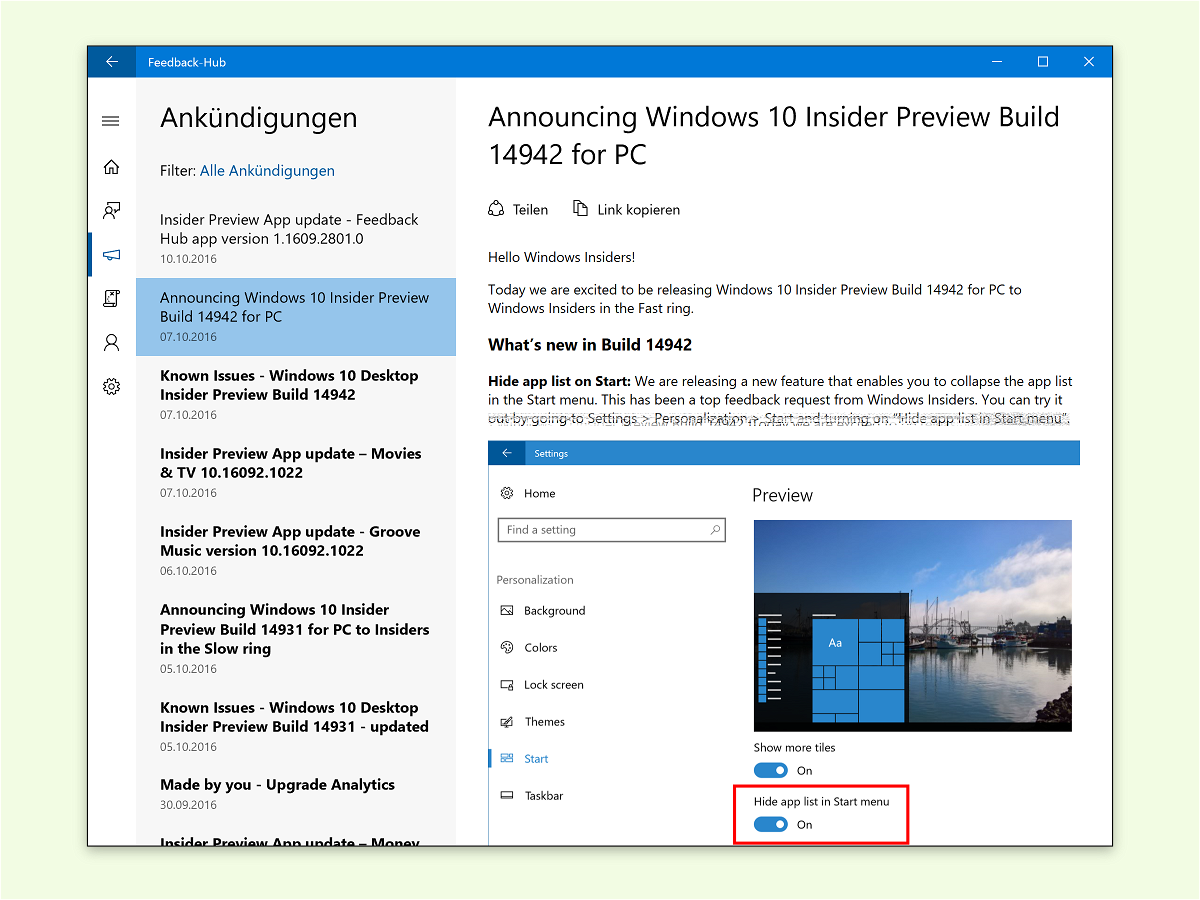
12.10.2016 | Windows
Über den Feedback-Hub erfasst Microsoft Rückmeldungen von Testern im Rahmen des Windows Insider-Programms. Hier können Probleme gemeldet und neue Funktionen ausprobiert werden. Vorausgesetzt, der Feedback-Hub startet überhaupt korrekt.
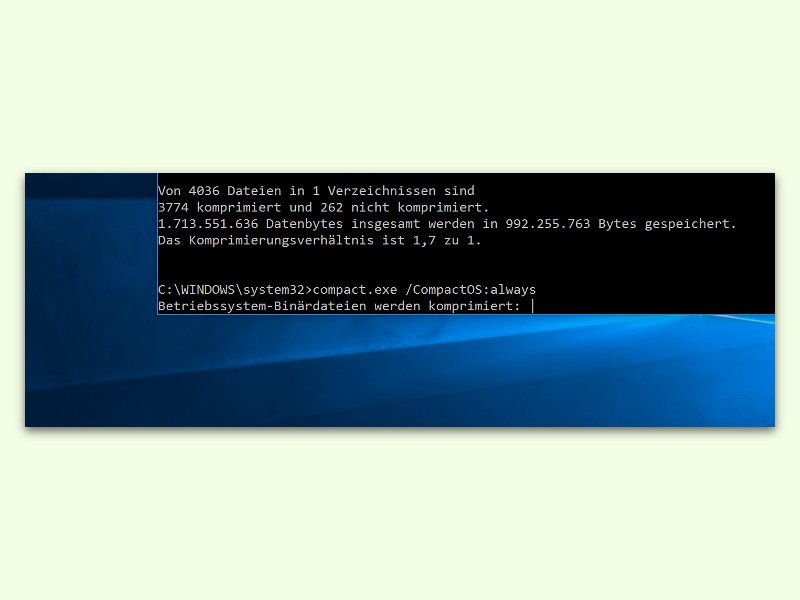
31.07.2016 | Windows
Freien Speicher kann man eigentlich immer gut gebrauchen. Der eine oder andere mistet dazu seine Festplatte regelmäßig aus. In Windows 10 gibt es allerdings noch einen anderen Weg, Platz zu sparen: Man kann das System einfach komprimieren.
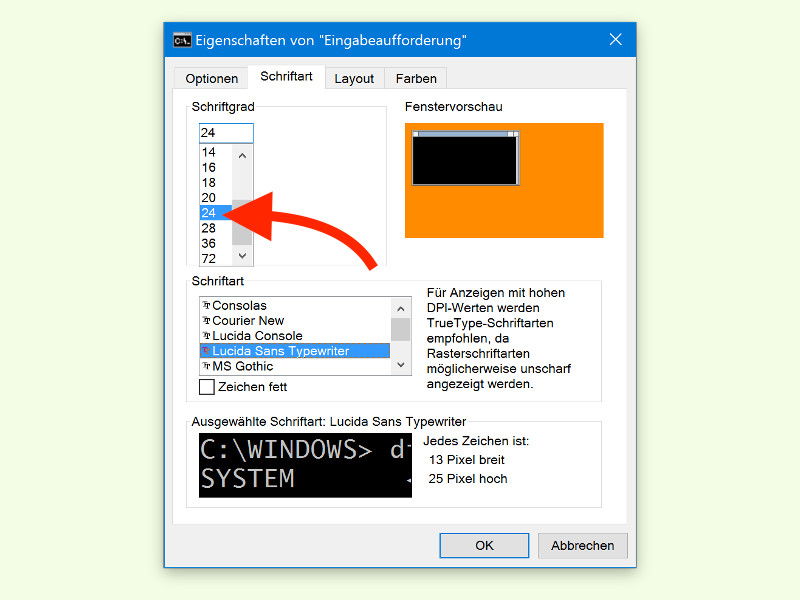
04.07.2016 | Windows
Mit Windows 10 hat Microsoft endlich auch das Terminal ausgebaut. Neben Abkürzungen für die Tastatur gibt’s noch einige weitere praktische Verbesserungen. Zum Beispiel lässt sich die Lesbarkeit steigern.
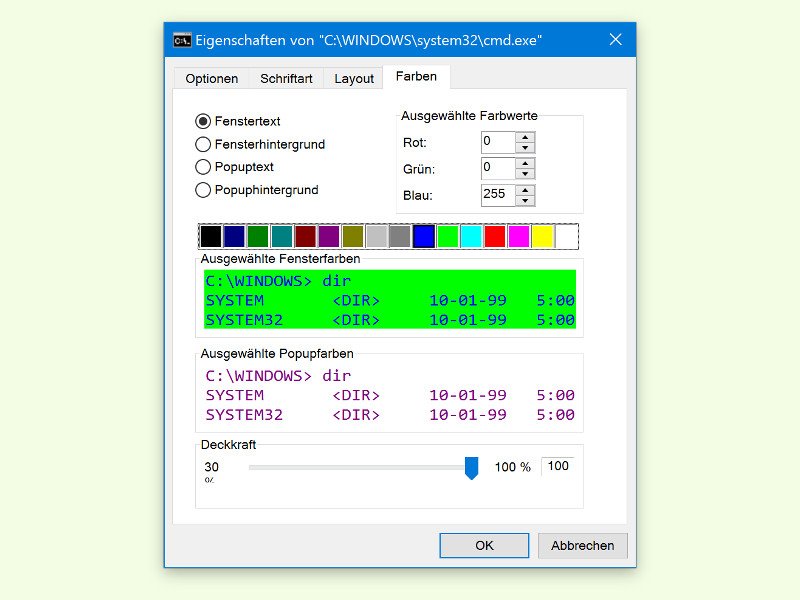
27.06.2016 | Windows
Schon seit gefühlt ewigen Zeiten ist das Befehls-Fenster in Windows schwarz und hat weißen Text darauf. Das war schon in DOS der Fall. Doch heute darf es ruhig etwas mehr Farbe sein.
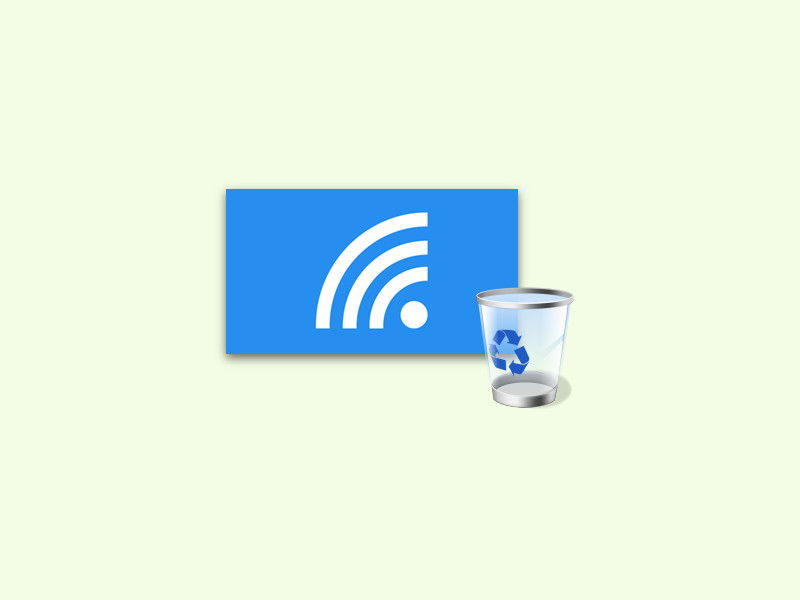
26.06.2016 | Windows
Nutzt man ein Notebook auf Reisen, sammeln sich schnell alle möglichen drahtlosen Netzwerke in der Liste an. Dabei gibt es einen einfachen und schnellen Weg, diese wieder zu entfernen. Wir zeigen, wie es über die Eingabe-Aufforderung funktioniert.
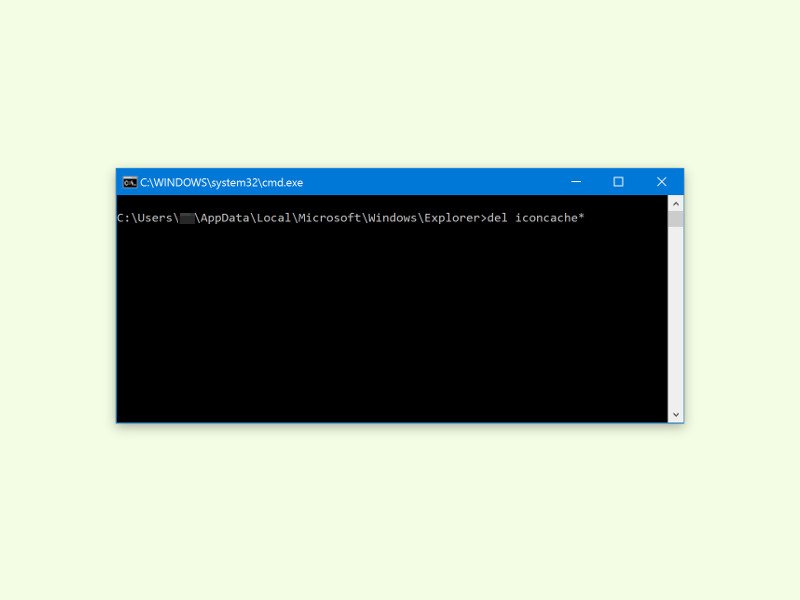
29.05.2016 | Windows
Überall im Computer sieht man Symbole: im Datei-Explorer, in den Einstellungen und an vielen weiteren Orten. Da kann das System nicht für jedes Fenster alle Icons neu einlesen. Deswegen gibt es den Symbol-Cache. Wenn manche Symbole nicht mehr richtig dargestellt werden, kann man versuchen, den Icon-Cache zu leeren.