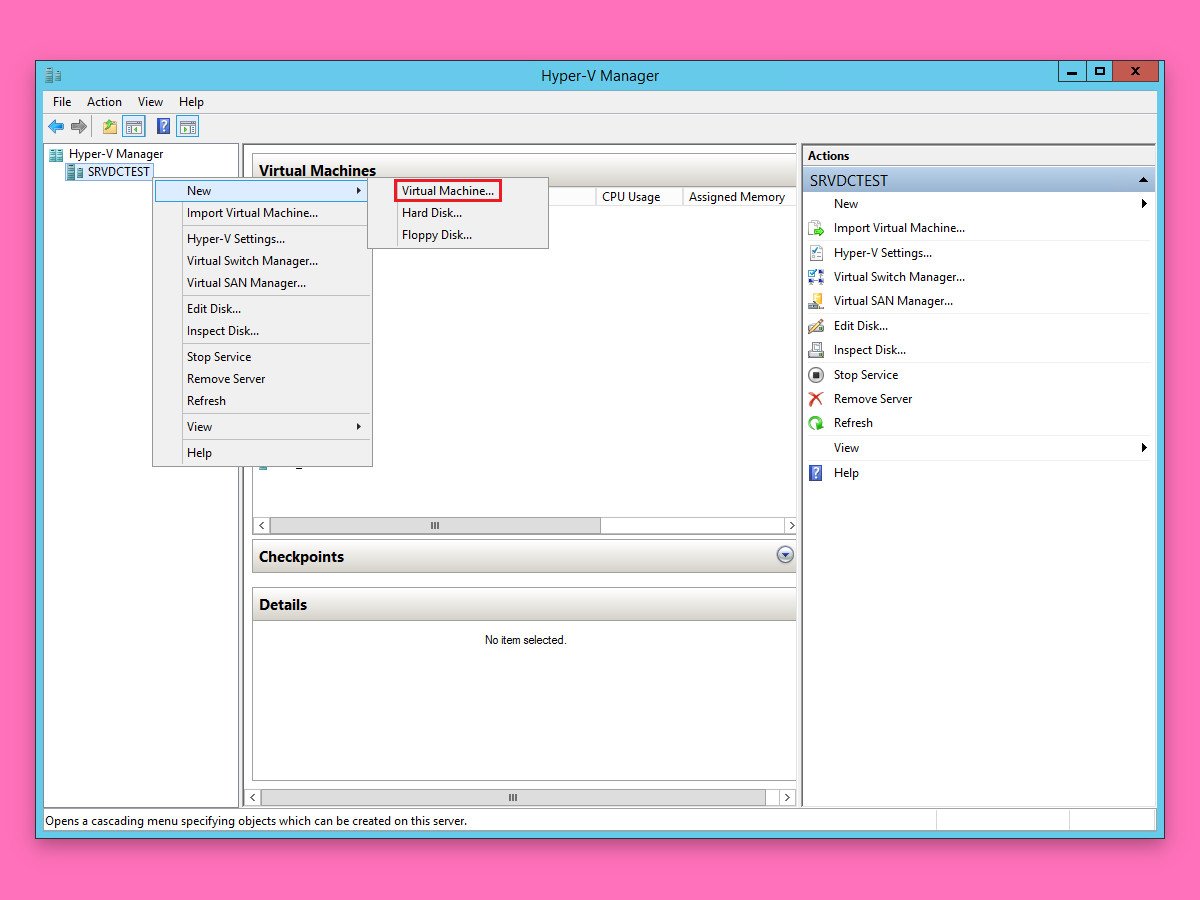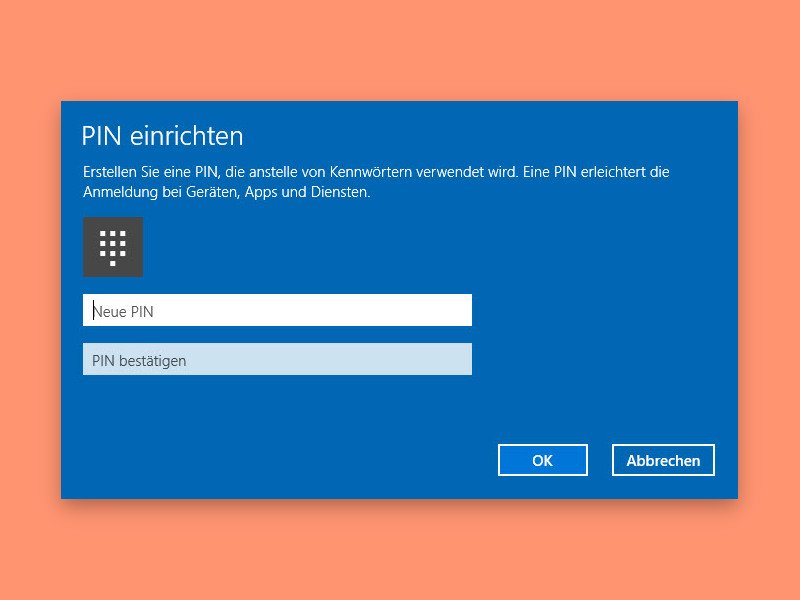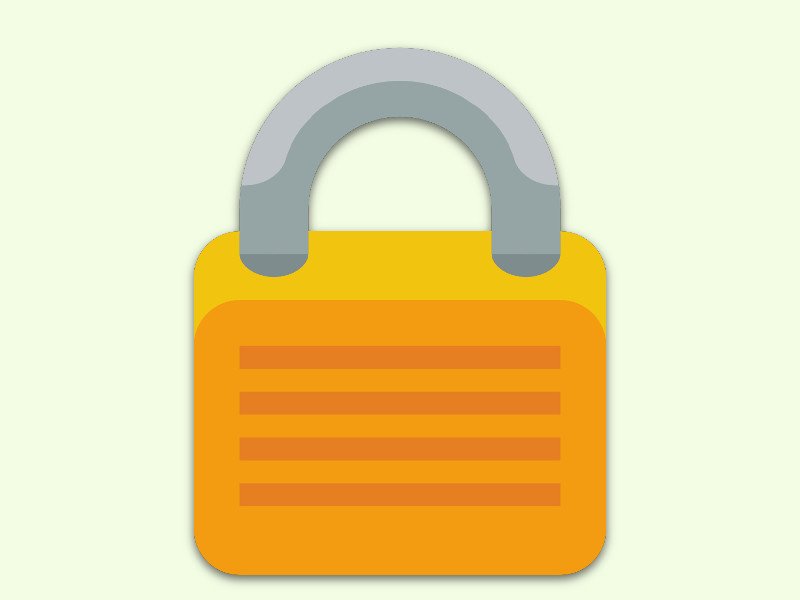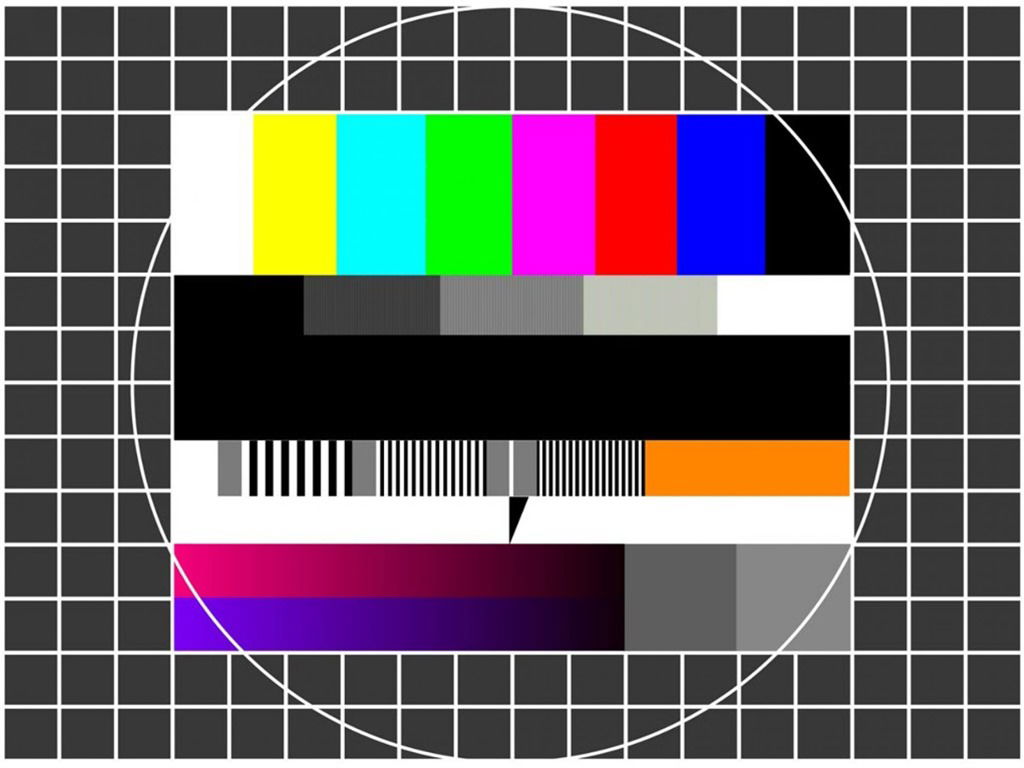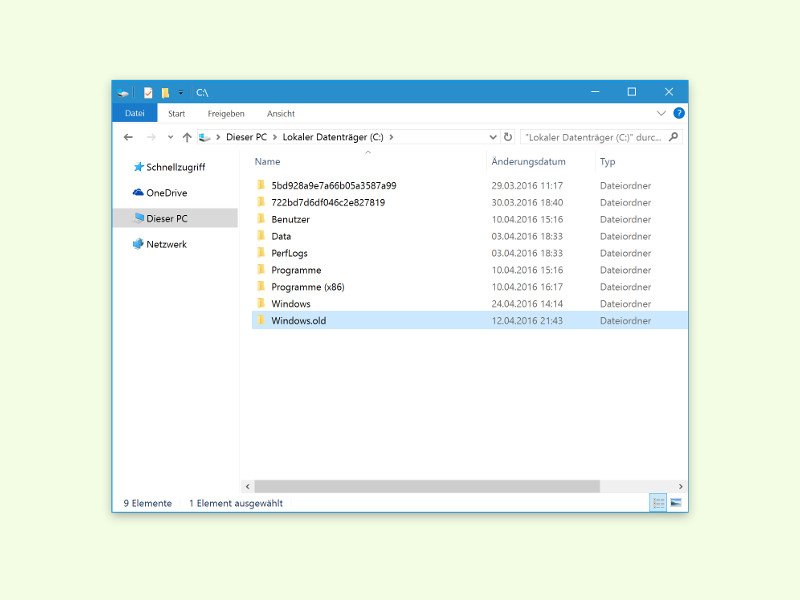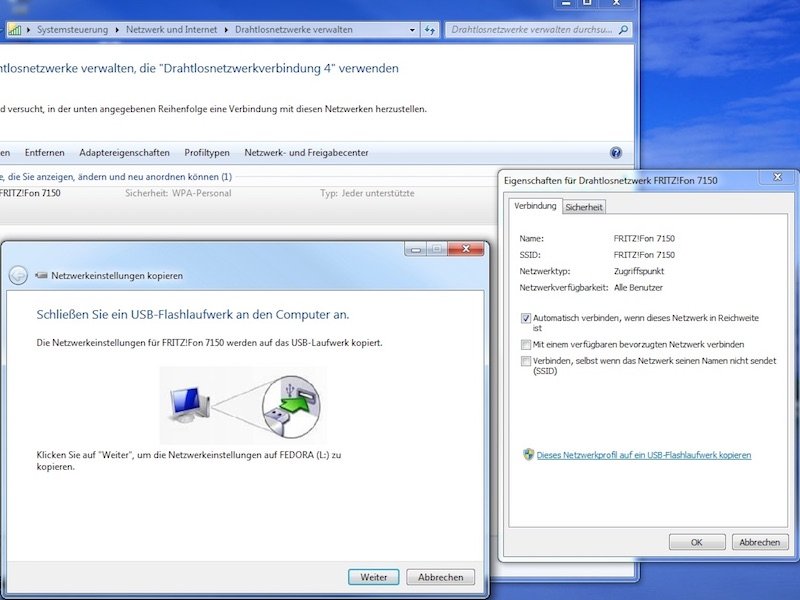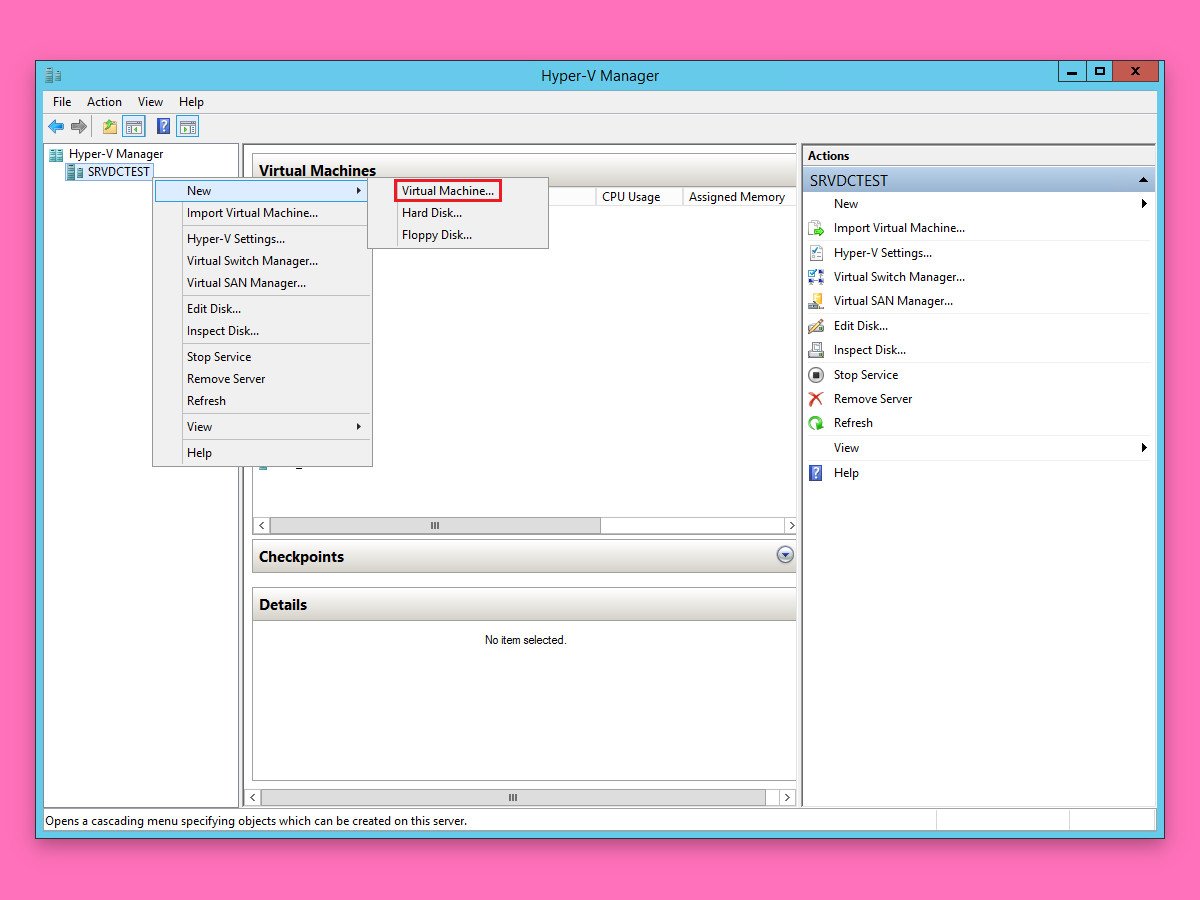
10.09.2018 | Windows
Nach der Einrichtung von Hyper-V wird jeder 64-Bit-PC mit Windows 10 Pro zum Host-Computer für virtuelle Maschinen. Die lassen sich direkt über den Hyper-V-Manager mit wenigen Klicks einrichten. Wir zeigen, wie das geht.
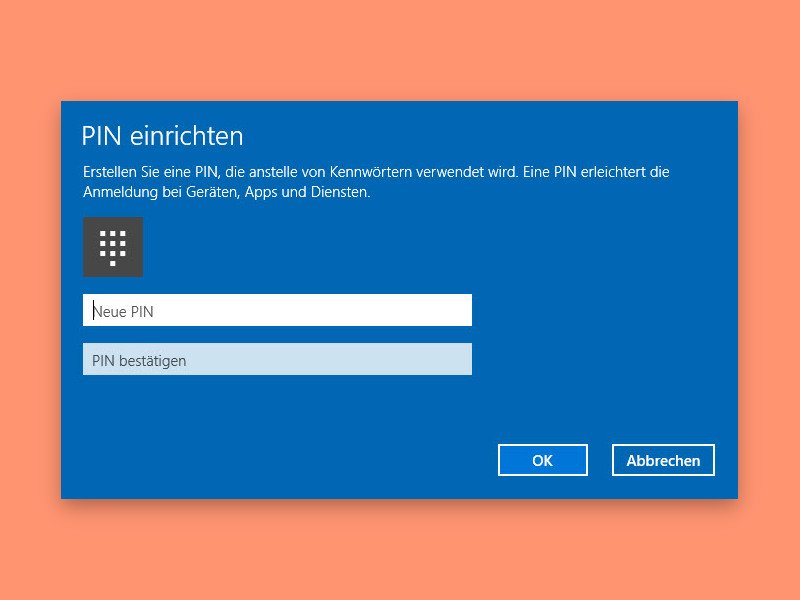
10.09.2018 | Windows
Bei der Neu-Installation von Windows 10 sind einige Schritte zu erledigen: man muss ein Benutzerkonto einrichten, den gewünschten Kontotyp auswählen, eine Verbindung zu einem WiFi-Netzwerk herstellen, Datenschutz-Einstellungen verwalten, Cortana aktivieren und Tastatur-Layouts hinzufügen. Zum Einrichten des Kontos gehört das Festlegen eines Passworts und einer PIN – eine Option zum Überspringen gibt es scheinbar nicht.
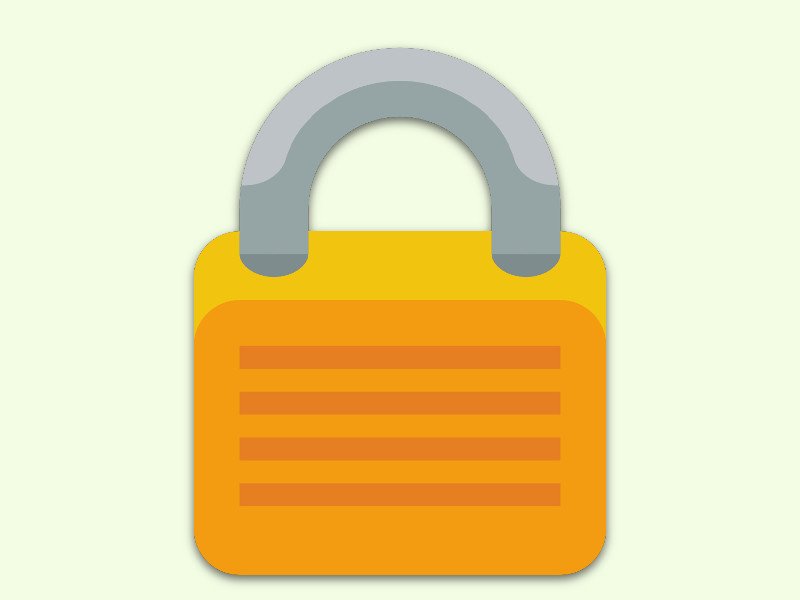
05.09.2018 | Office
Wer bei seinen geschäftlichen eMails auf Nummer sicher gehen will, stellt den eigenen Office 365-Account so ein, dass bei jeder Anmeldung neben dem Kennwort auch noch eine Genehmigung über eine mobile App nötig ist. Das Problem: Viele Apps von Drittanbietern kommen nicht mit dieser Zwei-Faktor-Authentifizierung zurecht.
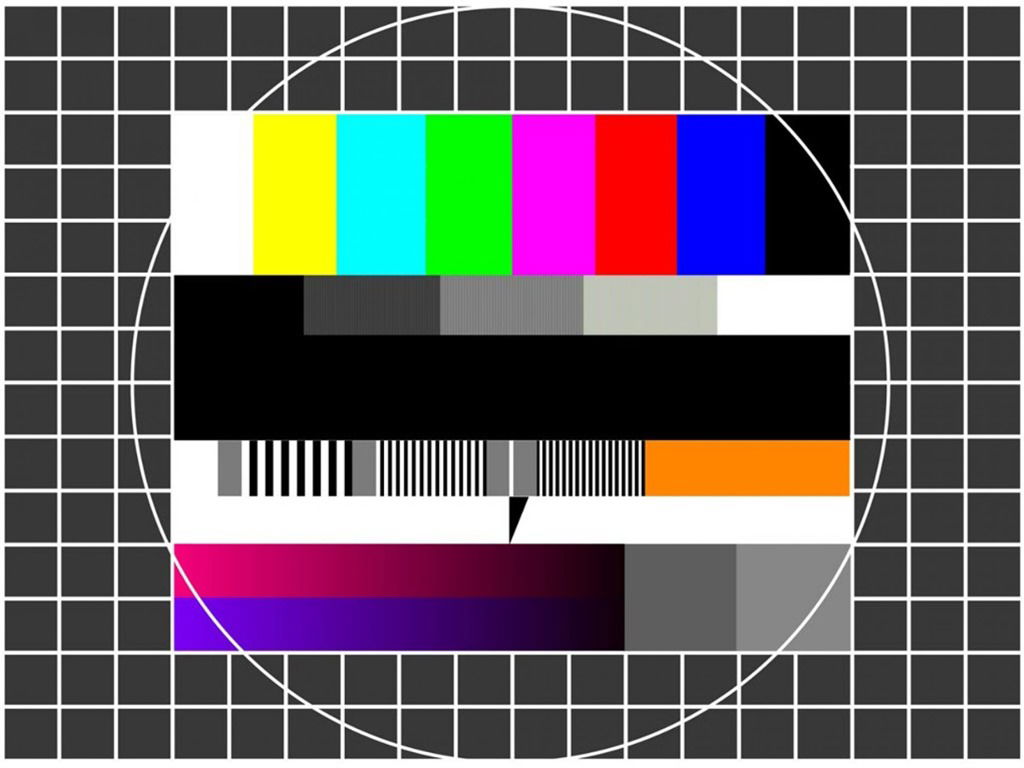
23.04.2018 | Hardware
Wer Farben, zum Beispiel auf einem Foto oder in einem Dokument, auf dem Monitor genauso sehen möchte wie später auf dem Papier, muss für die Farbechtheit seines Bildschirms sorgen. Dazu braucht es allerdings keine teuren Messgeräte – die richtige Konfiguration des Geräts genügt meist völlig.

01.02.2017 | Tipps
Von Zeit zu Zeit muss ein Tapeten-Wechsel einfach mal sein. Wer mal etwas anderes sehen möchte oder gar umzieht, der will sein Zuhause natürlich ansprechend gestalten. Wie das aussehen kann, lässt sich schon vorher am PC ausprobieren.
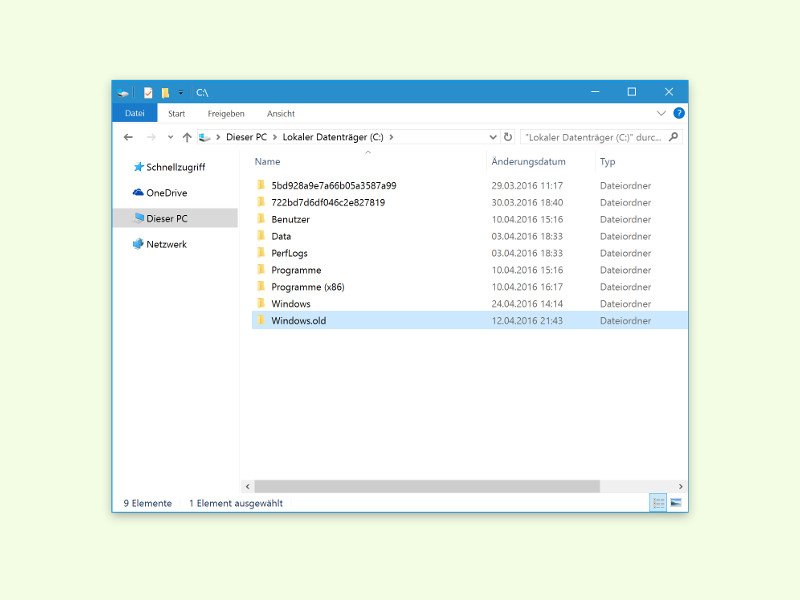
27.04.2016 | Windows
Jedes Mal, wenn man seinen Computer von einer älteren Windows-Version auf Windows 10 aktualisiert, ohne die Festplatte zuerst zu formatieren – oder wenn eine neue Vorschau-Version im Rahmen des Insider-Programms installiert wird –, legt das Setup eine Sicherung der vorherigen Windows-Installation im Ordner „Windows.old“ an.

18.12.2015 | Netzwerk
Damit man Drucker im Netzwerk ohne Probleme einrichten und nutzen kann, muss man keine endlosen Optionen konfigurieren. Stattdessen kann man einfach Bonjour nutzen – eine Serie von Druck-Diensten für Windows, deren Standards von Apple entwickelt wurden.
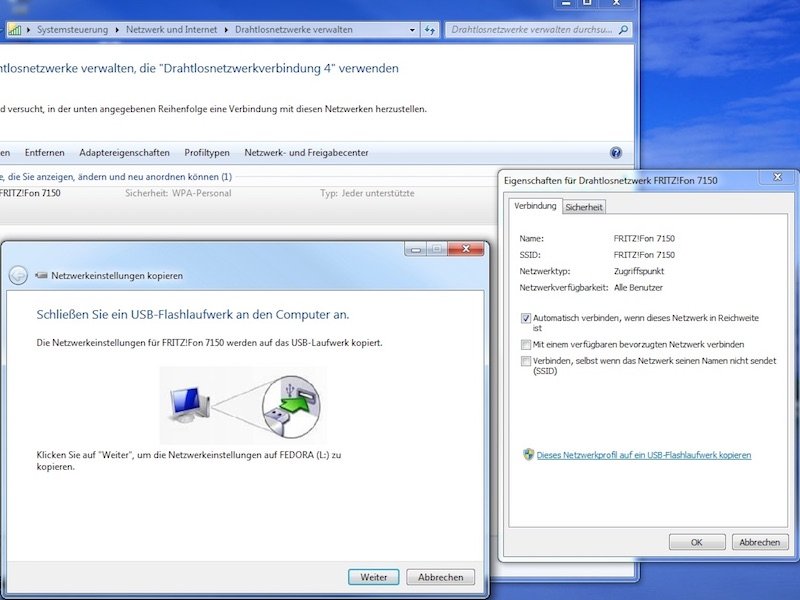
14.03.2015 | Windows
Zur Sicherheit sollte jedes Drahtlosnetzwerk über ein Kennwort verfügen. Müssen mehrere PCs eingerichtet werden, wird das Eintippen des Passworts schnell zur Geduldsprobe. Es sei denn, die Einstellungen werden per USB-Stick kopiert.