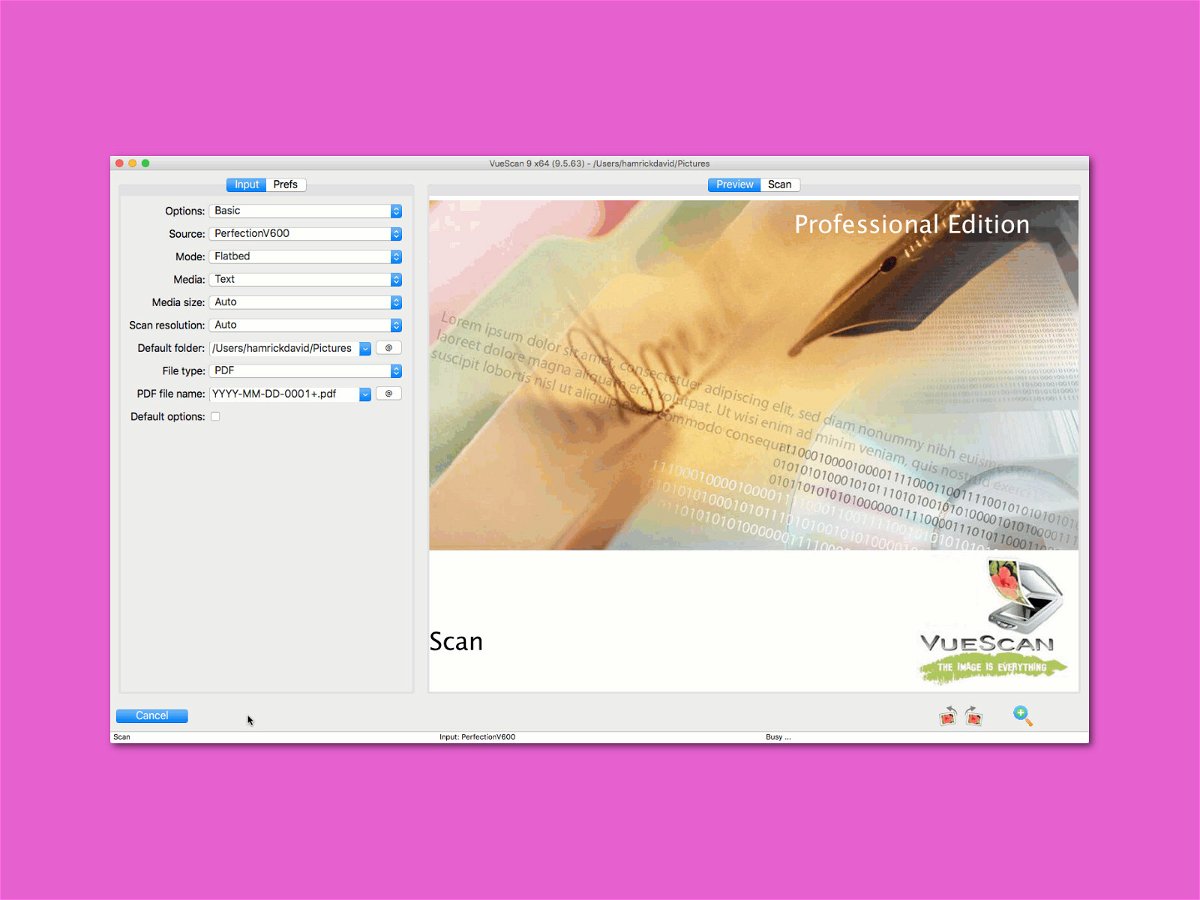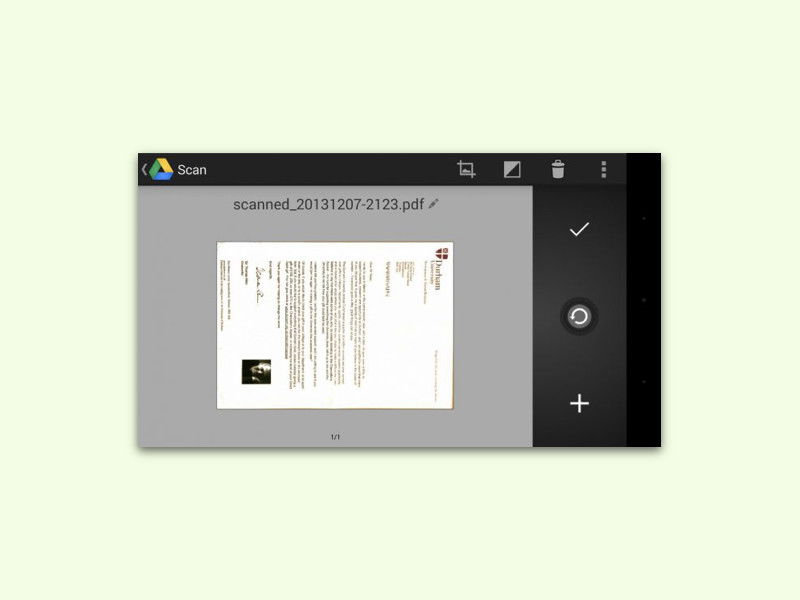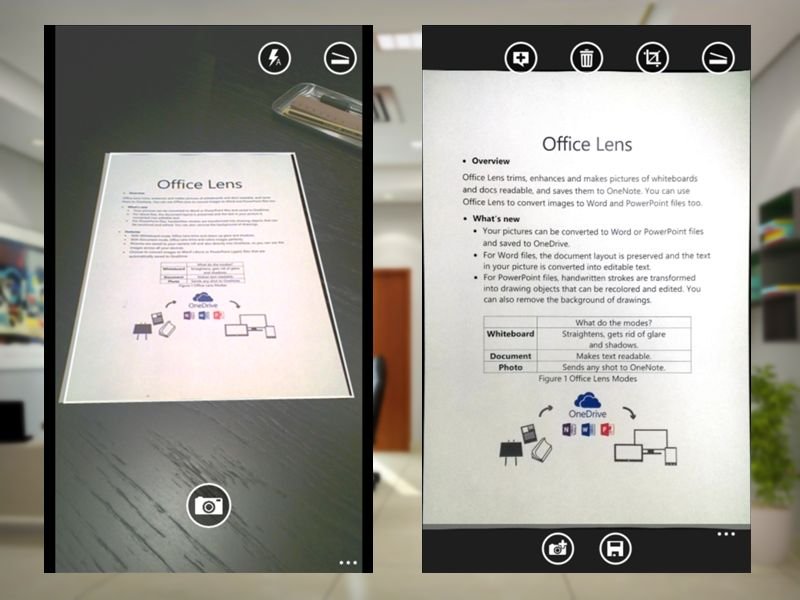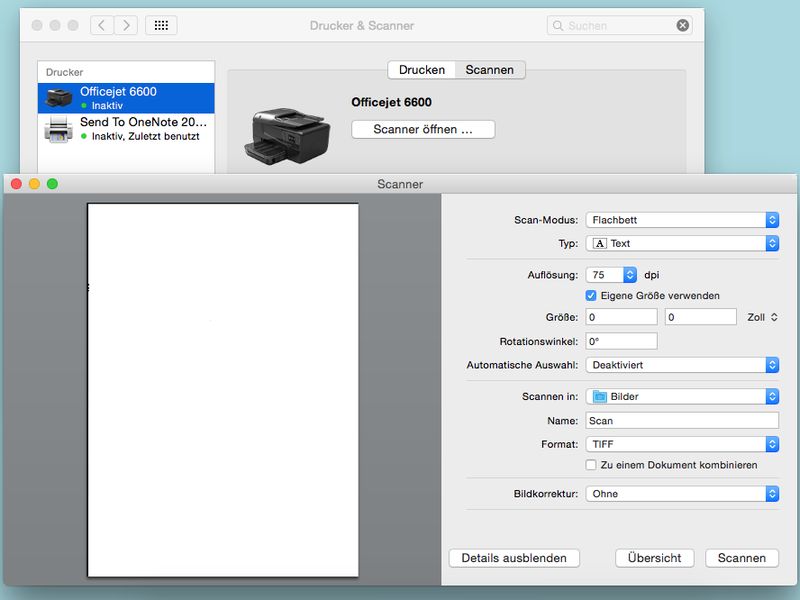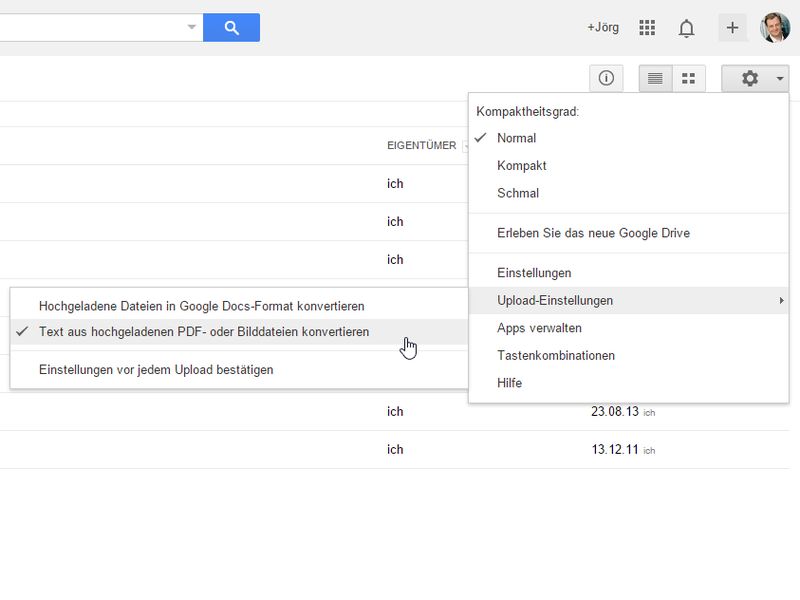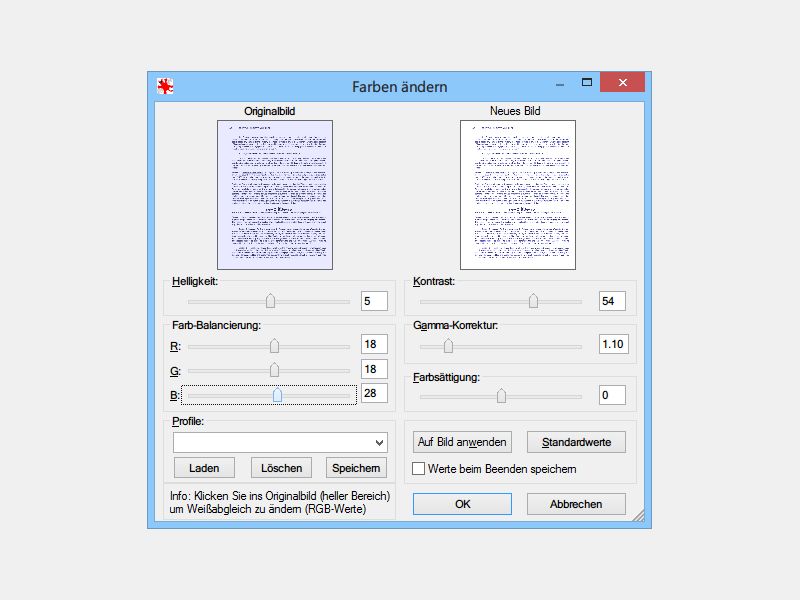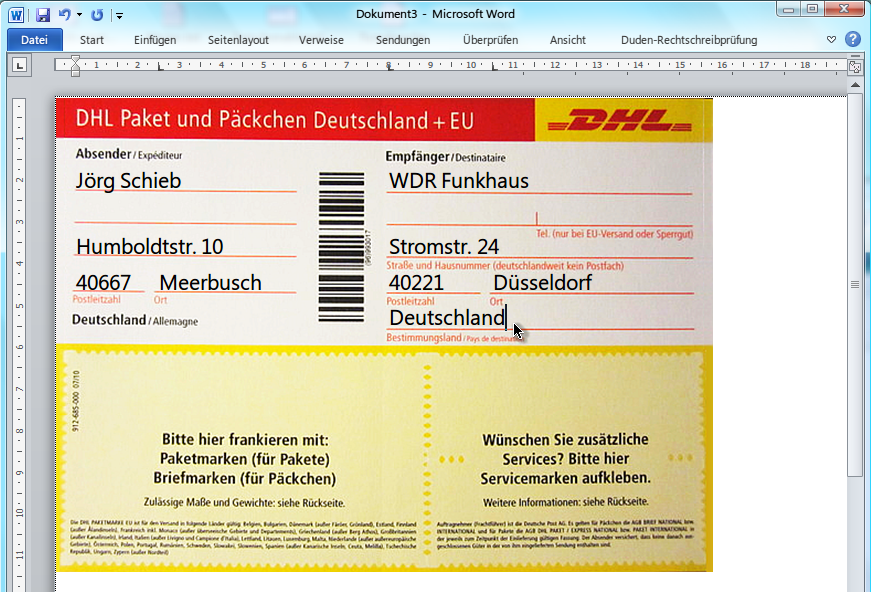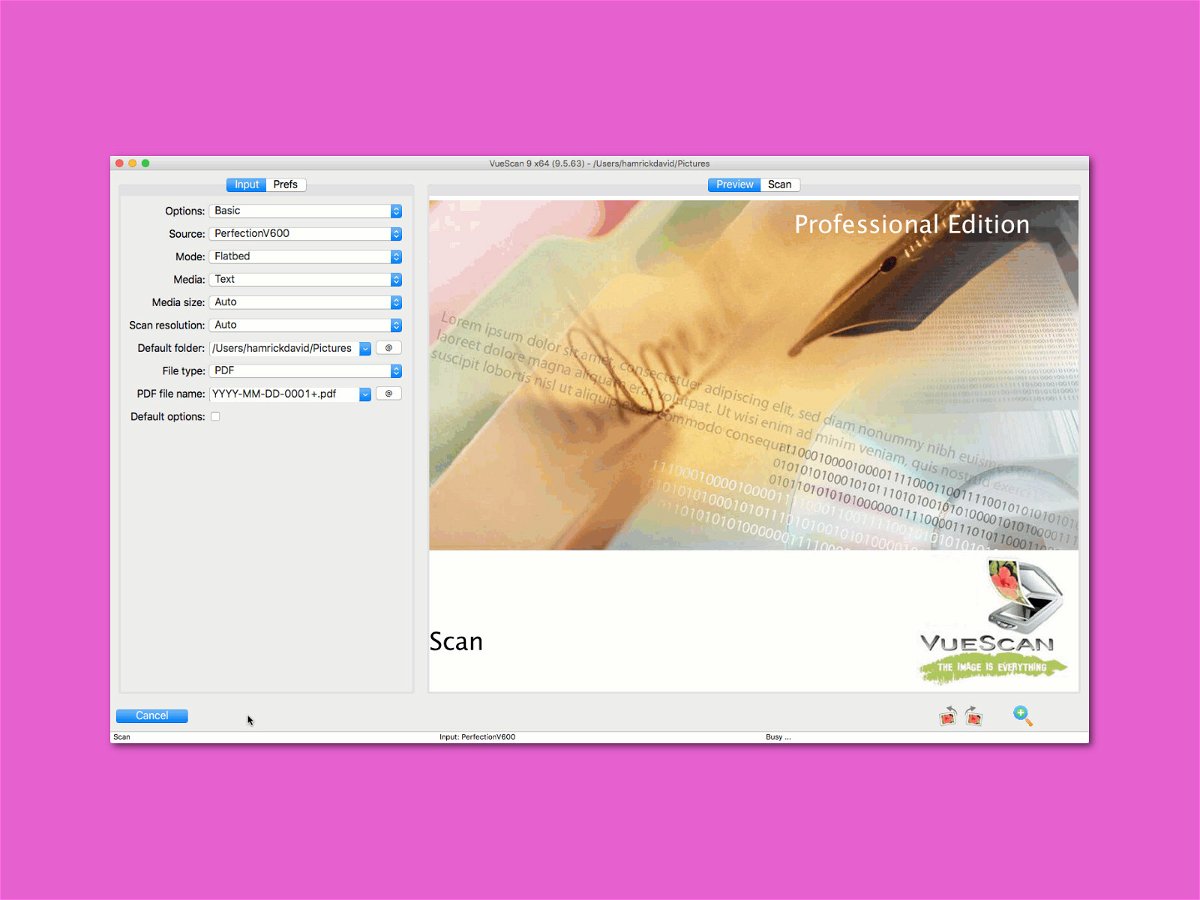
05.05.2018 | Hardware
Oft findet sich für Scanner schon nach wenigen Jahren kein passender Treiber mehr, der mit aktuellen Windows-Versionen kompatibel wäre. Wer für seinen Scanner in Windows 10 keinen Treiber beim Hersteller herunterladen kann, sollte einen Blick auf ein alternatives Programm werfen.
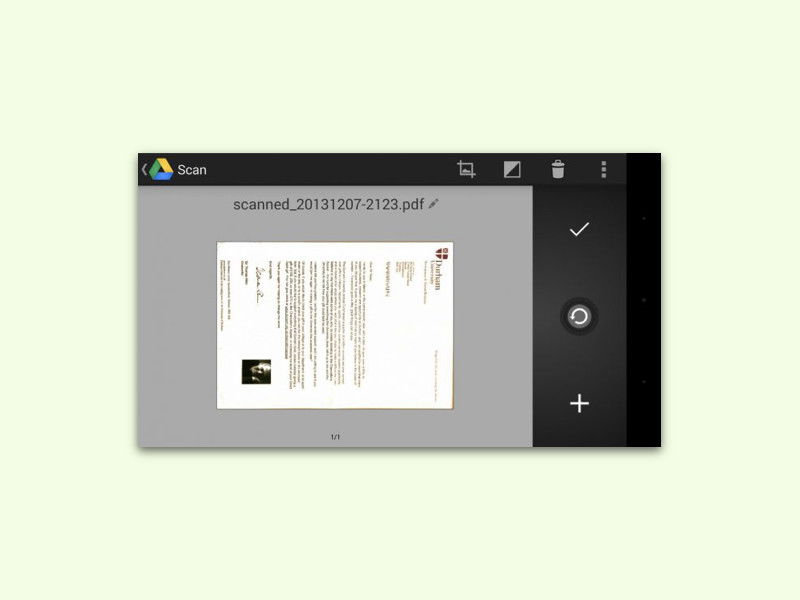
27.09.2015 | Tipps
Selbst in Zeiten des „papierlosen Büros“ gibt es immer noch jede Menge ausgedruckter Dokumente, die man dann doch digital braucht – und nicht hat. Dann muss ein Scanner her. Mit einem Android-Smartphone geht’s allerdings auch.
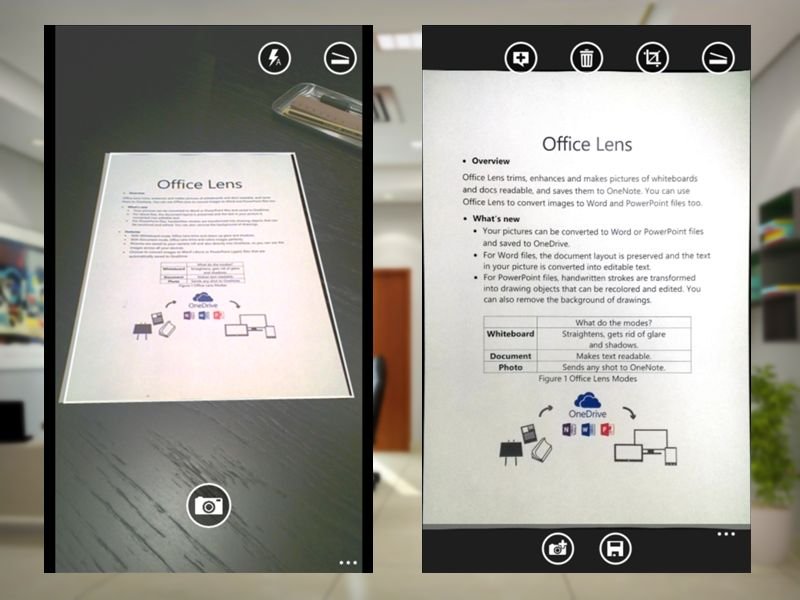
09.02.2015 | Tipps
Eine der praktischsten Apps für Windows Phone ist Office Lens. Mit der kostenlosen App können Nutzer Papierdokumente, Flipboards und Memos schnell und effizient fotografieren und darin enthaltenen Text erkennen lassen.
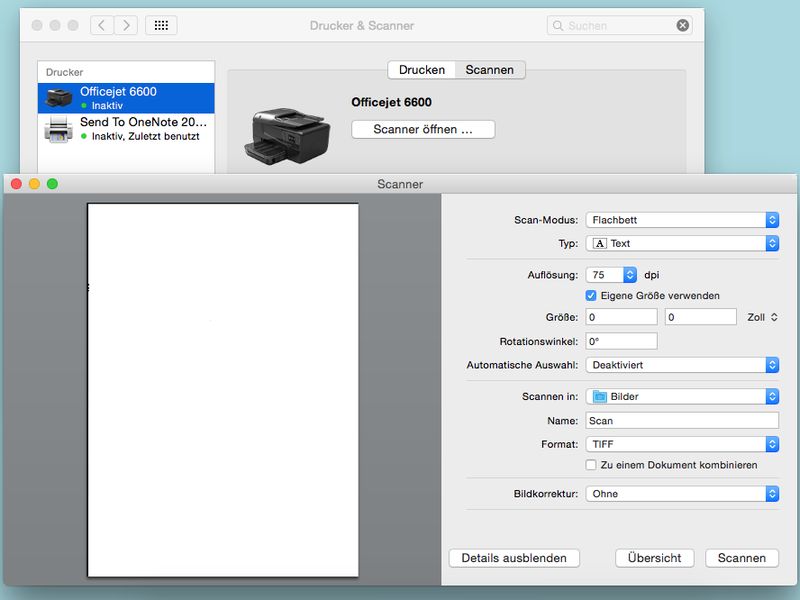
09.01.2015 | Tipps
Wer im Büro arbeitet, muss Dokumente in Papierform auch digitalisieren, also in den Computer einlesen. Das klappt nicht nur mit Windows, sondern auch am Mac. Die Scan-Funktion ist in OS X bereits eingebaut.
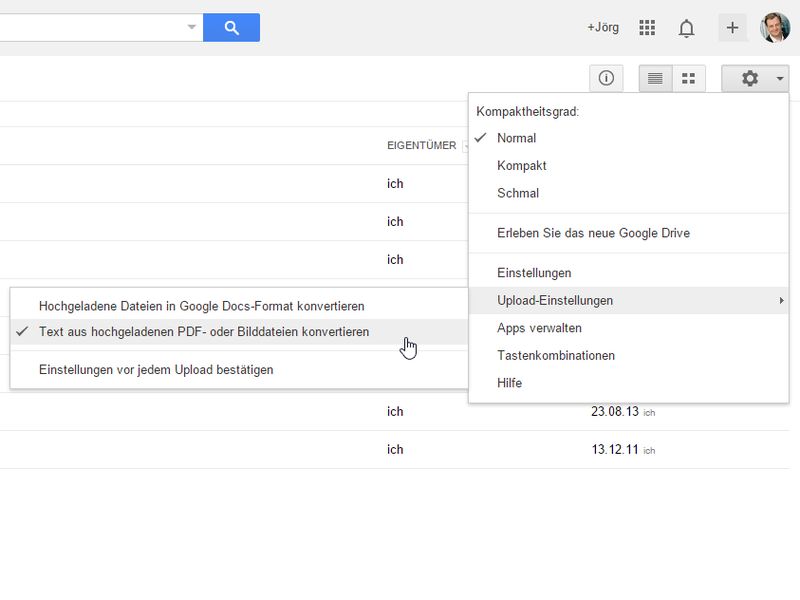
01.10.2014 | Tipps
Der Onlinespeicher Google Drive kann nicht nur Office-Dateien bearbeiten und verwalten. Integriert ist auch eine kostenlose Texterkennungs-Software. Die hilft beim Digitalisieren von eingescannten Dokumenten. Wie gehen Sie vor?
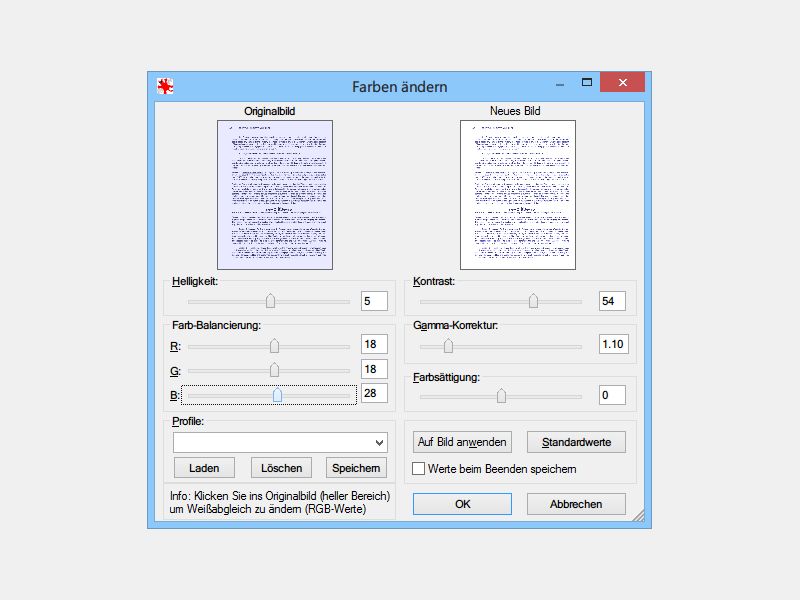
08.07.2014 | Tipps
Von wichtigen Dokumenten braucht man mitunter eine digitale Kopie. Mit einem Scanner lässt sich ein Dokument schnell digitalisieren. Was können Sie tun, wenn das eingescannte Bild nicht weißes Papier zeigt, sondern einen Farbstich hat?