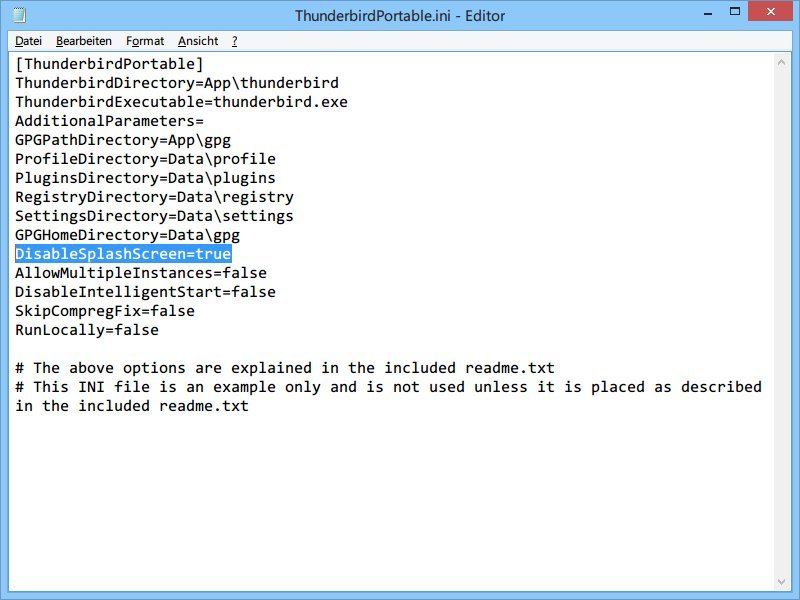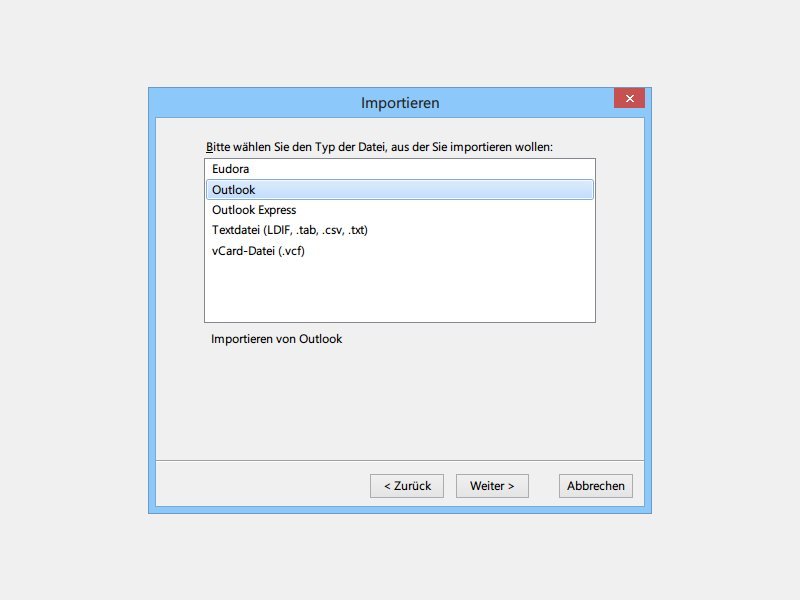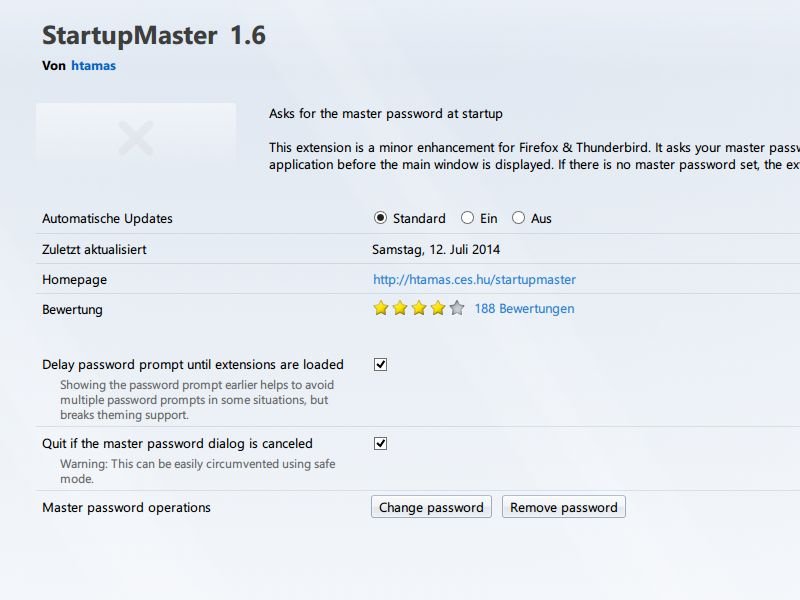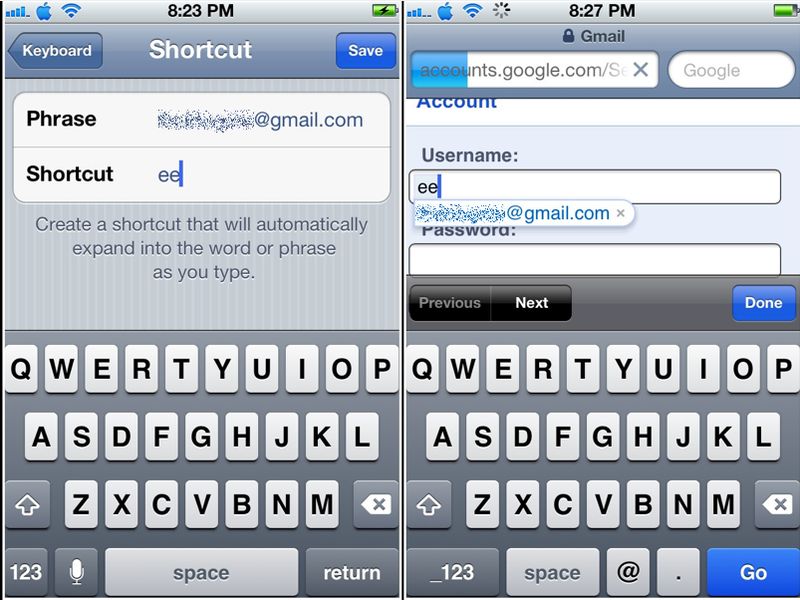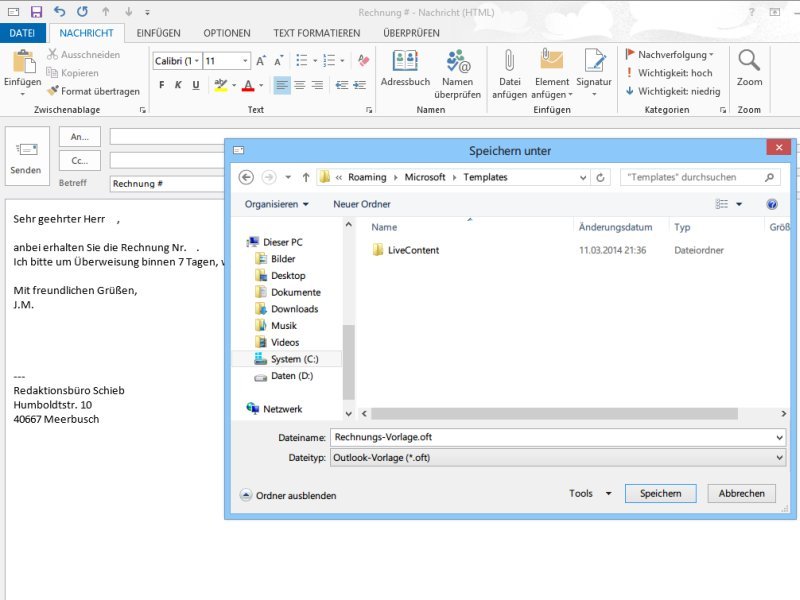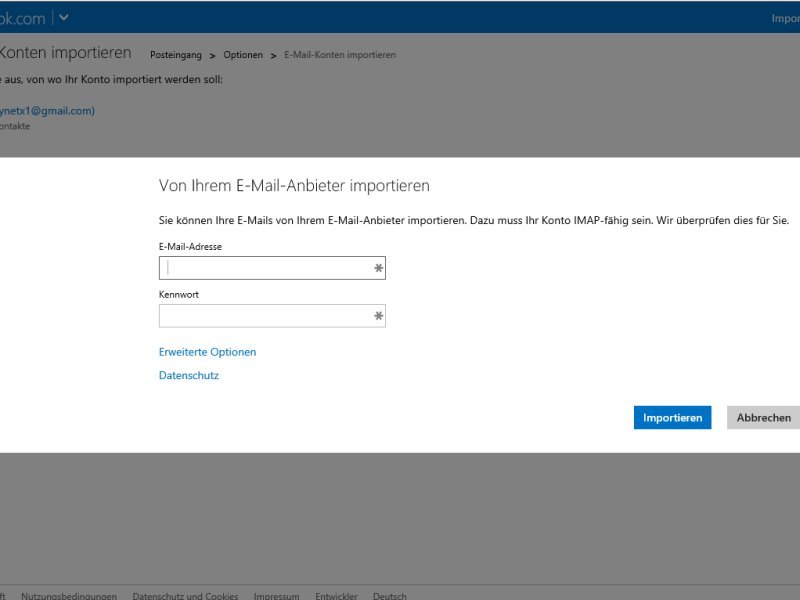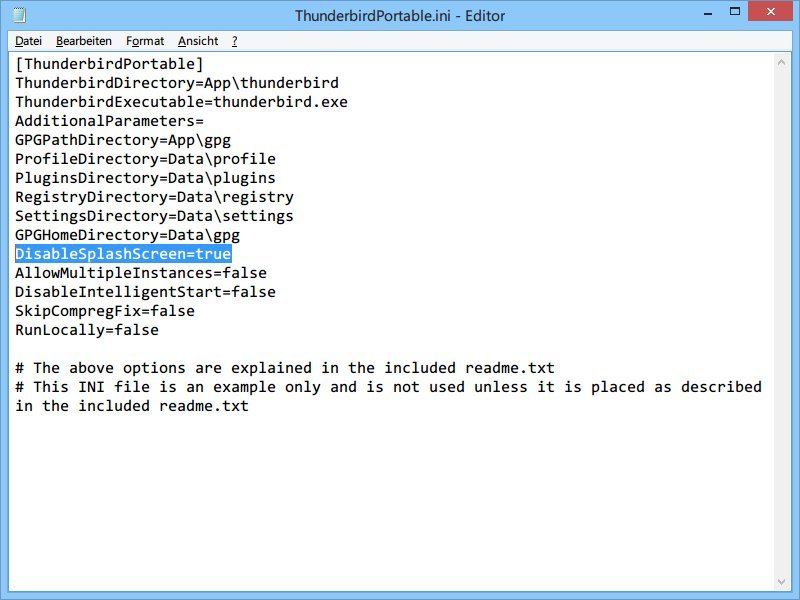
22.07.2014 | Tipps
Wer sein Mail-Programm auf mehreren PCs nutzen will, der kann zum Beispiel die portable Version von Mozilla Thunderbird auf einem USB-Stick verwenden. Anders als bei der normalen Version zeigt Thunderbird Portable bei jedem Programmstart einen Werbe-Bildschirm. Wie lässt er sich abschalten?
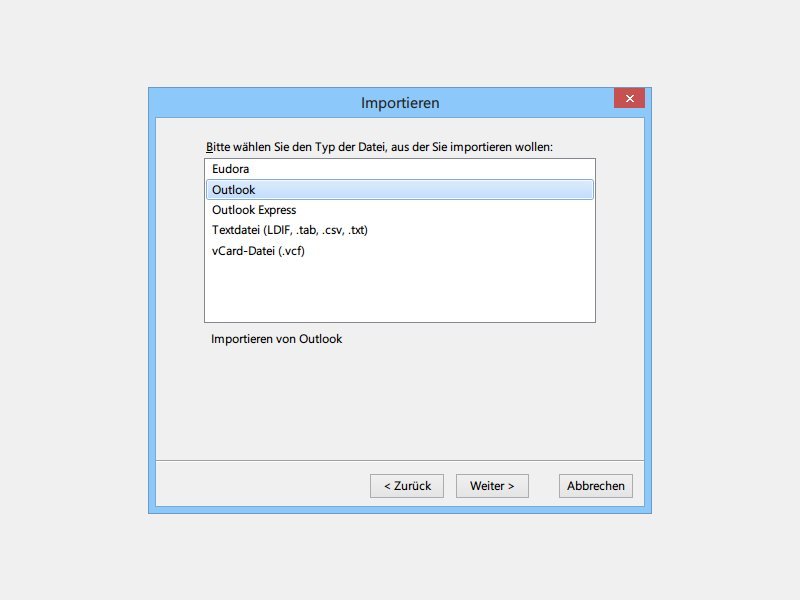
21.07.2014 | Tipps
Sie haben bisher das E-Mail-Programm Microsoft Outlook verwendet, steigen aber jetzt auf Thunderbird um? Am besten, Sie übernehmen auch Ihre Kontaktliste. So brauchen Sie sich nicht an alle Mail-Adressen zu erinnern.
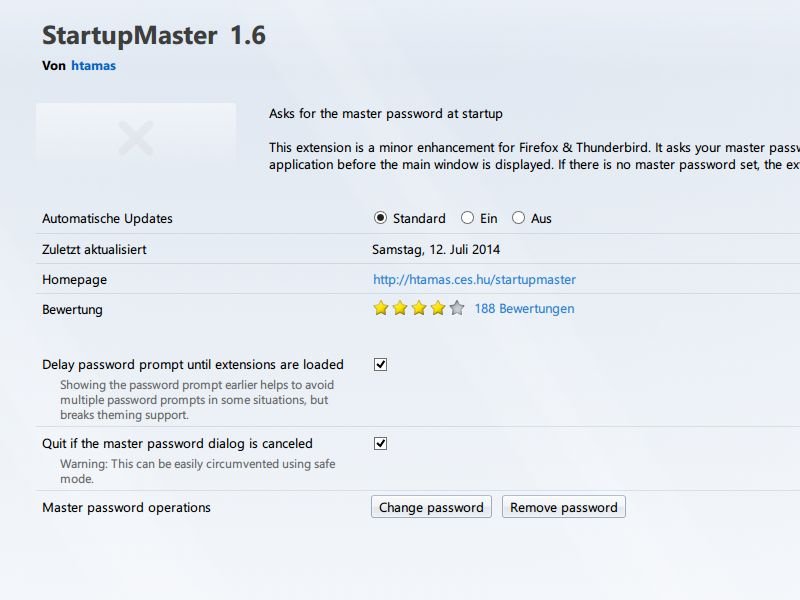
19.07.2014 | Tipps
Wer seine Mails vor neugierigen Blicken schützen will, kann sein E-Mail-Programm mit einem Kennwort schützen. Das kostenlose Mail-Programm Mozilla Thunderbird zum Beispiel lässt sich so einstellen, dass es nur startet, wenn Sie das korrekte Masterkennwort eingeben.
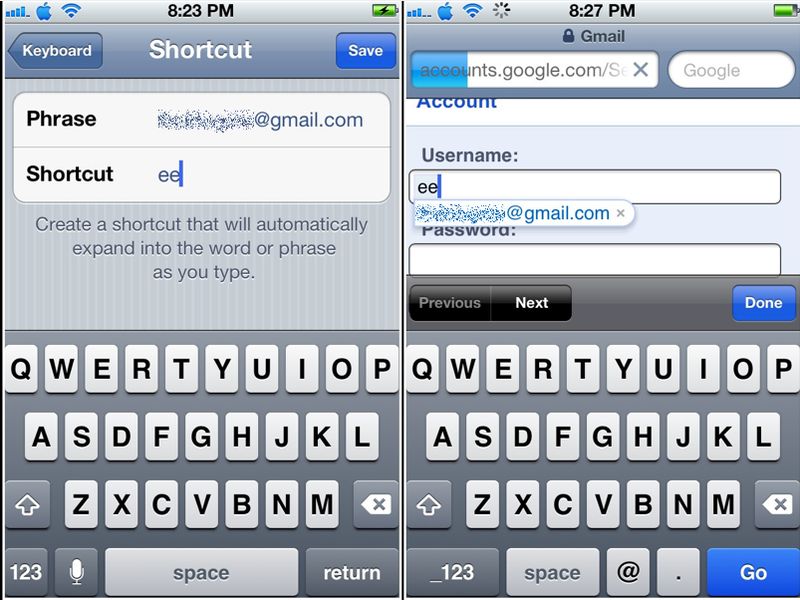
12.07.2014 | Tipps
Fast jeder Dienst, den Sie im Internet nutzen, fragt nach Ihrer Mail-Adresse. Am PC ist diese schnell eingetippt – aber am Handy ist es zuweilen mühselig. Sie können sich die Eingabe Ihrer Mail-Adresse aber einfacher machen. Wir zeigen, wie.

06.05.2014 | Tipps
Mozilla hat das bisherige Synchronisations-System durch ein einfacheres ersetzt. Per Firefox Sync nutzen Sie die gleichen Lesezeichen, Passwörter und Add-Ons auf allen Geräten, die mit dem gleichen Konto eingeloggt sind. Wir zeigen, wie Sie Firefox Sync einrichten.

04.05.2014 | Tipps
Outlook Express, Windows Live Mail und andere Programme speichern und verarbeiten E-Mail-Nachrichten im Dateiformat *.eml. Outlook-Nutzer kennen dagegen eher das *.msg-Format. Wie konvertieren Sie *.eml-Nachrichten ins Outlook-Format?
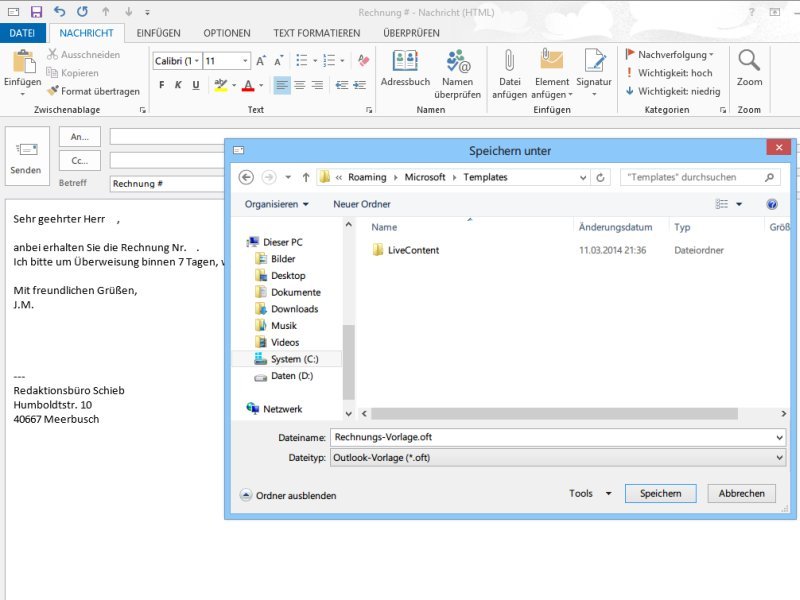
22.04.2014 | Tipps
**********
Dokumentvorlagen kennen Sie sicher aus den Office-Programmen Word und Excel. In einer Vorlage lässt sich ein gemeinsames Design für viele gleichartige Dokumente definieren. Eher unbekannt sind dagegen die Outlook-Mailvorlagen.
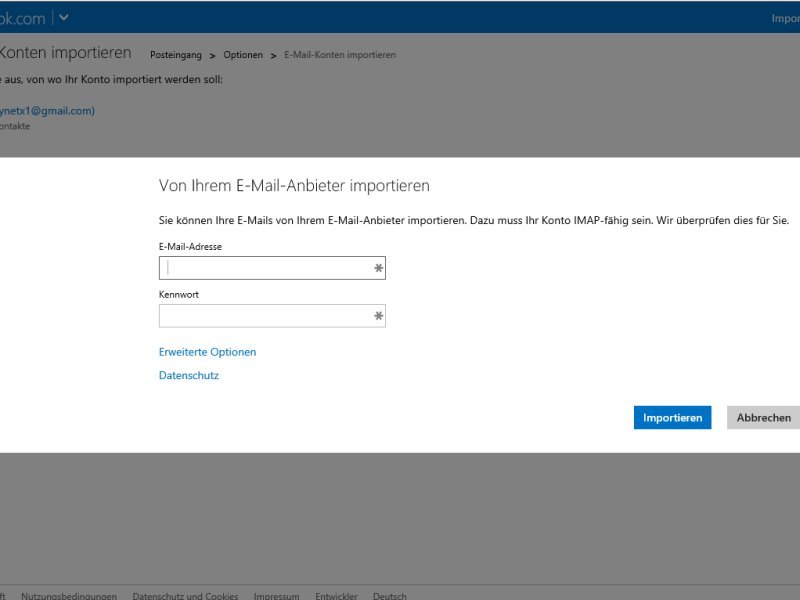
21.04.2014 | Tipps
Sie haben Ihren Mail-Provider kürzlich auf Outlook.com geändert, dem Webmail-Dienst von Microsoft (früher Hotmail)? Jetzt können Sie mit wenigen Klicks die Mails von Ihrem bisherigen Provider zu Outlook.com kopieren – inklusive der vorhandenen Ordner.