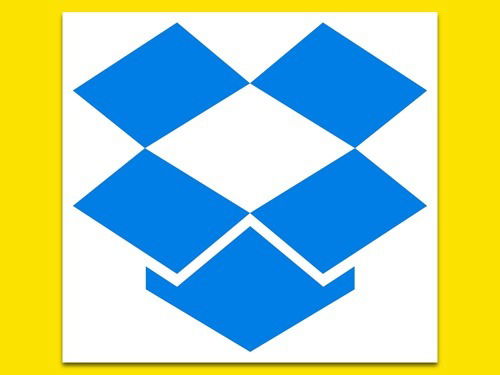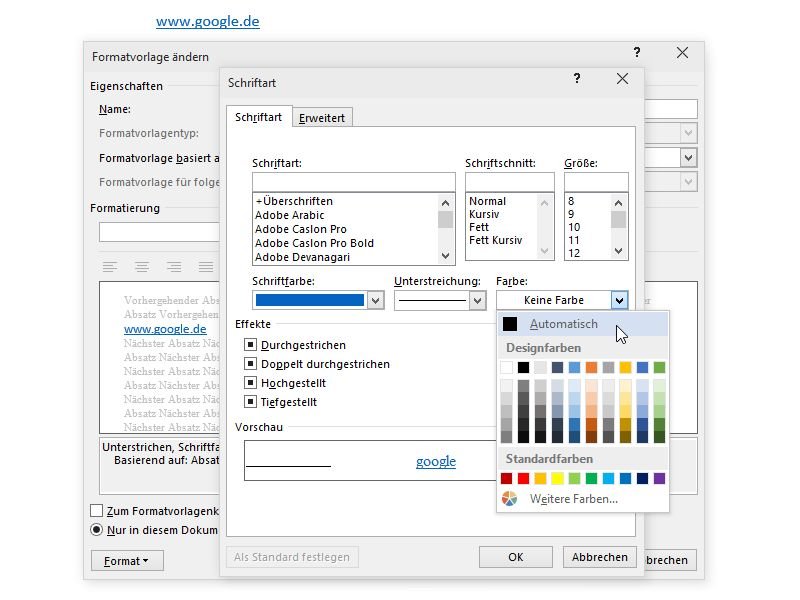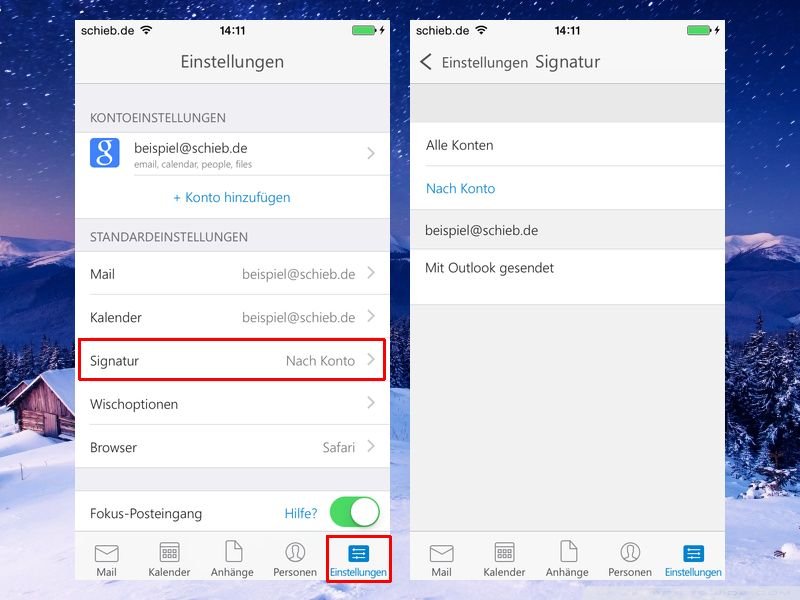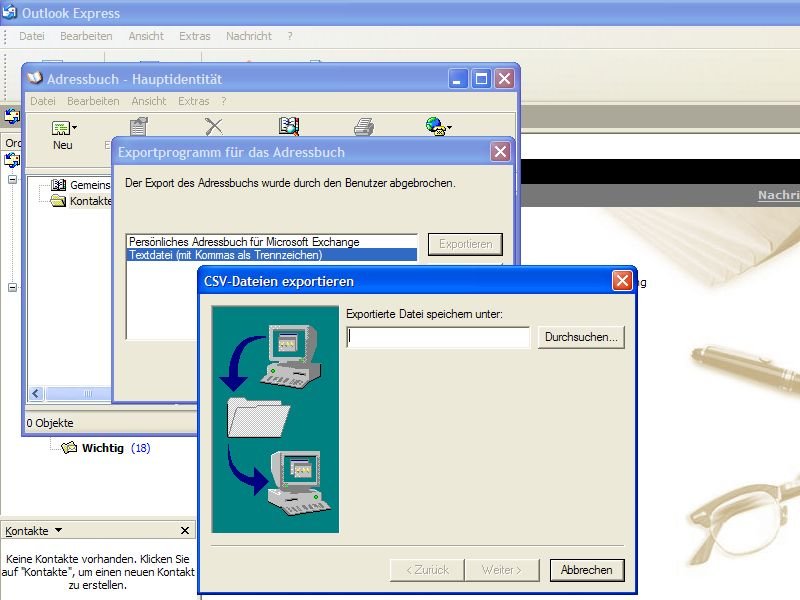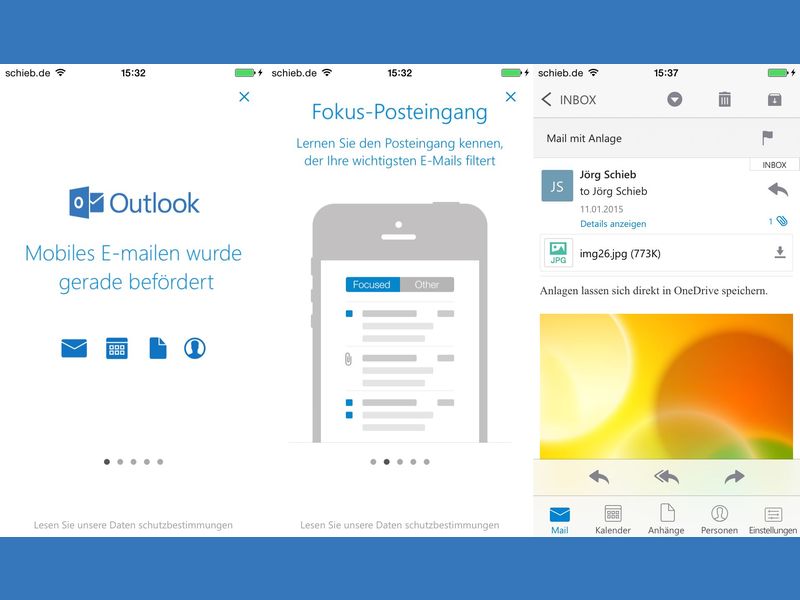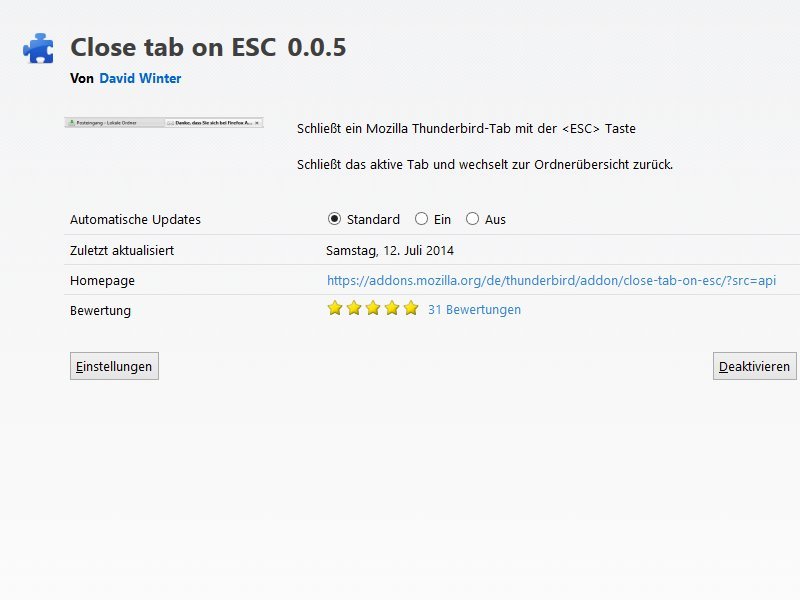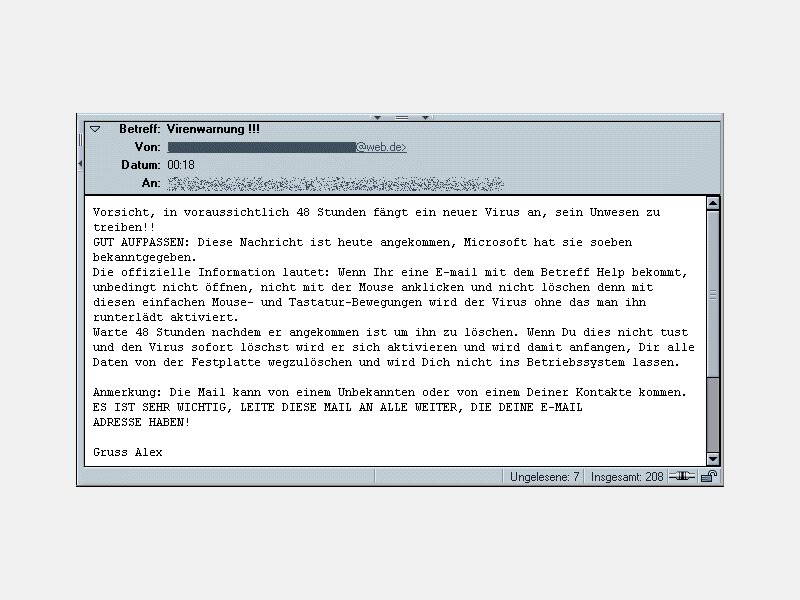14.03.2018 | Office
Wer mit anderen zusammenarbeitet, muss oft Dateien per eMail verschicken. Über das Büroklammer-Symbol in Microsoft Outlook lassen sich zwar Dateien aus der Cloud und von der Festplatte anhängen. Nutzt man die Funktion sehr oft, dauert aber auch das zu lange.
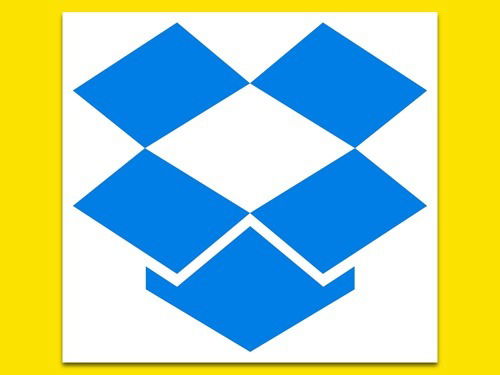
08.03.2018 | Internet
Große Dateien lassen sich über den Web-Dienst Google Mail nicht versenden. Bei Gmail gilt zum Senden von Anlagen ein Limit von 25 MB. Wer mehr Inhalte anhängen möchte, muss auf Cloud-Speicher zurückgreifen.
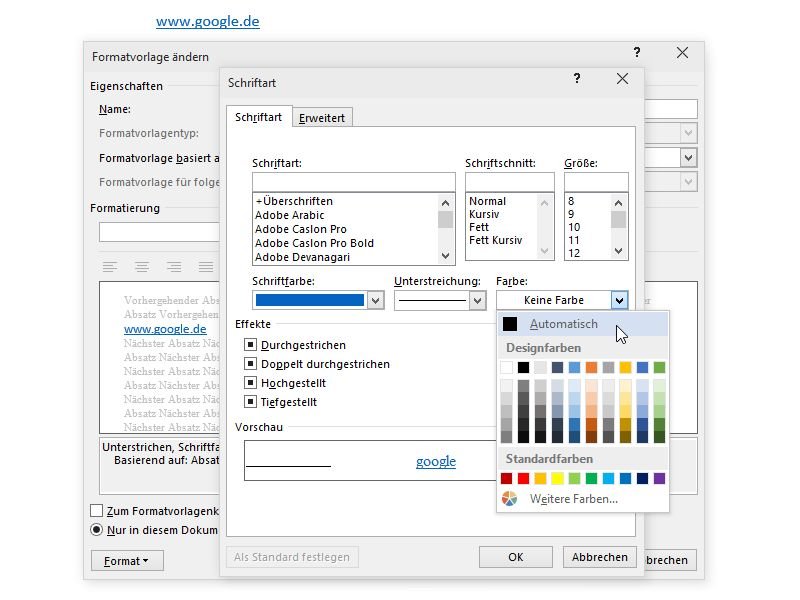
12.02.2015 | Tipps
Hin und wieder verstellt sich Outlook in der Formatierung: Jegliche Hyperlinks, etwa zu Webseiten, werden dann nicht mehr in der Linkfarbe unterstrichen, sondern etwa in Schwarz. Wie behebt man diesen lästigen Fehler dauerhaft?
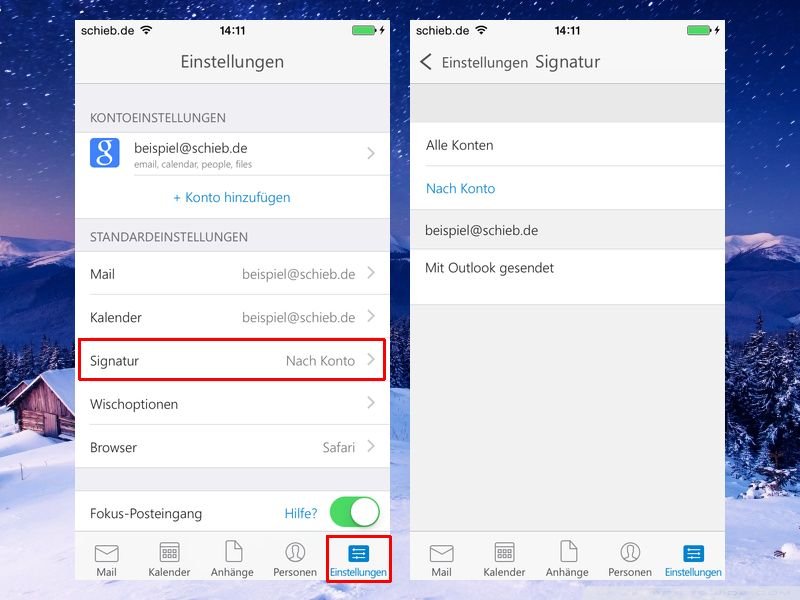
08.02.2015 | Tipps
Wer geschäftlich Mails verschickt, muss am Ende aller Nachrichten gewisse Pflicht-Angaben aufführen. Damit diese Daten nicht immer wieder von Hand eingetippt werden müssen, kann man Signaturen verwenden. Wie lässt sich die Mail-Signatur in Microsoft Outlook für iOS einstellen?
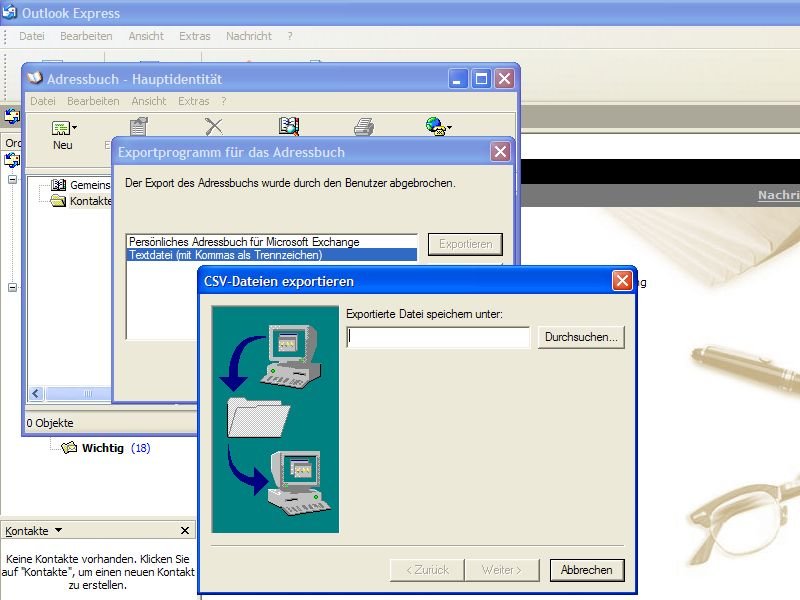
05.02.2015 | Tipps
Wer von Windows XP direkt auf eine neuere Windows-Version umsteigt und dabei auch Office 2013 einrichtet, will seine Kontakte und Mail-Adressen schnell und einfach übertragen – ohne sie von Hand abschreiben zu müssen.
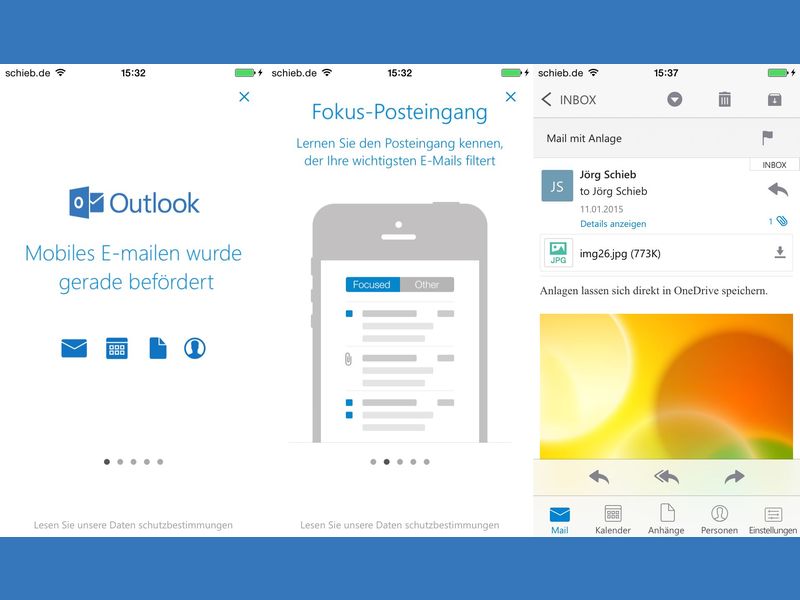
29.01.2015 | Tipps
Bei Microsoft arbeitet man einer neuen E-Mail-App, die universell auf allen Mobilgeräten, ob Smartphone oder Tablet, gleich gut läuft. Das neue Outlook kann ab sofort von jedermann geladen und verwendet werden.
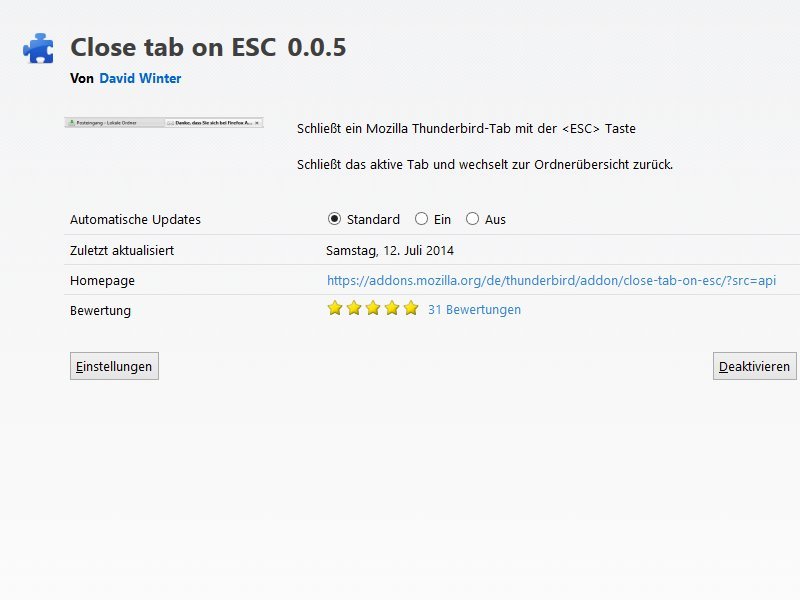
30.07.2014 | Tipps
Ähnlich wie Firefox nutzt auch das Mozilla-Mailprogramm Thunderbird Tabs, in denen etwa einzelne E-Mails zum Lesen angezeigt werden. Wer Outlook gewöhnt ist, nutzt zum Schließen von Mails meist die Esc-Taste. Wie lassen sich Thunderbird-Tabs genauso schließen?
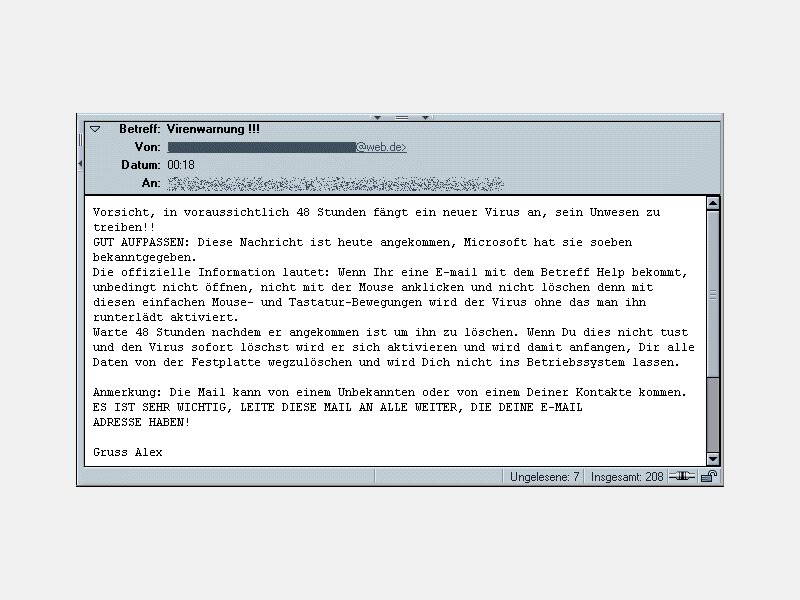
27.07.2014 | Tipps
Sie sind harmlos, aber nervig: Die Rede ist von Hoaxes. Das sind E-Mail-Warnungen vor vermeintlichen Gefahren, die man unbedingt an alle seine Freunde weitersenden soll. Mit ihnen wird das Internet verstopft – und ihr E-Mail-Posteingang. Die Lösung: Erkennen Sie einen Hoax, und löschen Sie ihn einfach.