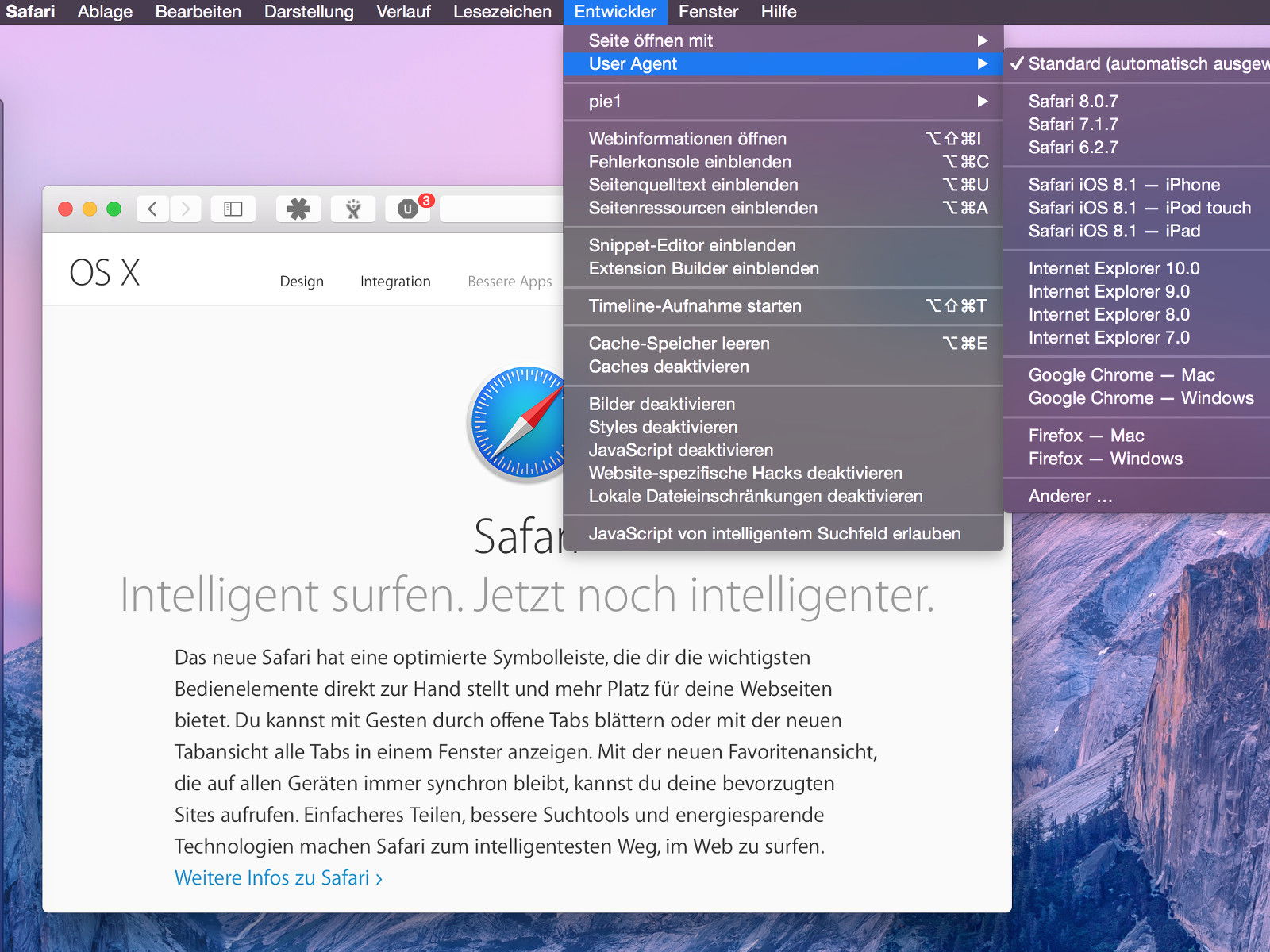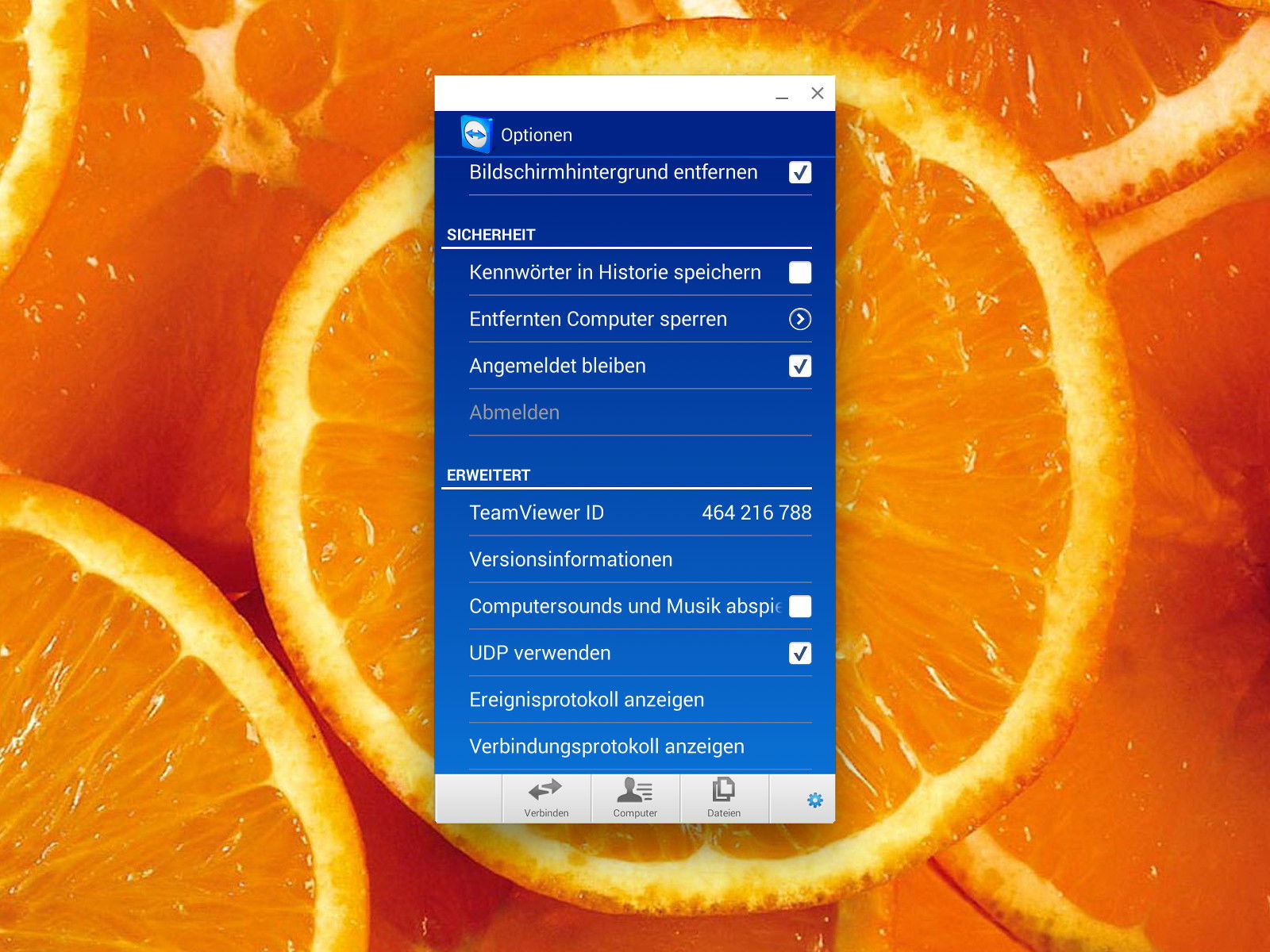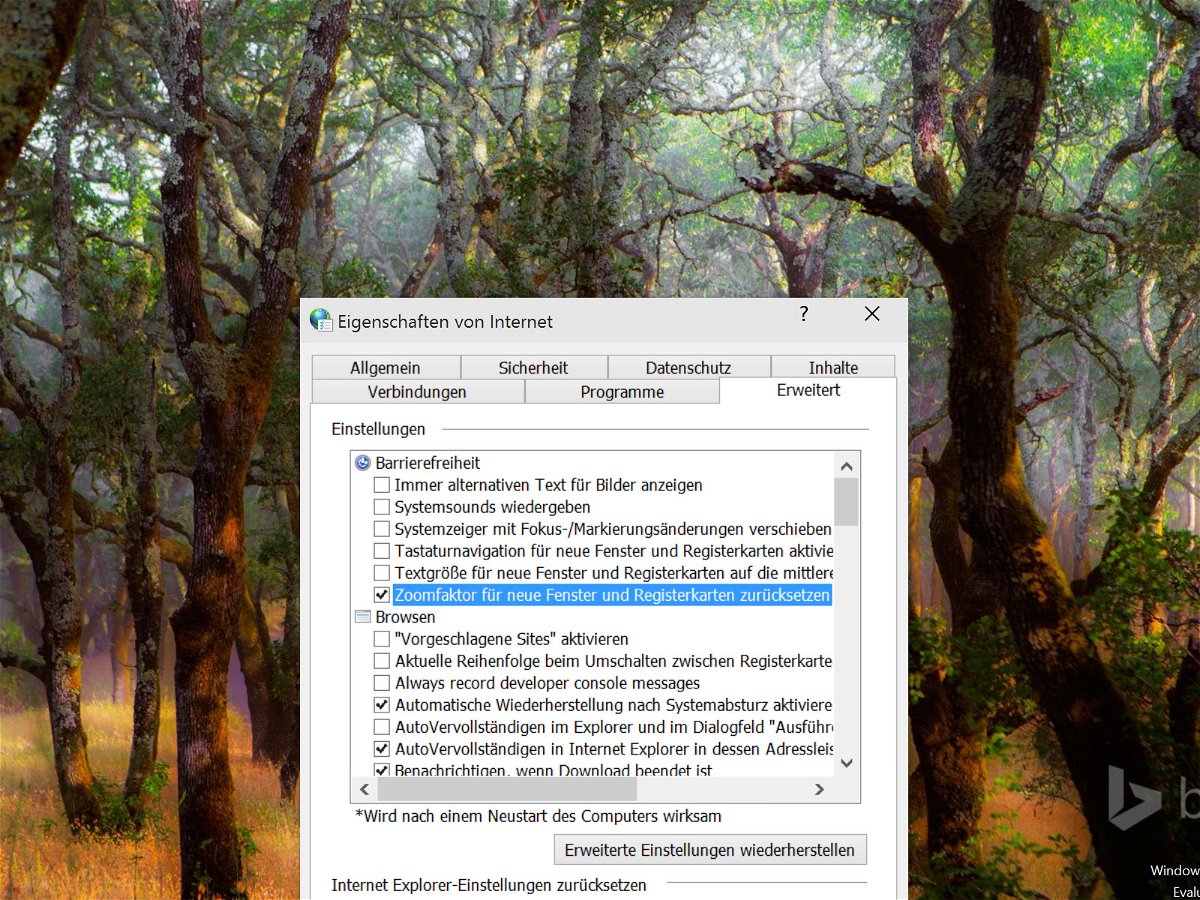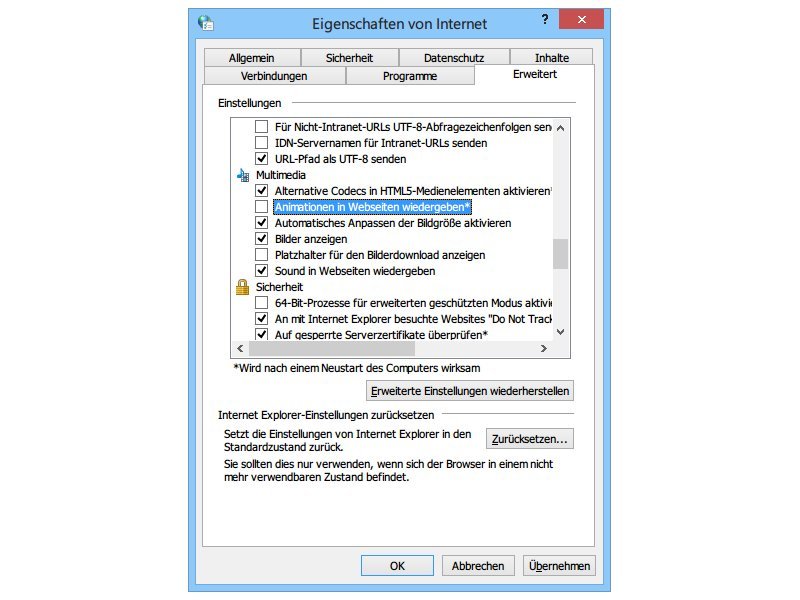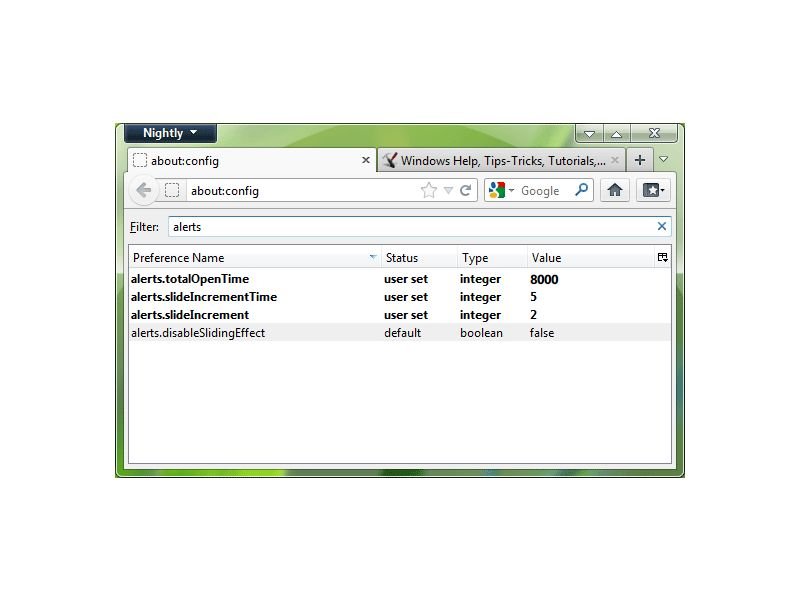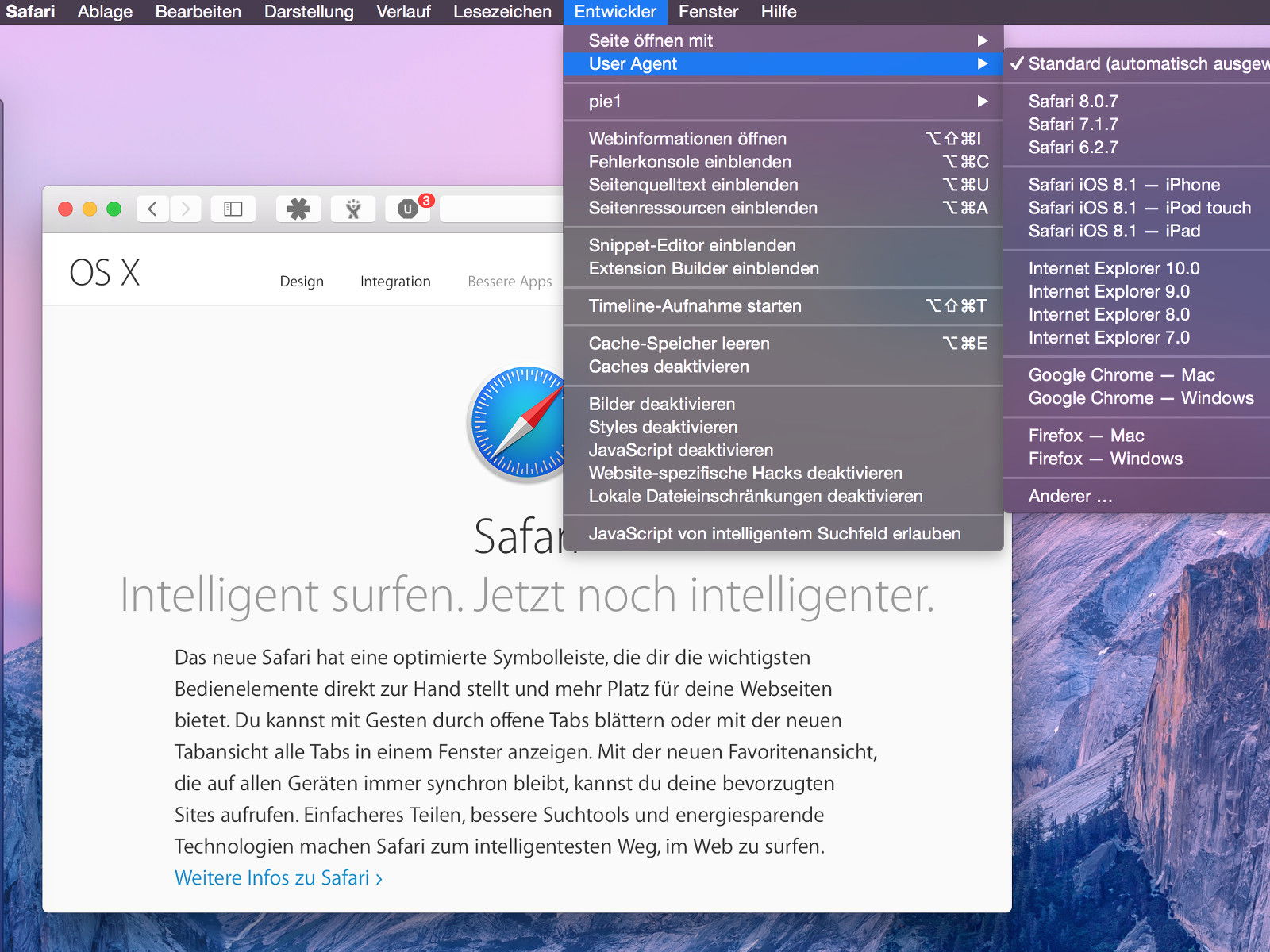
21.05.2015 | macOS
Bei jeder besuchten Webseite sendet der Browser den sogenannten User-Agent mit. Das ist wie ein Ausweis, anhand dessen der Server erkennt, welcher Browser die Anfrage stellt. In Safari kann dieser User-Agent auch umgestellt werden.
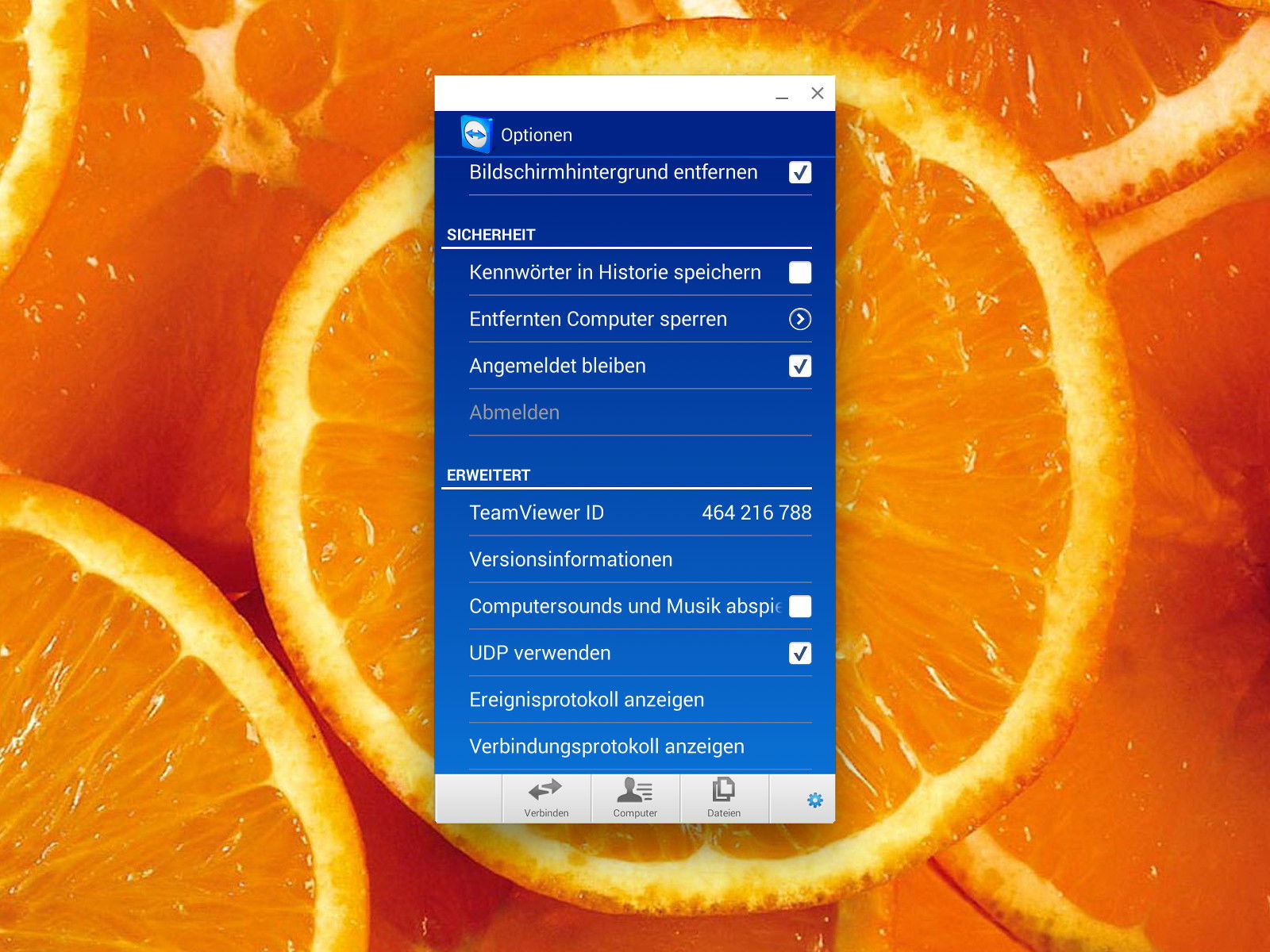
21.05.2015 | Android
Die kostenlose Fernsteuerungs-Software TeamViewer lässt sich nicht nur zur Fernwartung bei PC-Problemen nutzen, sondern auch, um damit per Handy oder Tablet von unterwegs auf den heimischen PC zuzugreifen. Dabei stört es allerdings, wenn dort wiedergegebener Sound auch am Mobilgerät „erklingt“.
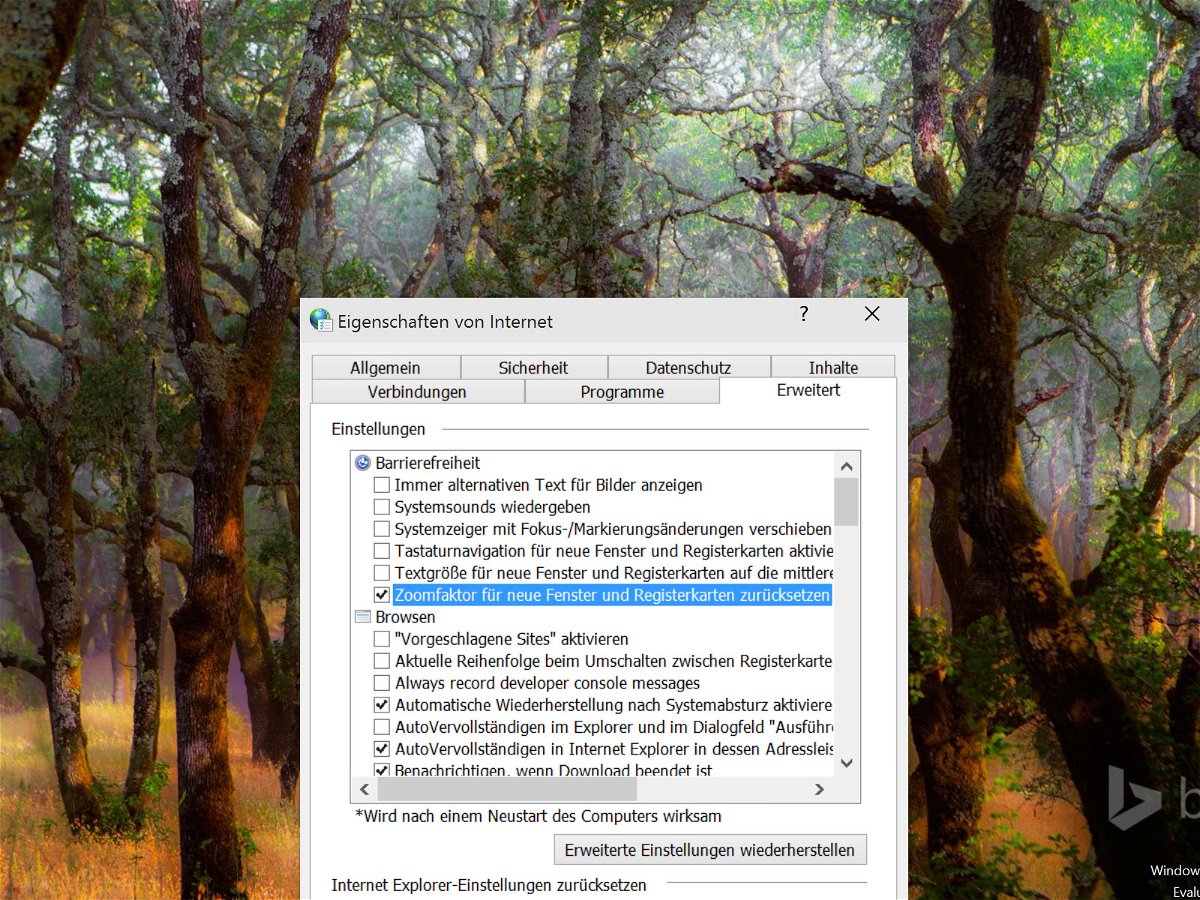
04.05.2015 | Tipps
Damit sich eine Webseite leichter lesen lässt, kann sie vergrößert angezeigt werden. Öffnet man dann aber einen neuen IE-Tab oder ein neues Browserfenster, wird der Zoom wieder auf die Normalgröße zurückgesetzt. Wie lässt sich die Zoomstufe dauerhaft fixieren?
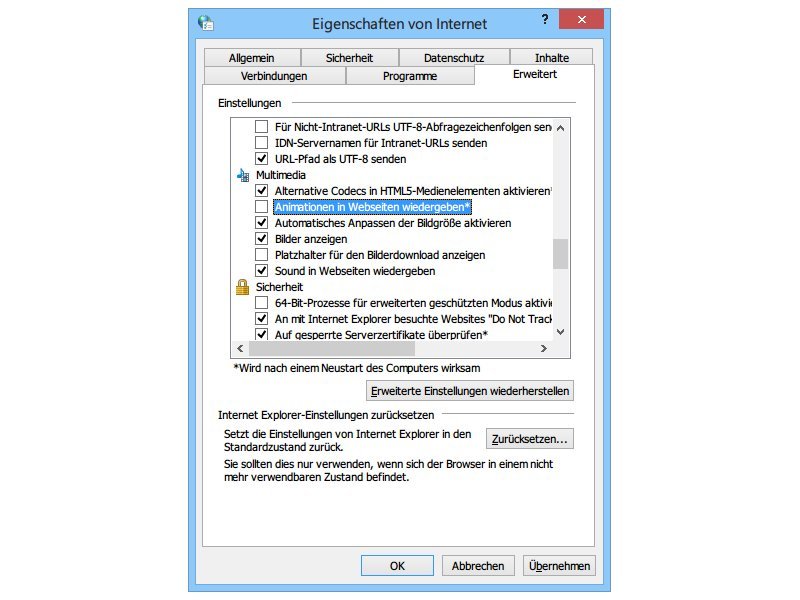
11.05.2014 | Tipps
**********
Wer kennt sie nicht, die kleinen GIF-Bildchen, die früher auf vielen Webseiten wackelten. Wer sich auch heute noch gestört oder abgelenkt fühlt, kann das Abspielen von GIF-Animationen auch abschalten. Wie?
10.12.2009 | Tipps
Für Anfänger und PC-Laien muss eine Firewall nicht nur sicher, sondern auch einfach zu bedienen sein. Diese Anforderung erfüllt die Windows-7-Firewall meisterhaft. Sie bietet guten Schutz und stört nicht mit kryptischen Meldungen oder überladenen Konfigurationsfenstern. Für Profis gibt es trotzdem eine erweiterte Konfiguration – allerdings gut versteckt.