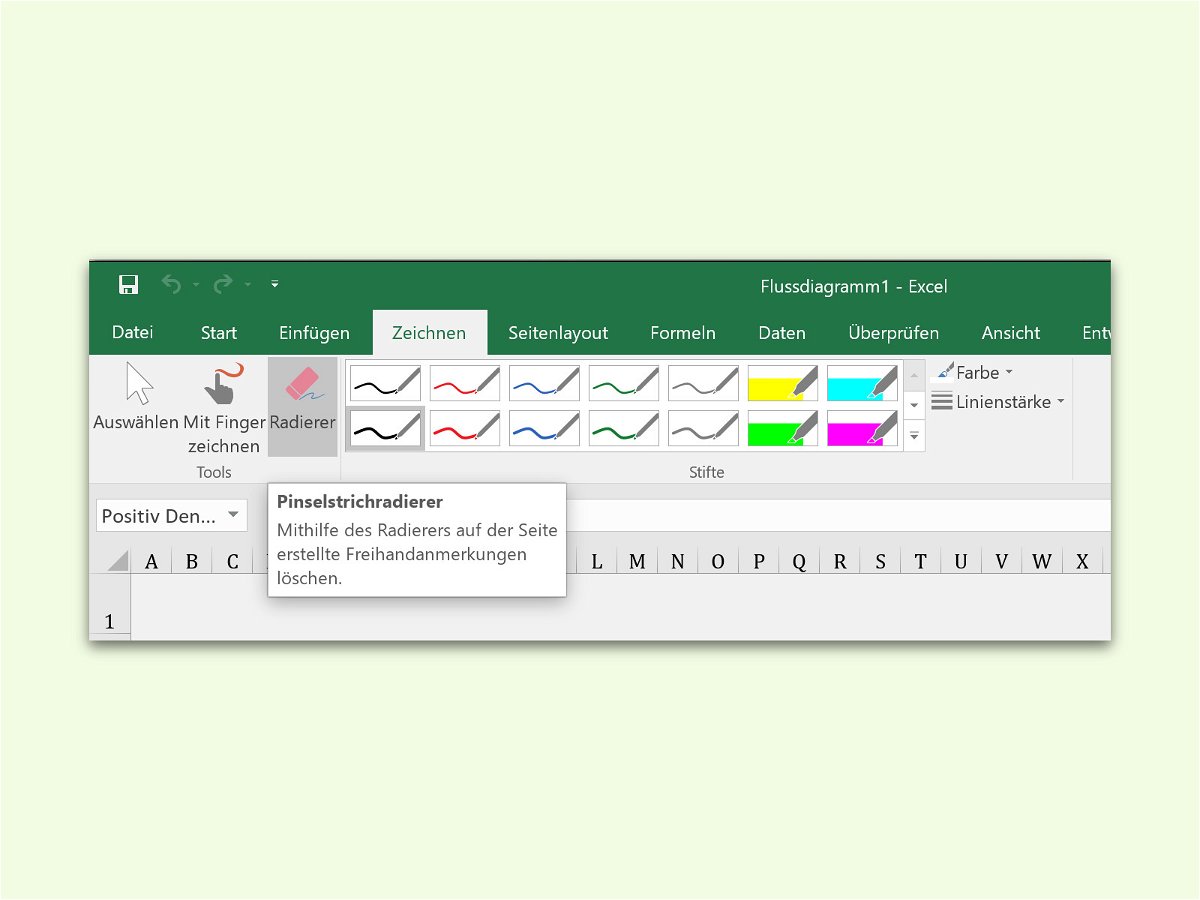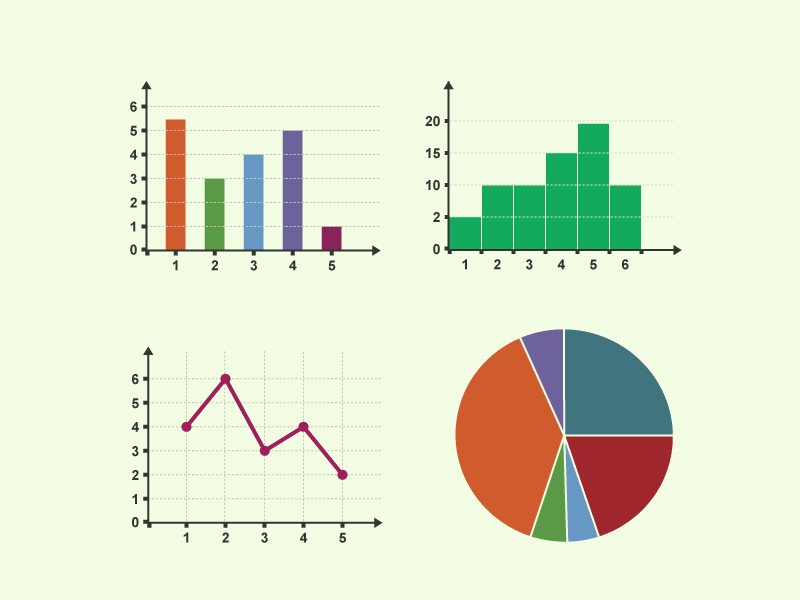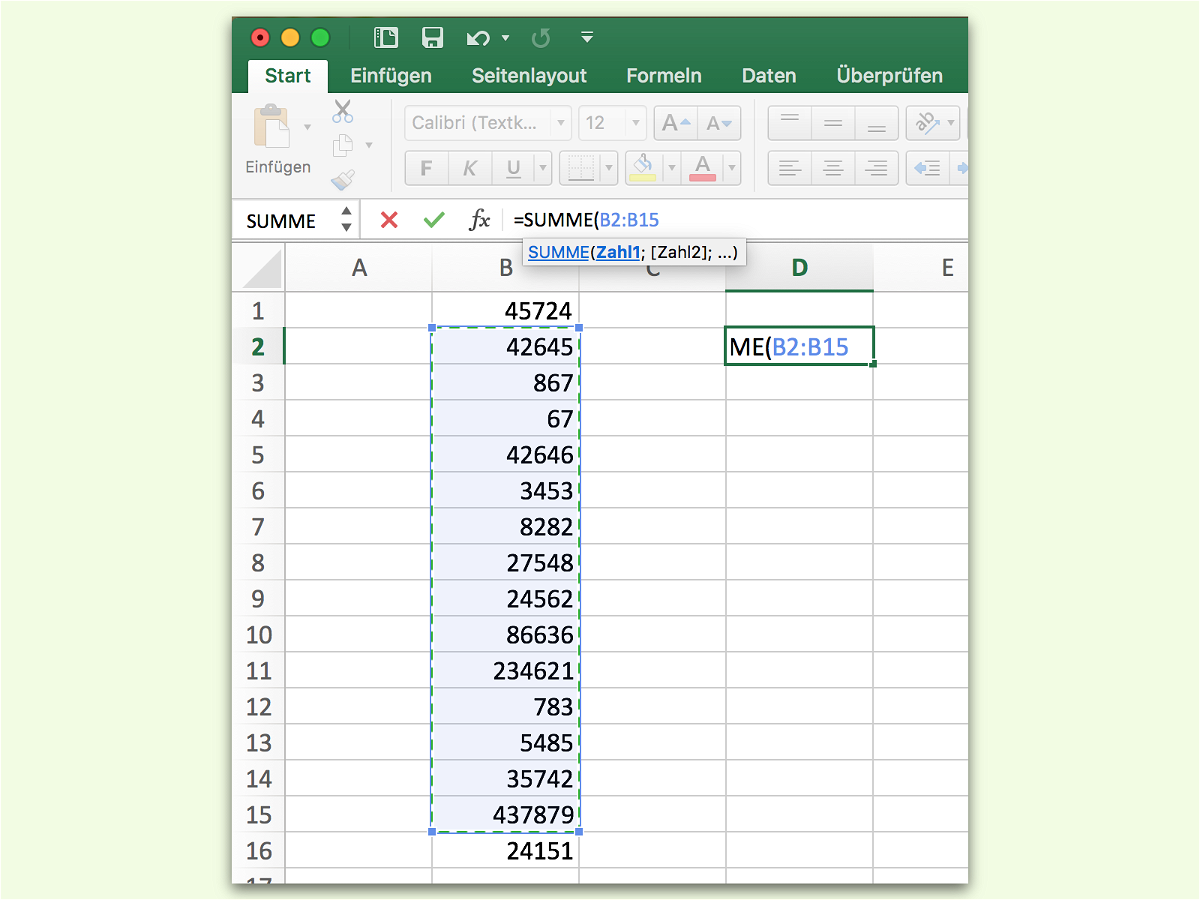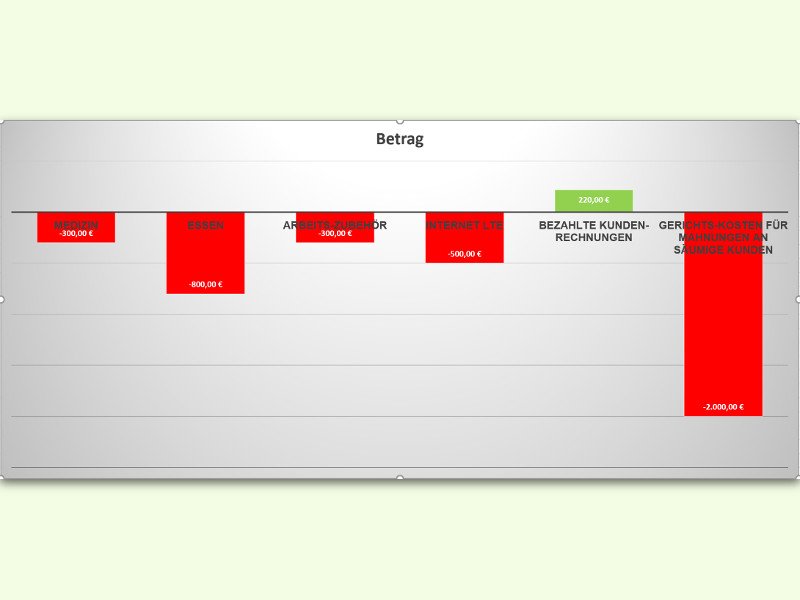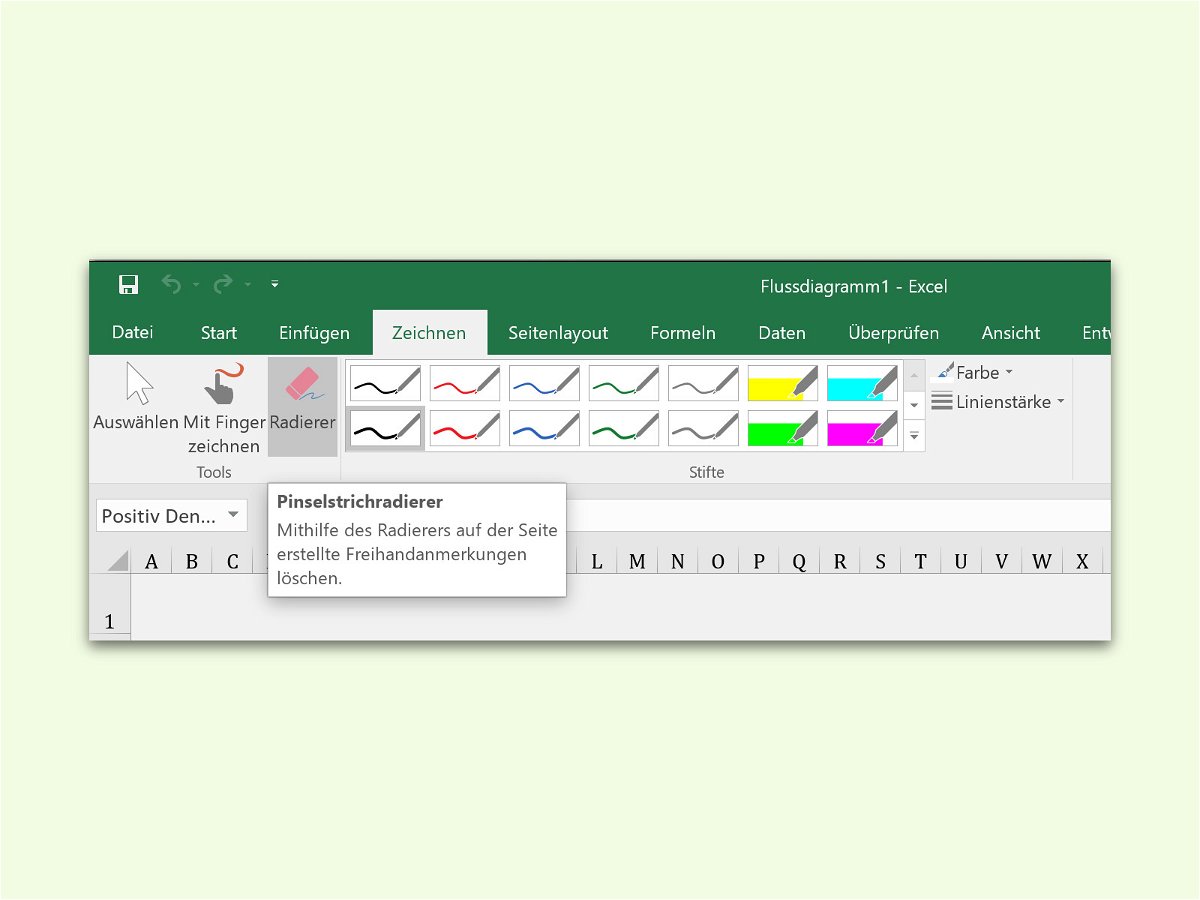
03.12.2016 | Office
Auf Touch-fähigen Geräten, etwa Tablets oder auch manchen Notebooks, unterstützen die Programme von Microsoft Office 2016 auch die Eingabe von Notizen und Zeichnungen direkt per Finger oder Stift. Hat man sich verschrieben, lassen sich solche Freihand-Eingaben leicht mit dem Radierer korrigieren.

02.12.2016 | Office
Wie in jedem anderen Office-Programm lassen sich auch in Excel Links setzen. Die können aber nicht nur auf Websites verweisen, sondern auch auf interne Bereiche – bei Excel zum Beispiel auf ein anderes Blatt innerhalb der gleichen Arbeits-Mappe.
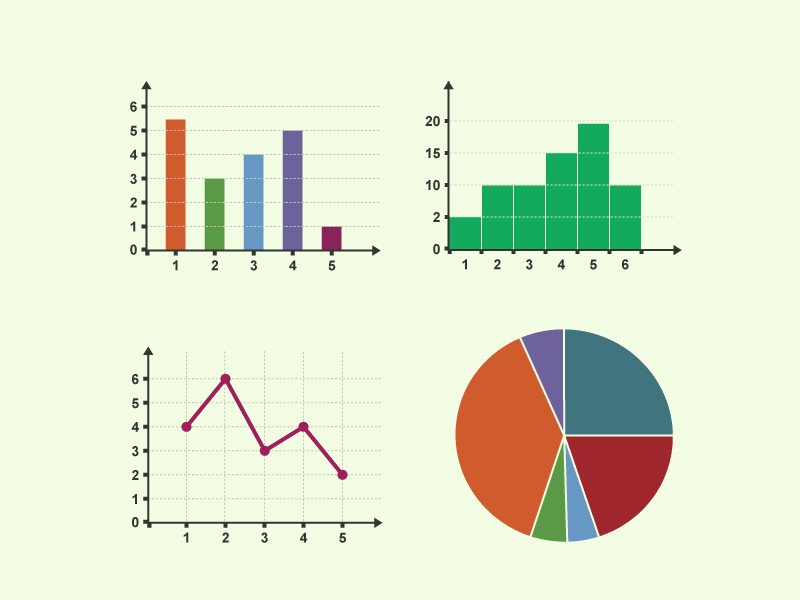
29.11.2016 | Office
Wenn es um die Auswertung langer Zahlen-Reihen geht, ist Microsoft Excel unschlagbar. Denn mit einem Diagramm sind die Zusammenhänge viel einfacher zu erkennen. Doch nicht jeder hat Excel. Deswegen lassen sich Excel-Diagramme auch als PDF exportieren.

28.11.2016 | Office
Manchmal müssen Excel-Tabellen über die Druck-Funktion zu Papier gebracht werden. Wie sie dabei aussehen und ob das Layout stimmt, lässt sich leicht herausfinden.

23.11.2016 | Office
In Excel-Formeln können Werte für Formeln aus anderen Zellen übernommen werden. Soll die Formel dann manuell in die Zellen darunter übertragen werden, dauert das viel zu lange. Das geht auch einfacher.
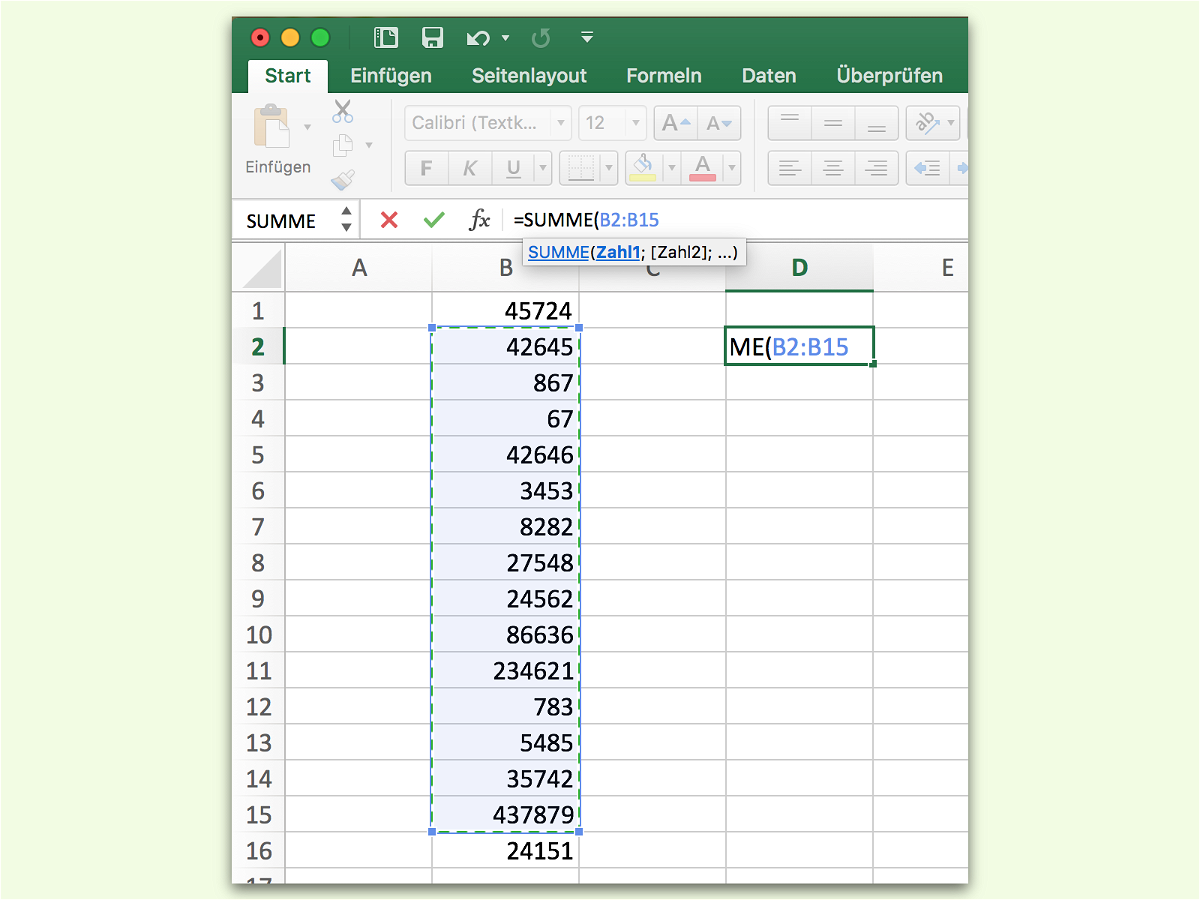
08.11.2016 | Office
Wer in einer Excel-Tabelle schnell etwas ausrechnen will, nutzt dazu natürlich Formeln. Doch es kann mühselig sein, die Zell-Bezüge, also Parameter, der jeweiligen Formel von Hand einzutippen. Das geht auch einfacher.
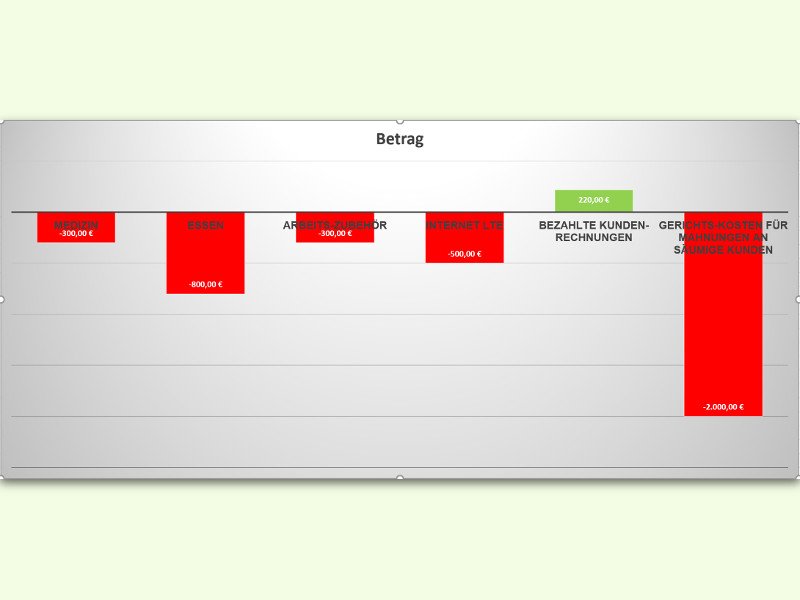
13.06.2016 | Office
Zum Veröffentlichen von Dokumenten im Internet eignet sich das PDF-Format sehr gut. Deswegen ist es auch eins der wenigen Formate, die bei den meisten eMail-Servern nicht im Spam-Ordner landen, sondern zugestellt werden. Möchte man ein Excel-Diagramm weitergeben, sendet man es daher am besten als PDF.

06.03.2016 | Office
Wer in einer Excel-Datei dieselbe Änderung gleich in mehreren Blättern vornehmen möchte, muss die Tabellenblätter dazu nicht einzeln editieren. Wenn die Tabellen ähnliche oder sogar identische Strukturen haben, klappt die Massen-Bearbeitung in Excel 2016 oder 2013 viel einfacher.