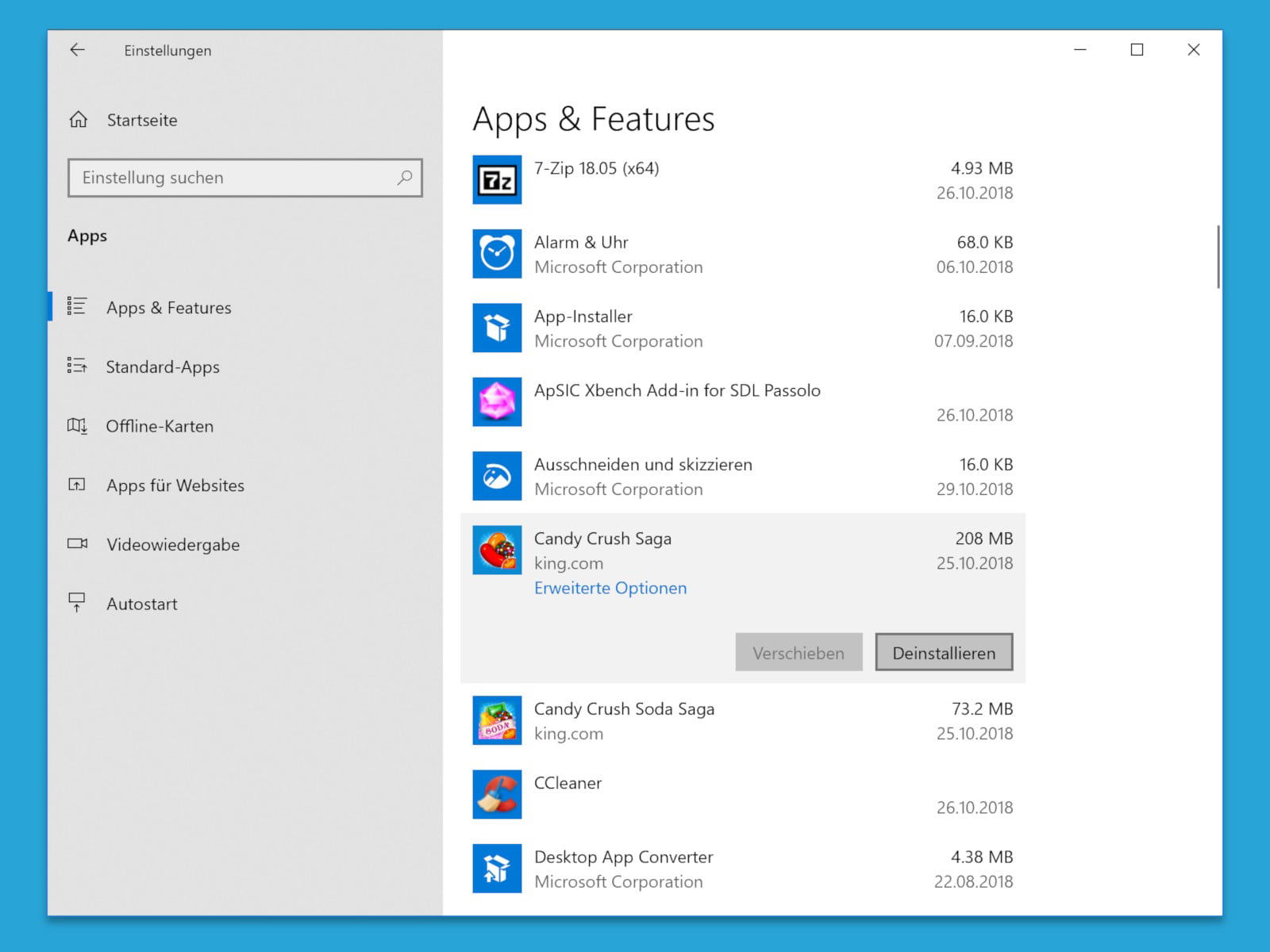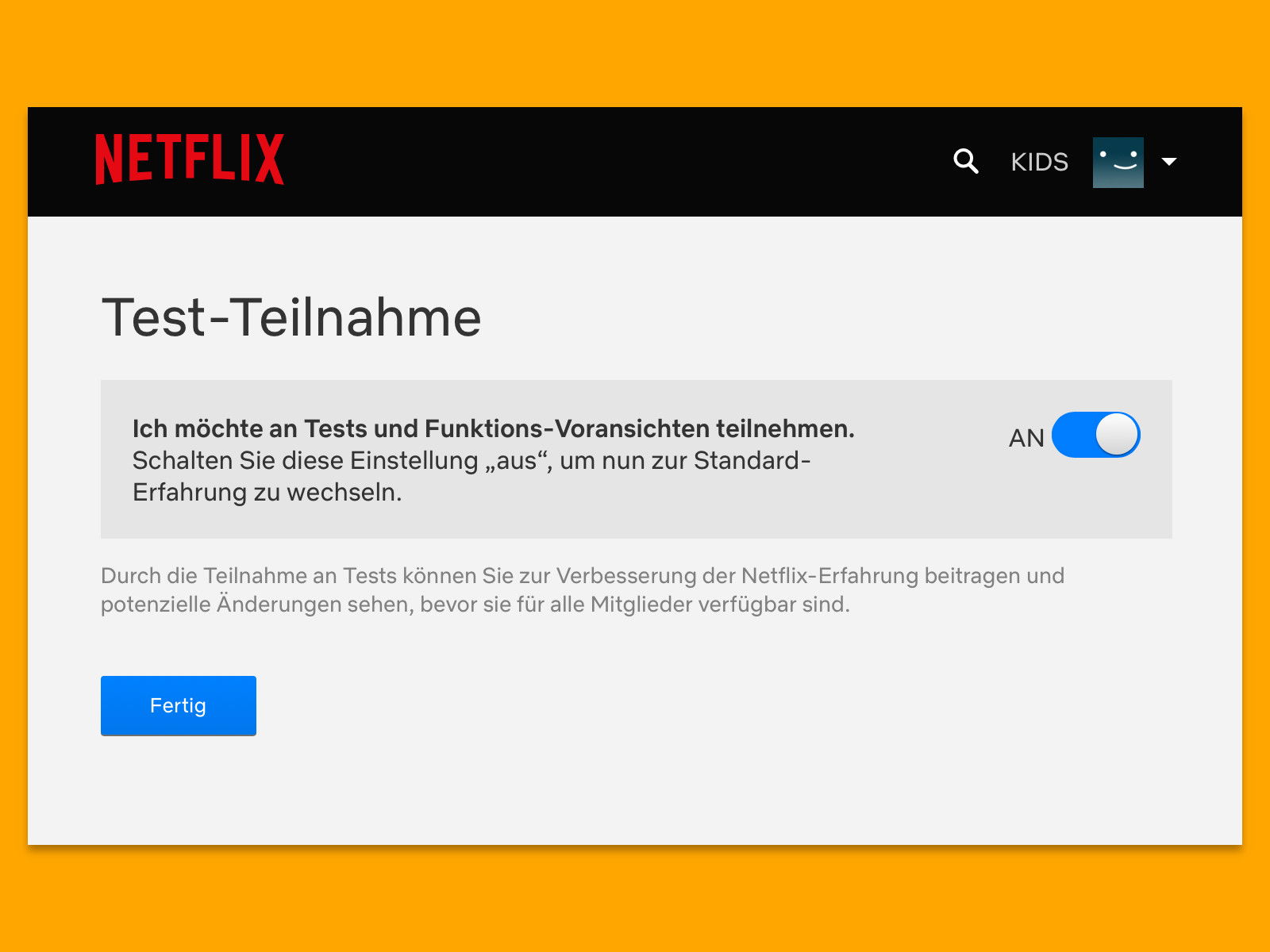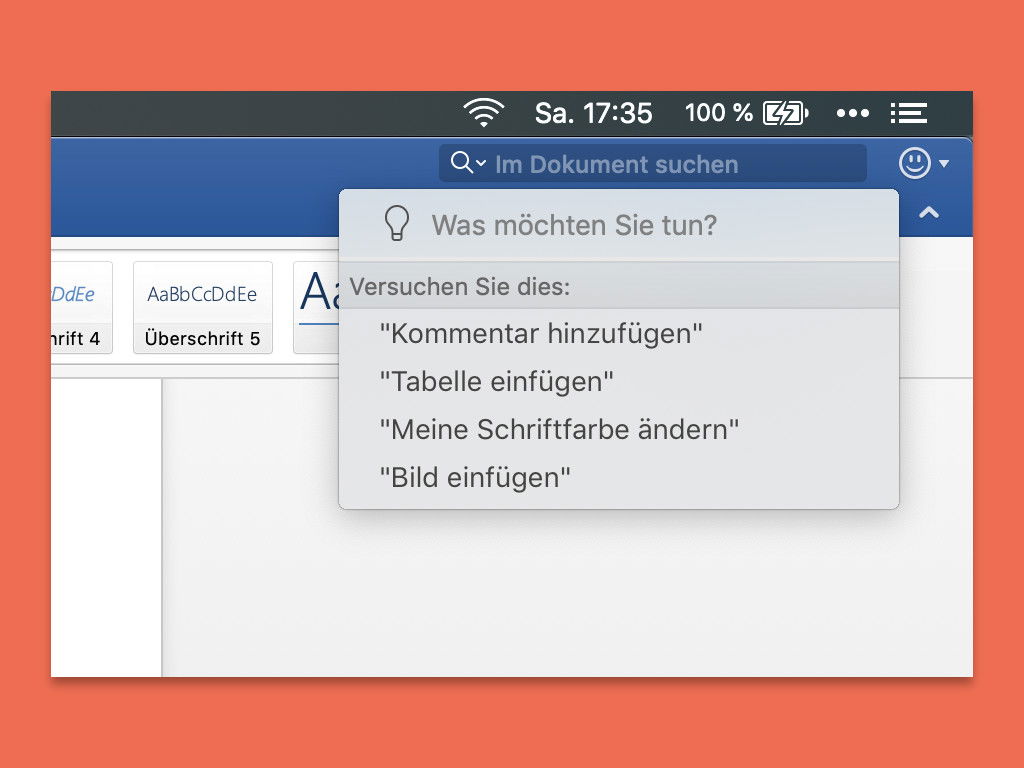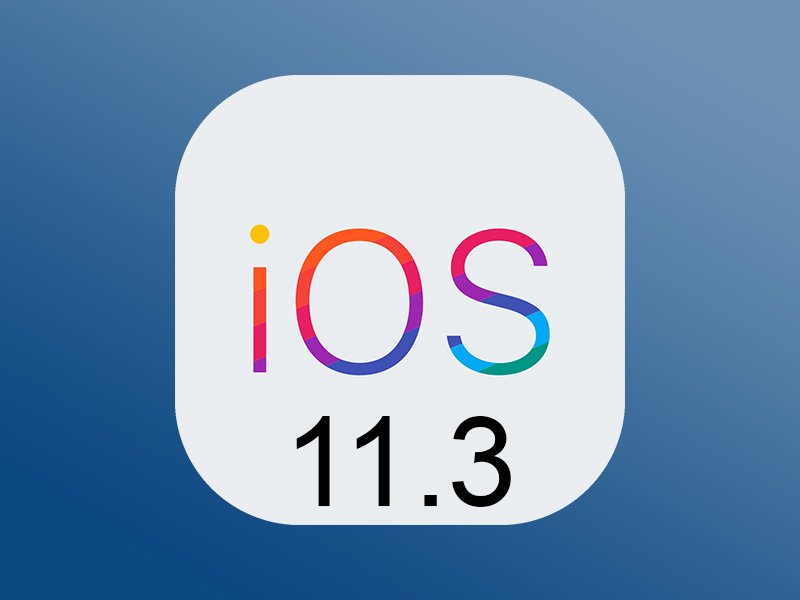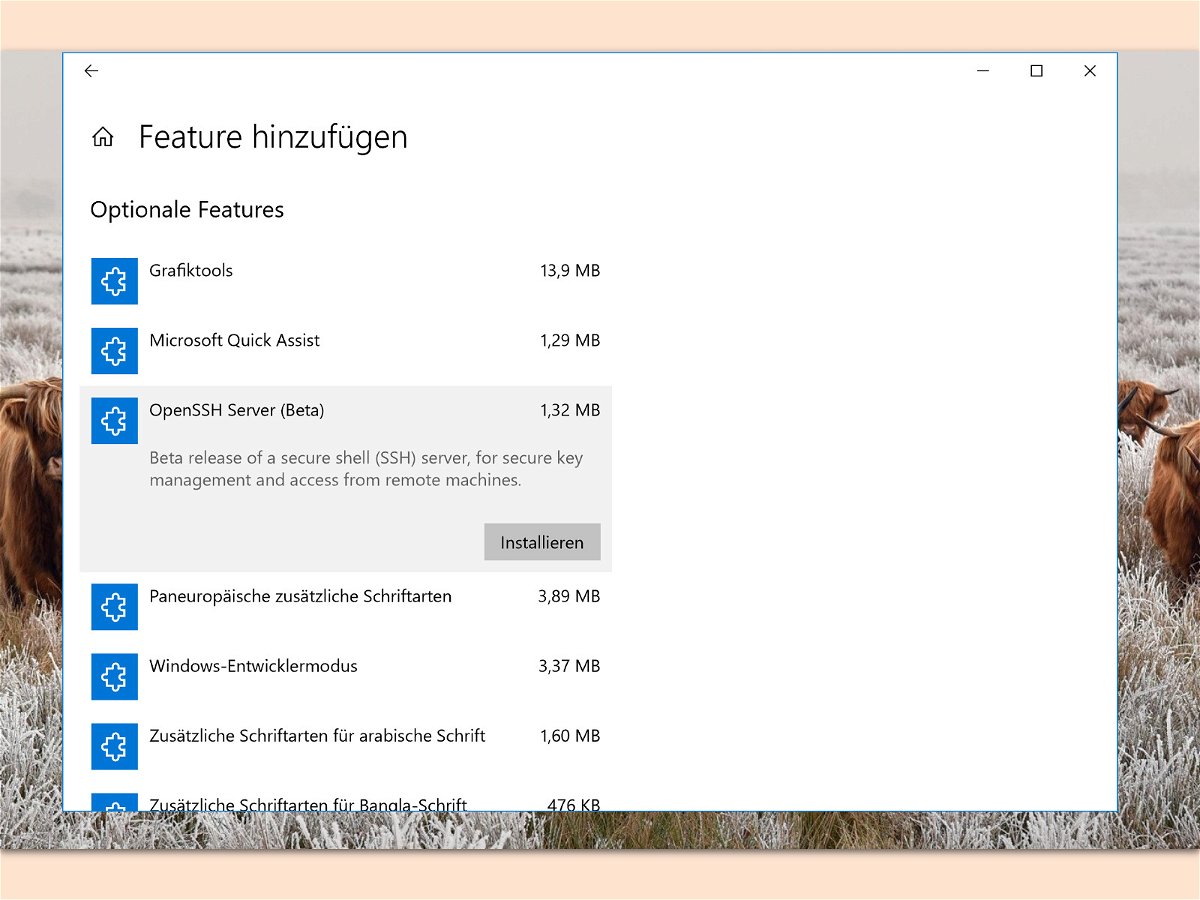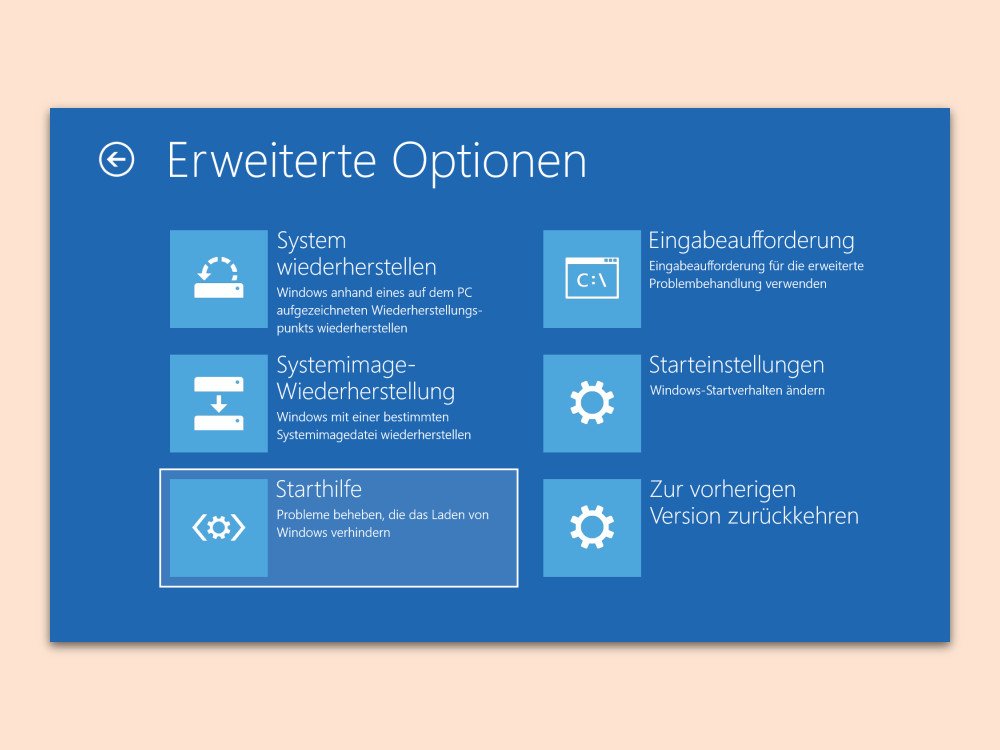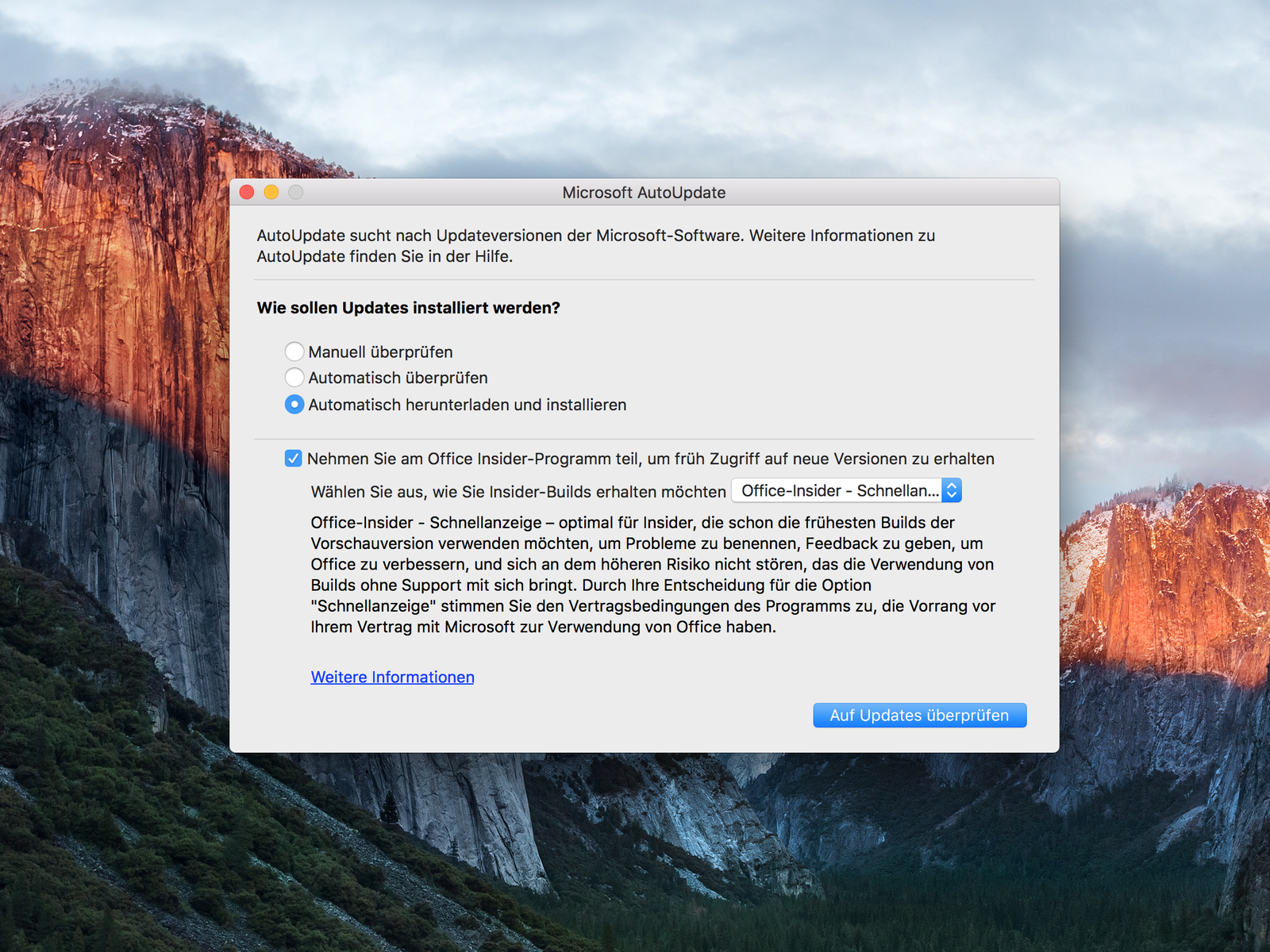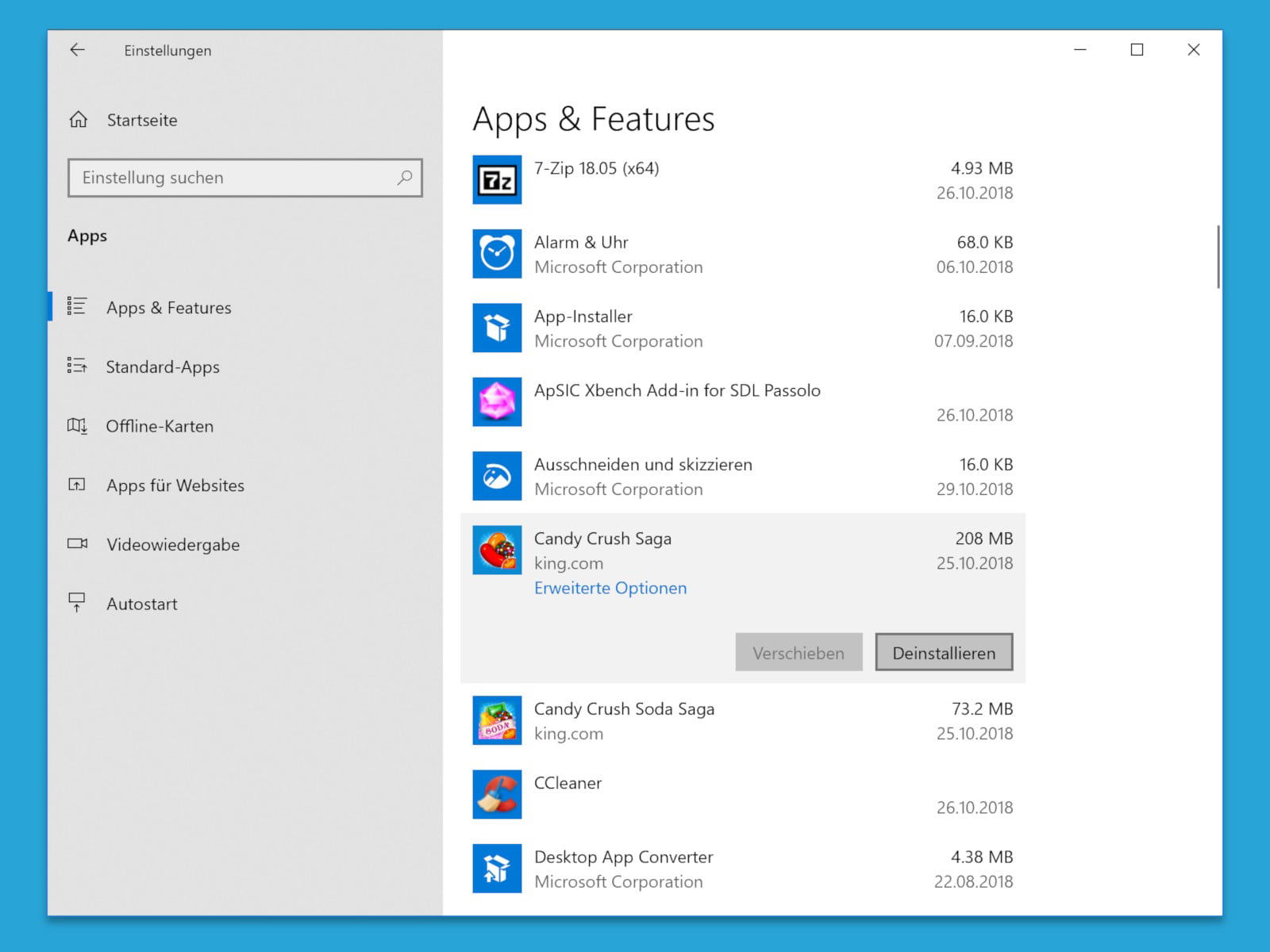
30.10.2018 | Windows
Wer Windows 10 neu installiert oder seinen Computer neu aufsetzt, findet anschließend jede Menge unnützer Programme im Startmenü. Spiele wie Candy Crush oder auch andere Programme, die man nicht braucht, landen dabei mit auf der Festplatte und belegen dort nur unnötig Speicher.
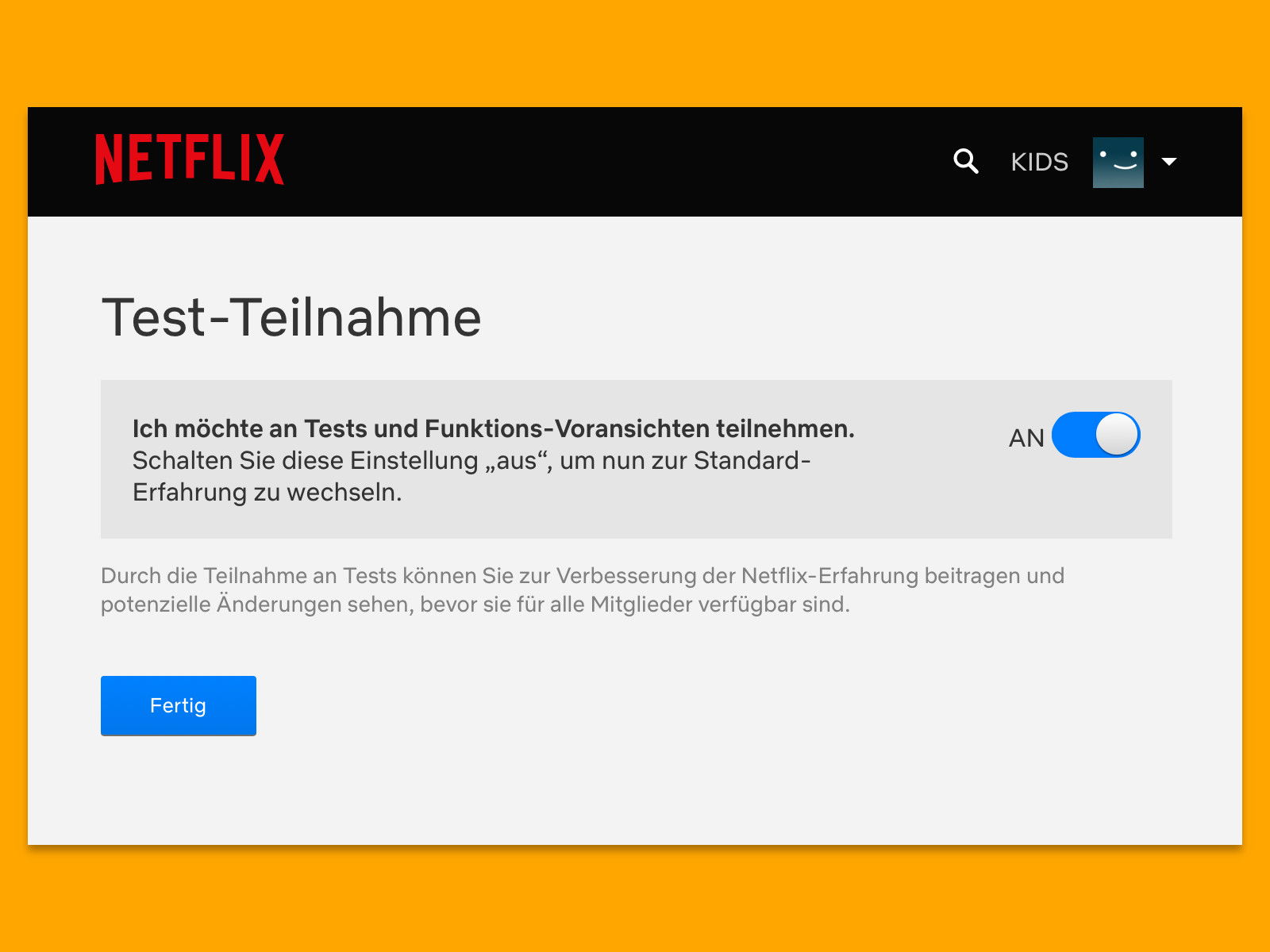
15.10.2018 | Internet
Netflix testet ständig neue Funktionen für seinen Dienst auf Probe mit einer ausgewählten Anzahl von Benutzern. Das Problem ist jedoch, dass jeder im Testprogramm standardmäßig enthalten ist. Hier erfahren Sie, wie Sie Anzeigen stoppen können, wenn Sie sie sehen, und stellen Sie sicher, dass Sie nicht in zukünftige Tests einbezogen werden.
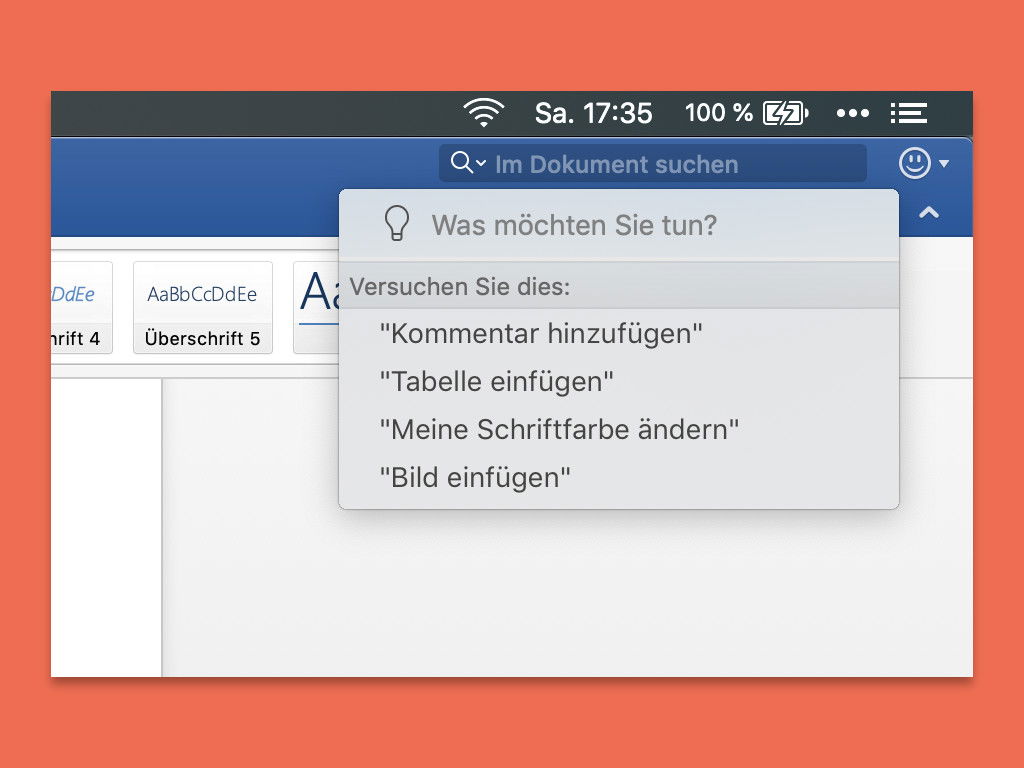
25.08.2018 | Office
Word, Excel und Co. bieten so viele Funktionen, dass manch einer sich nicht merken kann, wo welches Feature zu finden ist. Statt sich einzuprägen, in welchen Menüs Befehle zu finden sind, gibt es auch einen einfacheren Weg, um sie zu finden.
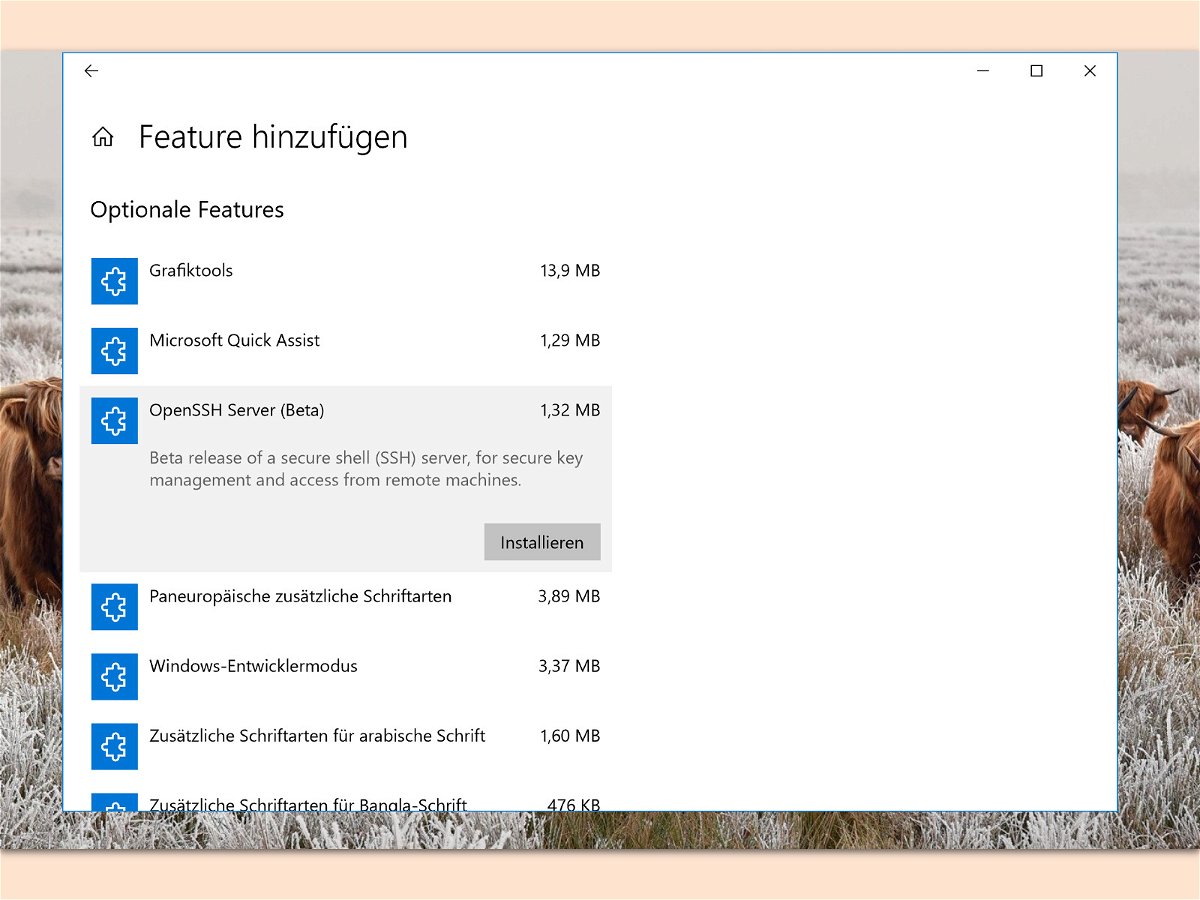
11.01.2018 | Windows
Sichere Verbindungen zu anderen Computern und Servern – das wird durch einen SSH-Server möglich. Bei Linux und Unix sind der OpenSSH-Server und -Client schon lange an Bord. Seit dem Fall Creators Update können Nutzer diese Tools nun auch in Windows 10 installieren.
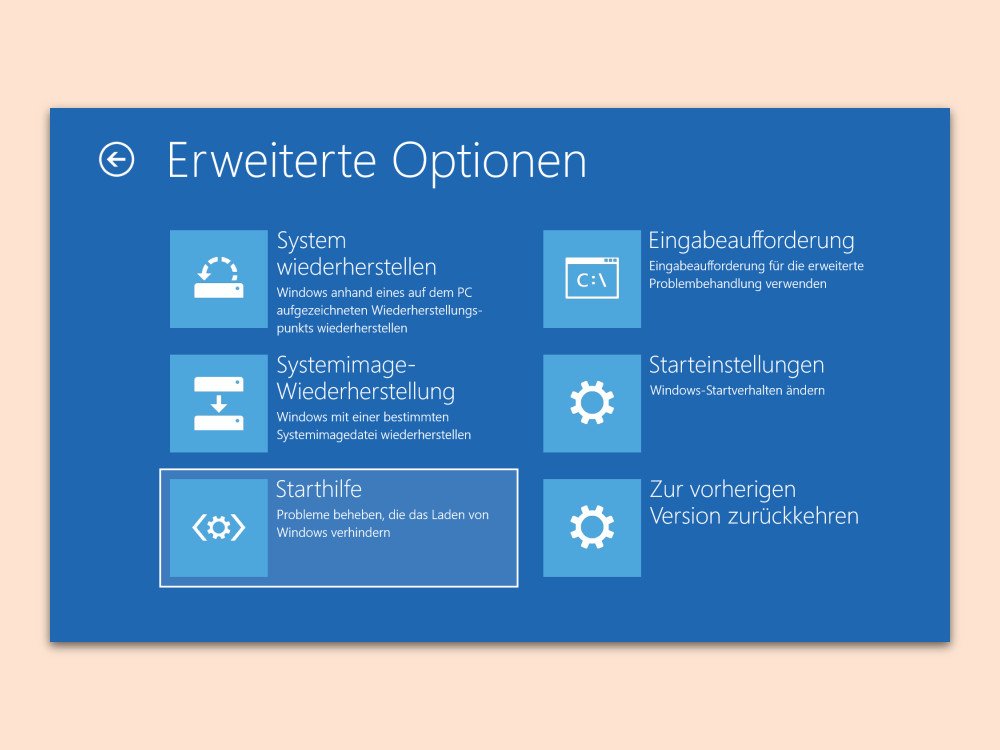
04.11.2017 | Windows
Bei Windows 10 werden wie schon bei den Vorgängern nicht alle Funktionen automatisch installiert. Wer sie dennoch braucht, kann sie über Einstellungen, Apps, Apps & Features, Optionale Features verwalten installieren. Dumm nur, wenn die Liste der Optionen leer ist.

02.11.2016 | Windows
Ähnlich wie Windows 10 ist auch Windows Server 2016 modular aufgebaut. Das bedeutet, dass Administratoren je nach Bedarf neue Features hinzufügen können. Diese werden über den Server-Manager installiert.
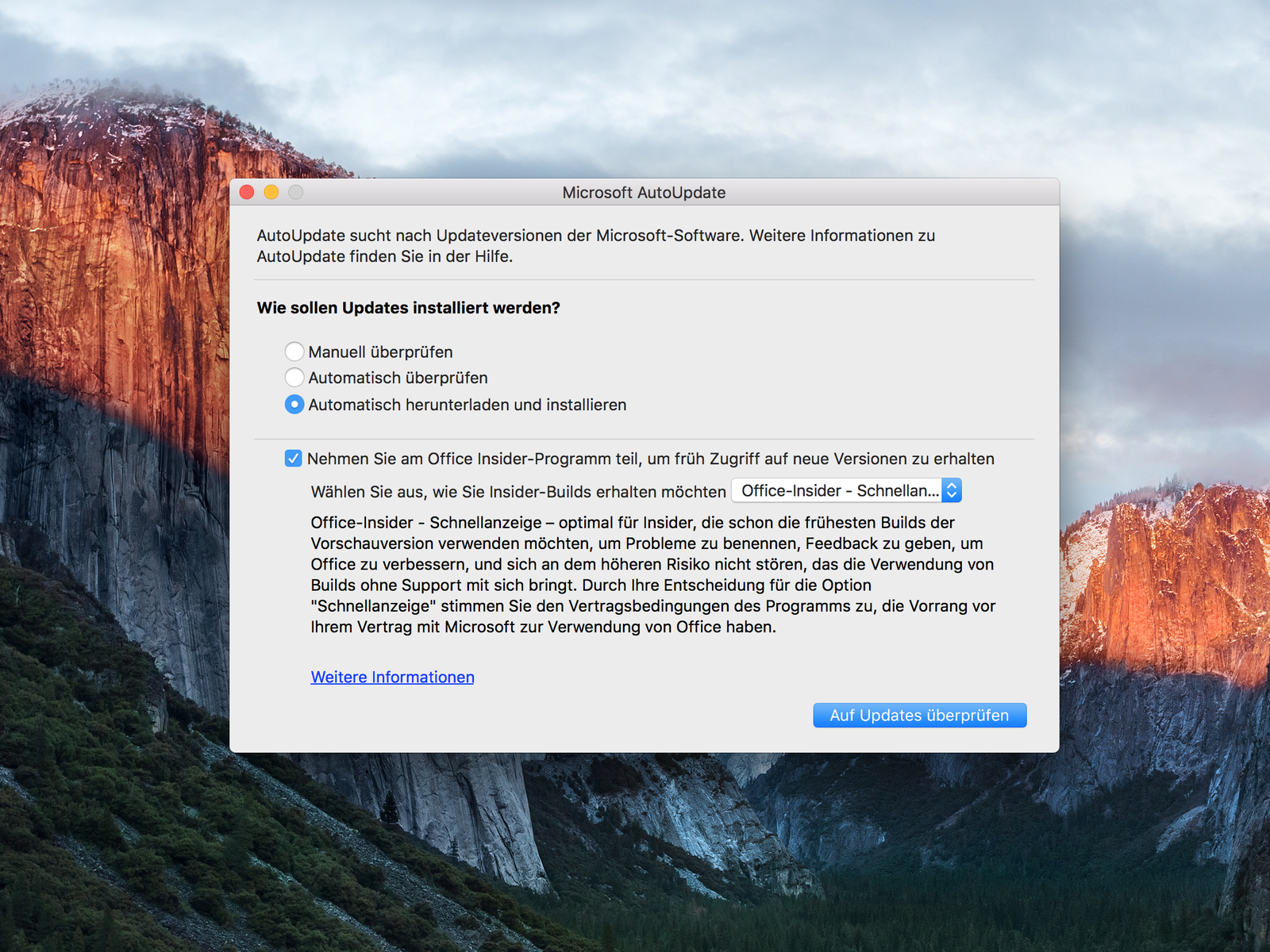
01.11.2016 | macOS
Wer immer von den neuesten Funktionen und Bug-Fixes profitieren will, sollte seine Office-Anwendungen auf dem neuesten Stand halten. Besonders einfach geht das mit der automatischen Update-Funktion. Die gibt’s auch am Mac.