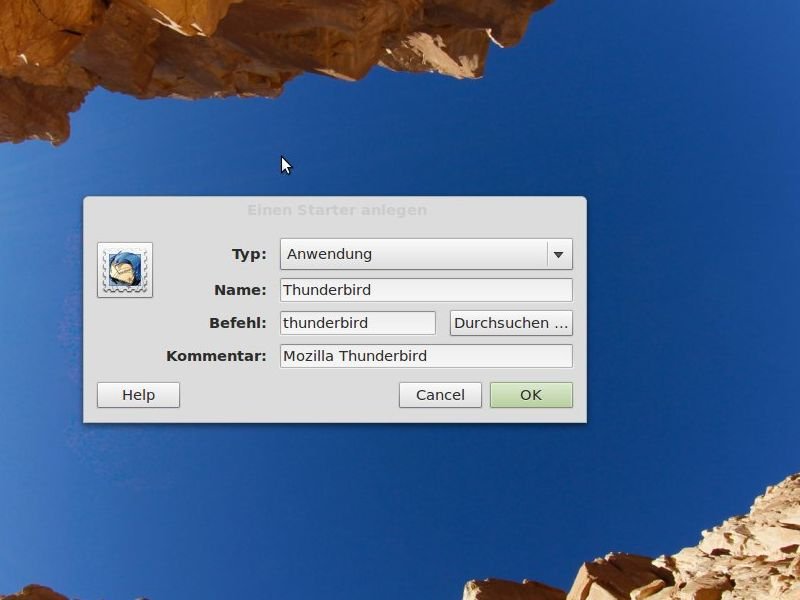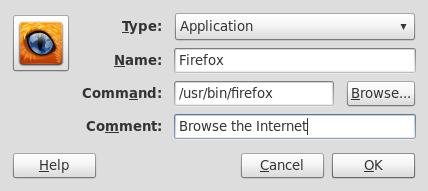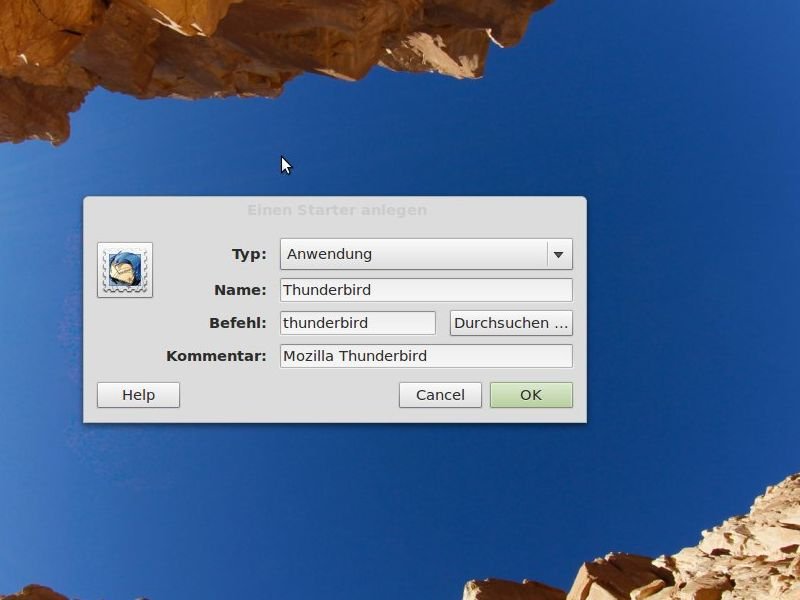
24.09.2014 | Tipps
Mit Verknüpfungen auf dem Desktop lassen sich Programme schnell und einfach per Doppelklick starten. Das gilt nicht nur für Windows, sondern auch für Linux-PCs. Wie legen Sie dort eine Desktopverknüpfung an, um ein bestimmtes Programm zu starten?

26.08.2014 | Tipps
Wer Windows nutzt, kommt um Microsoft Office nicht herum. Auf Linux-Systemen kann man Microsoft Office aber nicht benutzen. Wir stellen eine perfekte Alternative vor, die Sie gratis (auch) auf Linux installieren können.
19.05.2013 | Linux
Windows ist zwar das meist verwendete Betriebssystem überhaupt. Doch die zahllosen Linux-Distributionen müssen sich keineswegs verstecken. Jede Version hat ihre Stärken und Schwächen. Welche ist für Ihren Desktop-Computer am besten geeignet? Hier eine kleine Übersicht.
02.04.2012 | Linux
Nicht nur Windows-Computer lassen sich durch Abschalten von unnötigen Systemdiensten gut beschleunigen. Auch Fedora Linux erhält durch das Deaktivieren von nicht benötigten Diensten einen Geschwindigkeits-Schub. In Fedora werden Systemdienste (auch Daemons genannt) genau wie bei Windows für Hintergrund-Prozesse genutzt.
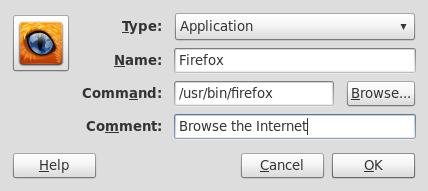
02.01.2012 | Tipps
Mit Fedora Linux können eigene Anwendungs-Starter angelegt werden. Diese entsprechen etwa den Programm-Verknüpfungen auf dem Windows-Desktop. Mit einem Starter lässt sich eine Anwendung einfach aufrufen.