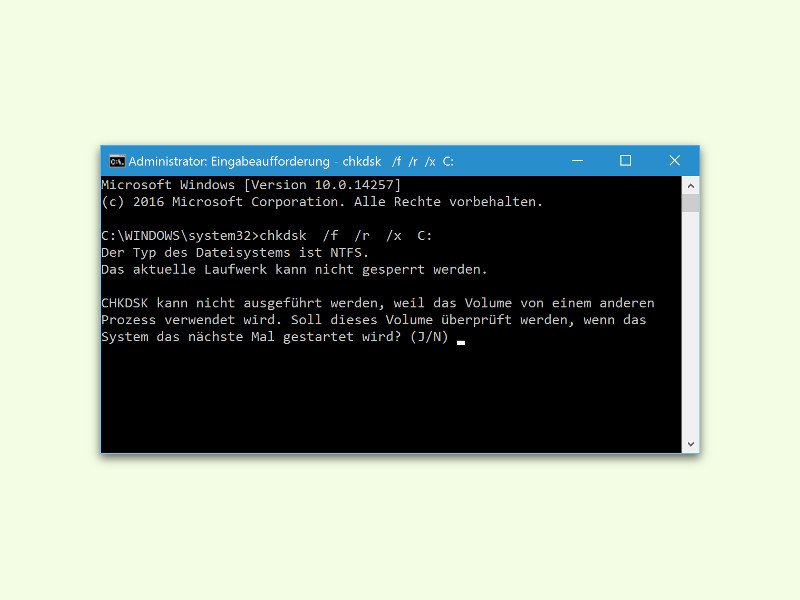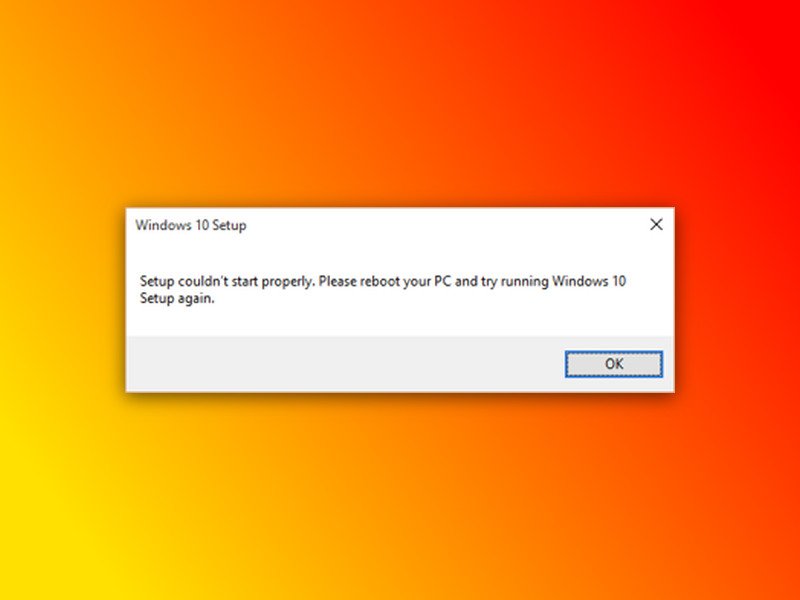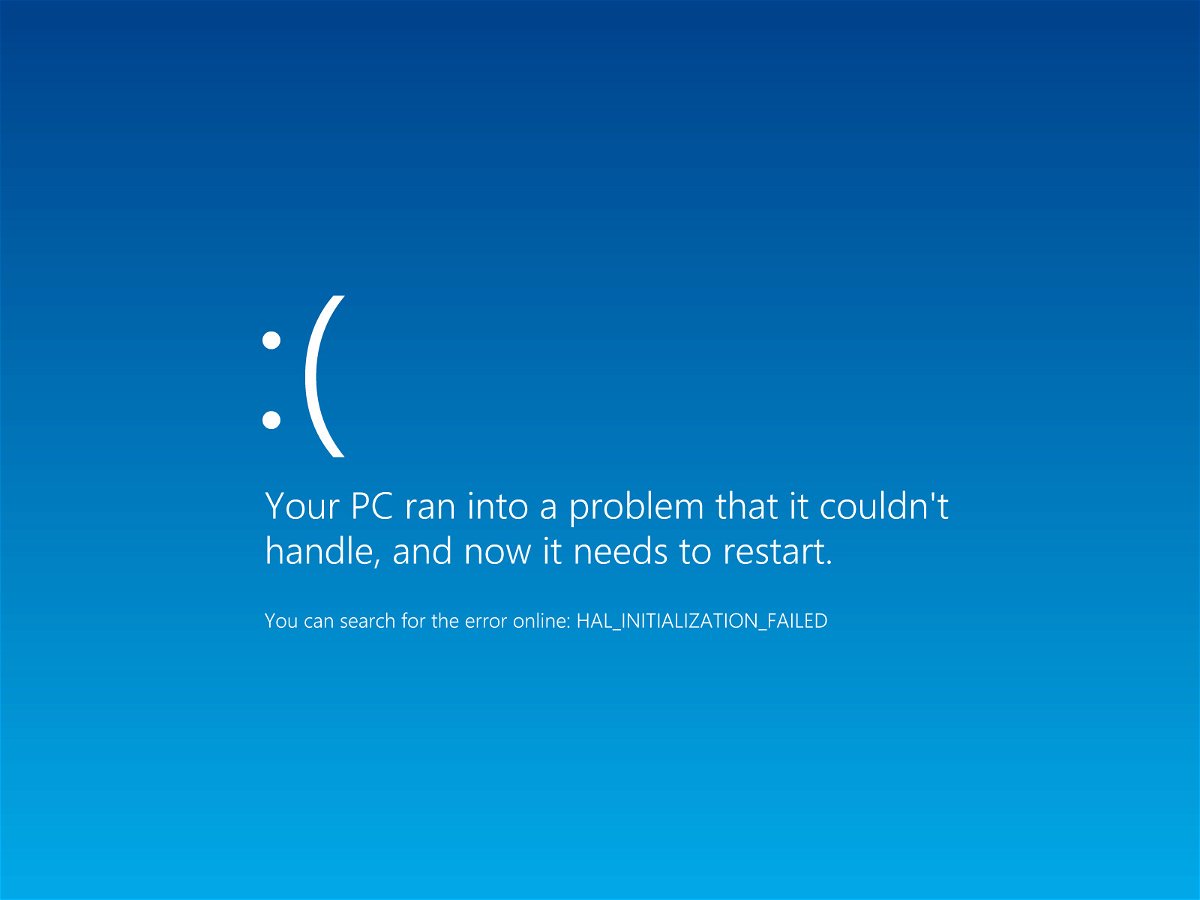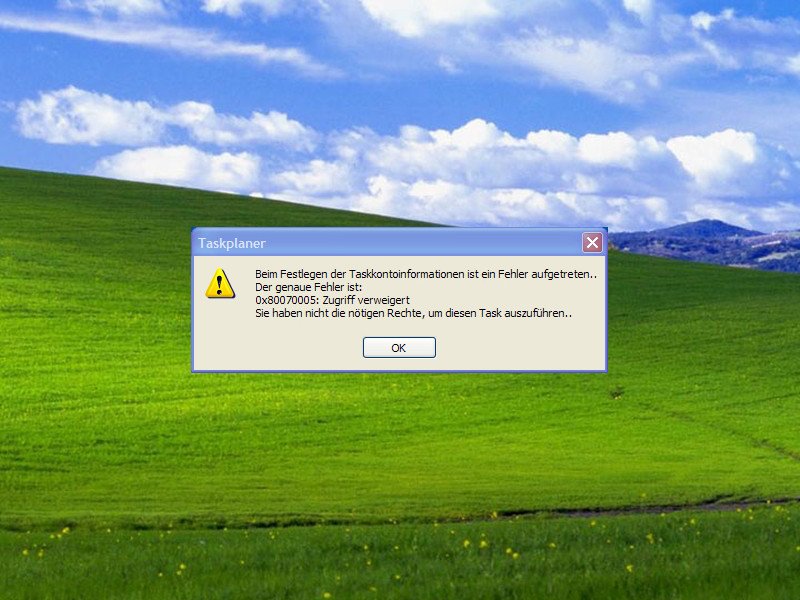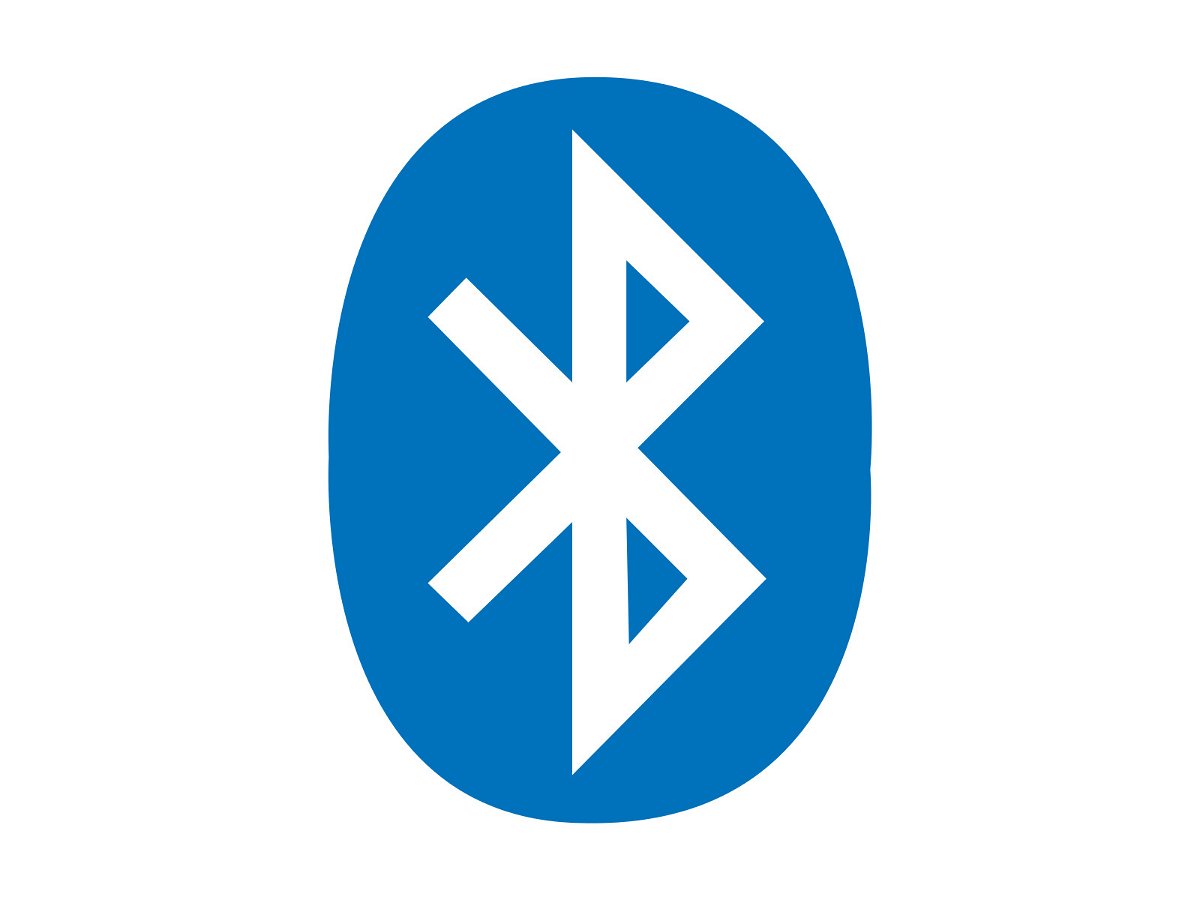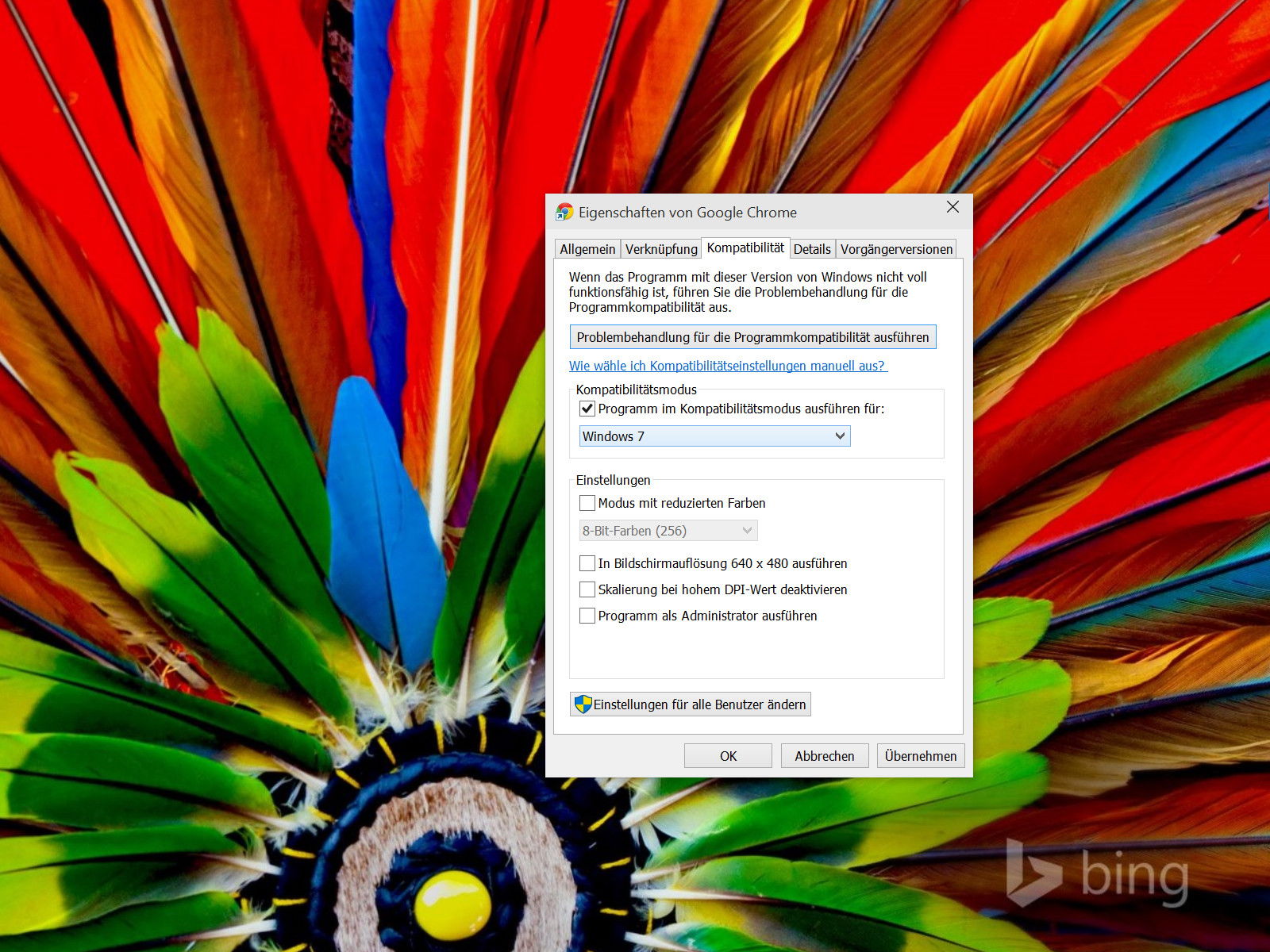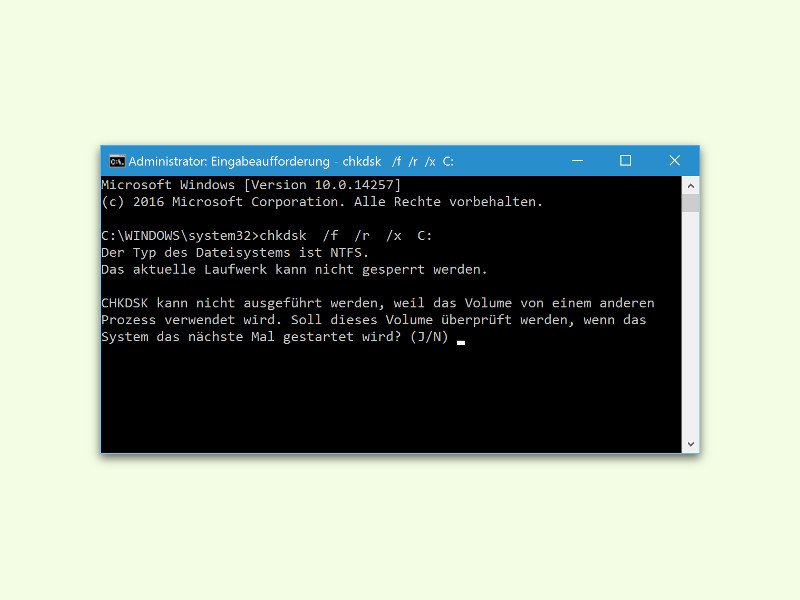
15.02.2016 | Tipps
Reagiert ein Laufwerk nicht wie gewünscht oder wird von Windows immer wieder ein Fehler angezeigt, der behoben werden muss, sollte man den Status der Festplatte manuell prüfen lassen. Hier steht, wie man dazu am besten vorgeht.

15.02.2016 | Windows
Ein Windows-PC achtet auf seine Gesundheit. Stimmt zum Beispiel etwas mit seiner Festplatte nicht, schlägt das System eine Korrektur vor. Manchmal liegt aber gar kein Fehler vor. Woran die falsche Meldung dann liegen kann, erklärt dieser Tipp.
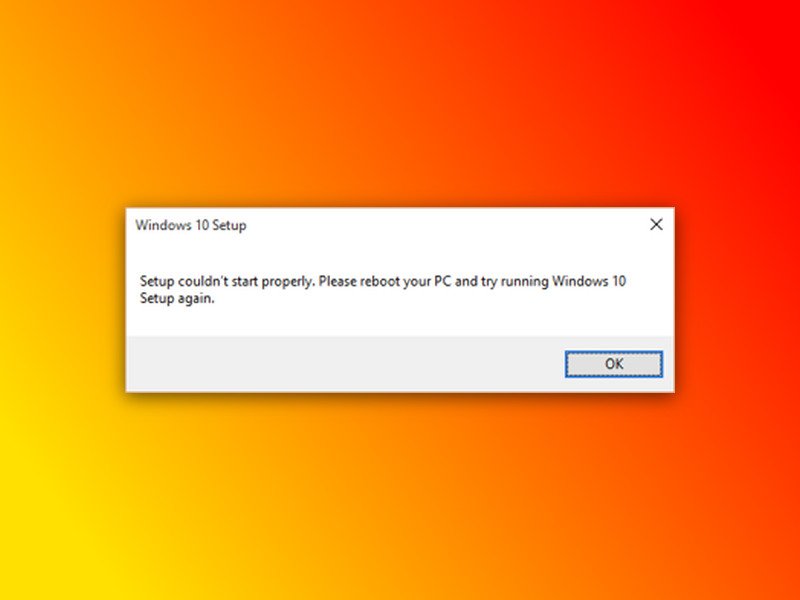
06.08.2015 | Windows
Wenn der Download von Windows 10, wie laut Murphys Gesetz üblich, nach 90% abbricht und auch das Tool zur Medienerstellung nur darüber informiert, man müsse „bitte das System zuerst neu starten“, dann ist das ärgerlich. Besonders dann, wenn der Windows-Neustart überhaupt nicht weiterhilft, und das Setup trotzdem nicht starten will.
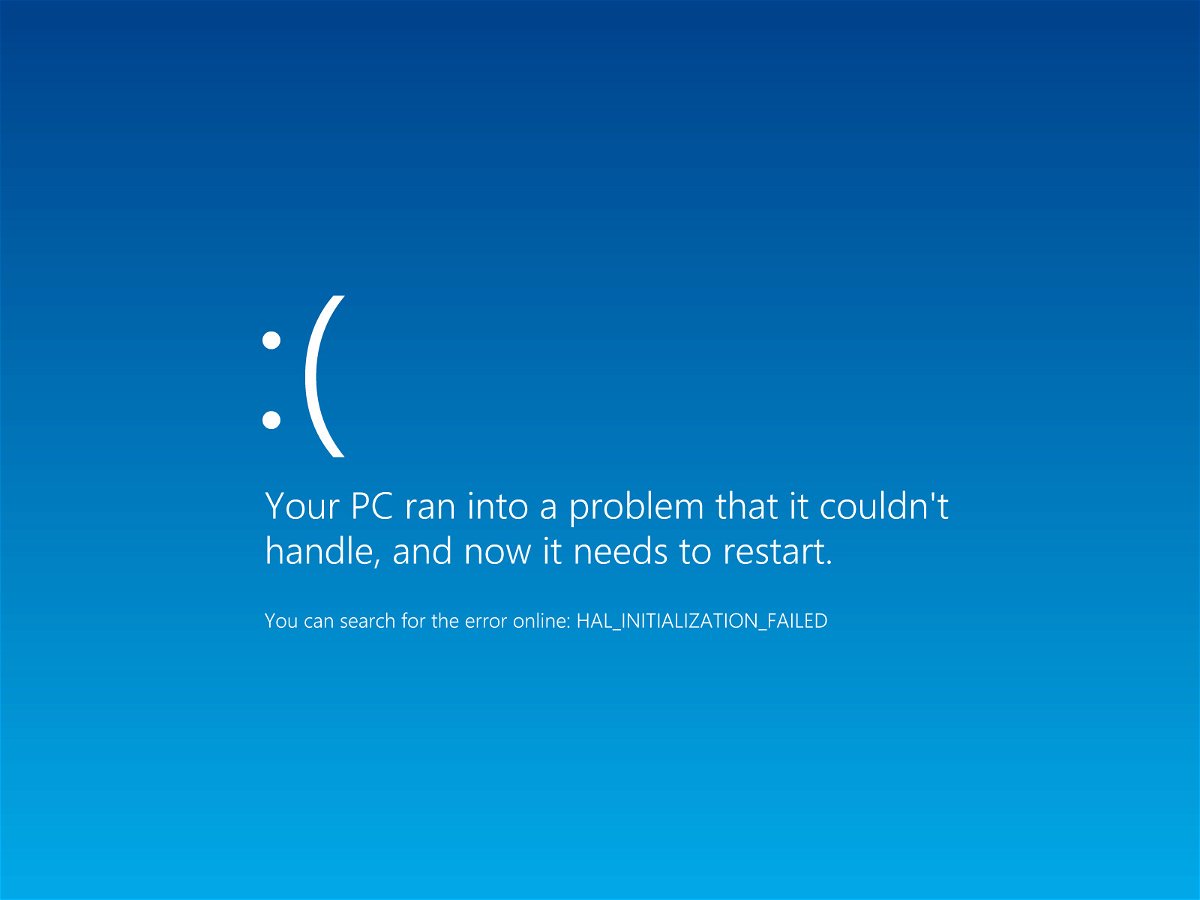
27.06.2015 | Windows
Wer obigen Fehler auf blauem Hintergrund in Windows 8.1, 8 oder Server 2012 sieht, dessen PC ist zuvor aufgrund eines Fehlers abgestürzt. Schuld könnte ein Treiber- oder Speicherproblem sein, oder kaputte Systemdateien.
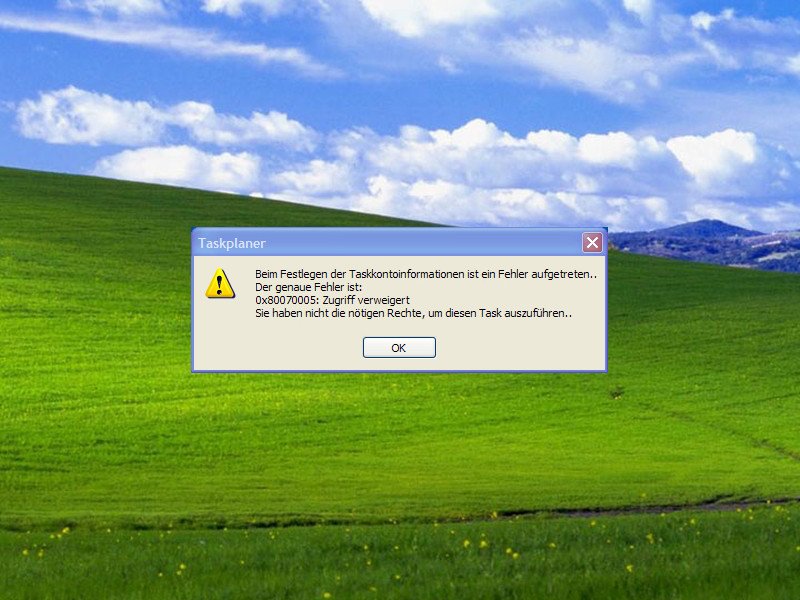
26.06.2015 | Windows
Der Aufgabenplaner ist in Windows eingebaut. Mit ihm lassen sich Aufgaben zu einem bestimmten Zeitpunkt ausführen. Klappt das Erstellen eines Tasks nicht und wird stattdessen nur die Fehlermeldung „Zugriff verweigert“ und der Code 0x80070005 angezeigt?
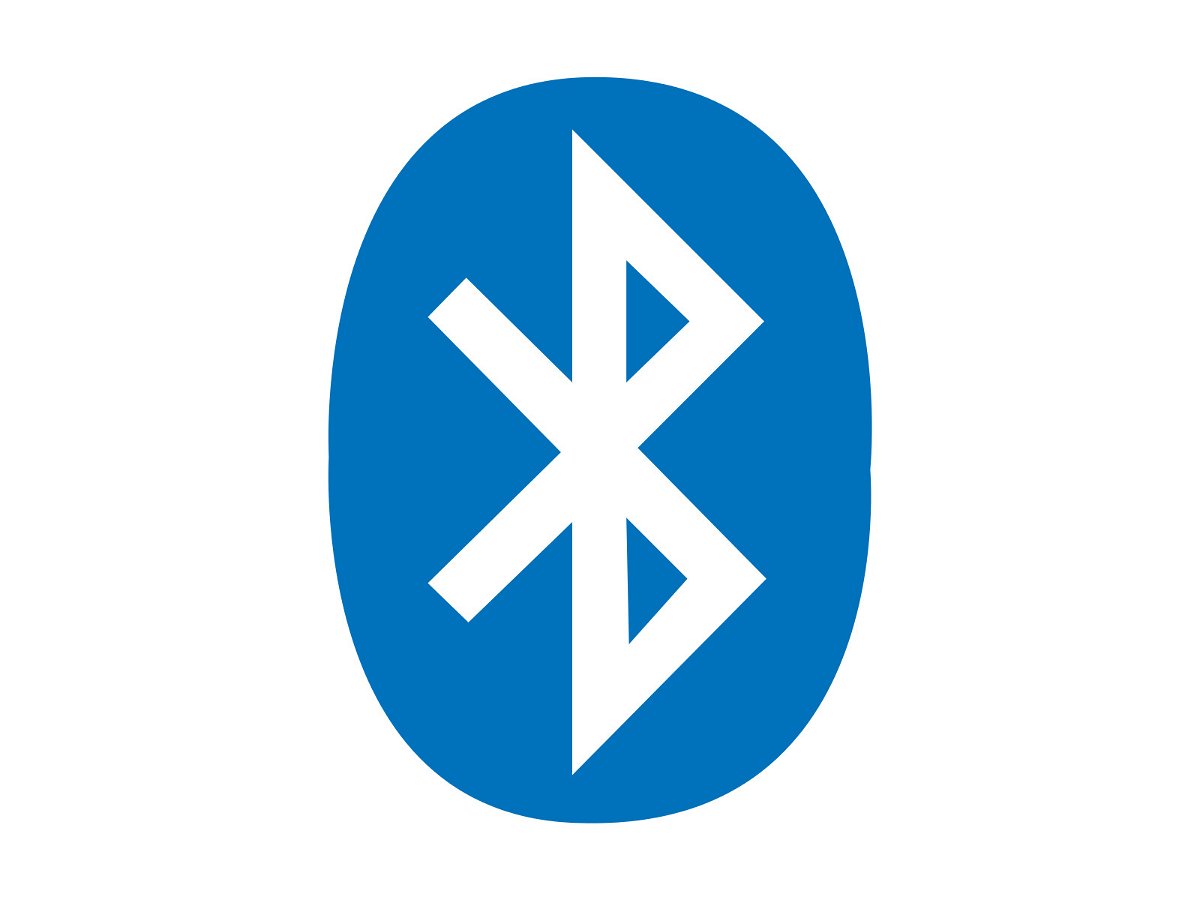
31.05.2015 | Windows
Fehler mit Bluetooth können bei Windows verschiedene Ursachen haben. Vielleicht kann keine Verbindung hergestellt werden, weil das Gerät nicht sichtbar ist oder weil die Verbindung immer wieder abbricht. Wie lassen sich Bluetooth-Probleme lösen?
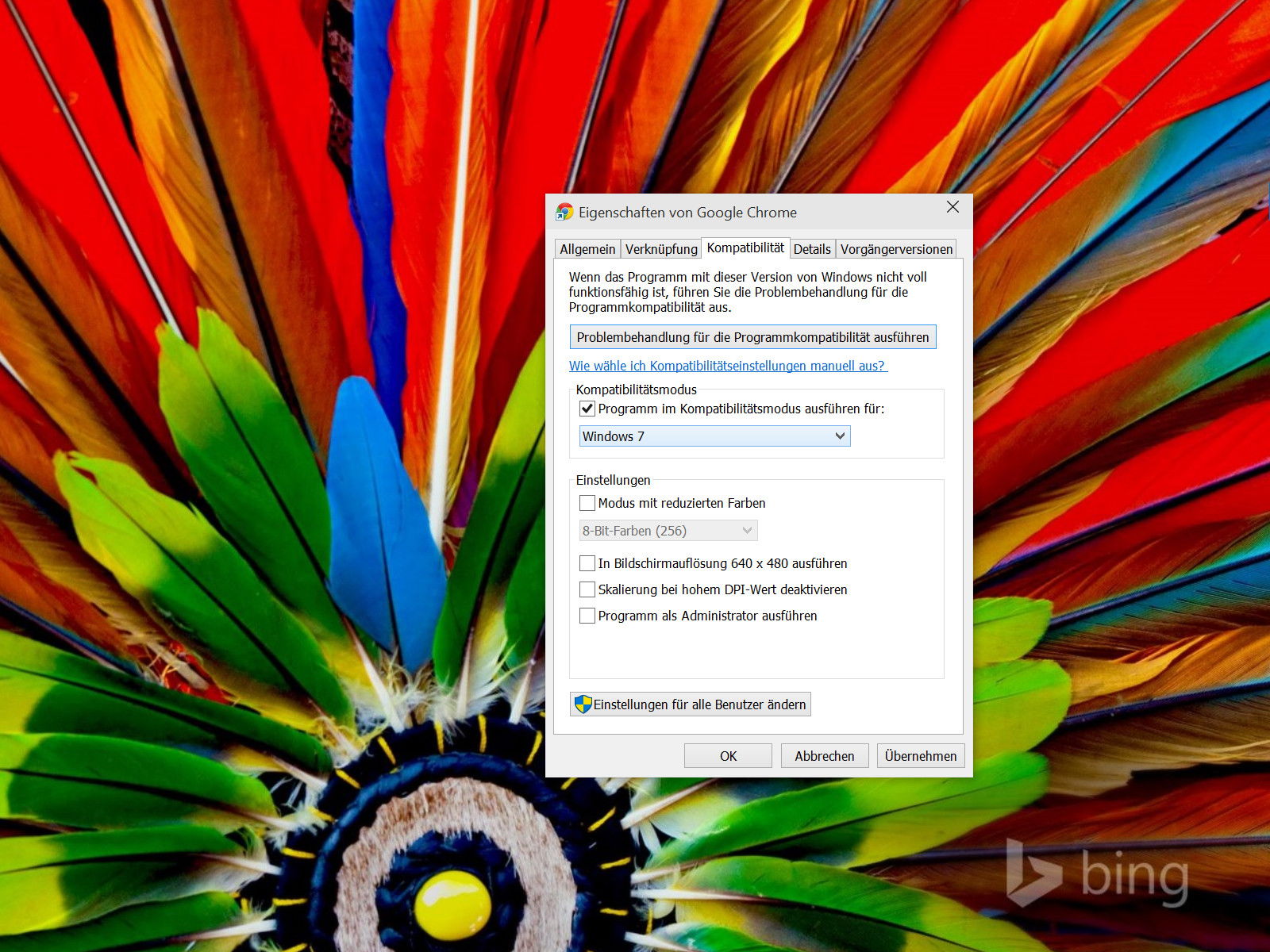
05.05.2015 | Internet
Mit dem Web Store kann jeder Chrome-Nutzer sein Internetprogramm nach eigenem Wunsch ausstatten. Manche Erweiterungen lassen sich aber nicht installieren – stattdessen wird nur eine Fehlermeldung angezeigt, die Erweiterung sei „nicht kompatibel“.
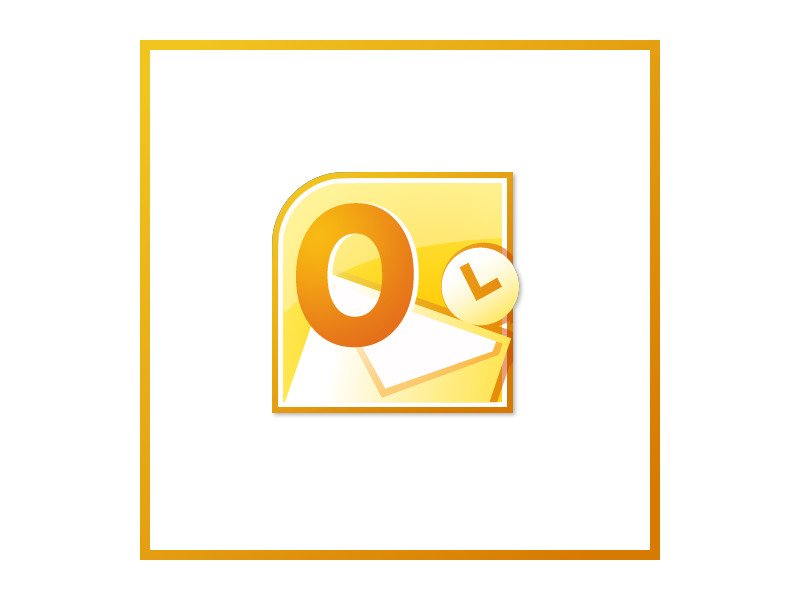
25.04.2015 | Office
Outlook, Bestandteil von Microsoft Office, kann lokal auf dem PC genutzt werden. Das Programm versteht sich auch auf Verbindungen zum Microsoft-Maildienst Outlook Mail (Outlook.com), dem ehemaligen Hotmail. Was kann man tun, wenn das Kennwort in Outlook trotz wiederholter und korrekter Eingabe abgelehnt wird?