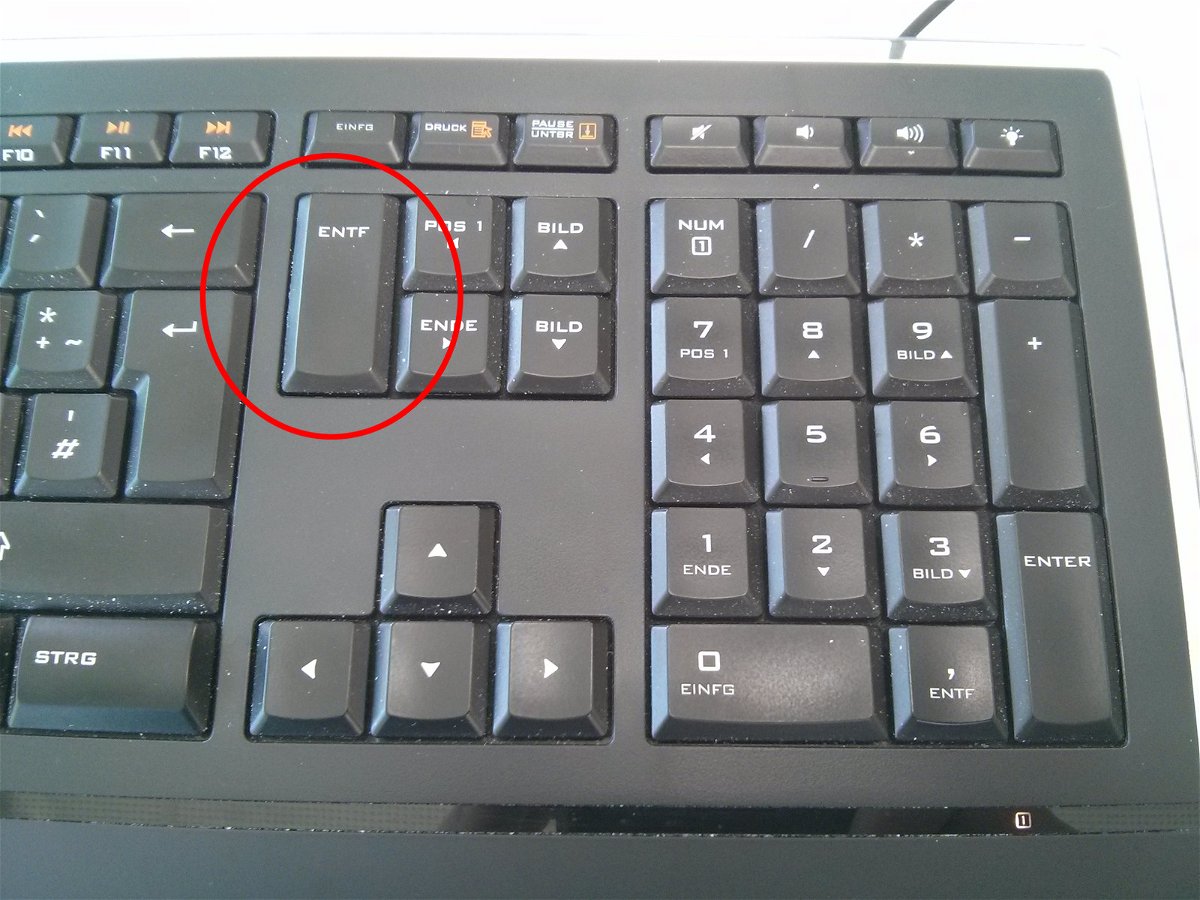
Dateien löschen, die sich nicht löschen lassen
Das Löschen von Dateien ist meist ganz einfach. Manche Dateien stellen allerdings ein Problem dar, weil sie sich partout nicht löschen lassen. Wenn man den Explorer beendet, klappt’s manchmal besser.
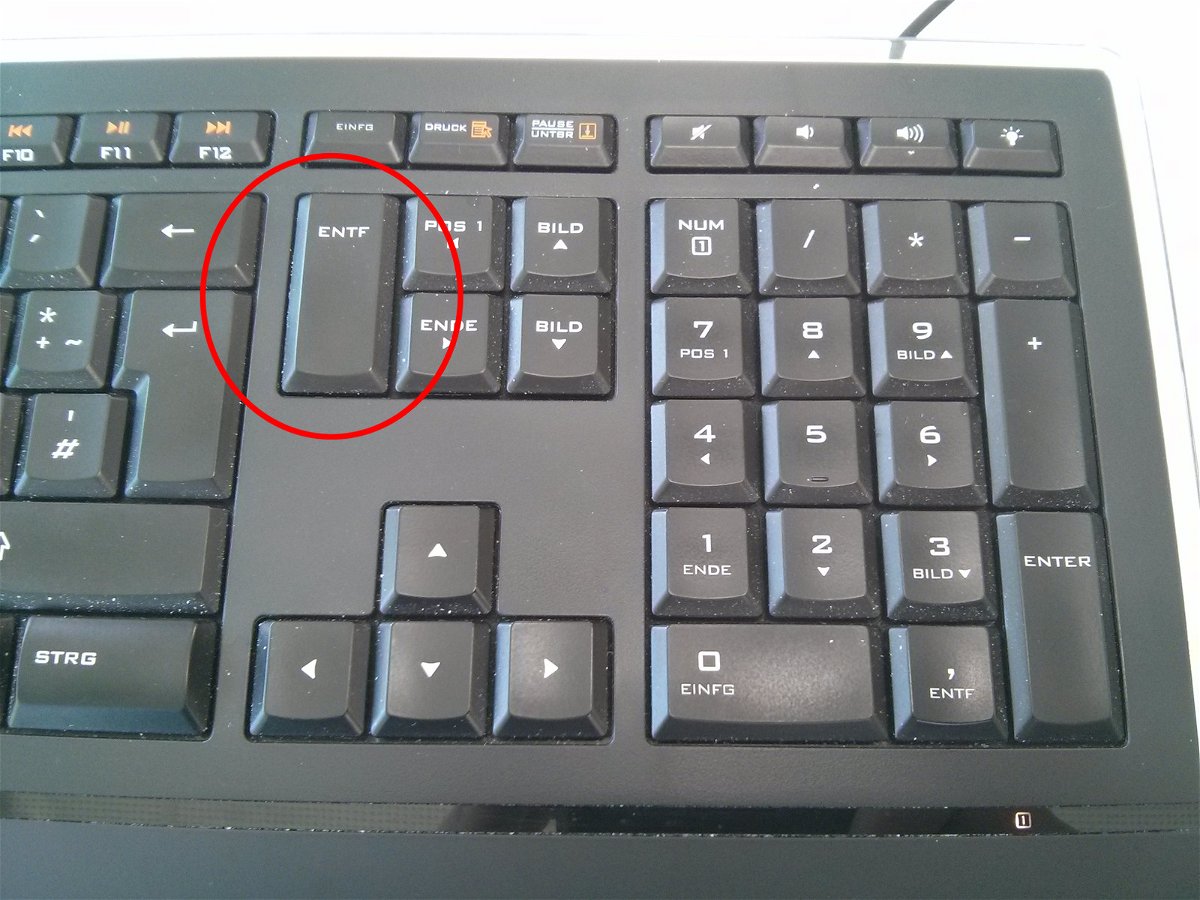
Das Löschen von Dateien ist meist ganz einfach. Manche Dateien stellen allerdings ein Problem dar, weil sie sich partout nicht löschen lassen. Wenn man den Explorer beendet, klappt’s manchmal besser.

Beim Bereinigen von Dateien oder dem Löschen von Archiven in alten Ordnern erscheint manchmal der Fehler, die Datei „Thumbs.db“ könne nicht gelöscht werden, da sie in Verwendung sei. Wie lässt sich dieser Fehler korrigieren?
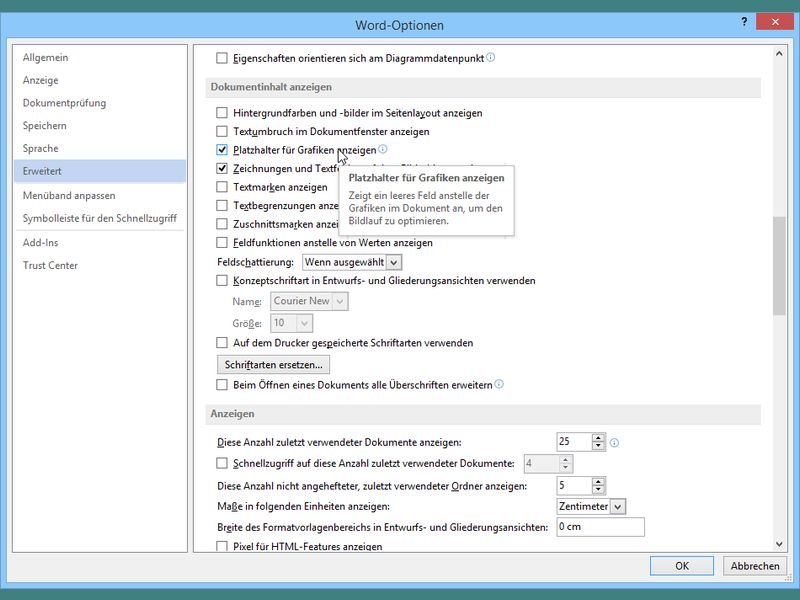
Für Schreib-Arbeiten muss ein Computer nicht viel Arbeits-Speicher haben. Bei dem Versuch, ein großes Word-Dokument mit vielen Bildern zu bearbeiten, kann dies allerdings zur Fehler-Meldung führen, dass nicht genug Arbeits-Speicher frei ist. Oft lässt sich das Problem durch Ändern einer Einstellung beheben.
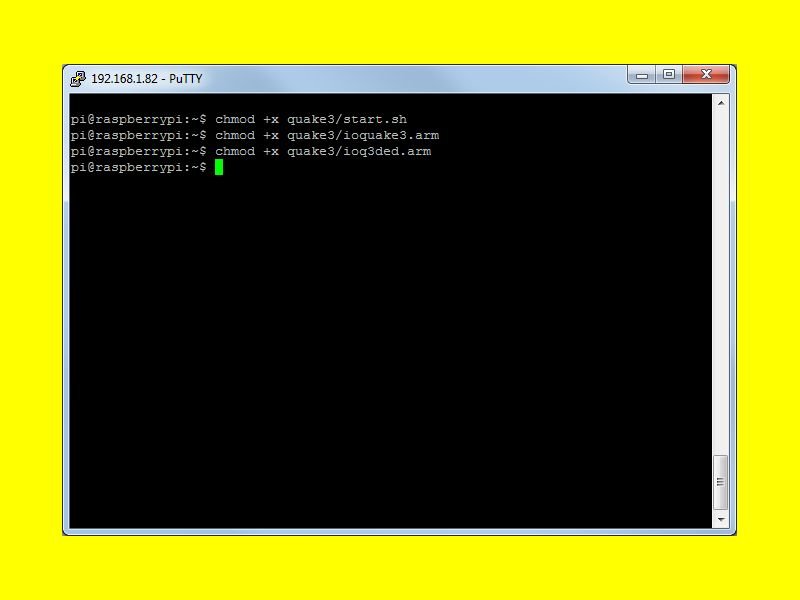
Was in Windows die Eingabeaufforderung anbietet, das ist in Linux und OS X das Terminal. Wer einen Installer oder ein Skript im Terminal starten will und stattdessen nur einen Berechtigungs-Fehler sieht, löst das Problem mit dem Chmod-Kommando.
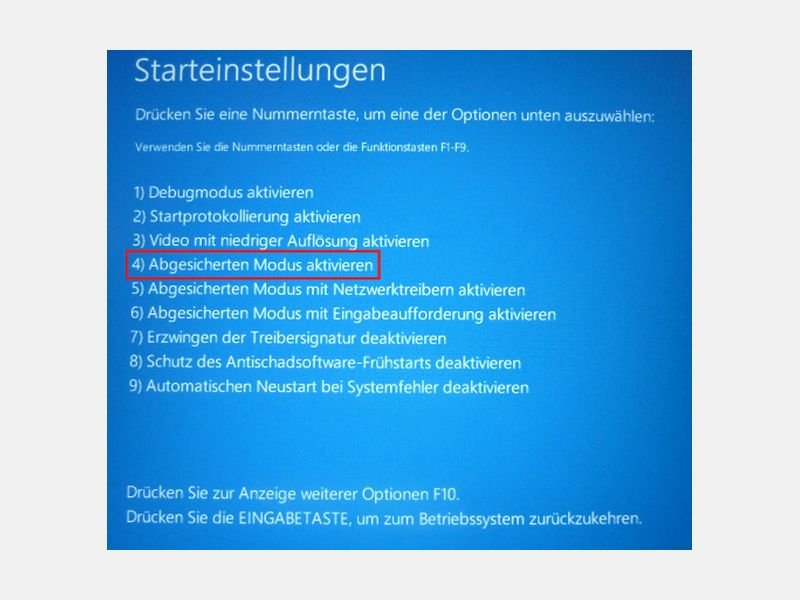
Bei der PC-Fehlersuche hilft oft der abgesicherte Modus weiter. Früher konnte man den immer per F8 starten, in Windows 8 aber nicht mehr. Wie erreichen Sie den Abgesicherten Modus jetzt?
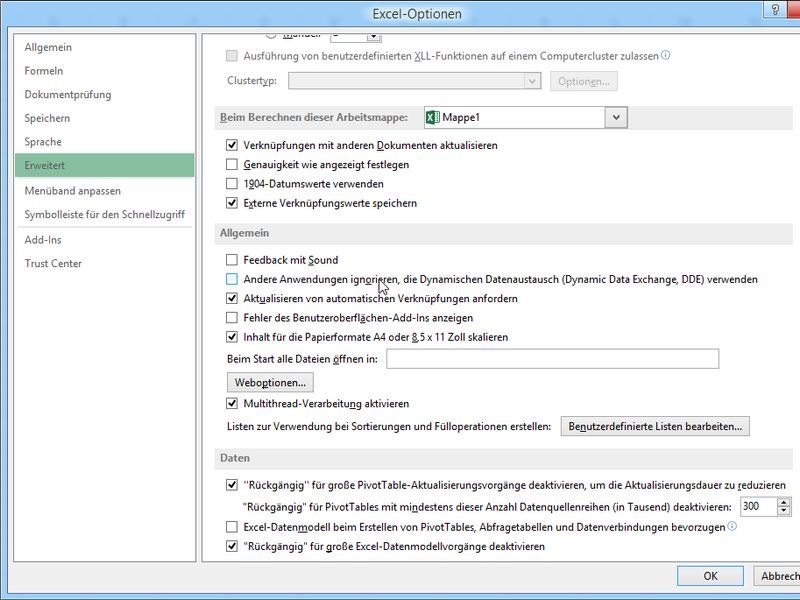
Normalerweise startet beim Doppelklick auf eine Microsoft-Office-Datei automatisch das passende Programm. Bei Ihnen erscheint nur der Fehler „Bei der Weitergabe des Befehls an das Programm ist ein Fehler aufgetreten“? Wir zeigen, wie sich dieser Fehler lösen lässt.

Haben Sie auch schon einmal eine externe Festplatte angesteckt und beim Öffnen einer bestimmten Datei immer nur eine Fehlermeldung erhalten? Das liegt möglicherweise am Dateinamen und kann etwa dann passieren, wenn Sie die Festplatte sowohl unter Windows als auch bei Linux nutzen.
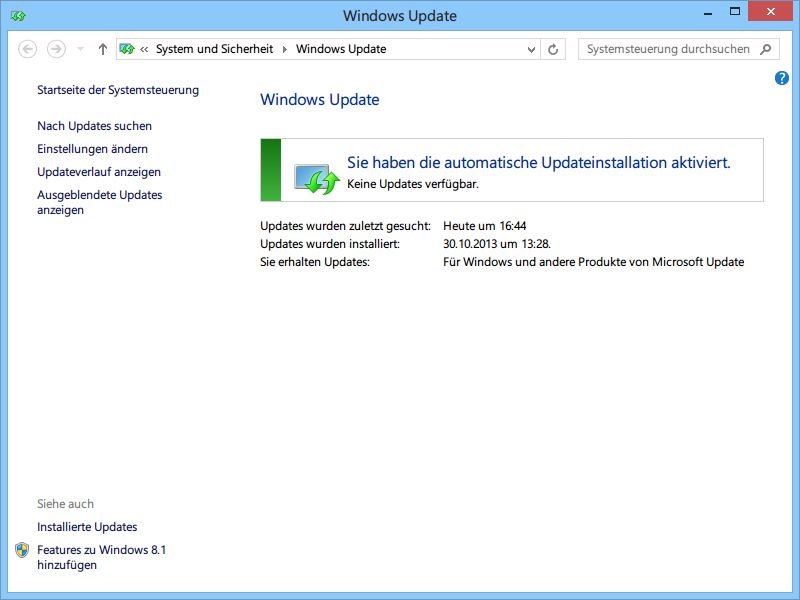
Nach verschiedenen Berichten über Computer-Abstürze hat Microsoft ein Update zurückgezogen, das Teil des August-Patchdays war. Das Update war zusammen mit weiteren Patches am letzten Dienstag veröffentlicht worden.