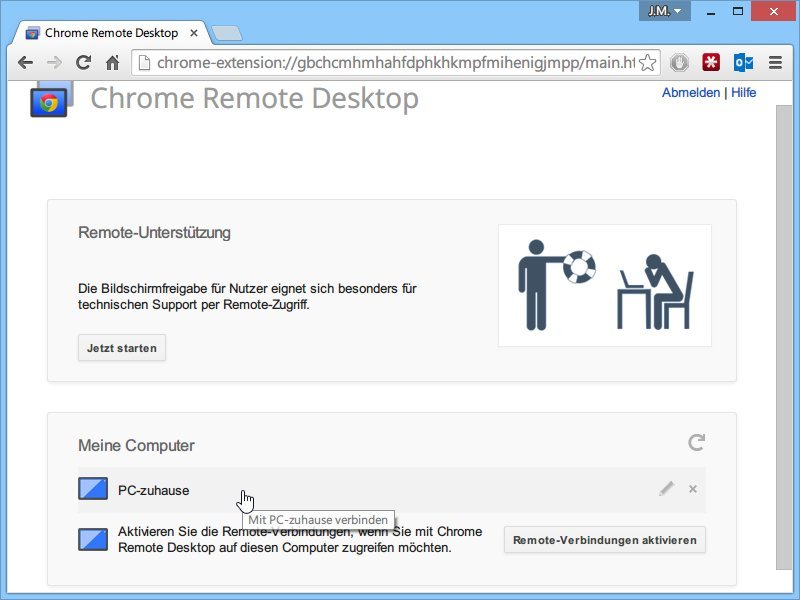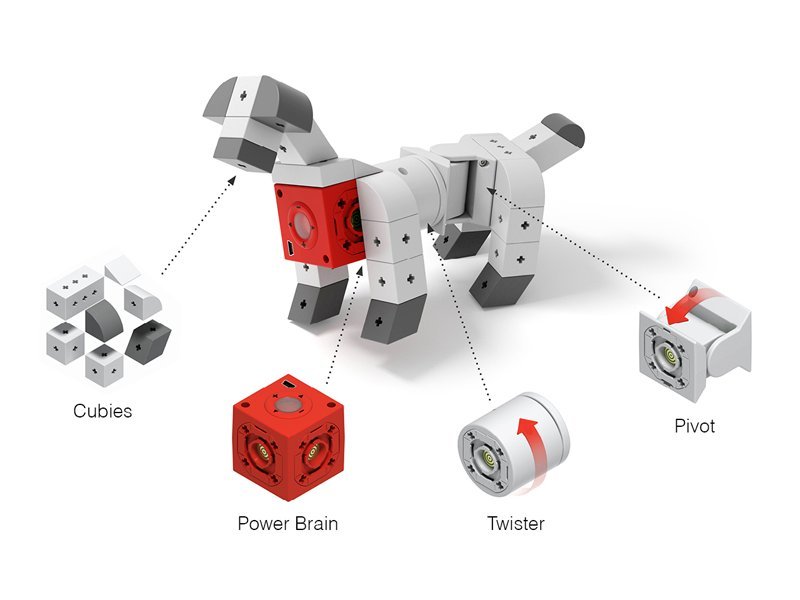27.11.2014 | Tipps
In Ihrem Netzwerk sind sowohl OSX-Computer als auch Windows- oder Linux-PCs? Wenn Sie nicht dauernd den Schreibtisch wechseln wollen, können Sie auch remote auf Ihren Mac-Desktop zugreifen. Wie richten Sie den Zugriff ein?
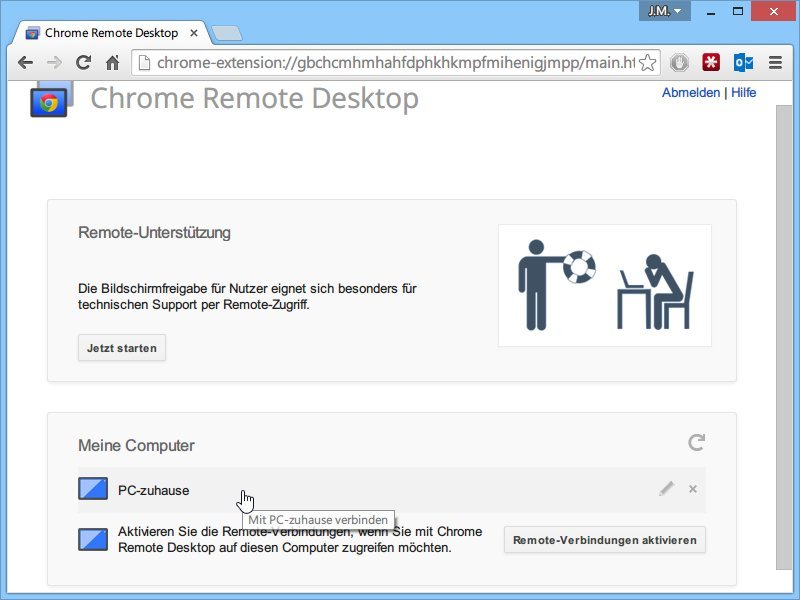
04.06.2014 | Internet
Sie wollen von unterwegs auf Ihren PC zuhause zugreifen? Besonders einfach geht das mit der Remotedesktop-Funktion des Chrome-Browsers. Wir zeigen, wie Sie sie einrichten.
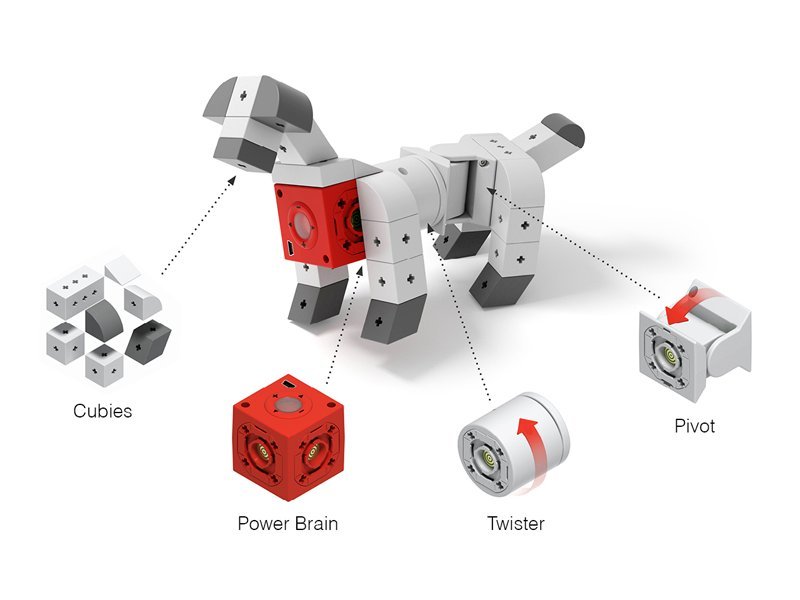
03.05.2014 | Netzwerk
LEGO-Bausteine sind bei Groß und Klein beliebt, da jeder seine eigenen Ideen ganz einfach realisieren kann. Eine ähnlich zündende Idee haben jetzt 3 deutsche Erfinder: Sie bauen die TinkerBots – „lebendiges Lego“.
05.12.2010 | Tipps
Winamp gehört zu den beliebtesten Mediaplayern für Windows. Das liegt nicht zuletzt an den pfiffigen Funktionen des Players. Neueste Errungenschaft: Eine Fernbedienung für Android-Smartphones. Das Android-Handy wird damit zum Remote-Controller der Mediathek auf dem Rechner.
07.05.2010 | Tipps
Statt Videorekorder ist in vielen Wohnzimmern ein Multimedia-PC an den Fernseher angeschlossen. Mit der richtigen Software klappt das reibungslos. Nur die Fernbedienung lässt oft zu wünschen übrig. iPhone- und iPod-Touch-Besitzer kennen das Problem nicht; sie steuern den Multimedia-Rechner mit der Handy bzw. MP3-Player.
03.01.2010 | Tipps
Auf vielen Smartphones ist das Handy-Betriebssystem Windows Mobile installiert. Ist auf dem Multimedia-PC der kostenlose Mediaplayer VLC installiert, kann mit einem Zusatzprogramm das Handy als Fernsteuerung für den Multimedia-Rechner genutzt werden.
04.07.2000 | Tipps
Wer regelmäßig mit mehreren Rechner arbeitet, muss an jeden Rechner eine eigene Maus anschließen. Dabei geht’s auch mit nur einer Maus. Mit einer VNC-Verbindung lassen sich mehrere Rechner mit einer Maus bedienen. Egal ob mit Kabelmaus, Funkmaus oder Touchpad des Notebooks.