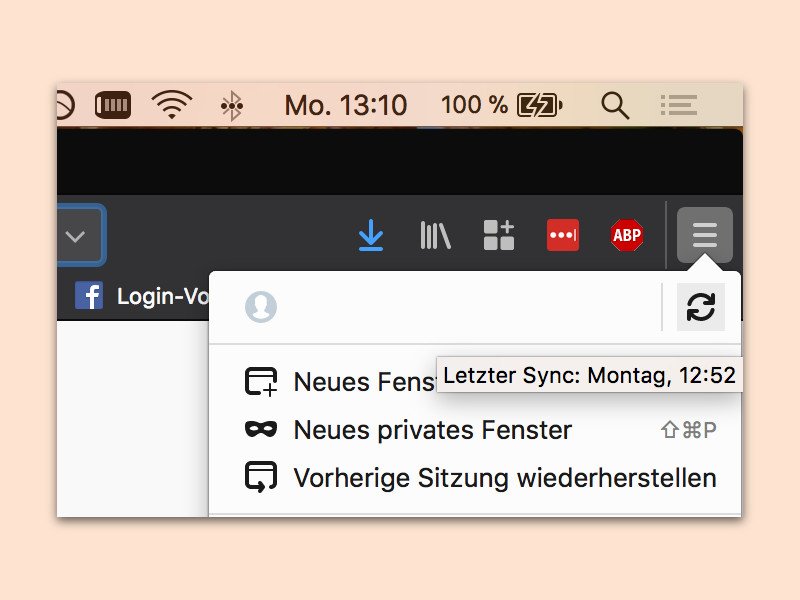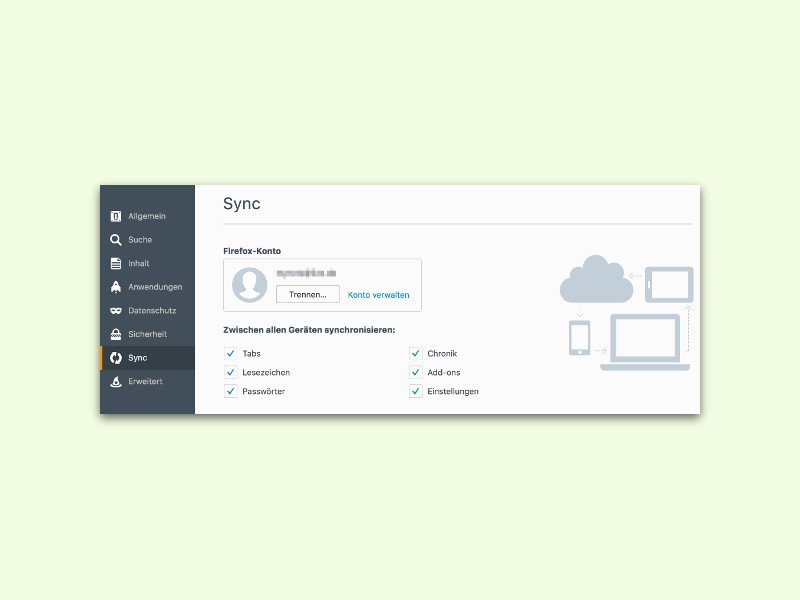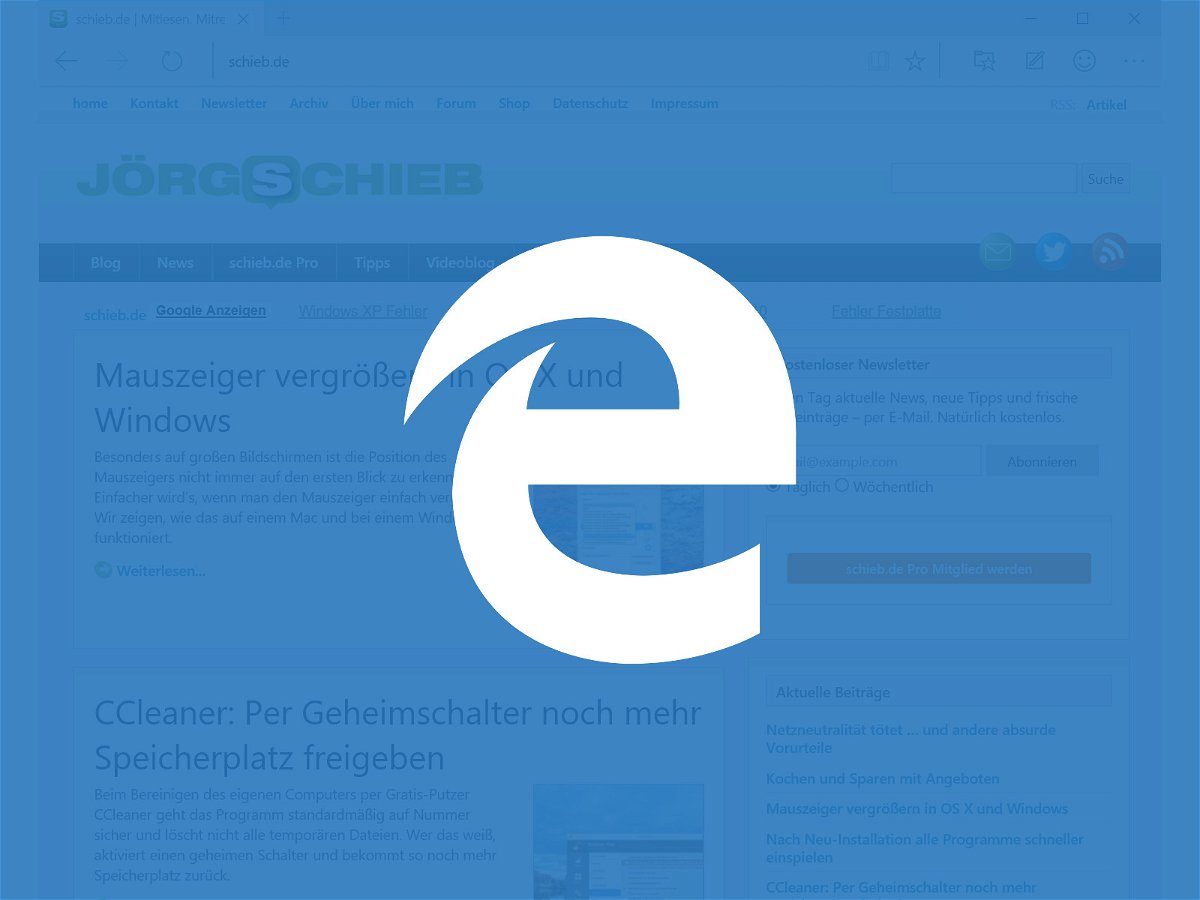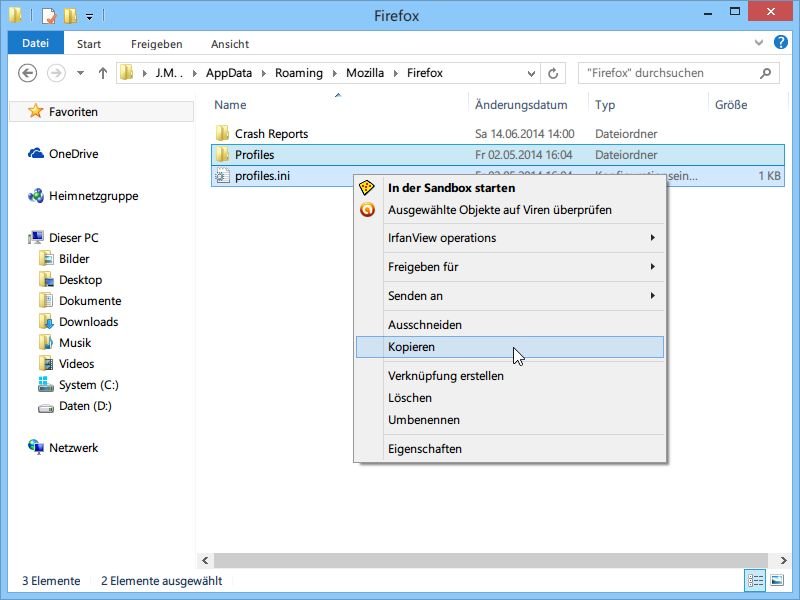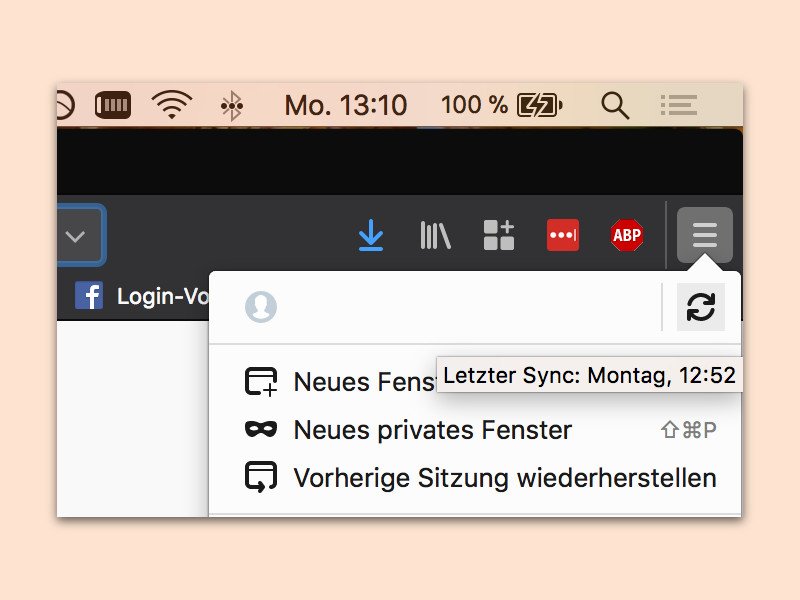
28.11.2017 | Internet
Hat man gerade auf einem anderen Gerät ein neues Firefox-Lesezeichen hinzugefügt und findet es auf dem aktuell genutzten Computer nicht sofort, liegt dies an der Synchronisierung, die noch nicht abgeschlossen ist. Mit einem Trick können die Daten sofort abgeglichen werden.
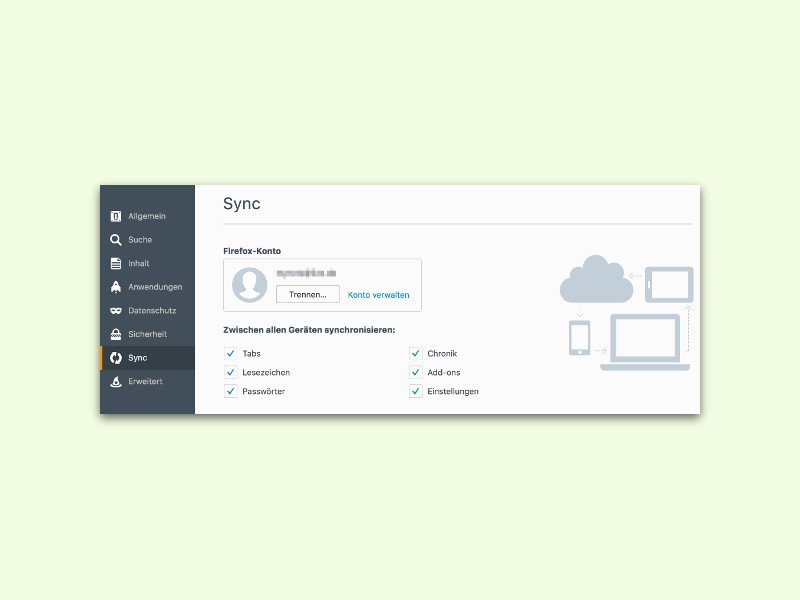
02.11.2015 | Internet
Wenn man mehrere Computer im Einsatz hat, ist es praktisch, wenn man an jedem Gerät auf die gleichen Einstellungen zugreifen kann. Das klappt zum Beispiel über Firefox Sync. Sollen allerdings die Lesezeichen oder Add-Ons auf jedem Gerät anders sein, muss man die Synchronisierung dieser Elemente ausschalten.
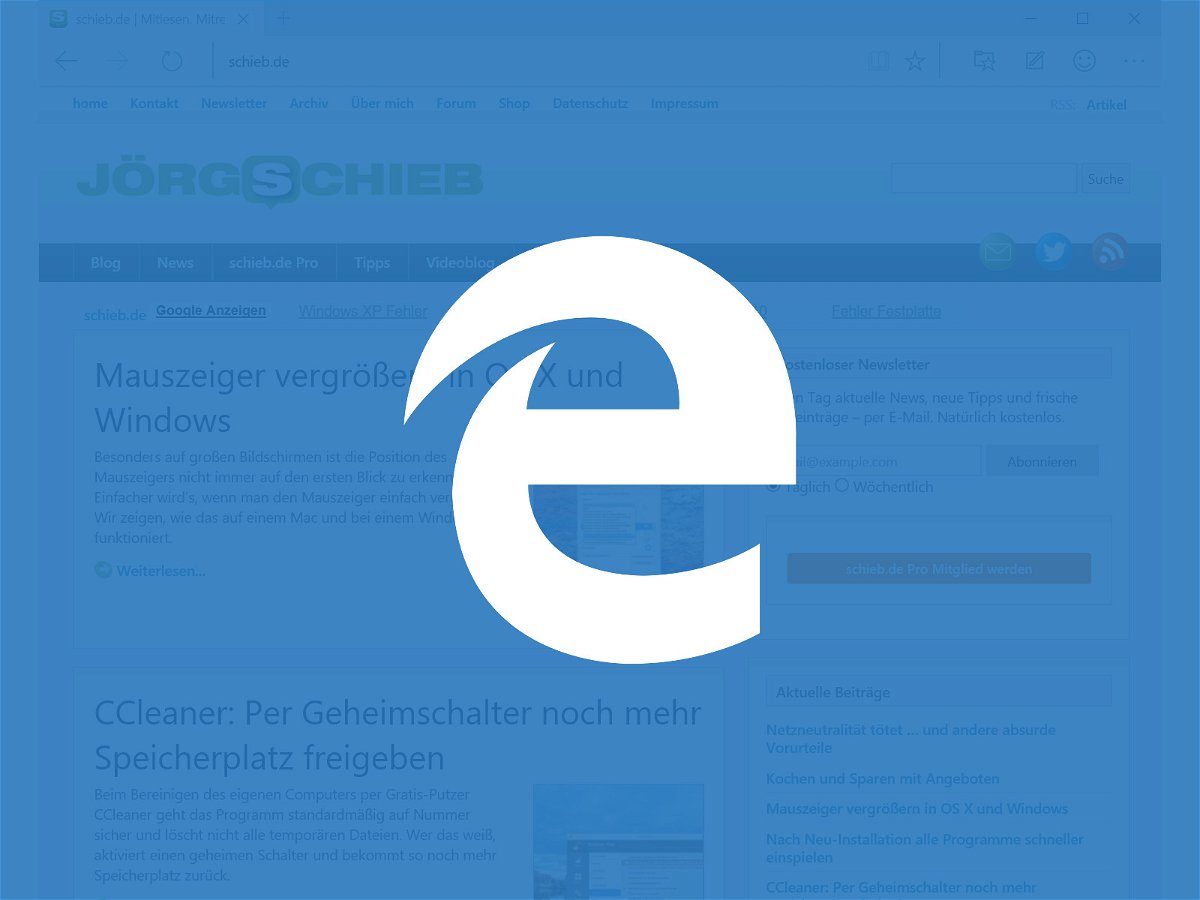
16.05.2015 | Windows
Microsoft arbeitet hart an einem neuen Browser, Edge genannt, der in Windows 10 den Internet Explorer ersetzen wird. Der neue Browser wird dabei Daten und Einstellungen der Nutzer mit anderen Geräten synchronisieren, wenn diese das gleiche Microsoft-Konto nutzen.
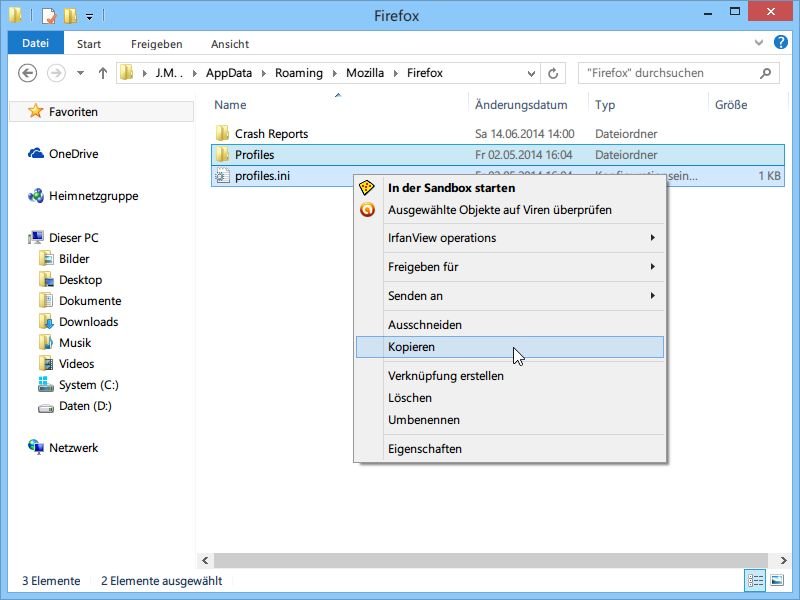
15.07.2014 | Tipps
Dank seiner perfekten Anpassbarkeit ist Mozilla Firefox hierzulande einer der meistgenutzten Browser. Das Problem: Nach einer Windows-Neuinstallation müssen Sie alle Einstellungen neu festlegen. Sichern lässt sich Ihr Profil normalerweise nur in der Cloud, mit Firefox Sync.

06.05.2014 | Tipps
Mozilla hat das bisherige Synchronisations-System durch ein einfacheres ersetzt. Per Firefox Sync nutzen Sie die gleichen Lesezeichen, Passwörter und Add-Ons auf allen Geräten, die mit dem gleichen Konto eingeloggt sind. Wir zeigen, wie Sie Firefox Sync einrichten.