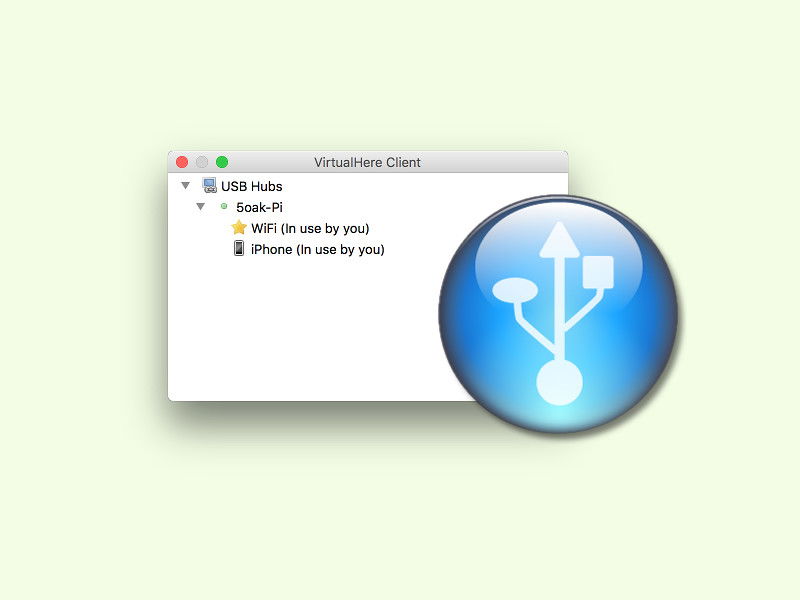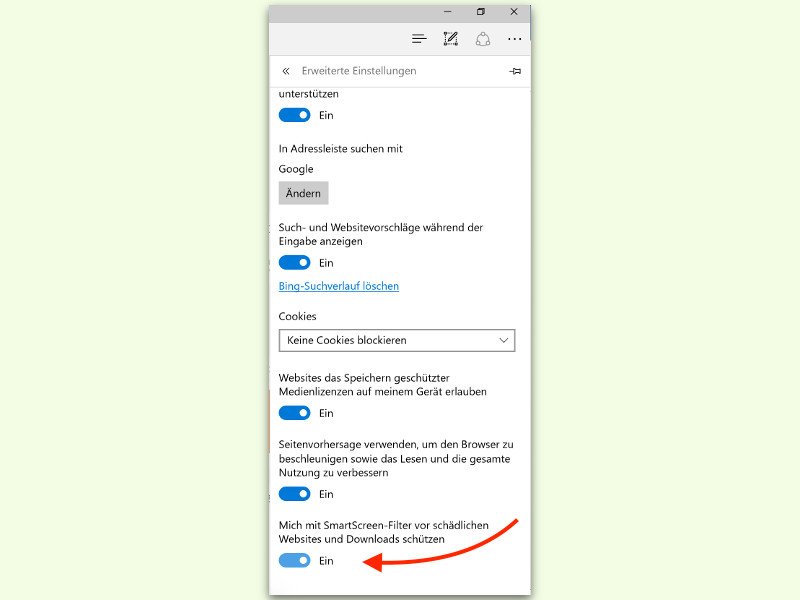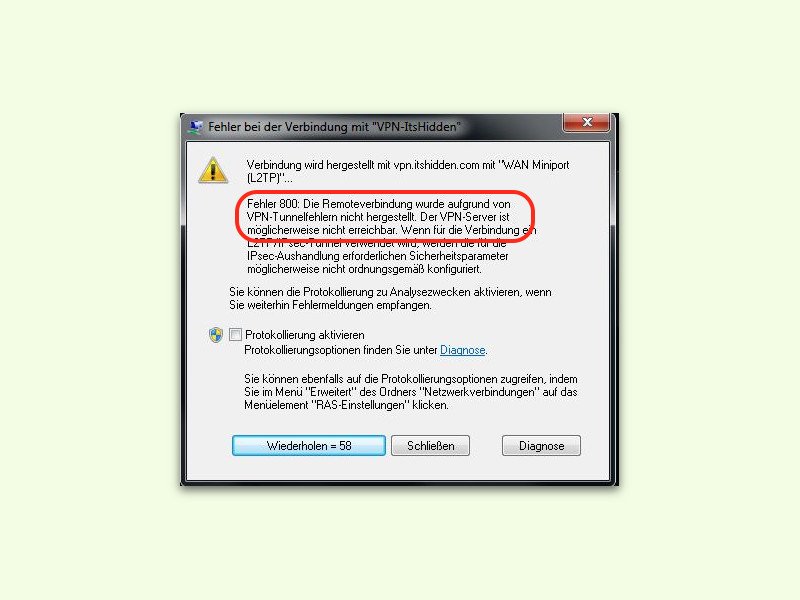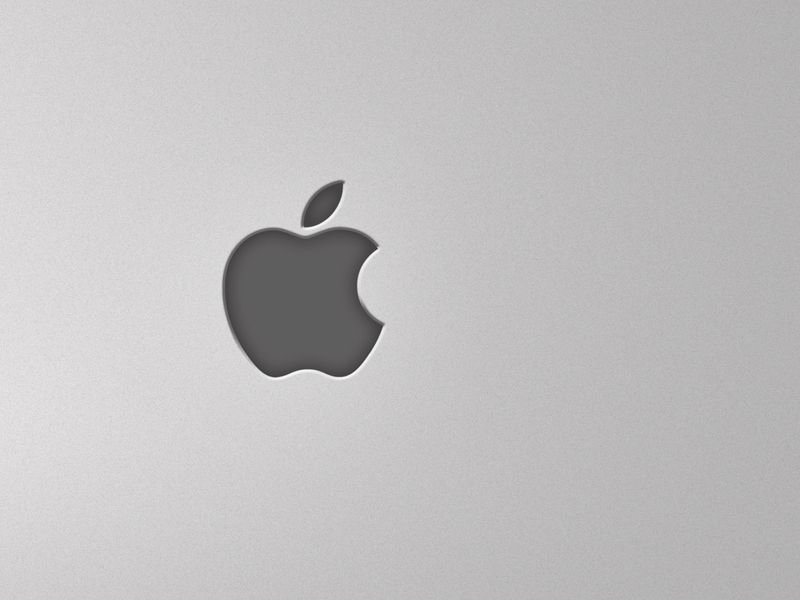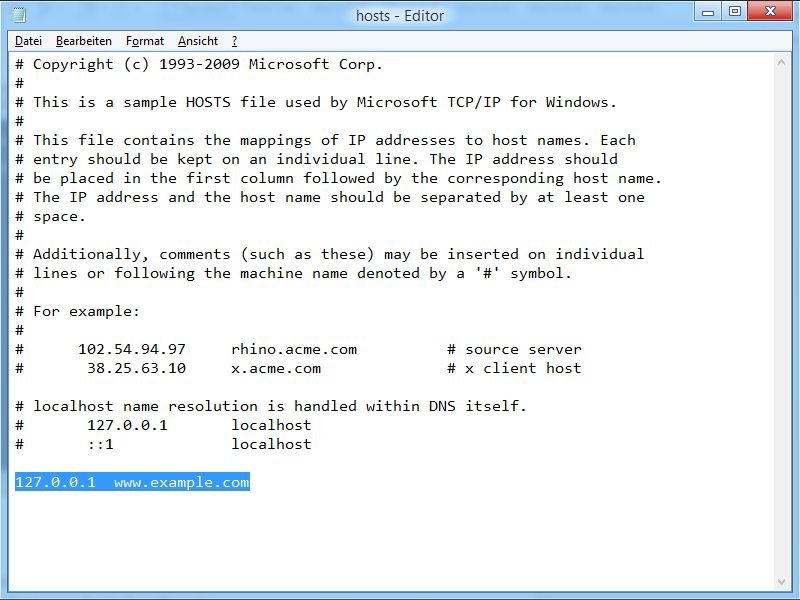17.05.2017 | Windows
Wer heute im Internet unterwegs ist, muss mit allem Möglichen rechnen – sogar damit, dass die eigenen Daten von Fremden verschlüsselt und nur gegen Lösegeld wieder entsperrt werden. Um das eigene System optimal gegen solche Bedrohungen, etwa der kürzlich kursierenden WannaCry-Malware, zu schützen, hier vier wichtige Schritte.
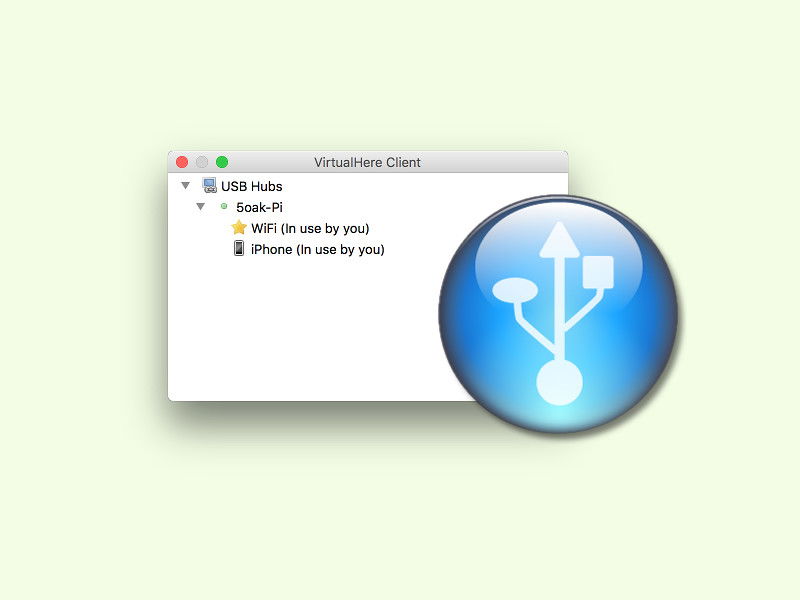
17.03.2017 | Netzwerk
Wer einen USB-Drucker oder ein anderes Gerät zuhause hat, es aber unterwegs nutzen will, muss es nicht unbedingt mit sich herumschleppen. Mit einem Trick lässt sich das USB-Gerät einfach aus der Ferne ansprechen.

11.02.2017 | Windows
Mit FileZilla lässt sich ein FTP-Server unter Windows schnell aufsetzen. Das Problem: Wer den Server ans Internet anbinden möchte, muss für entsprechende Sicherheit sorgen.

29.11.2016 | Linux
Kritische IT-Strukturen können leicht zum Ziel von Hacker-Attacken werden. Das zeigt der Angriff auf die Telekom und ihre Router nur zu deutlich. Dabei sind nicht nur die großen Anbieter in der Pflicht. Tatsächlich kann jeder Einzelne etwas zur Verbesserung der Sicherheit beitragen. So haben Hacker keine Chance.
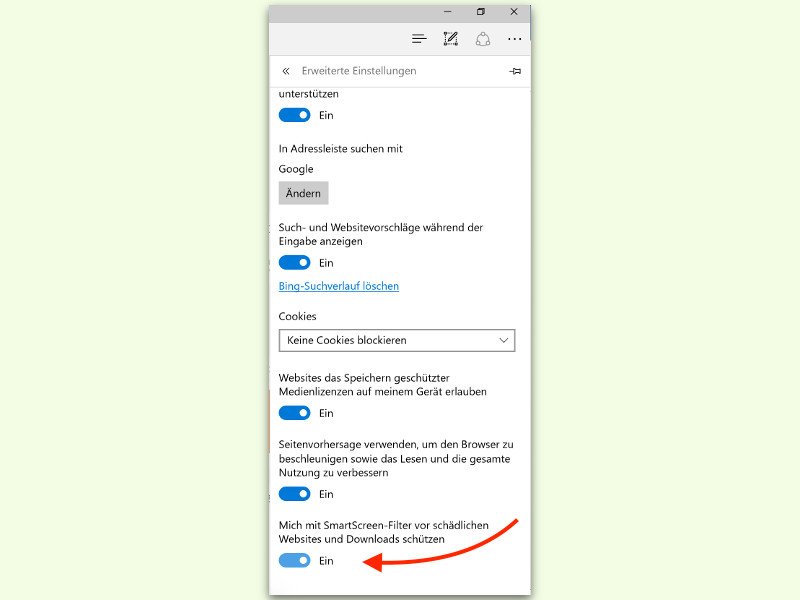
28.03.2016 | Windows
Downloads können aus unterschiedlichen Gründen scheitern. Der häufigste? Das Antiviren-Programm blockt den Download. Manchmal hilft tatsächlich nichts anderes, als den Schutz kurzfristig auszuschalten. Auch die Firewall oder der SmartScreen-Filter können Probleme beim Download von Dateien verursachen.
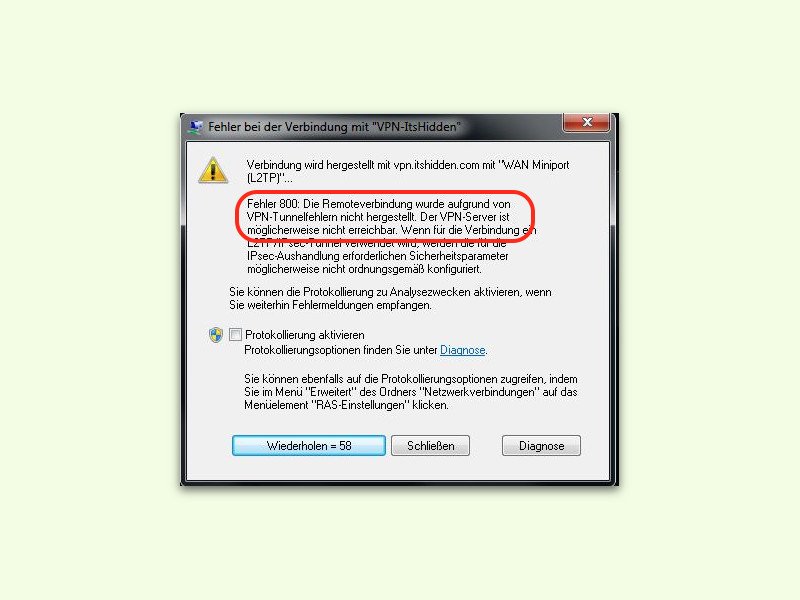
10.03.2016 | Netzwerk
Zum Zugreifen auf Firmen-Netzwerke (oder auf das geschützte Heimnetz) von außen eignen sich VPNs hervorragend. Guter Rat ist aber teuer, wenn statt der erfolgreichen Verbindung nur eine Fehlermeldung erscheint, zum Beispiel mit dem Code 800. Woran das liegen kann, erklären wir hier.
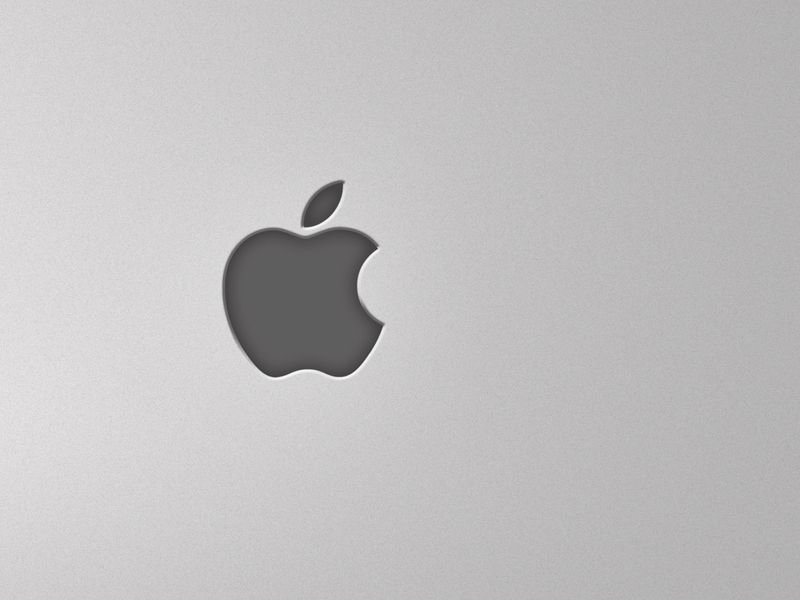
13.01.2015 | Tipps
Um eine Firewall manuell richtig einzustellen, muss man sich mit Ports, IP-Adressen und Netzwerktechnik auskennen. Bei der Vielzahl unterschiedlicher Dienste an einem Mac verliert man schnell den Überblick.
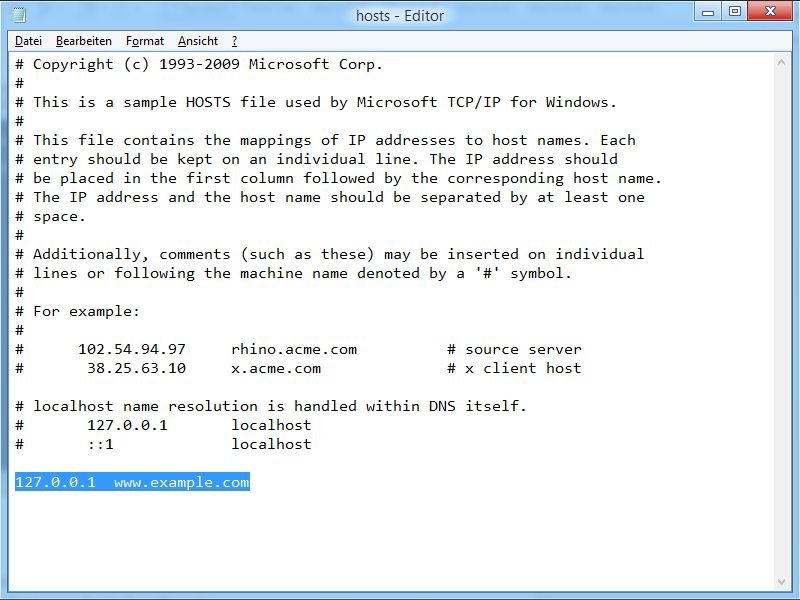
11.10.2014 | Tipps
Im weltweiten Netz gibt’s nicht nur gute Seiten. Sie wollen den Zugriff auf eine bestimmte Webseite unterbinden, ohne dafür aufwändig zusätzliche Tools nutzen zu müssen? Wir zeigen, wie das in Windows, Linux und beim Mac funktioniert.