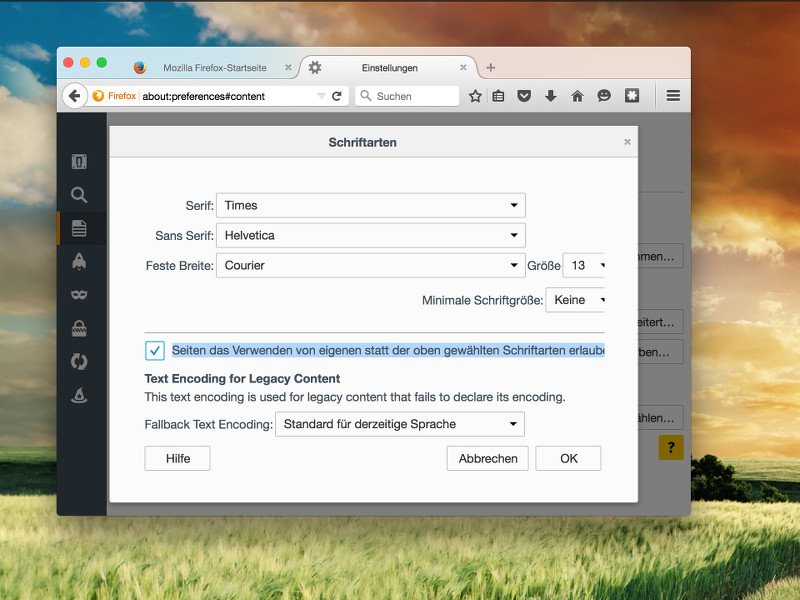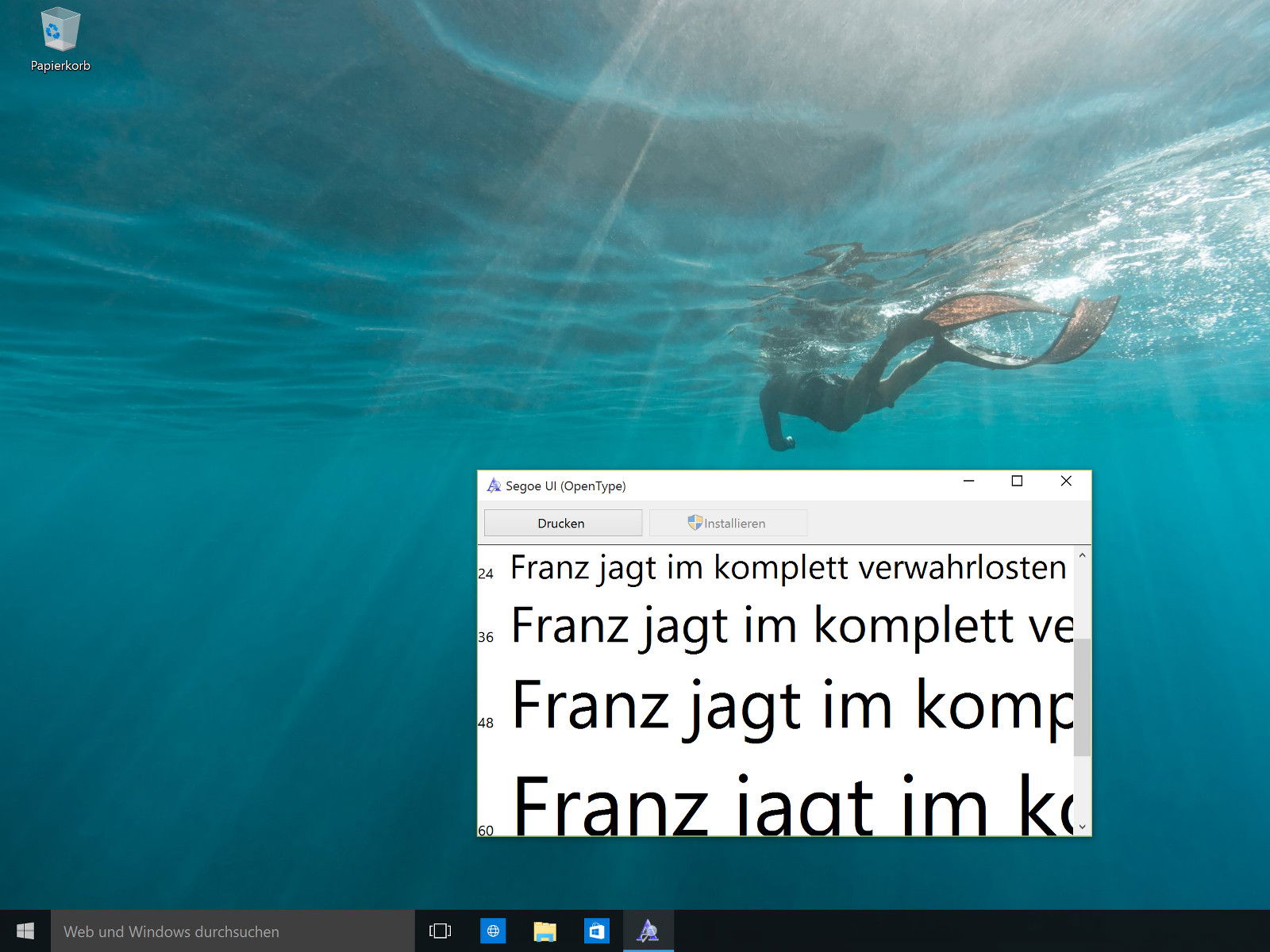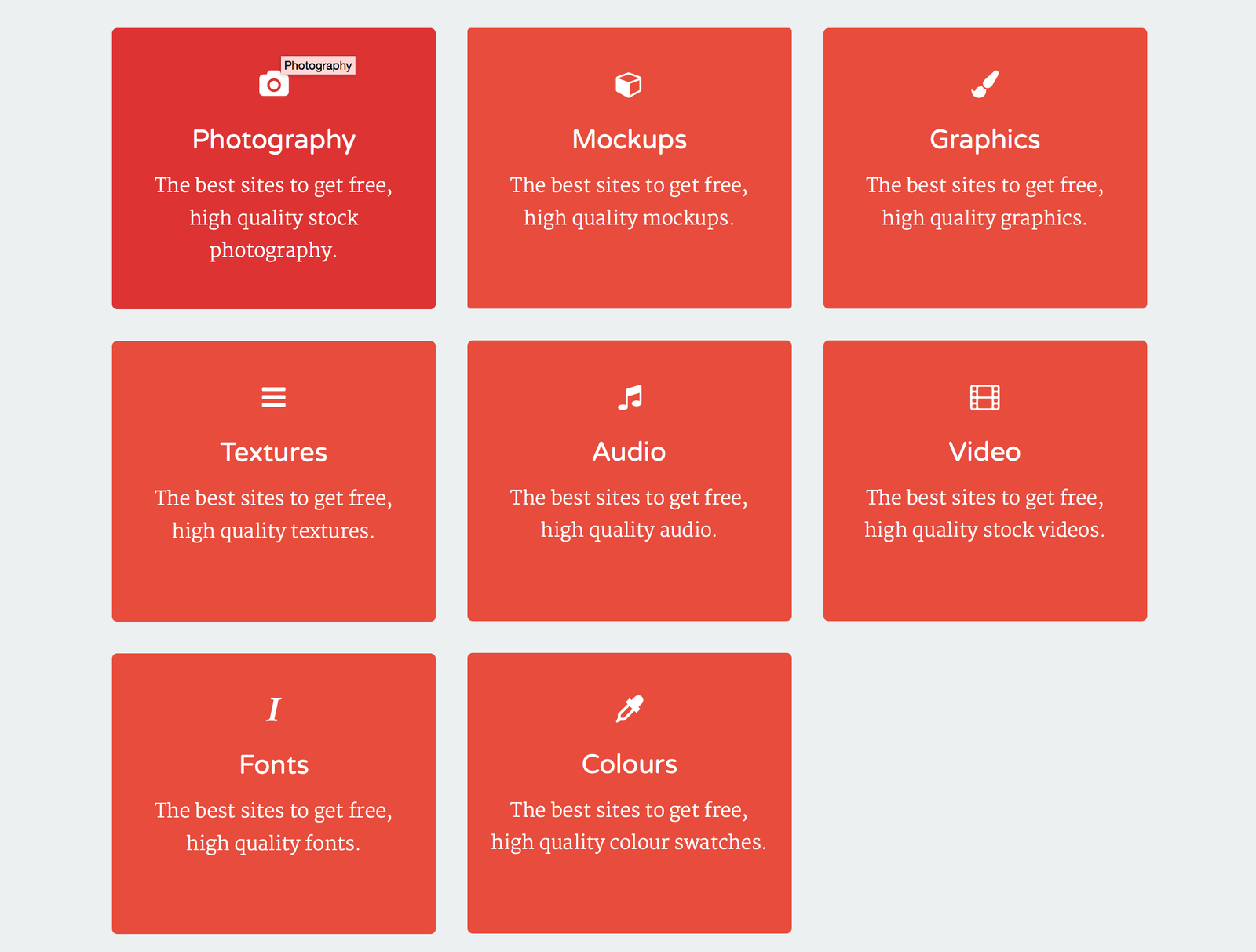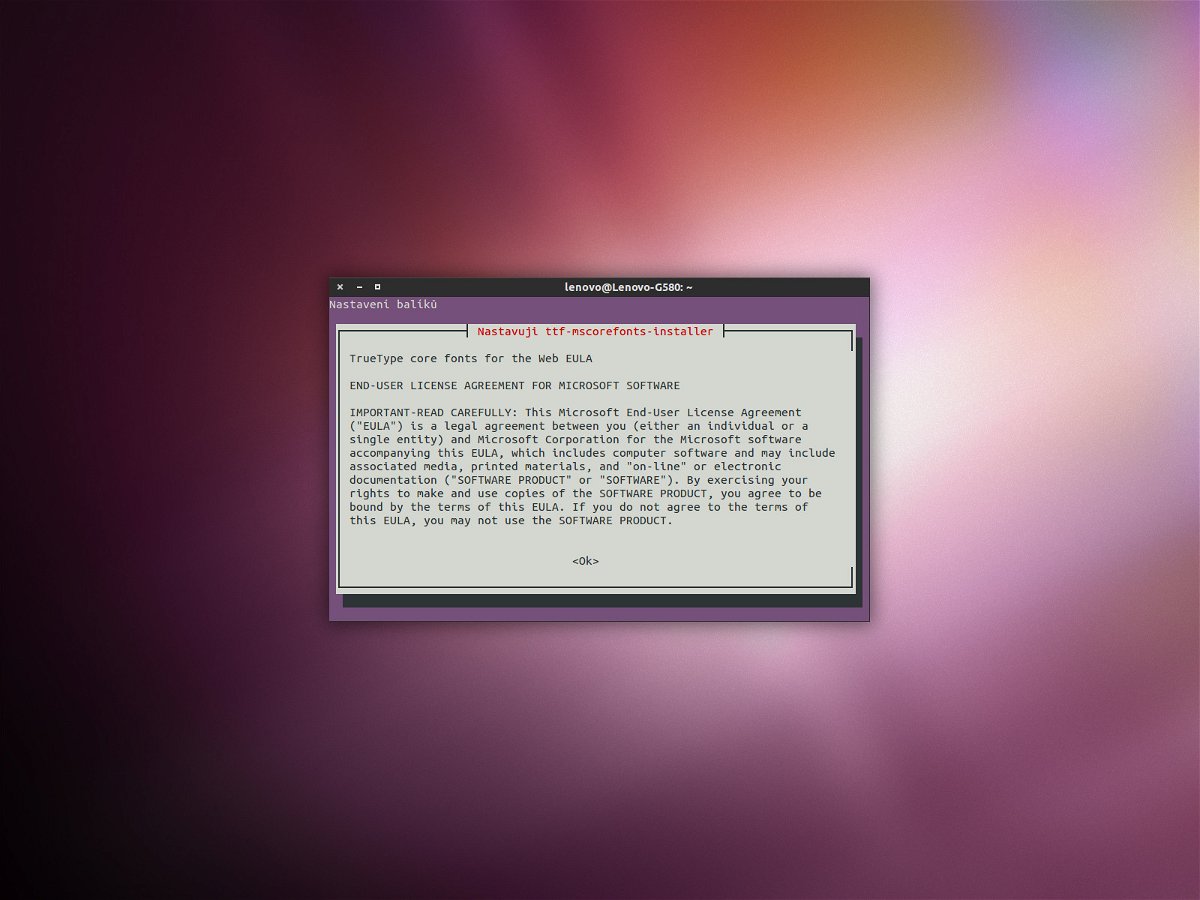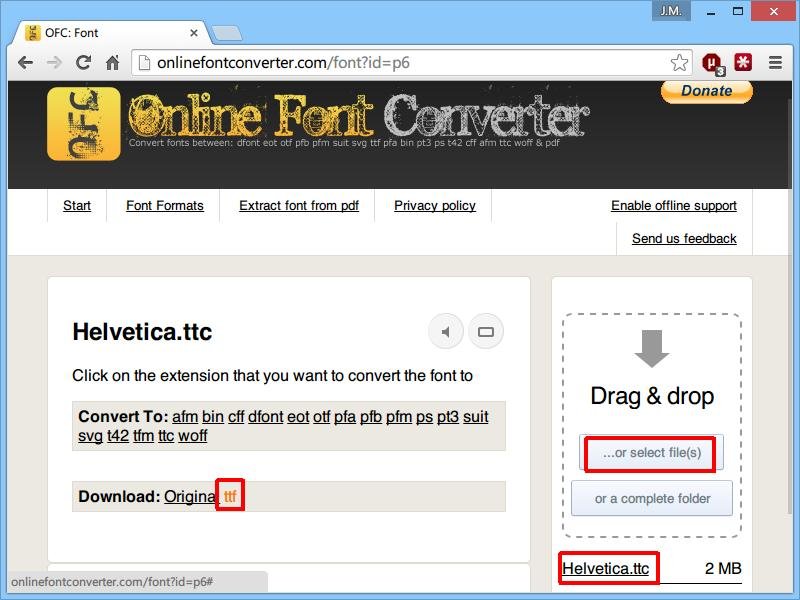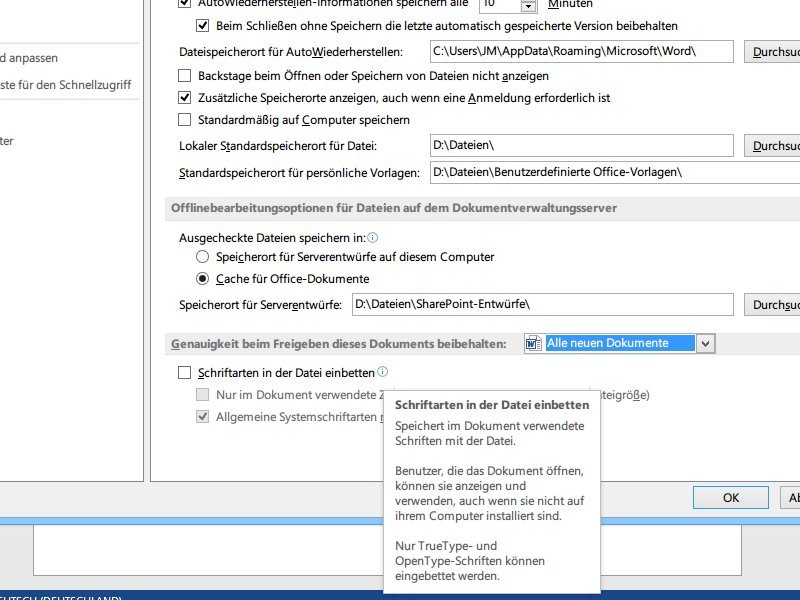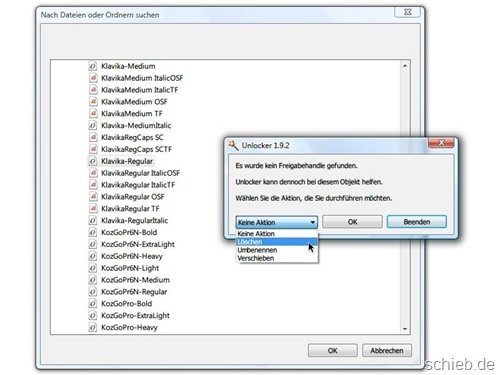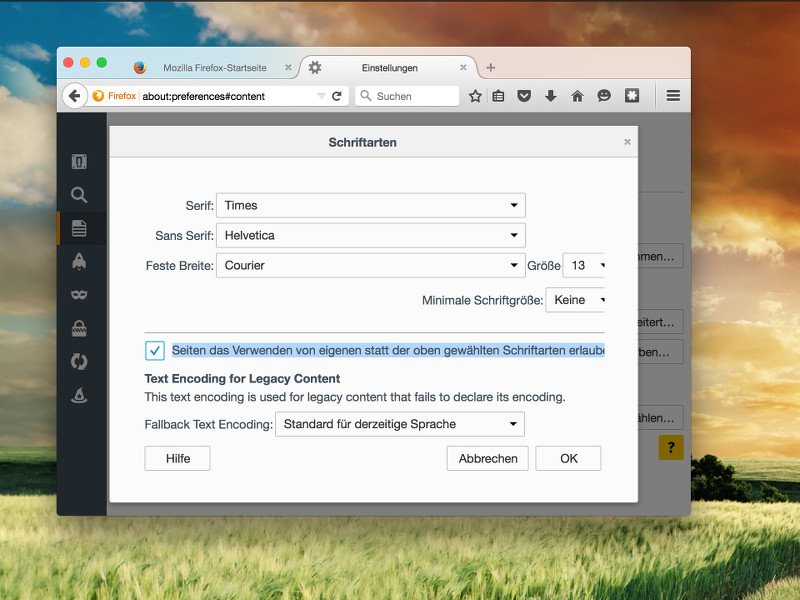
02.08.2015 | Internet
Bei Internetseiten, besonders solchen, die viel Text enthalten, ist es enorm wichtig, dass Schriftarten genutzt werden, die gut lesbar sind. Manche Websites verwenden allerdings sehr unleserliche oder zu kleine Schriften. Im Firefox-Browser kann man auch alle Schriften auf Webseiten ignorieren und nur selbst festgelegte Fonts für die Darstellung verwenden.
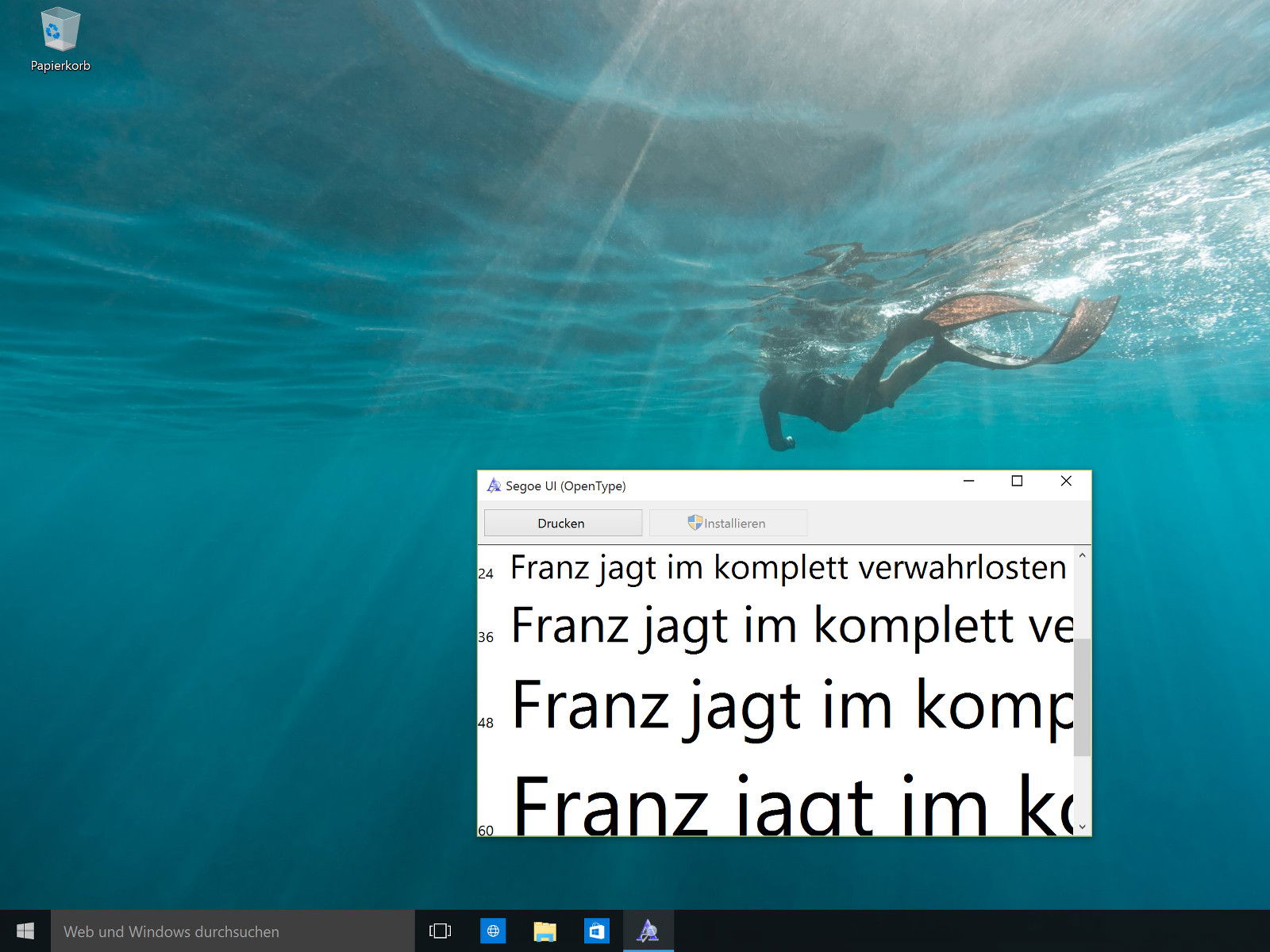
29.06.2015 | Windows
Schriften scheinen oft harmlos. Meistens achtet man beim Surfen nicht einmal darauf, welche Schriftarten auf Webseiten genutzt werden. Nicht vertrauenswürdige Schriften können aber von Hackern ausgenutzt werden, um unberechtigt Zugriff zu erlangen. Warum ist das so?
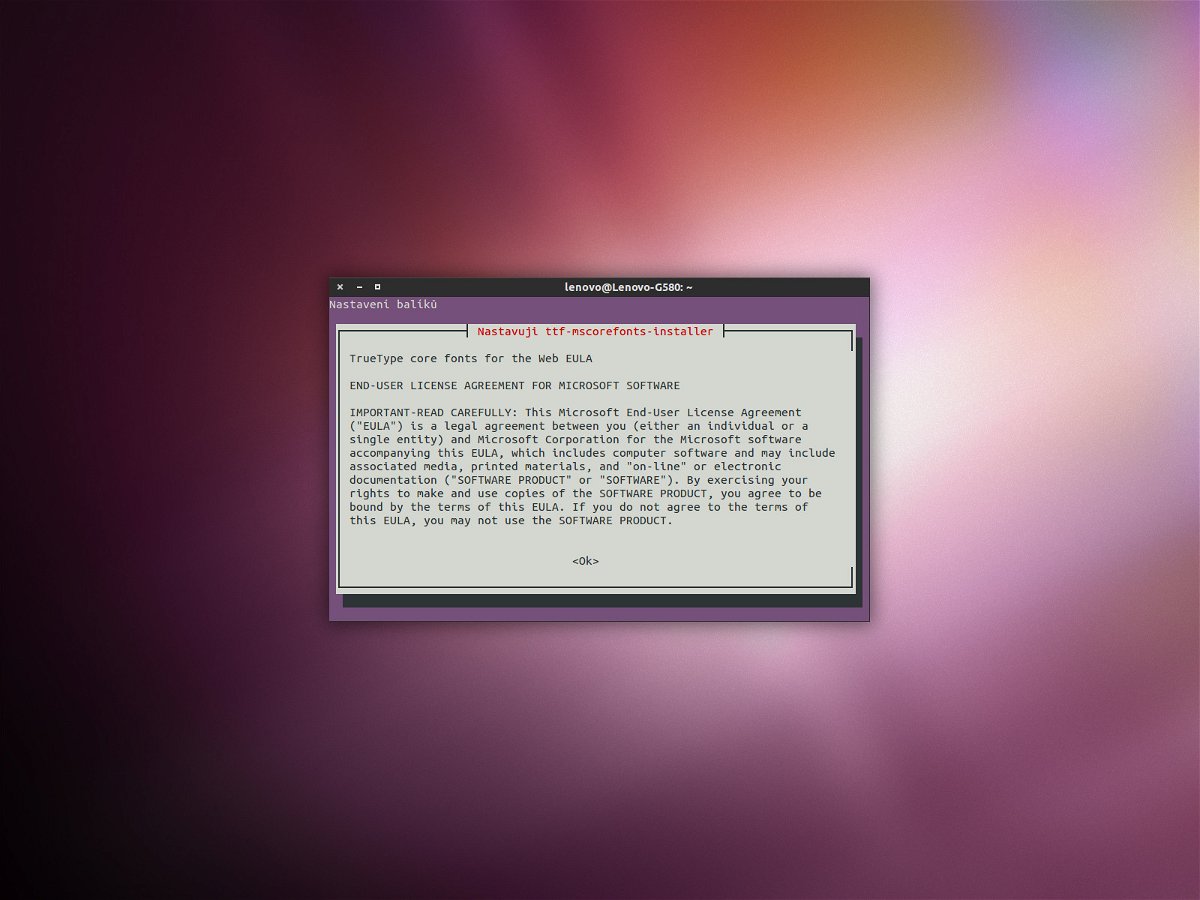
07.03.2015 | Linux
Times New Roman, Calibri und viele andere beliebte Schriften wurden von Microsoft erstellt und können in Linux nicht integriert werden. Wenn man auf einem Linux-PC ein Word-Dokument öffnet, zum Beispiel in LibreOffice, fehlen die Schriften natürlich.
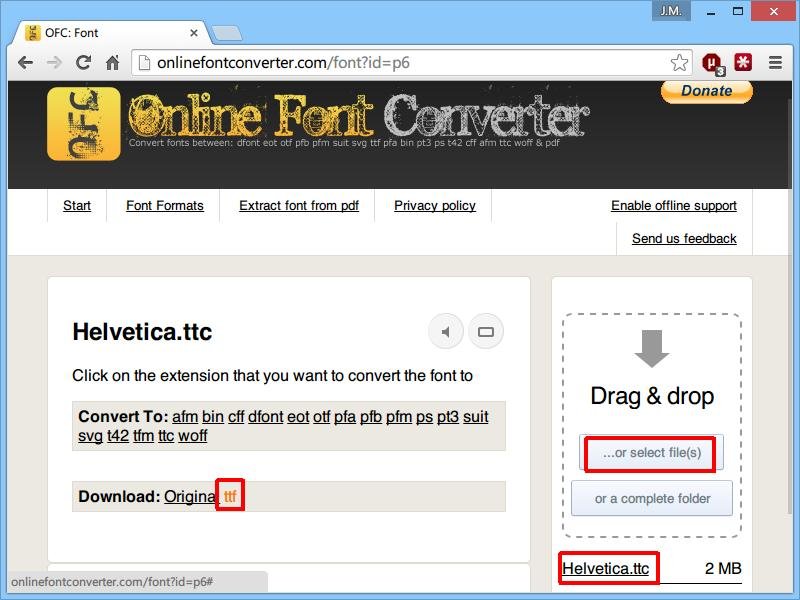
29.10.2014 | Tipps
Sie haben auf Ihrem Mac eine schöne Schriftart und wollen Sie auf Ihrem Windows-PC ebenfalls nutzen? Kopieren und Einfügen alleine reicht nicht, denn die Systeme verwenden ein anderes Format. Man kann OSX-Schriftarten aber umwandeln.
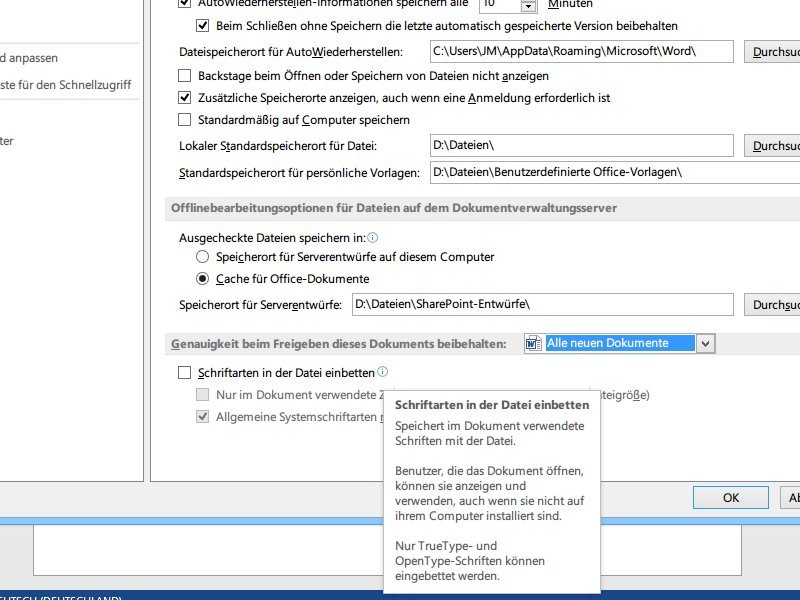
27.06.2014 | Tipps
Haben Sie schon einmal eine Word-Datei an einen Kollegen gesendet, der dann sagte, die Datei sehe bei ihm ganz anders aus? Gut möglich, dass Sie eine Schriftart genutzt haben, die am anderen PC fehlte. Solche Darstellungs-Fehler lassen sich vermeiden. Wie?
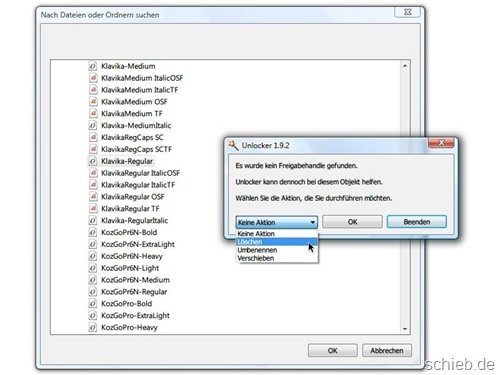
20.06.2013 | Tipps
Je mehr Programme Sie auf Ihrem Computer installieren, desto mehr Schriftarten sammeln sich mit der Zeit auch im Windows-Schriftenordner an. Das kann den PC ausbremsen. Sie möchten einige Schriftarten vom Computer entfernen, aber diese lassen sich nicht löschen? Mit einem Trick klappt es dennoch.
03.06.2013 | Tipps
Wenn Sie mit dem Windows- bzw. Datei-Explorer auf den Ordner für Schriftarten zugreifen, sehen Sie nicht deren Dateinamen, sondern die Namen der Schriftarten. Zum Archivieren bringt diese Anzeige allerdings weniger. Sie möchten wissen, welche Dateien hinter den installierten Schriften stecken? Der Explorer verrät es Ihnen – mit einem Trick.