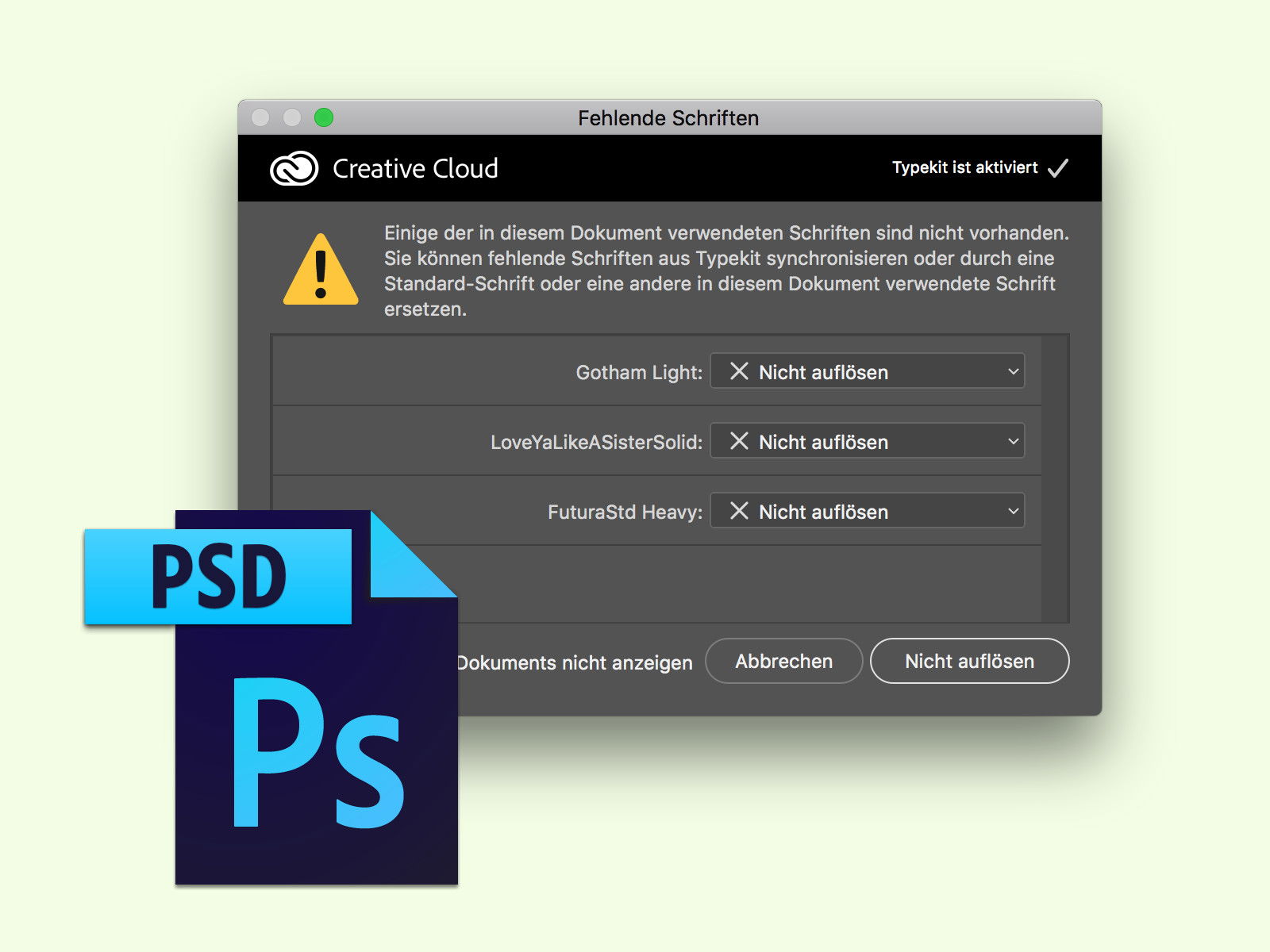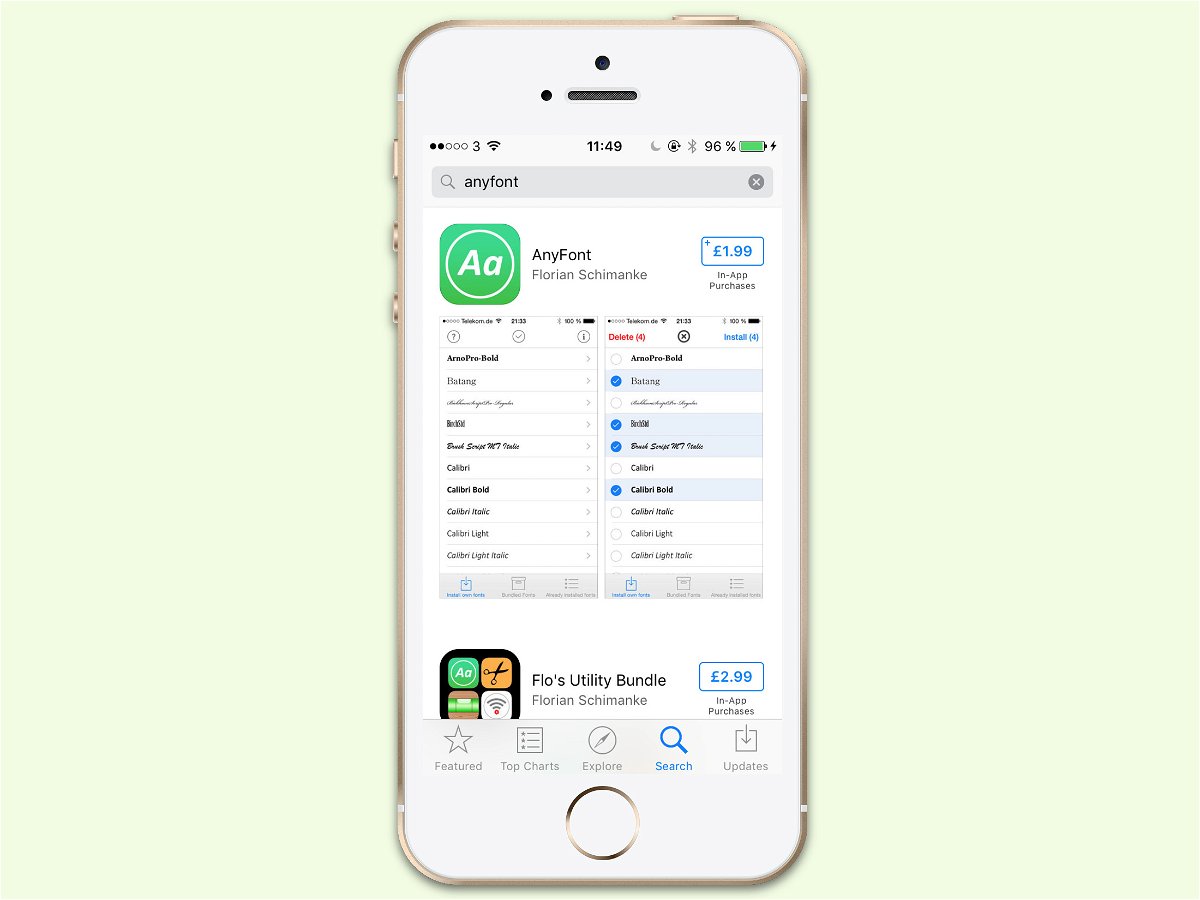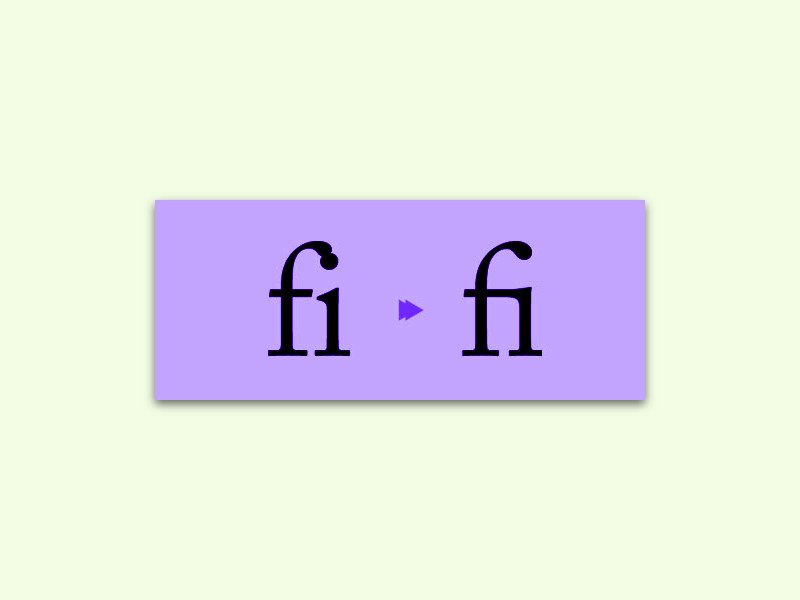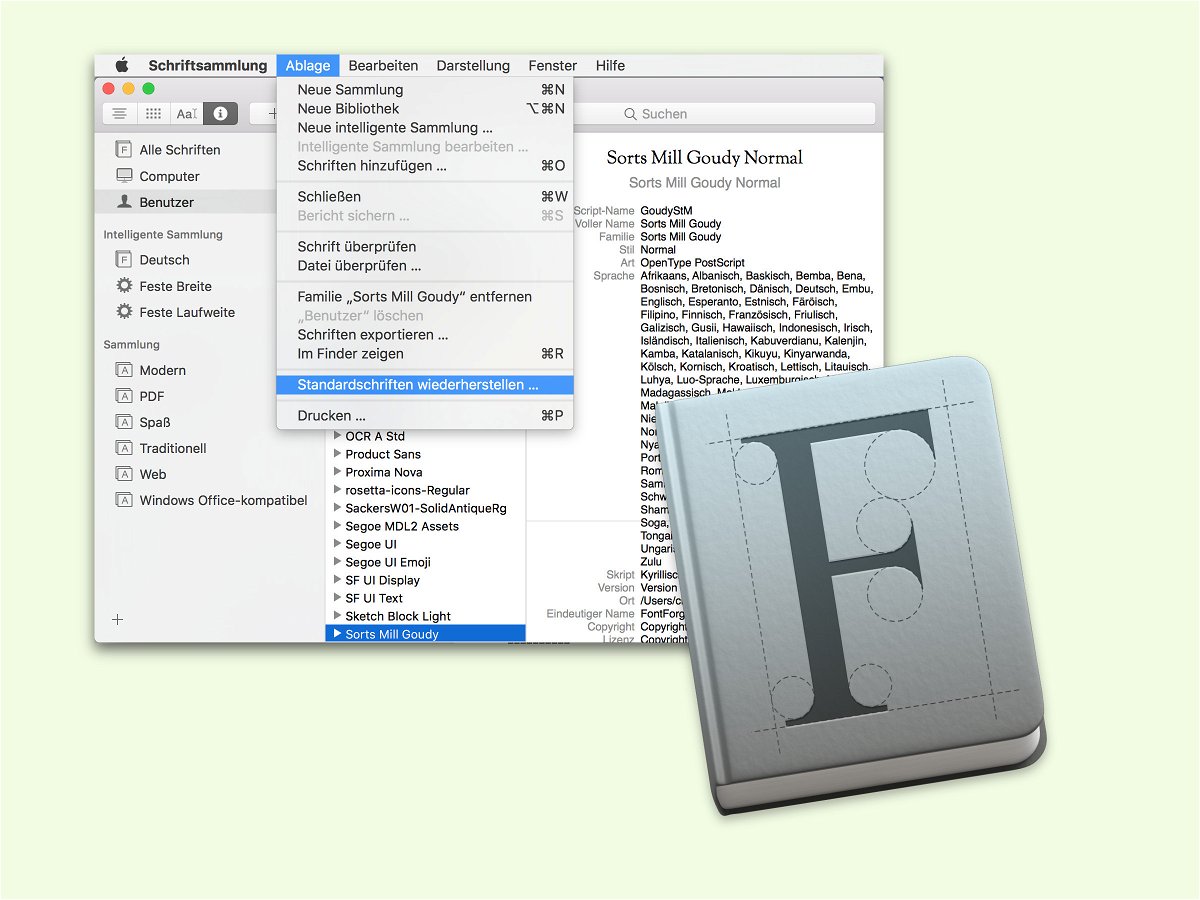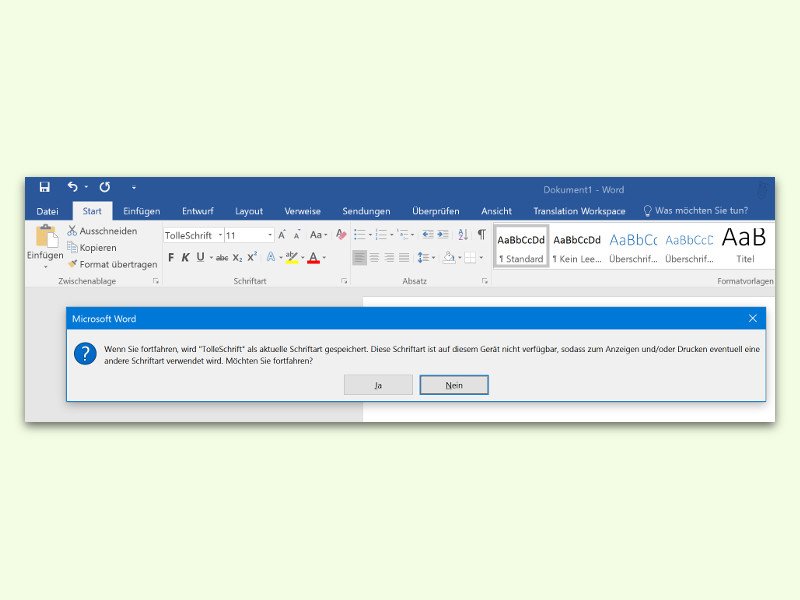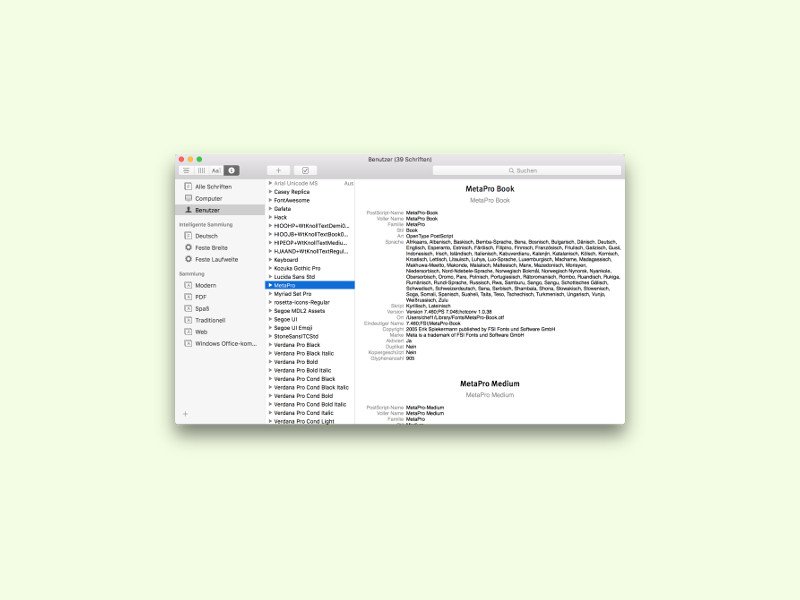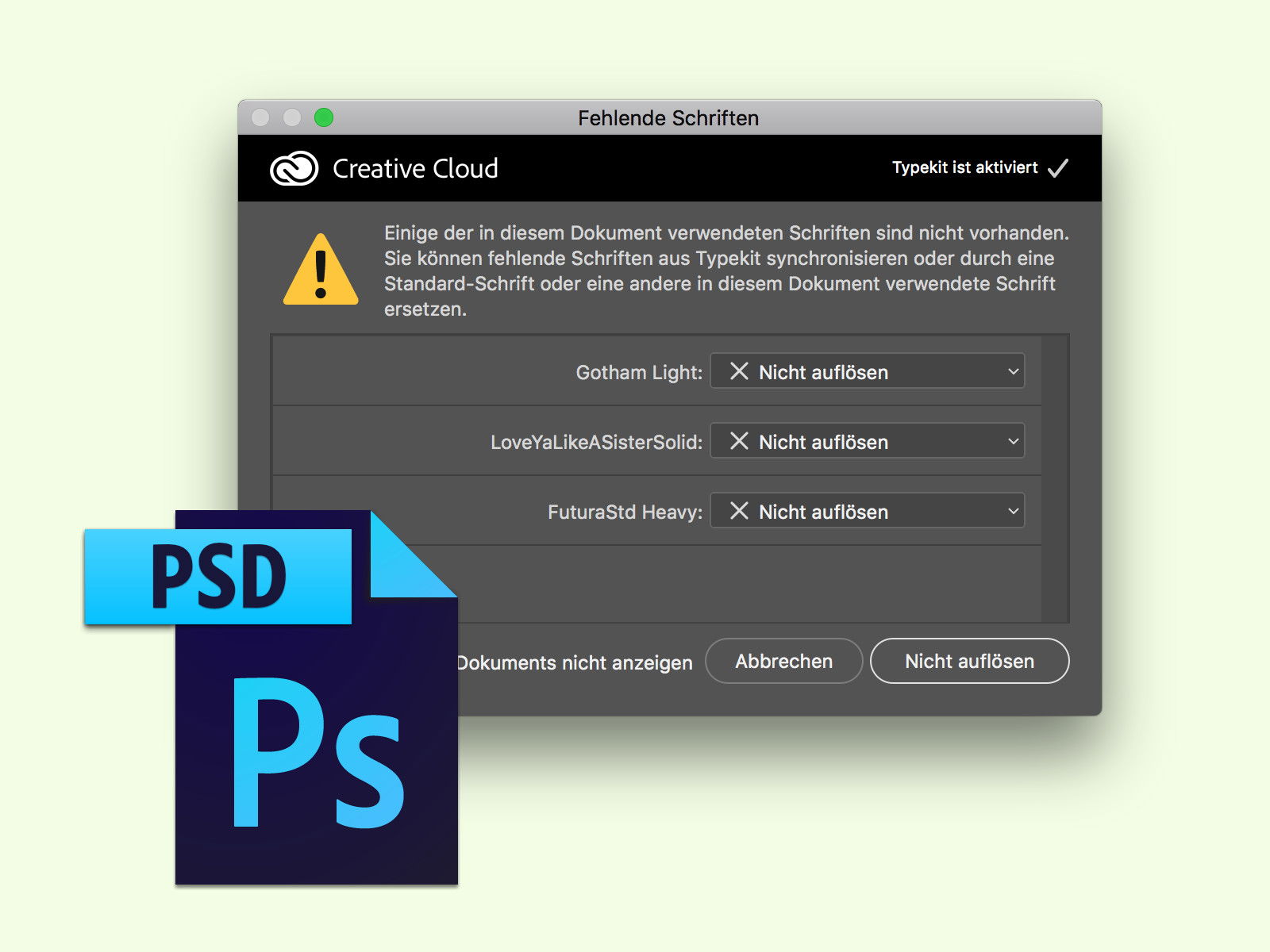
08.06.2017 | Software
Viele Designer arbeiten mit Photoshop. Manchmal kommen dabei auch Fonts zum Einsatz, die nicht auf jedem Computer installiert sind. In diesem Fall zeigt Photoshop einen Hinweis zu den fehlenden Schriften an. Oft lässt sich das Problem binnen Sekunden lösen.
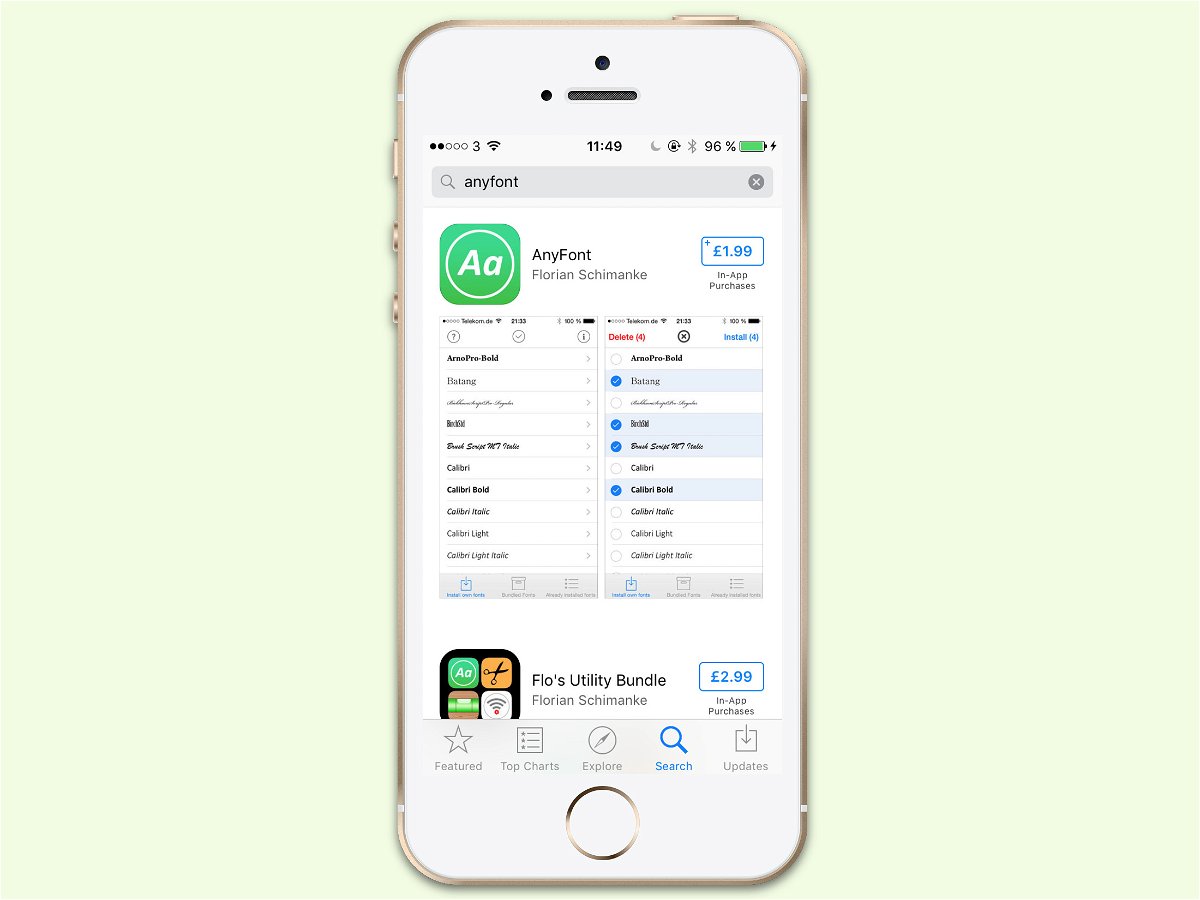
04.03.2017 | iOS
Am iPhone bietet Apple nur wenige vordefinierte Fonts zur Auswahl an. Ohne Umgehung der Sicherheits-Sperre von Apple lässt sich die Liste auch nicht erweitern. Wer mehr und andere Schriften braucht, kann diese aber trotzdem einrichten – aber nur mit einem Trick.
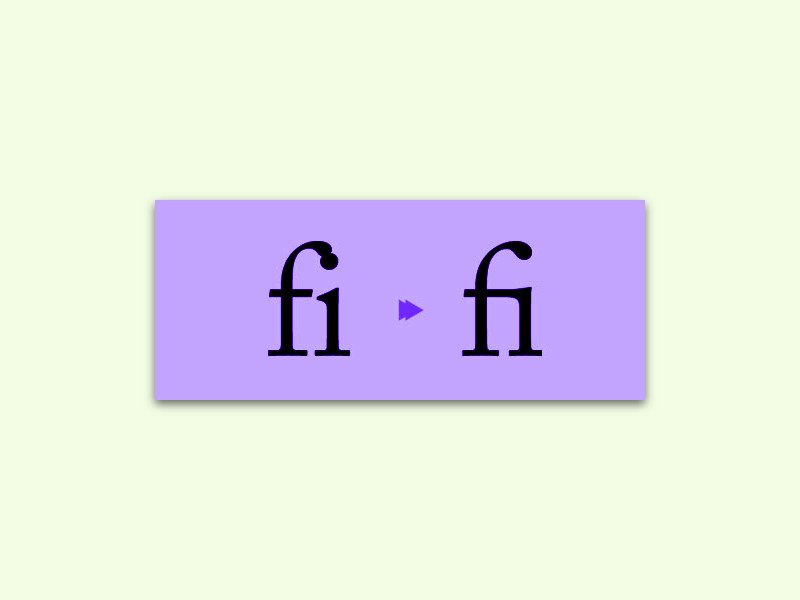
24.01.2017 | Office
Der Buchstabe „f“ braucht auf der rechten Seite viel Platz. Da kollidiert er gerne schon mal mit dem nachfolgenden Buchstaben – ob nun einem weiteren „f“, einem kleinen „i“ oder auch einem „j“. Besser sieht das Ganze aus, wenn man eine Ligatur nutzt.

12.12.2016 | Office
Schöne Schriften, schicke Layouts und tolle Bilder machen Präsentationen interessant. Gibt man eine PowerPoint-Datei weiter, möchte man die verwendeten Schriften auch sichtbar haben.
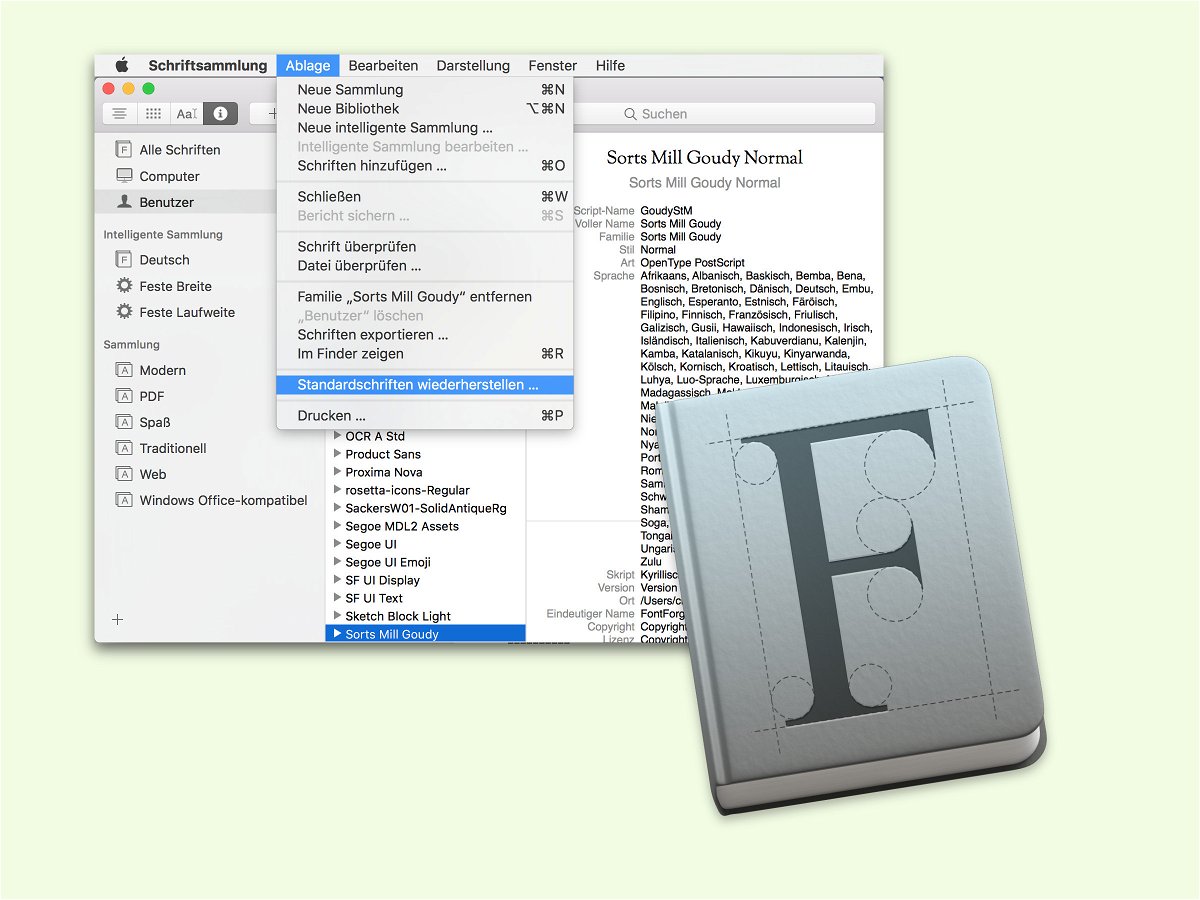
29.11.2016 | macOS
Reagiert der Mac immer lahmer, kann das an einem überfüllten Schriften-Ordner liegen. Denn neben den Schriften, die das System bereits mitbringt, installieren auch viele Programme ihre eigenen Schriften, oft ungefragt. Hat die Anzahl der Schriften Einfluss auf die Leistung des Macs, muss hier ausgedünnt werden.
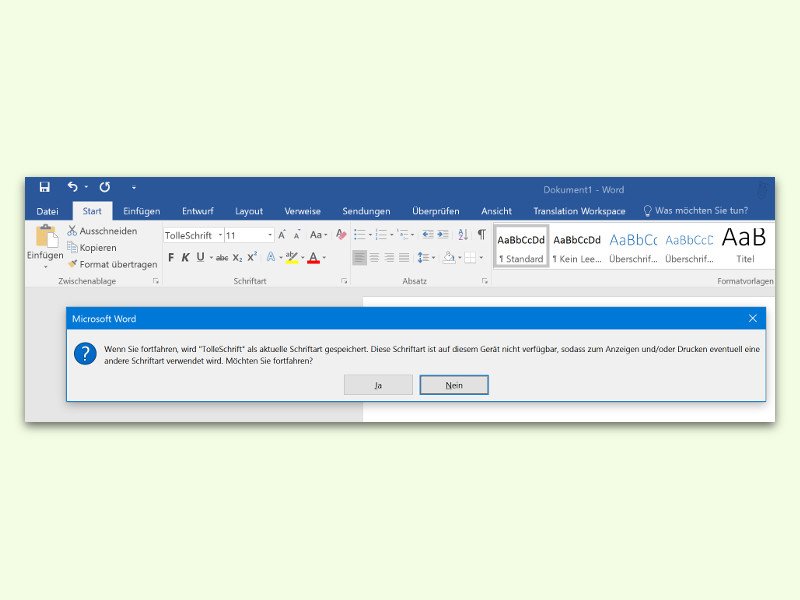
20.11.2015 | Office
Beim Bearbeiten eines Word-Dokuments stellt man manchmal fest: Die Schrift, in der man einen bestimmten Text setzen will, ist auf dem Computer gar nicht installiert. Dann taucht sie auch in der Klapp-Liste der Schriften nicht auf. Will man die Schrift später installieren, aber jetzt schon nutzen, ist das kein Problem.
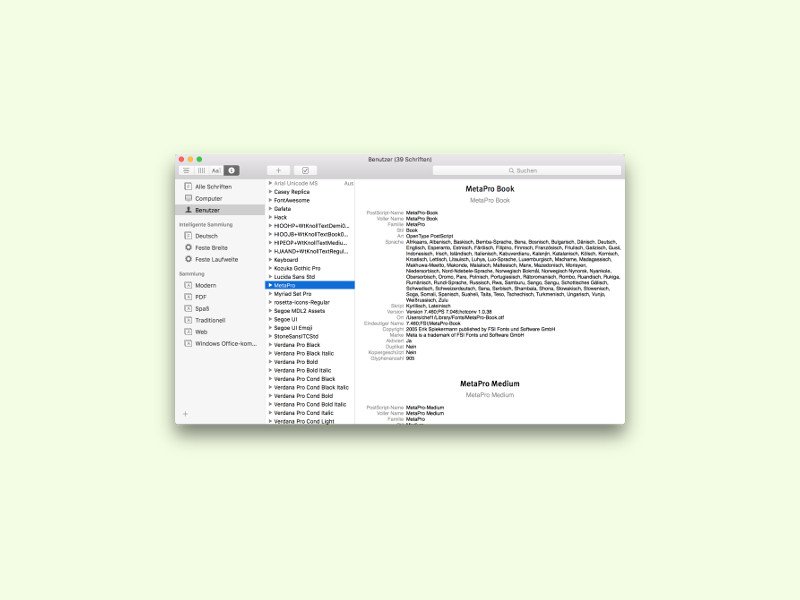
05.11.2015 | macOS
Öffnet man eine Schriftart-Datei, zum Beispiel *.ttf oder *.otf, mit der Schriftsammlung von OS X, sieht man normalerweise einen Beispiel-Text, der einem eine Idee davon gibt, wie die jeweilige Schrift aussieht. Mit einem Trick kann man sich auch die Version und den Herausgeber der Schrift anzeigen lassen.

16.10.2015 | Windows
In der Eingabe-Aufforderung von Windows lassen sich viele Aufgaben schnell erledigen. Allerdings kann sich nicht jeder mit der Standard-Schrift, die dort voreingestellt ist, anfreunden. Im Internet gibt es ja auch zahlreiche Mono-Space-Schriften, die sich für die Verwendung in der Kommando-Zeile eignen.