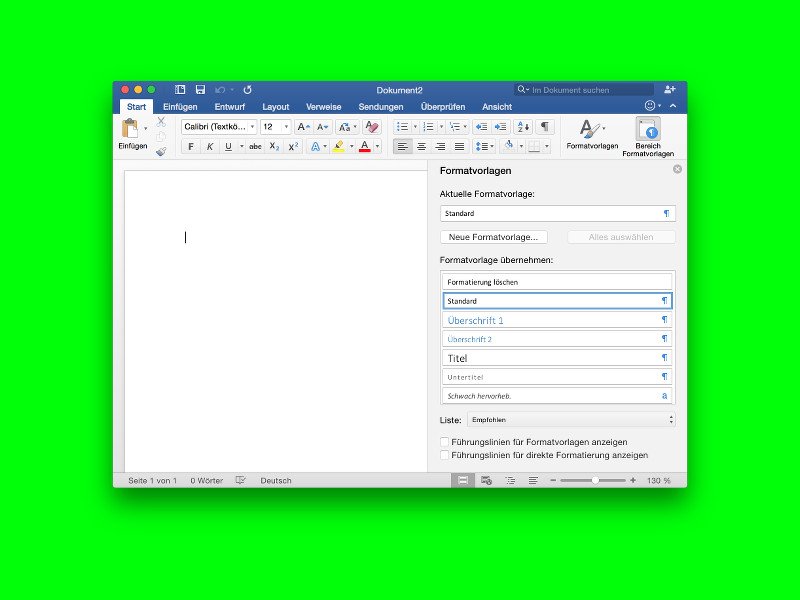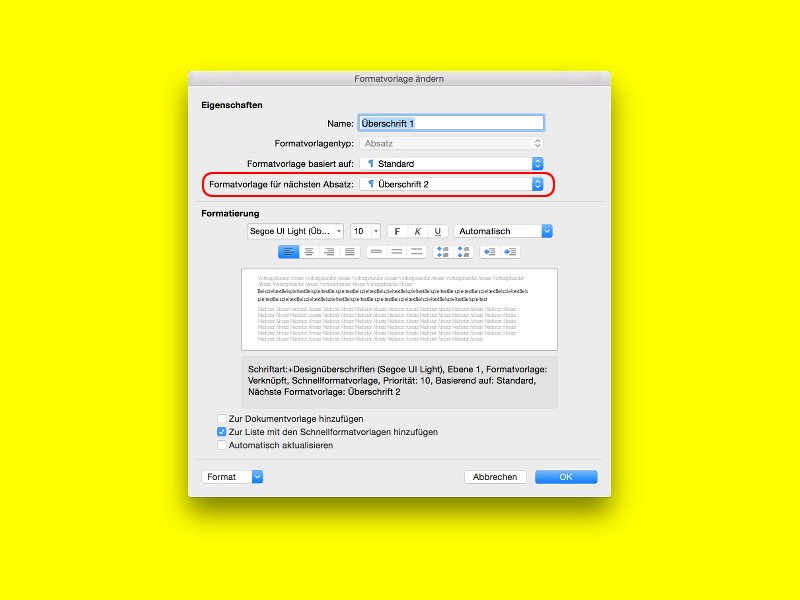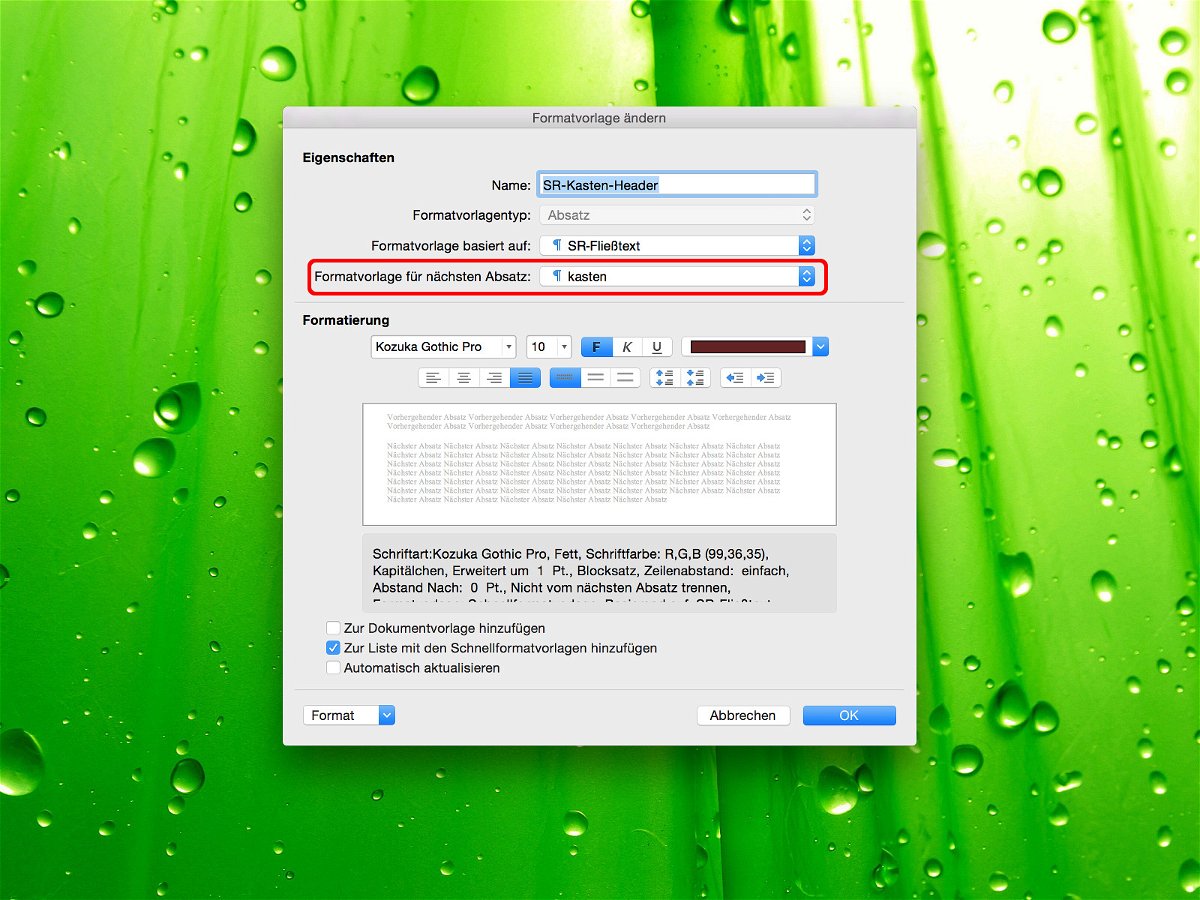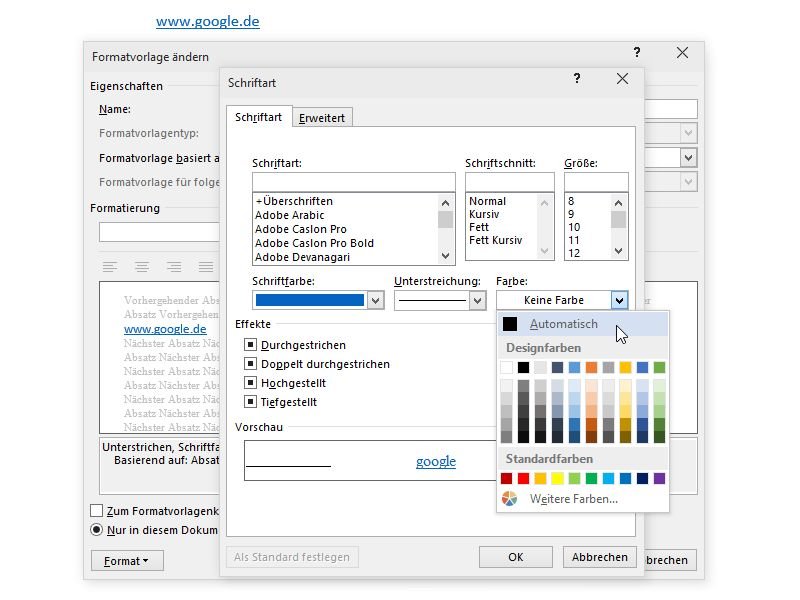21.02.2018 | Office
Zum Ändern der Darstellung von Office-Dateien bietet Microsoft in Word, Excel und Co. Farbdesigns an. Am augenfälligsten sind diese in PowerPoint, wenn hier ein Farbschema für eine Präsentation ausgewählt wird. Auch Word verfügt über Farbschemas – sie fallen aber erst beim Einfügen von Tabellen, Formen oder Überschriften auf. Wer die vorgegebenen Farben nicht mag, der stellt einfach ein eigenes Farbdesign.

15.06.2017 | Office
Mit Formatvorlagen lassen sich Dokumente in Word ansprechend gestalten. Manchmal passiert es allerdings, dass man versehentlich die falsche oder gar mehrere Formatvorlagen auf einen markierten Text anwendet. In diesem Fall lässt sich das Standardformat schnell wiederherstellen.

15.10.2015 | Office
Wie eine Serie von Word-Dokumenten aussehen soll, wird durch Vorlagen bestimmt. Für Überschriften, Bild-Beschreibungen und vieles mehr definiert man darin Formatvorlagen. Wer aus einer anderen Vorlage solche Formatvorlagen übernehmen will, kann sie einfach kopieren.

10.09.2015 | Tipps
In der Online-Textverarbeitung Google Docs kann, genau wie in Word auch, die Schriftart für ganz normalen Text geändert werden. Hier steht, wie’s geht.
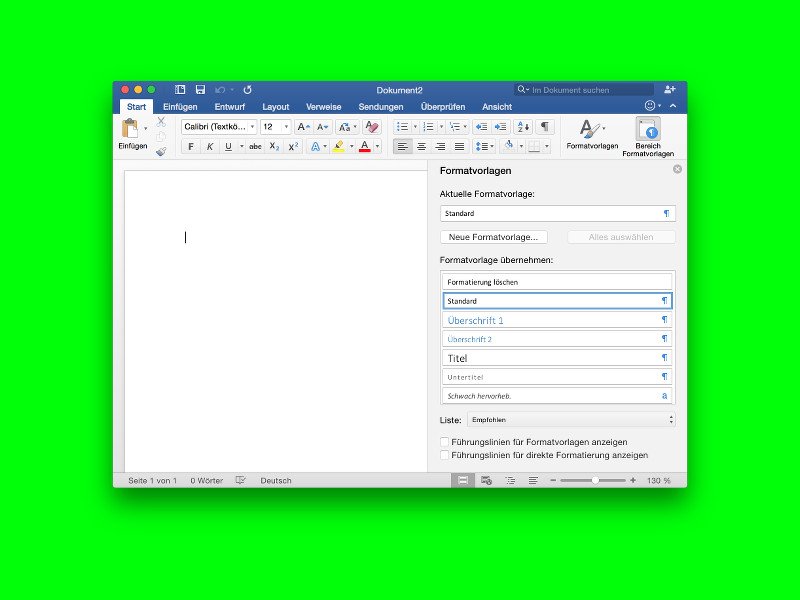
07.09.2015 | macOS
Oben im Menüband der Word-Textverarbeitung stehen jede Menge Format-Vorlagen zur schnellen Änderung der Formatierung parat. Wenn diese Liste nicht ausreicht, hat der Nutzer mehrere Möglichkeiten.
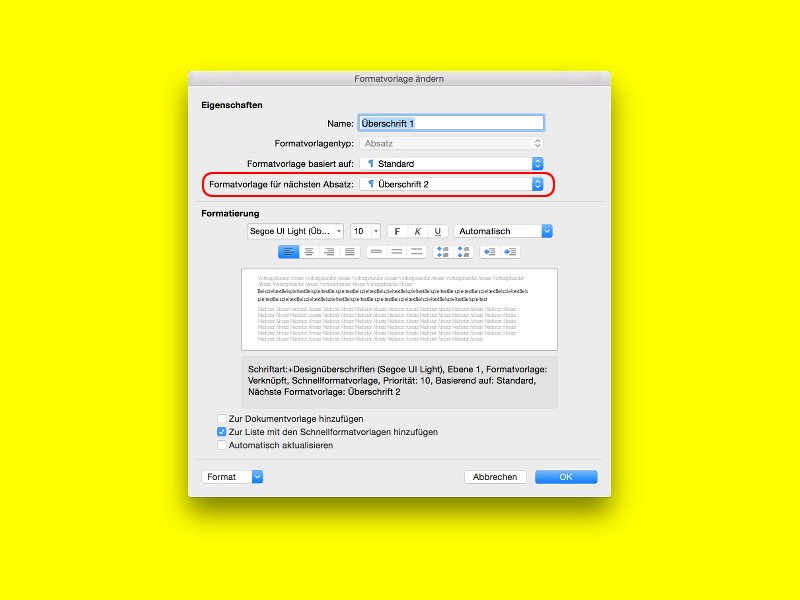
07.09.2015 | Office
In vielen Dokumenten folgt auf eine bestimmte Überschrifts-Größe immer eine andere normale Textgröße für die Schrift. Damit man die Format-Vorlage nicht immer von Hand einstellen muss, kann man das Format für den Folge-Absatz auch automatisch setzen lassen.
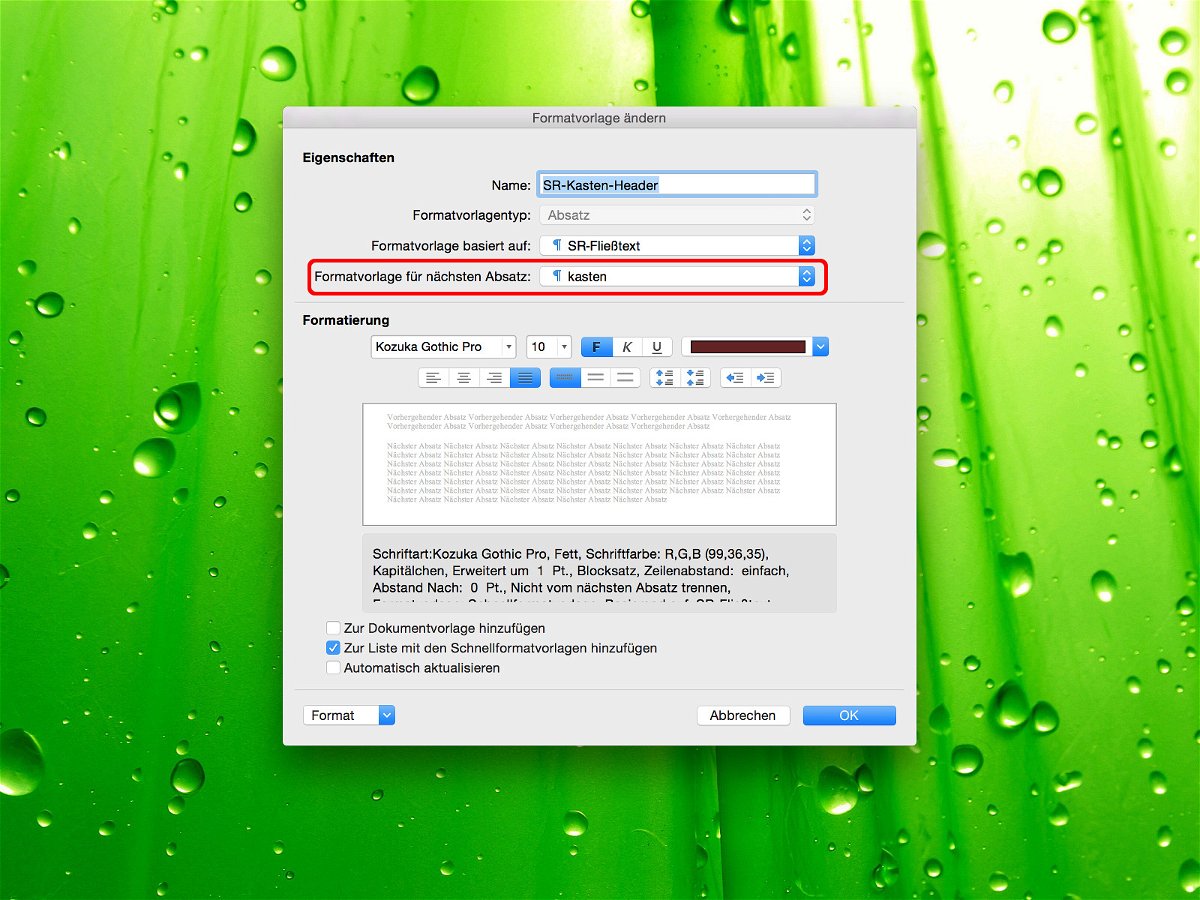
19.05.2015 | Office
Mit Formatvorlagen hat man schnell ein einheitliches Aussehen für ein langes Dokument. Wer sich noch mehr Formatierungs-Arbeit sparen will, definiert auch noch, welches Format der nächste Absatz haben soll.
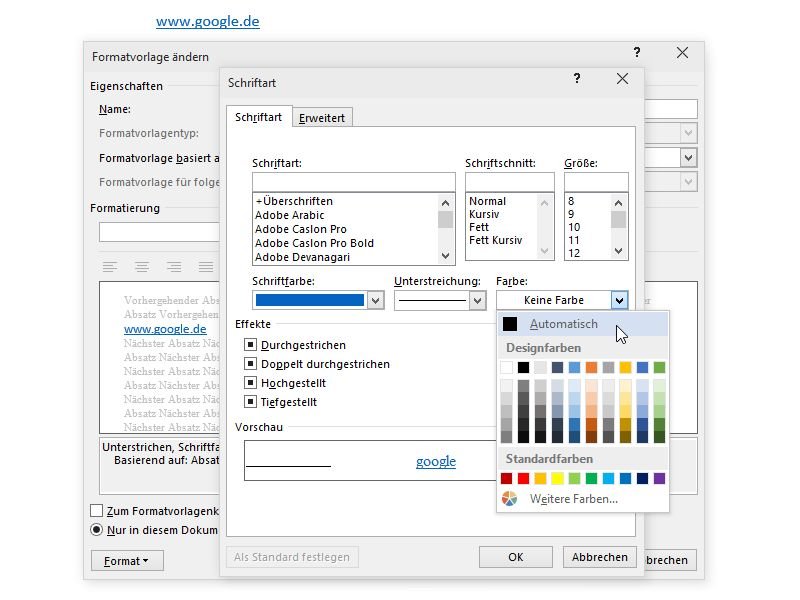
12.02.2015 | Tipps
Hin und wieder verstellt sich Outlook in der Formatierung: Jegliche Hyperlinks, etwa zu Webseiten, werden dann nicht mehr in der Linkfarbe unterstrichen, sondern etwa in Schwarz. Wie behebt man diesen lästigen Fehler dauerhaft?